
1. Mots-clés correspondants : en supposant que la cellule F1 est le mot-clé correspondant, entrez F1
2. Zone de correspondance : pour faire simple, vous devez trouver la zone qui contient les mots-clés qui doivent correspondre, tels que A1:E100
Lors de la spécification de l'extraction de colonne, si vous devez extraire les données de la colonne C de la colonne A où le contenu correspondant se trouve dans la zone A1:E100, vous devez saisir le chiffre 3.
4. Correspondance exacte ou floue, remplissez généralement le chiffre 0
Par exemple :
=RECHERCHEV(F1,$A$1:$E$100,3,0)
signifie :
Recherchez le contenu de la cellule de F1 Par rapport à F1, cette cellule correspond à la zone A1:E100, et extrayez le contenu de la cellule de la colonne C.
Généralement, cette fonction permet de saisir un nombre et d'extraire le contenu correspondant représentant ce nombre. Par exemple, si vous saisissez un numéro de produit, vous pouvez extraire un par un le prix unitaire, la quantité et la date de production du numéro de produit.
Dans sa forme la plus simple, la fonction RECHERCHEV signifie :
=VLOOKUP (valeur à rechercher, plage dans laquelle rechercher la valeur, numéro de colonne dans la plage contenant la valeur de retour, correspondance exacte ou correspondance approximative – spécifiée comme 0/FALSE ou 1/TRUE).
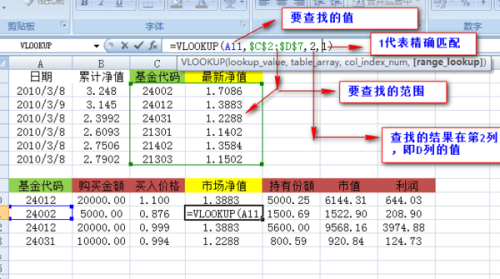
Explication détaillée des paramètres et points clés :
1. La valeur à trouver, également appelée valeur de recherche. Autrement dit, qui doit être contrôlé en fonction de qui ? Dans l'exemple ci-dessus, il s'agit du « Code du fonds ».
2. Vérifiez la zone où se trouve la valeur. N'oubliez pas que la valeur de recherche doit toujours être dans la première colonne de la plage pour que RECHERCHEV fonctionne correctement. Dans l'exemple ci-dessus, il s'agit de la zone C2:D7.
3. Le numéro de colonne dans la zone contient la valeur de retour. Dans l'exemple ci-dessus, la valeur à renvoyer se trouve dans la colonne D, donc C vaut 1 et D vaut 2.
(Facultatif) Vous pouvez spécifier TRUE si une correspondance approximative de la valeur de retour est requise, ou FALSE si une correspondance exacte de la valeur de retour est requise. Si rien n'est spécifié, la valeur par défaut sera toujours VRAI ou une correspondance approximative.
Format :
=RECHERCHEV(paramètre1,paramètre2,paramètre3,paramètre4)
Signification :
« Paramètre 1 » est la valeur qui doit être trouvée dans la première colonne du tableau, qui peut être une valeur numérique, une référence ou une chaîne de texte ; « Paramètre 2 » est la table de données dans laquelle les données doivent être trouvé ; "Paramètre 3" est "Paramètre 2". Le numéro de colonne de la valeur correspondante à renvoyer est une valeur logique qui indique si RECHERCHEV renvoie une correspondance exacte ou approximative.
Description :
« Paramètre 1 » est le contenu de la recherche ; « Paramètre 2 » fait référence à la plage de données recherchées (zone de cellule) ; « Paramètre 3 » signifie que la valeur à rechercher est dans « Paramètre 2 », qui est la plage de données. recherche (zone de cellule) Le numéro de colonne dans "Paramètre 3" est "2", ce qui signifie que la valeur est dans la 2ème colonne. Le "Paramètre 4" vaut 0 pour une recherche exacte (peut être omis lorsqu'il est FAUX).
Par exemple,
"VLOOKUP($F$28,$A$7:$B$1500,2,0)" signifie trouver la ligne égale à F28 dans la colonne A dans la plage $A$7:$B$1500, et revenir à la colonne 2 ( colonne B ), le dernier 0 représente la recherche exacte
;"VLOOKUP(F28,$A$7:$J$1500,3,0)" signifie trouver la ligne égale à F28 dans la colonne A dans la plage de $A$7:$J$1500 et renvoyer la ligne dans la colonne 3 ( colonne C) Valeur, le dernier 0 représente la recherche exacte.
Pour les données renvoyées via la correspondance de requêtes multiconditions, cela peut être obtenu via la formule matricielle INDEX+MATCH.
La méthode de fonctionnement spécifique est :
1. Ouvrez la feuille de calcul d'Excel 2007 ou supérieur ;
2. Entrez la formule matricielle suivante dans la cellule cible, appuyez sur la combinaison de touches Ctrl+Maj+Entrée pour terminer, puis remplissez la formule de droite vers le bas=INDEX(C:C,MATCH($F3&$G3,$A:$A&$B:$B,0))
Expression de formule : localisez la colonne C et renvoyez les données de la ligne correspondant à la condition selon laquelle F3 et G3 existent dans la colonne A et la colonne B en même temps.

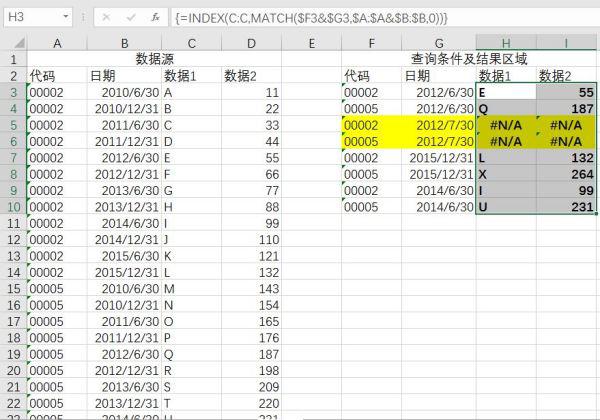
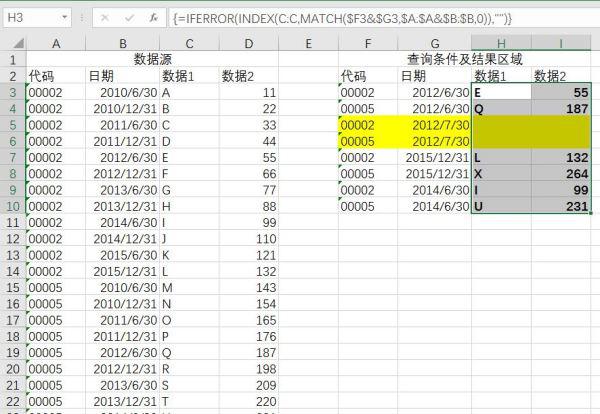
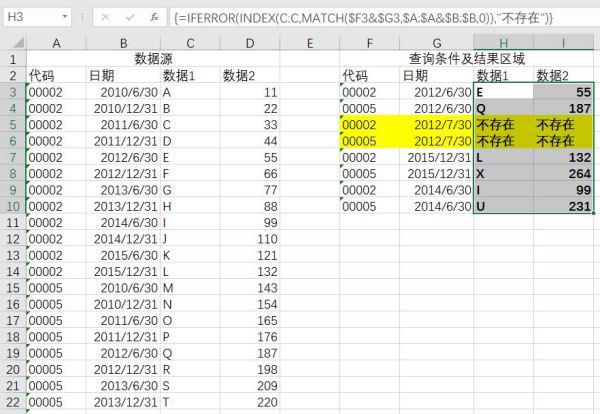
La formule est modifiée comme suit : =INDEX(C$2:C$26,MATCH($F3&$G3,$A$2:$A$26&$B$2:$B$26,0))

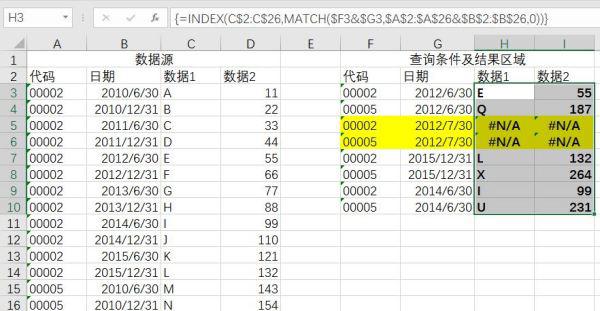
7. Excel 2003 ne prend pas en charge la fonction SIERREUR. Vous pouvez utiliser la fonction SI+ISERREUR à la place, et la formule est modifiée en
.=IF(ISERROR(INDEX(C$2:C$26,MATCH($F3&$G3,$A$2:$A$26&$B$2:$B$26,0))),"",INDEX(C$2: 26$CAN,MATCH($F3&$G3,$A$2:$A$26&$B$2:$B$26,0)))
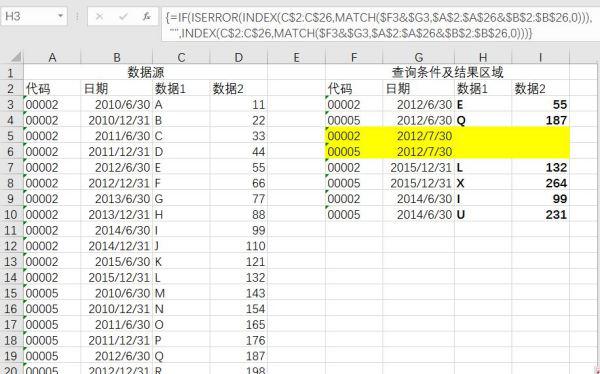
Remarque : les formules impliquées dans cette colonne sont toutes des formules matricielles et vous devez appuyer sur Ctrl+Shift+Entrée pour terminer, sinon la valeur d'erreur #N/A sera renvoyée.
Ce qui précède est le contenu détaillé de. pour plus d'informations, suivez d'autres articles connexes sur le site Web de PHP en chinois!
 Comment flasher le téléphone Xiaomi
Comment flasher le téléphone Xiaomi
 Introduction au protocole xmpp
Introduction au protocole xmpp
 Comment lire une vidéo avec python
Comment lire une vidéo avec python
 Quel est le nom chinois du fil coin ?
Quel est le nom chinois du fil coin ?
 Que signifie le format XML
Que signifie le format XML
 Comment débloquer les restrictions d'autorisation Android
Comment débloquer les restrictions d'autorisation Android
 utilisation de la fonction date
utilisation de la fonction date
 Comment envoyer votre position à quelqu'un d'autre
Comment envoyer votre position à quelqu'un d'autre