
Tmux (abréviation de "Terminal Multiplexer"), est un excellent logiciel de multiplexage de terminaux, similaire à GNU screen, mais meilleur que screen. tmux vient d'OpenBSD et est sous licence BSD. L'avantage le plus intuitif de son utilisation est qu'après vous être connecté à l'hôte distant via un terminal et avoir exécuté tmux, vous pouvez ouvrir plusieurs consoles sans "gaspiller" de terminaux supplémentaires pour vous connecter à l'hôte distant. Un autre avantage est que lorsque le terminal est fermé. , le processus de tâche exécuté dans le shell sera également interrompu. Ce problème peut être facilement résolu en utilisant tmux.
2. Scénarios d'utilisation :1. Fermez le terminal et rouvrez-le. Le processus de tâche dans le terminal d'origine ne sera toujours pas interrompu ;
2. Deux personnes situées dans des endroits différents peuvent gérer la même session, et les opérations d'une partie peuvent être vues par l'autre partie en temps réel ;
3. Vous pouvez ouvrir de nombreux terminaux sous la disposition flexible d'un seul écran, puis les utiliser de manière collaborative ;
3. Utilisation des commandes :Installez d'abord cette commande (le dépôt EPEL est requis sous CentOS) :
[root@ames ~]# cat /etc/RedHat-release CentOS Linux release 7.3.1611 (Core) [root@ames ~]# yum -y install tmux
Afficher l'utilisation des commandes :
[root@ames ~]# tmux --help usage: tmux [-28lquvV] [-c shell-command] [-f file] [-L socket-name] [-S socket-path] [command [flags]] [root@ames ~]#
Options individuelles et introduction des paramètres :
1. Exécutez tmux :
[root@ames ~]# tmux
2. Créez une nouvelle session : # tmux new -s SESSION-NAME
(Remarque : SESSION-NAME représente le nom de la session, qui peut être des lettres ou des chiffres)
Vous pouvez également spécifier un nom de session sans le préciser (non recommandé) : #tmux new
[root@ames ~]# tmux new -s second-tmux
3. Afficher les conversations créées :
[root@ames ~]# tmux ls
4. Entrez une session connue : # tmux a -t SESSION-NAME ou # tmux attach -t SESSION-NAME
[root@ames ~]# tmux ls 0: 1 windows (created Wed Aug 30 11:15:29 2017) [61x16] second-tmux: 1 windows (created Wed Aug 30 11:23:51 2017) [85x16] [root@ames ~]# tmux a -t second-tmux
5. Quitter temporairement la session en cours :
(Cette commande quittera la session en cours, il y a donc un dicton concernant la reconnexion à la session plus tard)
[root@ames ~]# tmux detach
6. Fermer la session : #tmux kill-session -t SESSION-NAME
(Peut être exécuté à l'intérieur ou à l'extérieur de la séance)
[root@ames ~]# tmux ls 0: 1 windows (created Wed Aug 30 11:15:29 2017) [61x16] second-tmux: 1 windows (created Wed Aug 30 11:40:24 2017) [85x16] [root@ames ~]# tmux kill-session -t second-tmux [root@ames ~]# tmux ls 0: 1 windows (created Wed Aug 30 11:15:29 2017) [61x16] [root@ames ~]#
Remarque : 1. Exécutez la commande tmux seule, c'est-à-dire ouvrez une session tmux ; 2. Vous ne pouvez pas créer une nouvelle session dans la session tmux et une erreur sera signalée : "les sessions doivent être imbriquées avec soin, désactivez $TMUX forcer"
4. Fonctionnement en écran partagé :Dans de nombreux cas, nous devons exécuter plusieurs commandes et effectuer plusieurs tâches en une seule session. Nous pouvons les organiser dans plusieurs fenêtres en une seule session.
1. Écran partagé : divisé en écran partagé horizontal et écran partagé vertical
Écran partagé horizontal
Touche de raccourci : appuyez d'abord sur ctrl+b, relâchez puis appuyez sur %
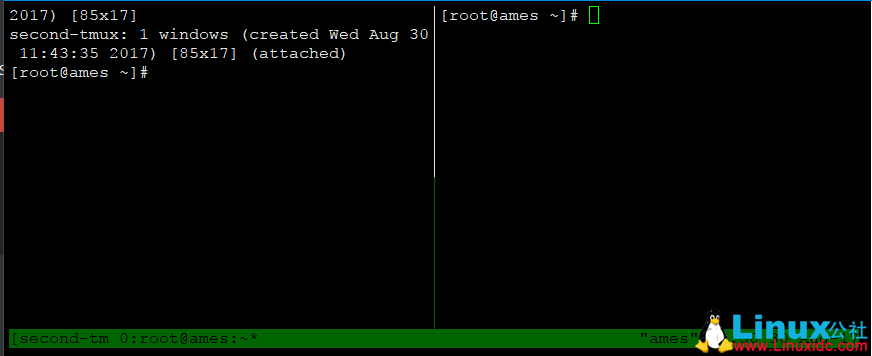
Écran partagé verticalement
Touche de raccourci : appuyez d'abord sur ctrl+b, relâchez puis appuyez sur "
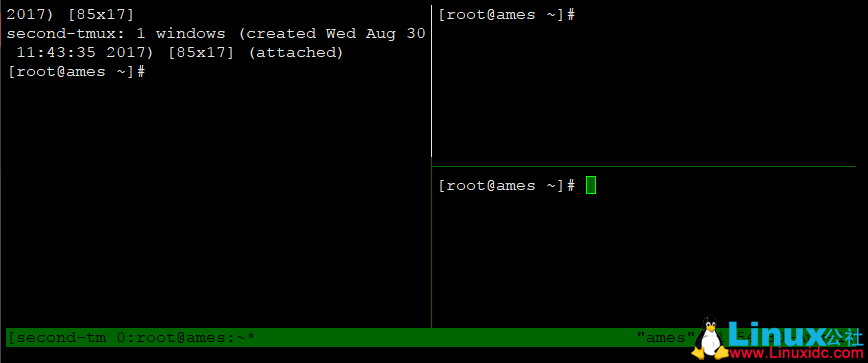
Les curseurs dans la fenêtre d'écran partagé basculent les uns sur les autres
Touche de raccourci : appuyez d'abord sur ctrl+b, relâchez puis appuyez sur o
Changer le terminal de session tmux
Touche de raccourci : appuyez d'abord sur ctrl+b, relâchez puis appuyez sur s
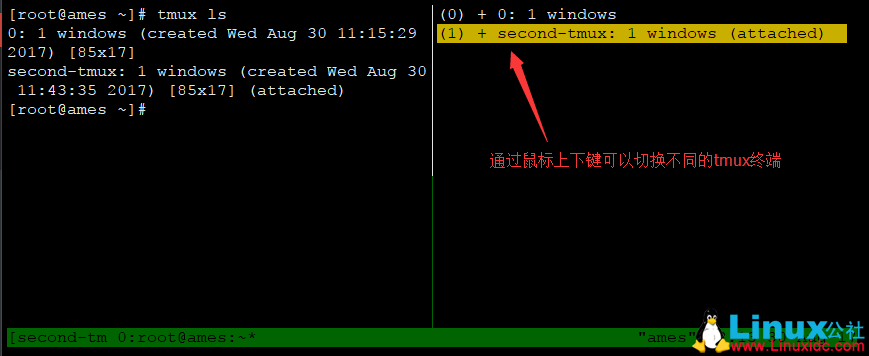
Heure affichée dans la borne
Touche de raccourci : appuyez d'abord sur ctrl+b, relâchez puis appuyez sur t
Quitter l'interface horaire : appuyez sur la touche q
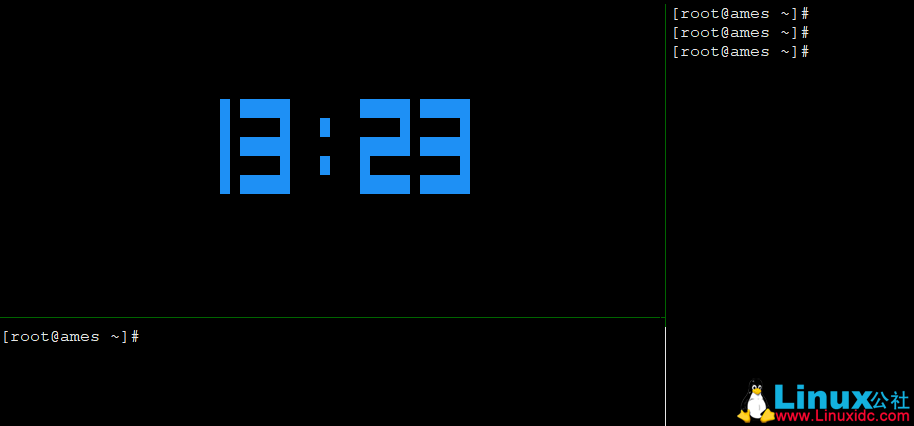
Terminer une fenêtre de terminal (confirmation requise)
Touche de raccourci : quittez ou appuyez d'abord sur ctrl+b, relâchez puis appuyez sur &
Ouvrez une nouvelle fenêtre basée sur la fenêtre actuelle
Touche de raccourci : appuyez d'abord sur ctrl+b, relâchez puis appuyez sur c
Quitter temporairement la session en cours
Touche de raccourci : appuyez d'abord sur ctrl+b, relâchez puis appuyez sur d
Afficher le numéro du panneau
Touche de raccourci : appuyez d'abord sur ctrl+b, relâchez puis appuyez sur q
Fermez toutes les fenêtres en écran partagé et fusionnez-les en une seule fenêtre
Touche de raccourci : appuyez d'abord sur ctrl+b, relâchez et appuyez à nouveau !
Ce qui précède est le contenu détaillé de. pour plus d'informations, suivez d'autres articles connexes sur le site Web de PHP en chinois!