
Lorsque vous utilisez des ordinateurs, de nombreux amis aiment diviser le disque dur en plusieurs zones, ce qui facilite la gestion et la sauvegarde en un coup d'œil. Cependant, un trop grand nombre de partitions rend encore difficile la recherche. à la partition principale, pour qu'elle puisse gagner beaucoup de temps, comment la changer ?

1 Cliquez avec le bouton droit sur cet ordinateur en mode bureau et sélectionnez Gérer pour entrer, comme indiqué dans l'image ci-dessous
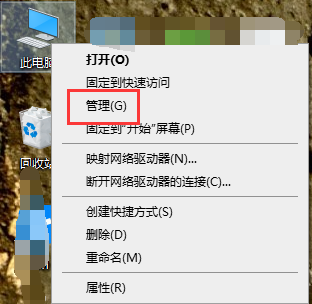
2. interface de gestion et cliquez sur Gestion des disques, comme indiqué dans l'image ci-dessous
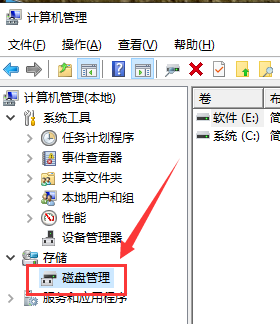
3. Cliquez avec le bouton droit sur la partition logique que vous souhaitez fusionner et sélectionnez Supprimer le volume, comme indiqué dans l'image ci-dessous
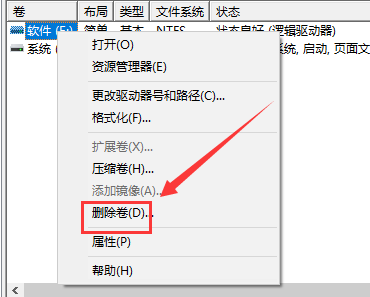
4. L'invite de suppression apparaît, cliquez sur le bouton OK, comme indiqué dans l'image ci-dessous,
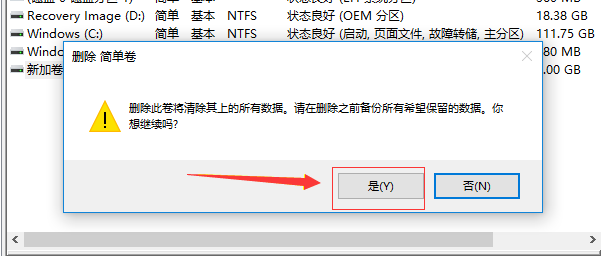
5. Commencez maintenant à fusionner dans la partition principale. Cliquez avec le bouton droit sur la partition que vous souhaitez fusionner et cliquez sur Étendre le volume. comme indiqué dans l'image ci-dessous
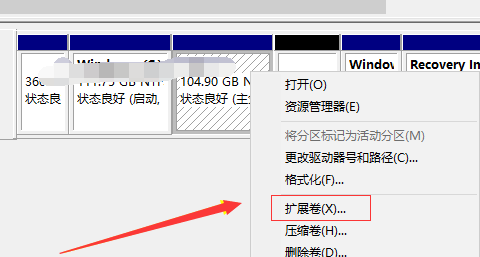
6. Entrez dans l'assistant d'extension de volume et cliquez sur Suivant, comme indiqué dans l'image ci-dessous
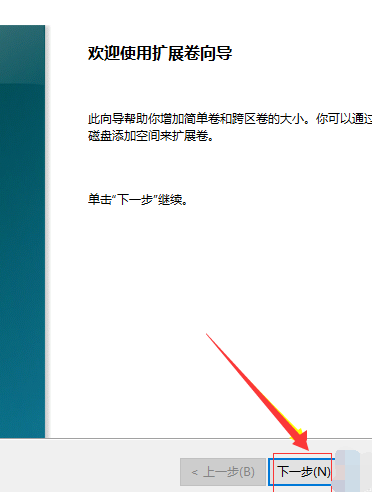
7. Sélectionnez la partition logique que vous venez de supprimer, cliquez sur Suivant, comme indiqué dans l'image ci-dessous. image ci-dessous
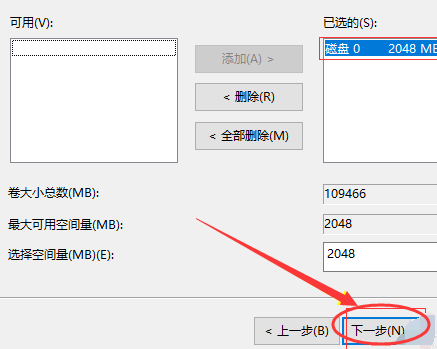
8. Cliquez sur le bouton Terminé, vous pouvez voir que les partitions logiques ont été fusionnées et transformées en partition principale, comme indiqué dans l'image ci-dessous
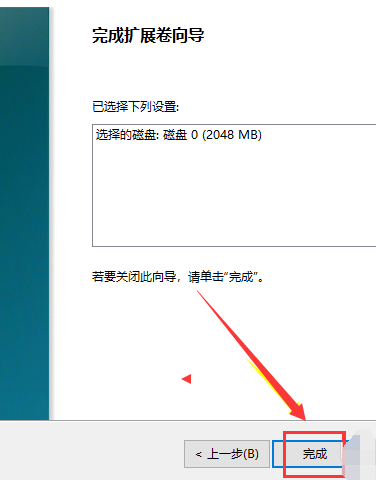
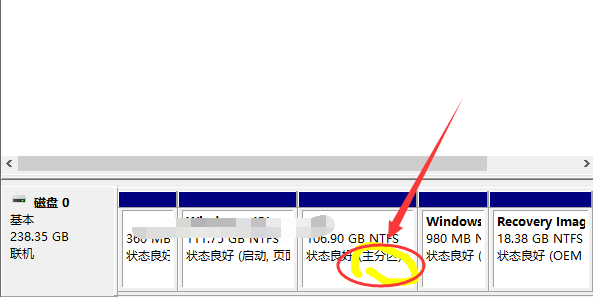
Ce qui précède est le contenu détaillé de. pour plus d'informations, suivez d'autres articles connexes sur le site Web de PHP en chinois!
 Comment copier un tableau Excel pour lui donner la même taille que l'original
Comment copier un tableau Excel pour lui donner la même taille que l'original
 Comment utiliser le commutateur Java
Comment utiliser le commutateur Java
 Comment lire des fichiers texte en HTML
Comment lire des fichiers texte en HTML
 jquery valider
jquery valider
 Utilisation des éléments en python
Utilisation des éléments en python
 Comment résoudre l'erreur http 503
Comment résoudre l'erreur http 503
 Introduction à la relation entre php et front-end
Introduction à la relation entre php et front-end
 Introduction aux utilisations de la programmation Python
Introduction aux utilisations de la programmation Python