
Les performances de la machine virtuelle VMware Player sont exactement les mêmes que celles de VMWare, sauf que Player a moins de fonctions, mais en échange, il est plus petit en taille et le logiciel est entièrement gratuit, ce qui le rend plus adapté aux utilisateurs individuels ! Les performances et l'utilisation sont bien meilleures que celles de la VirtualBox gratuite. Elle est fortement recommandée aux amis qui souhaitent utiliser des machines virtuelles ! VMware Player est un logiciel gratuit qui permet aux utilisateurs de PC d'exécuter facilement des machines virtuelles sur des PC Windows ou Linux. Les formats pris en charge sont : VMware Workstation, GSX Server/ESX Server, machines virtuelles Microsoft, Symantec LiveState Recovery.
Nous utilisons ici la machine virtuelle vmplayer player, veuillez cliquer ici pour télécharger le package d'installation.
Double-cliquez sur VMware-player-4.0.6-1035888.exe et cliquez sur suivant.
Créez une machine virtuelle via Vmware Player
Première étape
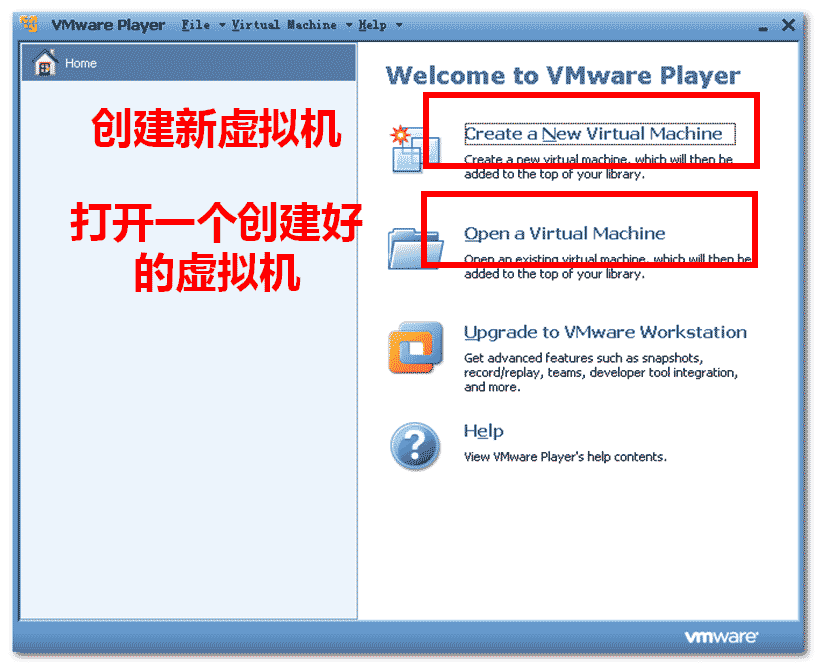
Étape 2
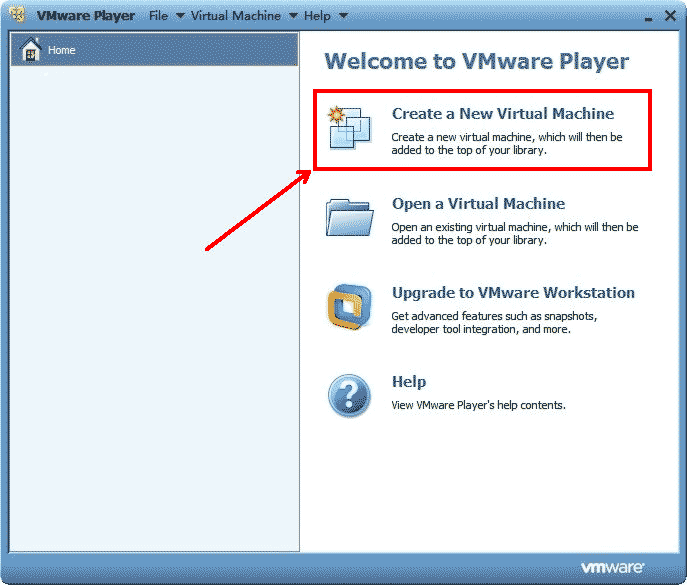
Étape 3
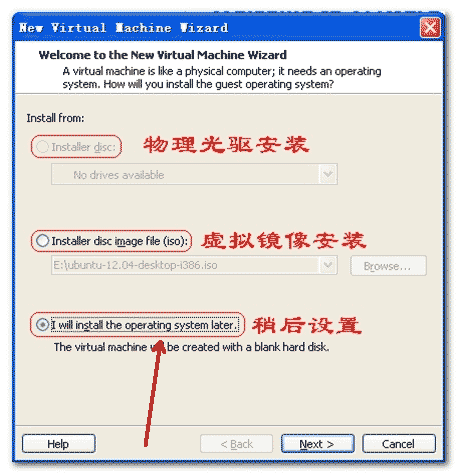
Étape 4
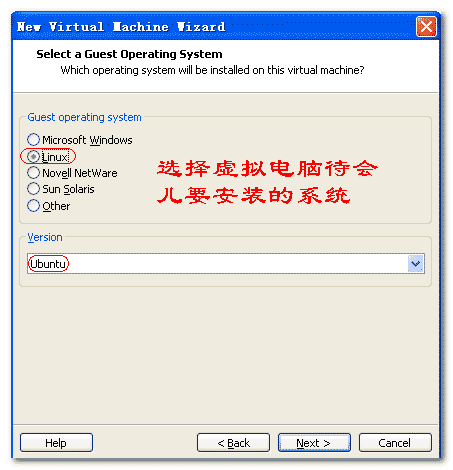
Étape 5
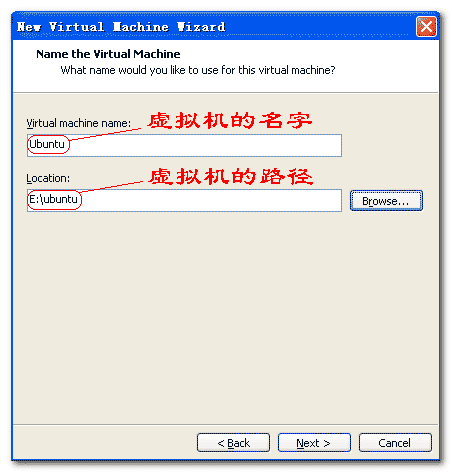
Étape 6
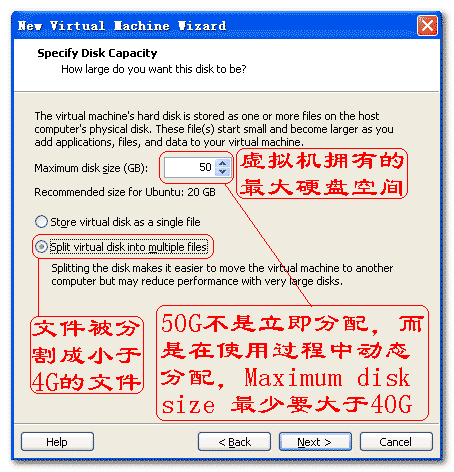
Étape 7
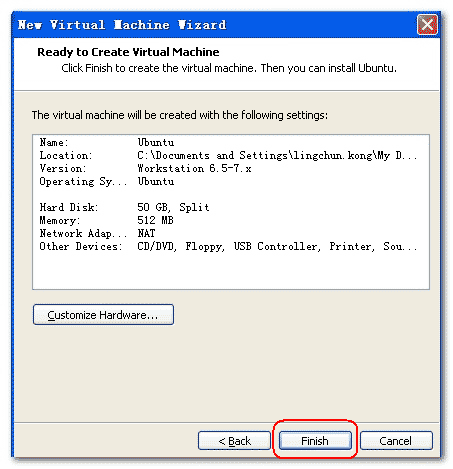
À ce stade, la machine virtuelle a été créée. Après avoir configuré la machine virtuelle, vous pouvez installer le système d'exploitation sur la machine virtuelle.
Configurer la machine virtuelle
Première étape
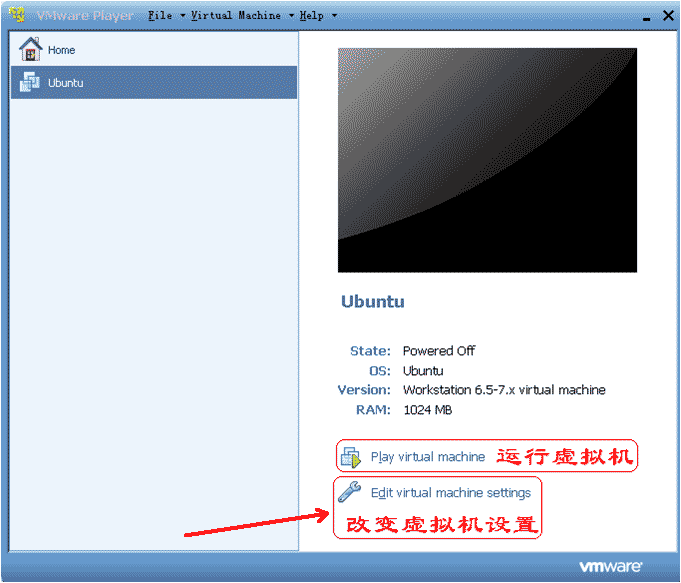
Étape 2
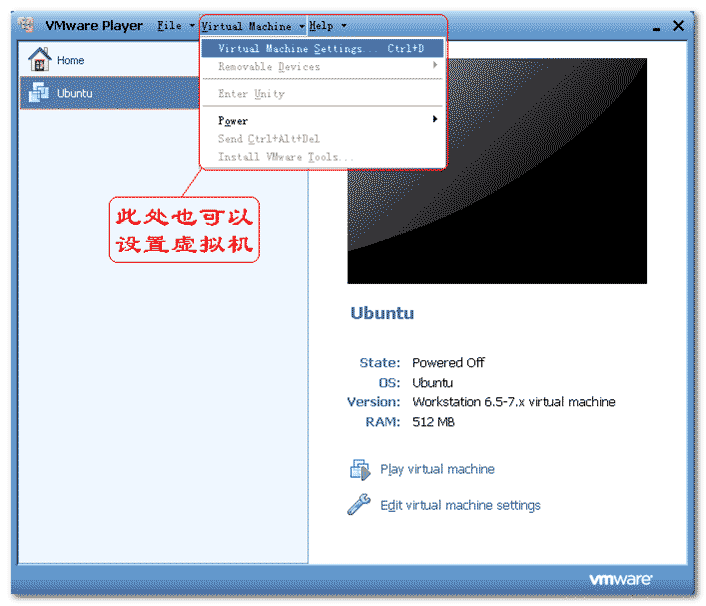
Étape 3
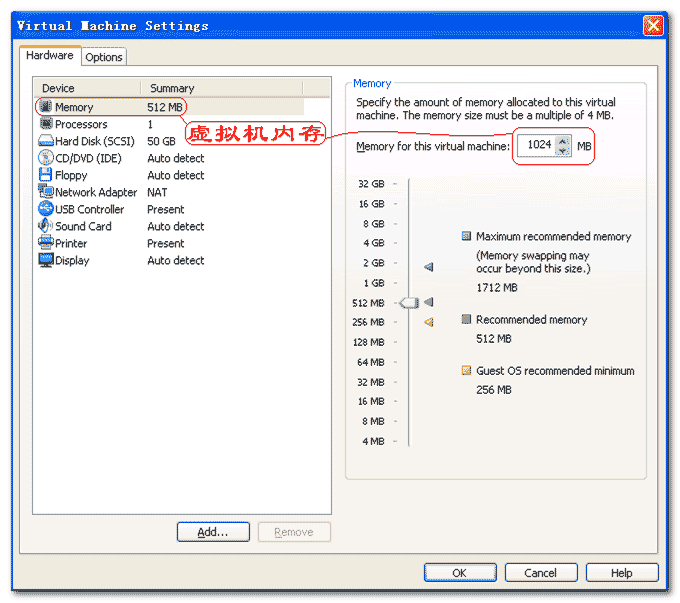
Étape 4
Veuillez cliquer ici pour l'adresse de téléchargement du miroir Ubuntu.
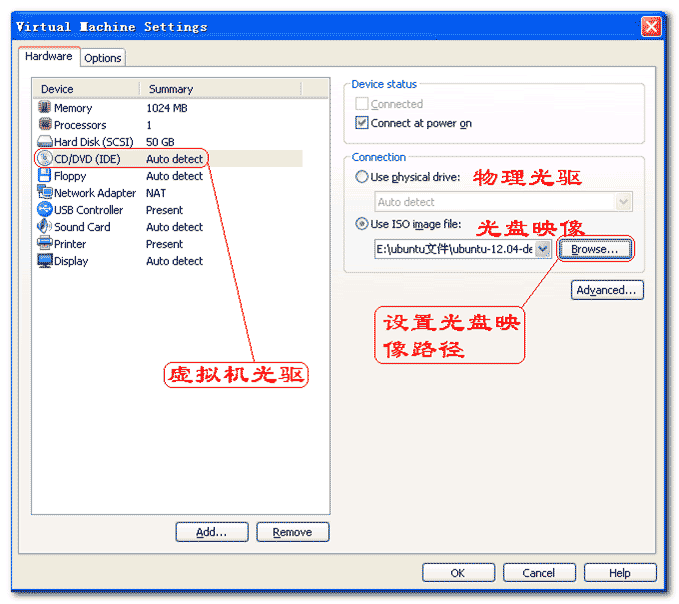
Étape 5
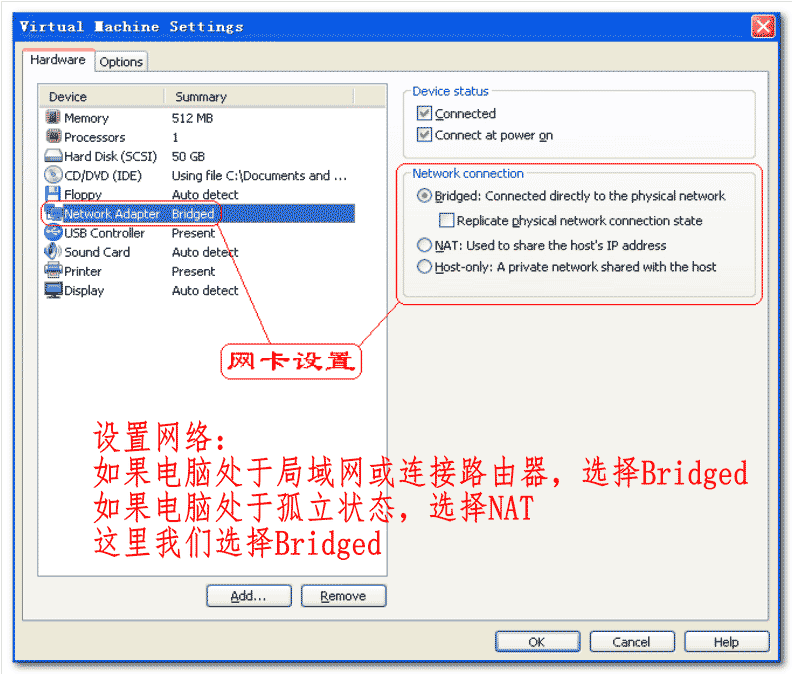
La machine virtuelle a été configurée maintenant. Cliquez sur le bouton Exécuter la machine virtuelle pour installer le système d'exploitation.
Définir les paramètres d'installation :
Première étape
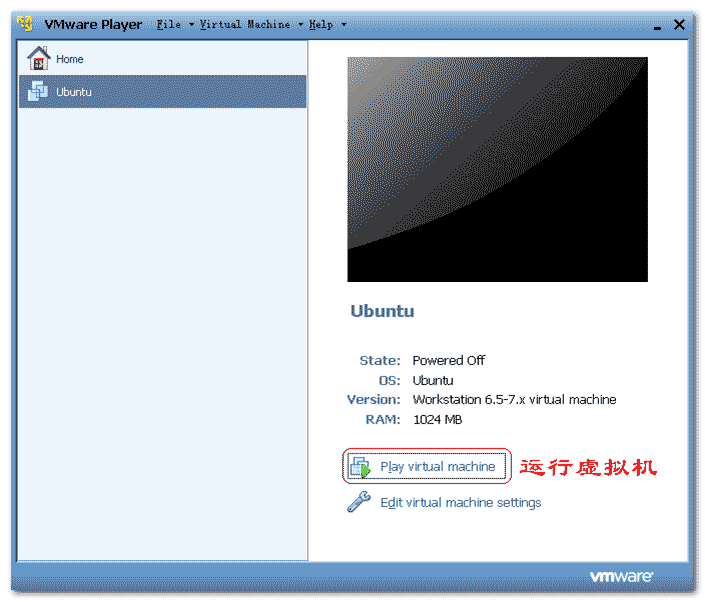
Étape 2
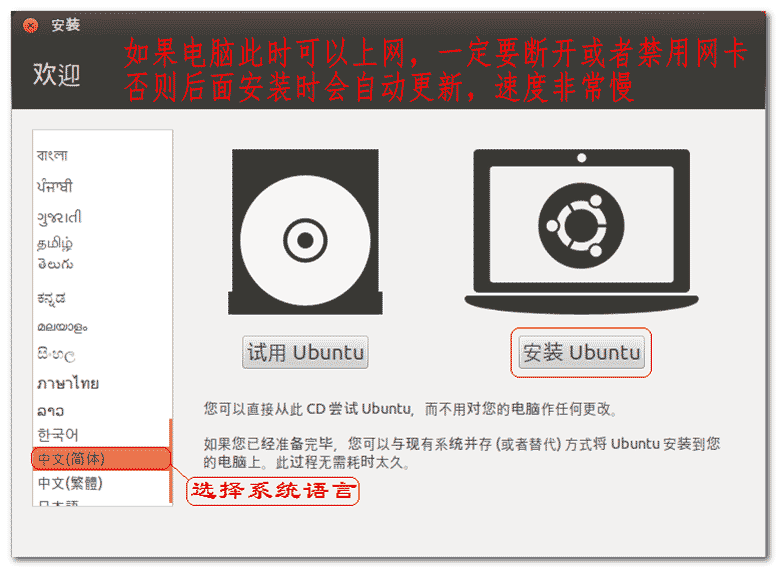
Étape 3
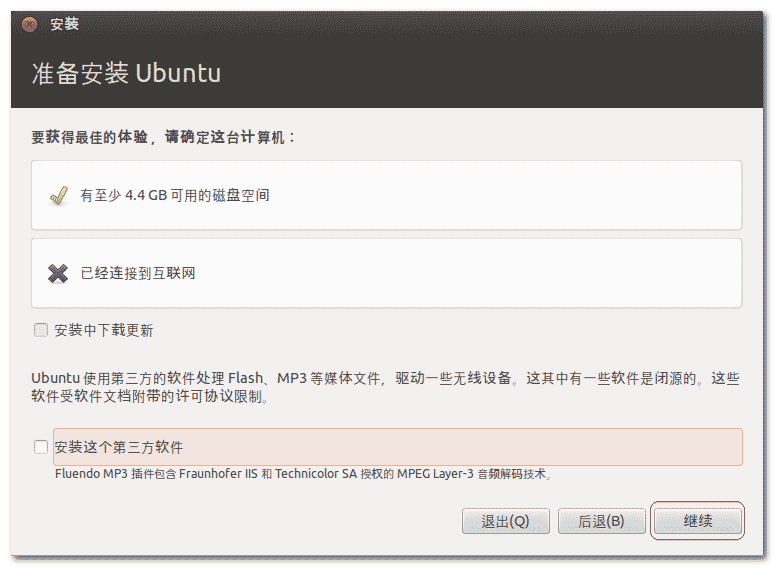
Étape 4
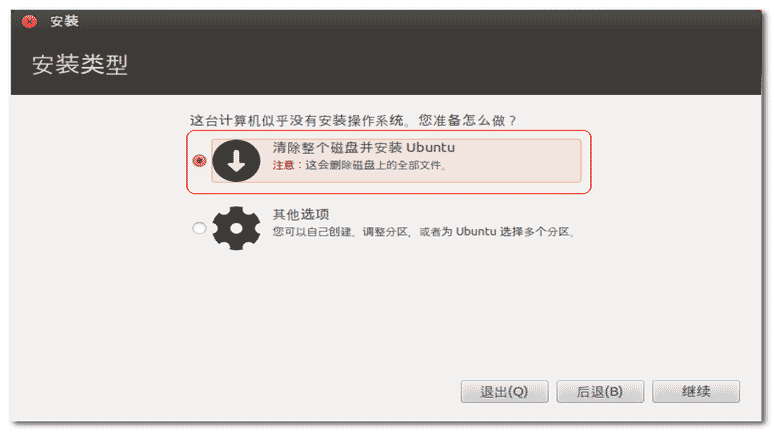
Étape 5
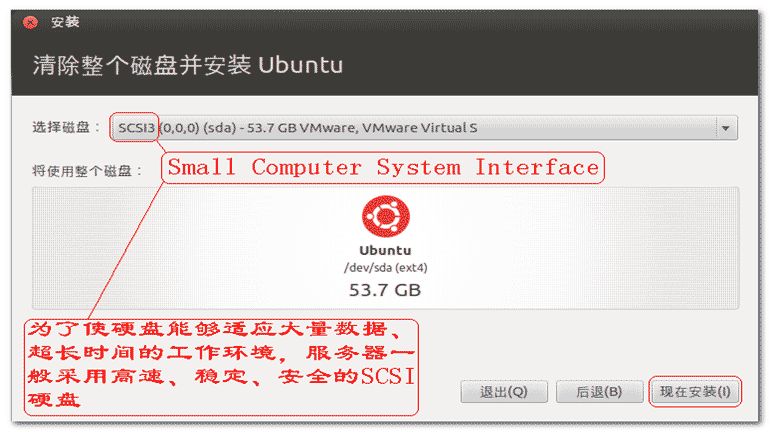
À ce stade, les paramètres liés à l'installation du système ont également été définis. Cliquez sur le bouton d'installation pour installer le système.
Installer Ubuntu
Désactivez l'état du réseau de la machine virtuelle pendant l'installation, afin qu'il n'y ait aucune mise à jour du réseau lors de l'installation du système. (Pratique pour augmenter la vitesse d'installation)
Première étape
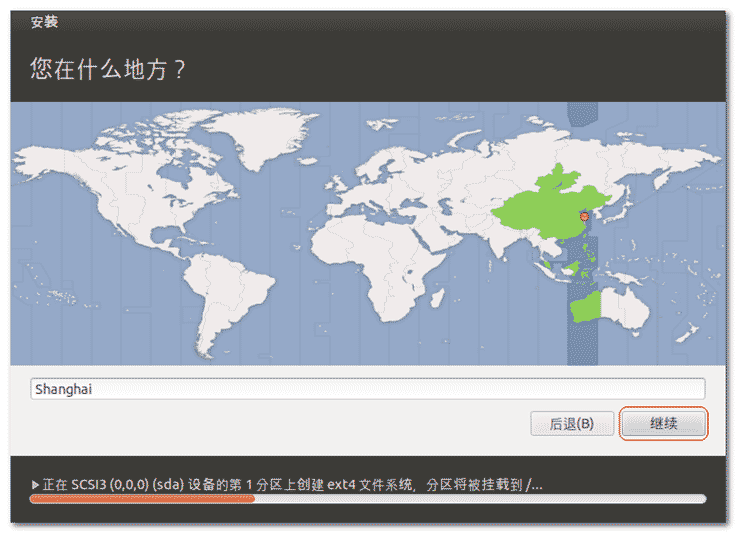
Étape 2
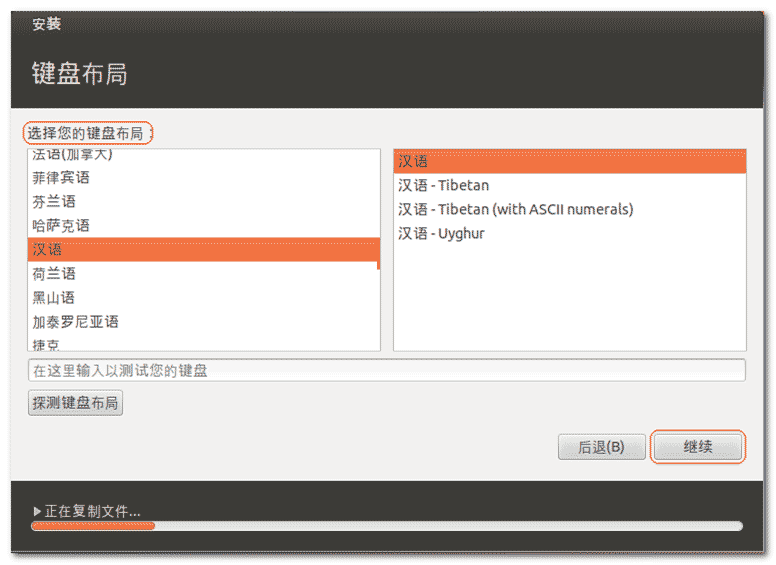
Étape 3
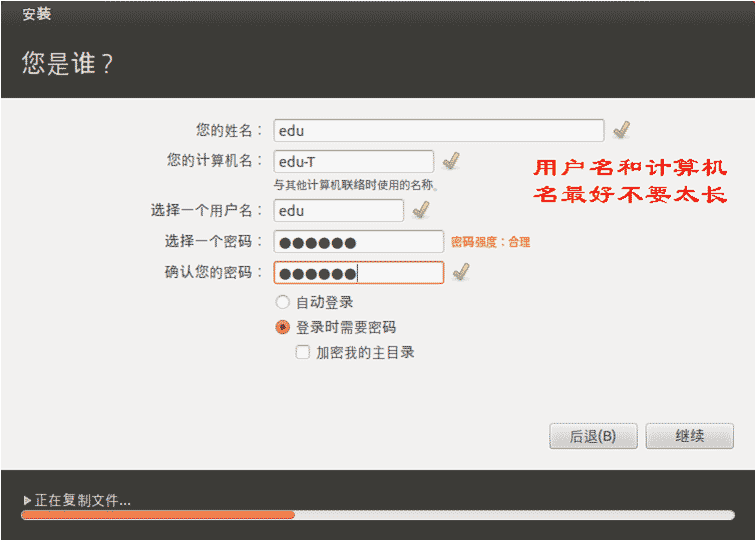
Étape 4
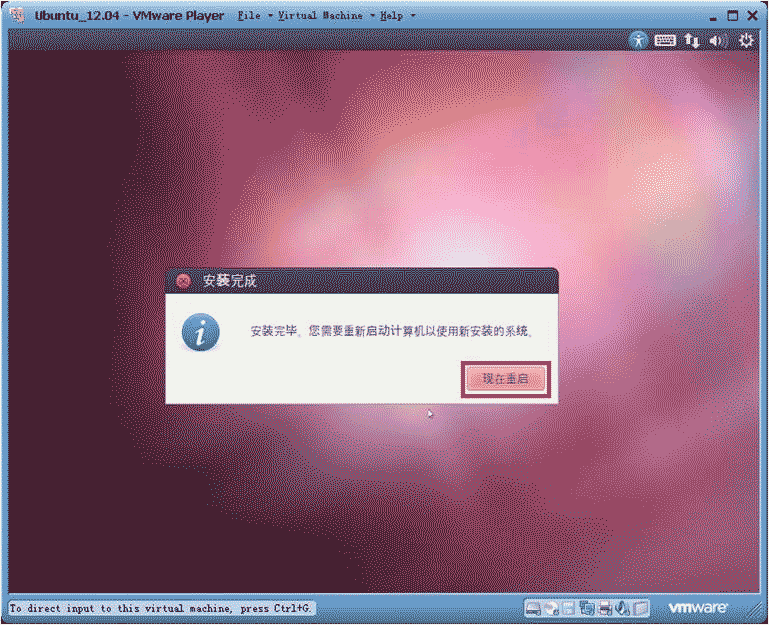
Étape 5
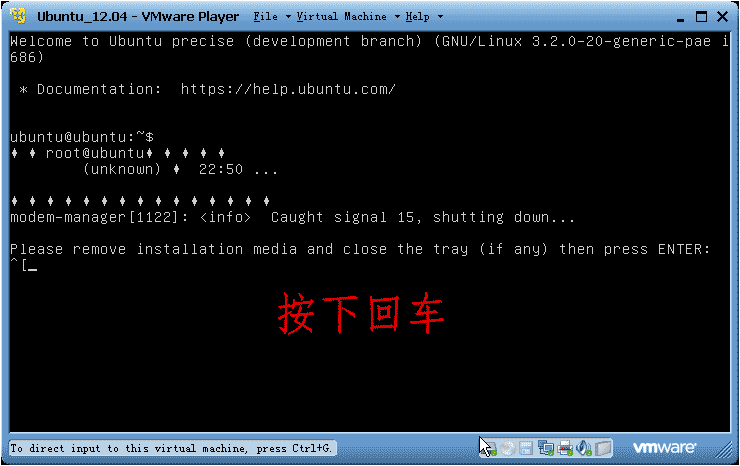
Étape 6
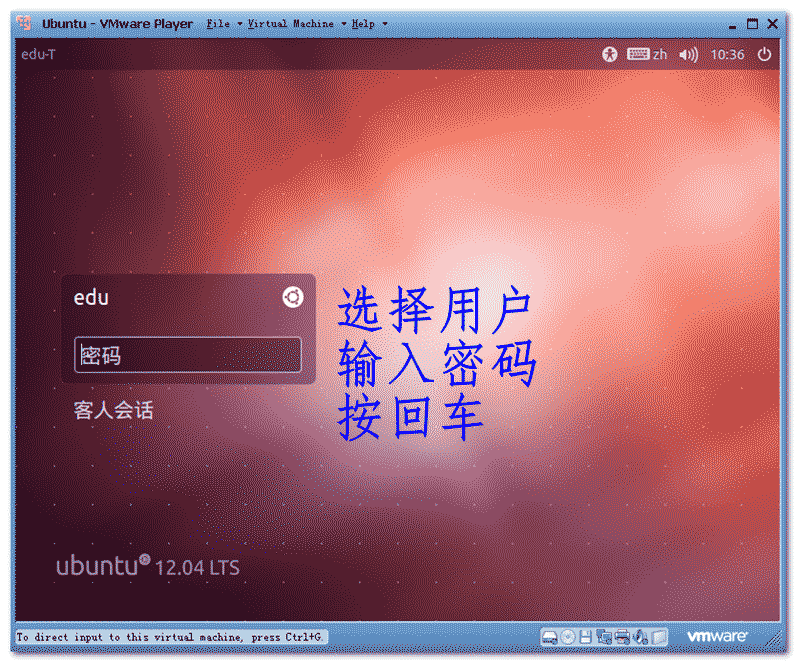
Étape 7
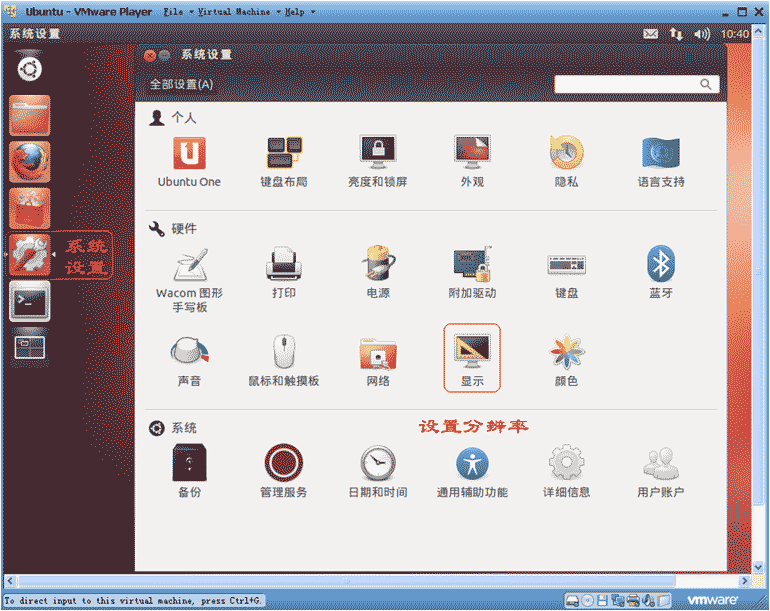
Étape 8
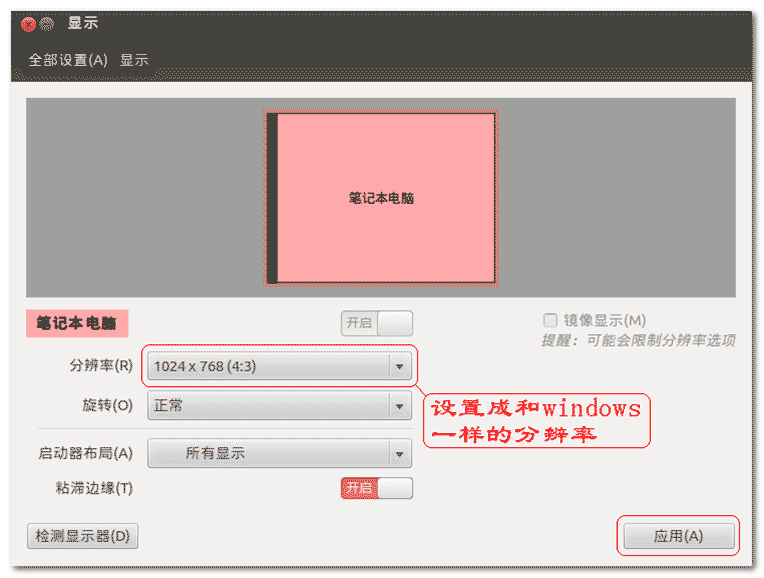
Étape 9
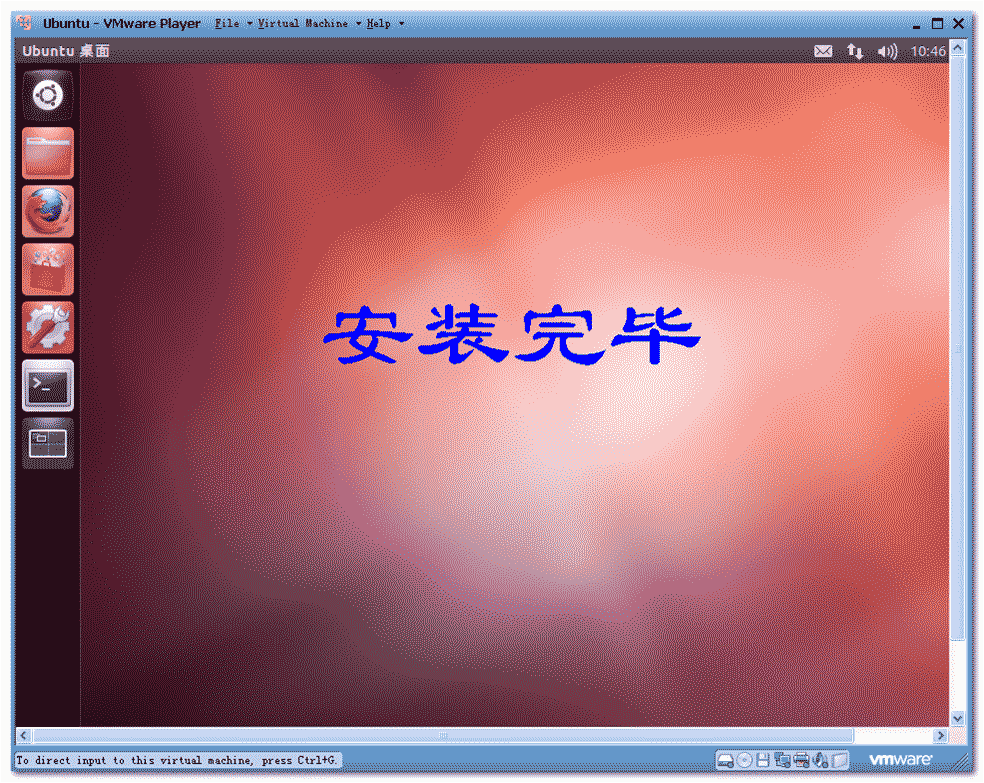
Une brève introduction à l'utilisation du bureau Ubuntu
Depuis la version 2010.10, Unity est devenu le bureau par défaut pour Ubuntu. L'environnement de bureau Unity s'éloigne de la configuration traditionnelle du panneau GNOME. Le côté gauche du bureau comprend un dock de lancement et un panneau de gestion des tâches.
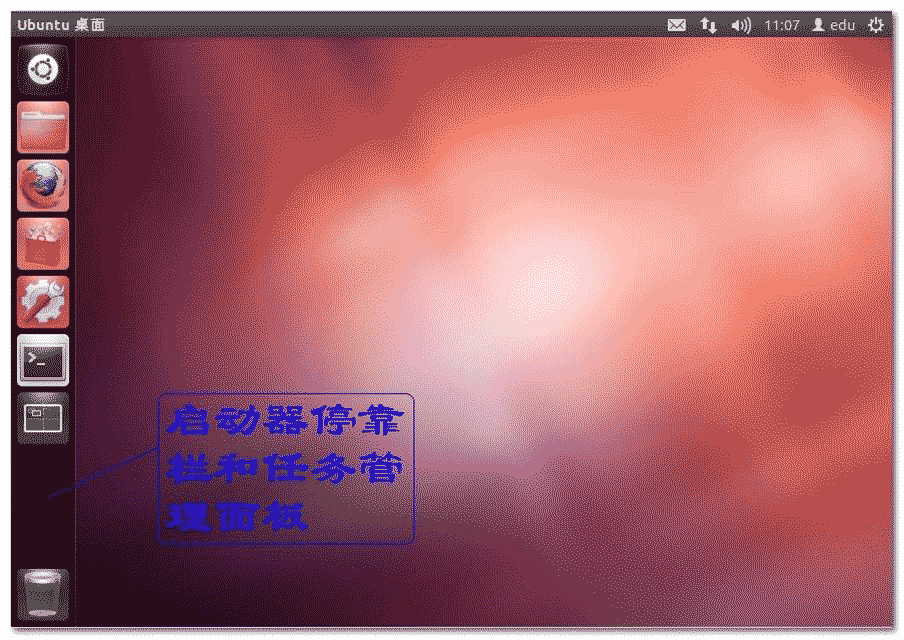
Le bureau Unity a une barre de recherche d'accueil en forme de tiret en première position à gauche. Toutes les applications sous Ubuntu peuvent être trouvées via la barre de recherche.
Si on veut ouvrir le terminal, on peut saisir directement « terminal » ou « terminal » dans le tiret pour trouver le logiciel correspondant et cliquer pour le démarrer.
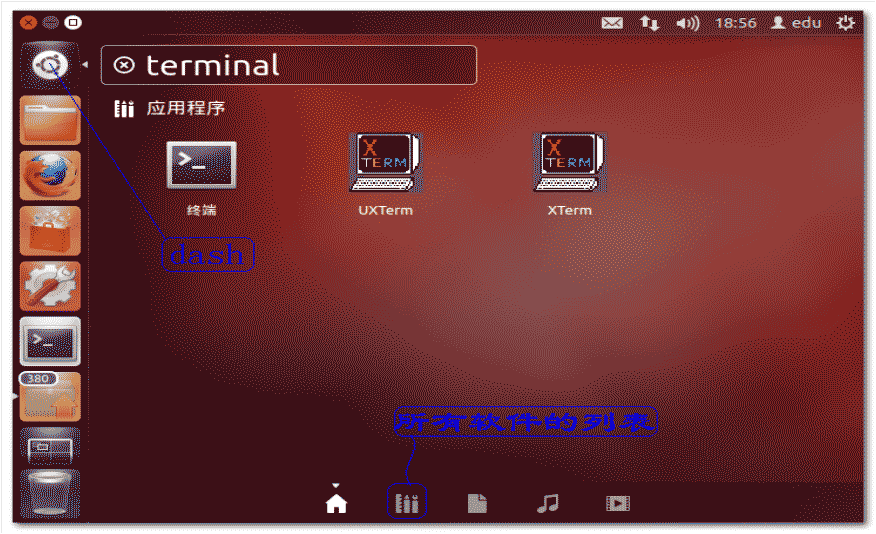
Installation de l'outil vmtools
vmtools est une boîte à outils de Vmware, qui améliore le Linux installé dans Vmware, mais ne fonctionne pas sur Linux installé sur la machine physique. Auparavant, nous devions appuyer sur la touche de raccourci "Ctrl + Alt" pour passer du système de machine virtuelle à la fenêtre. Si nous utilisons l'outil vmtool, nous n'avons pas besoin d'appuyer sur la touche de raccourci et pouvons basculer directement en déplaçant la souris. .
Pour l'adresse de téléchargement du package d'installation de l'outil vmtools, veuillez cliquer ici.
Le rôle de vmtools :
1. Utilisé pour l'optimisation et l'ajustement de l'affichage de la machine virtuelle.
2. Autoriser les dossiers hôtes partagés pour faciliter l'accès des machines virtuelles aux fichiers hôtes
3. Vous pouvez directement utiliser le bouton droit pour copier la chaîne Windows dans l'éditeur ou le terminal Linux.
Processus d'installation de vmtools :
Première étape : placez l'image ISO de vmtool dans le lecteur optique de la machine virtuelle
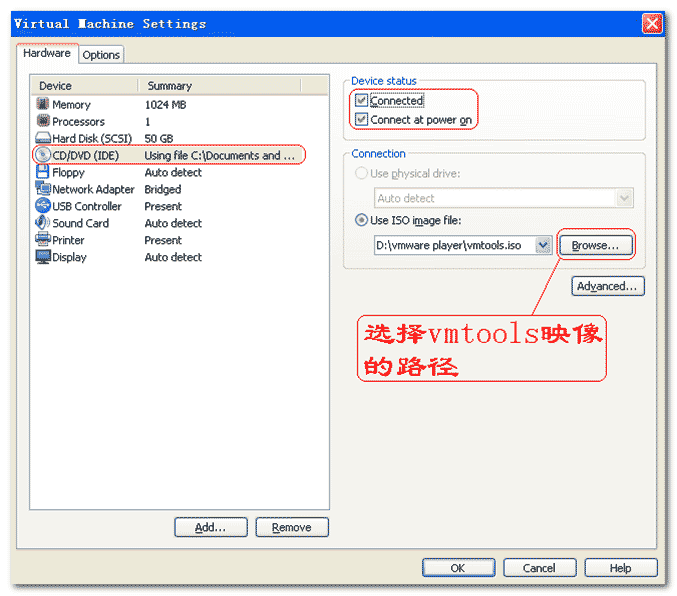
Étape 2
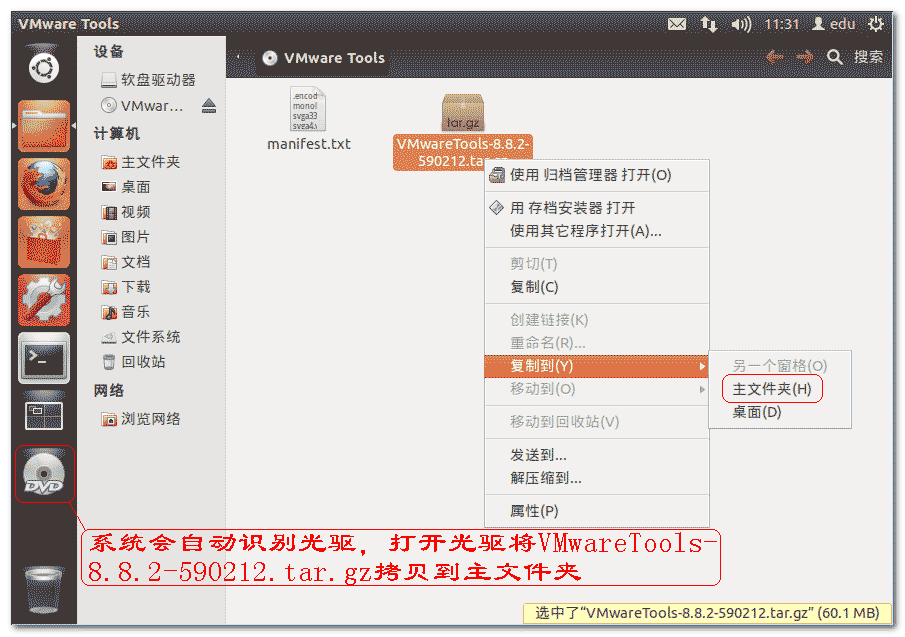
Étape 3 : cliquez avec le bouton droit sur le package compressé et décompressez-le.
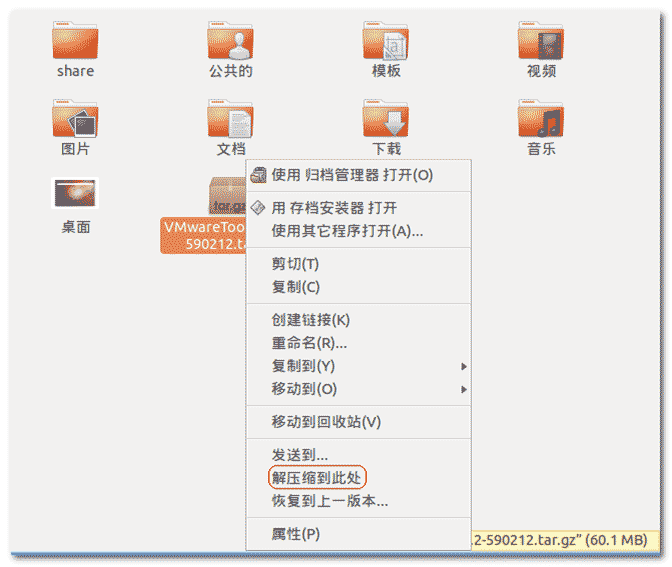
Entrez la commande dans le terminal :
sudo ~/vmware-tools-distrib/vmware-install.pl
Remarque : ~ représente le répertoire personnel de l'utilisateur actuel : par exemple : /home/edu
Entrez le mot de passe
Quelles que soient les invites que vous rencontrez, appuyez sur Entrée pour confirmer jusqu'à ce que les invites soient installées.
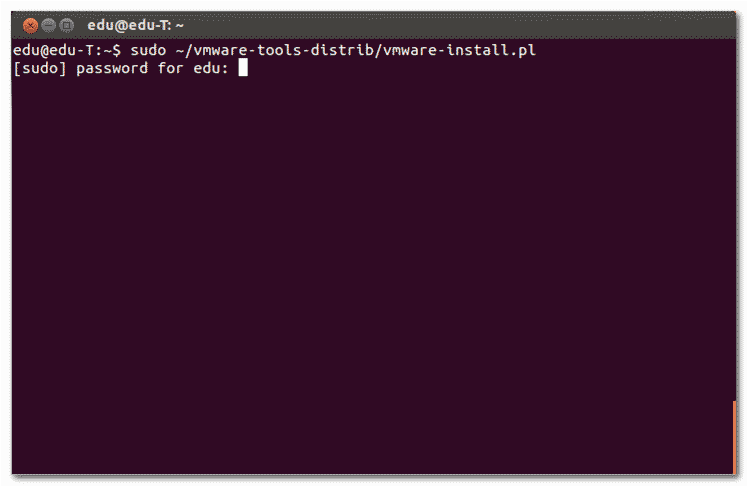
Une fois l'installation terminée, redémarrez la machine virtuelle. Ensuite, faites glisser la taille de la machine virtuelle et testez si Ubuntu s'adapte en conséquence. Sinon, appuyez sur
Ce qui précède est le contenu détaillé de. pour plus d'informations, suivez d'autres articles connexes sur le site Web de PHP en chinois!
 Quels sont les systèmes Linux courants ?
Quels sont les systèmes Linux courants ?
 Installer et configurer VNC sur Ubuntu
Installer et configurer VNC sur Ubuntu
 Solution d'écran noir de démarrage Ubuntu
Solution d'écran noir de démarrage Ubuntu
 Comment récupérer des fichiers supprimés sur ordinateur
Comment récupérer des fichiers supprimés sur ordinateur
 Que dois-je faire si le spouleur d'impression ne peut pas démarrer ?
Que dois-je faire si le spouleur d'impression ne peut pas démarrer ?
 Comment extraire l'audio d'une vidéo en Java
Comment extraire l'audio d'une vidéo en Java
 Quelles sont les méthodes de diagnostic SEO ?
Quelles sont les méthodes de diagnostic SEO ?
 utilisation de la fonction de valeur
utilisation de la fonction de valeur