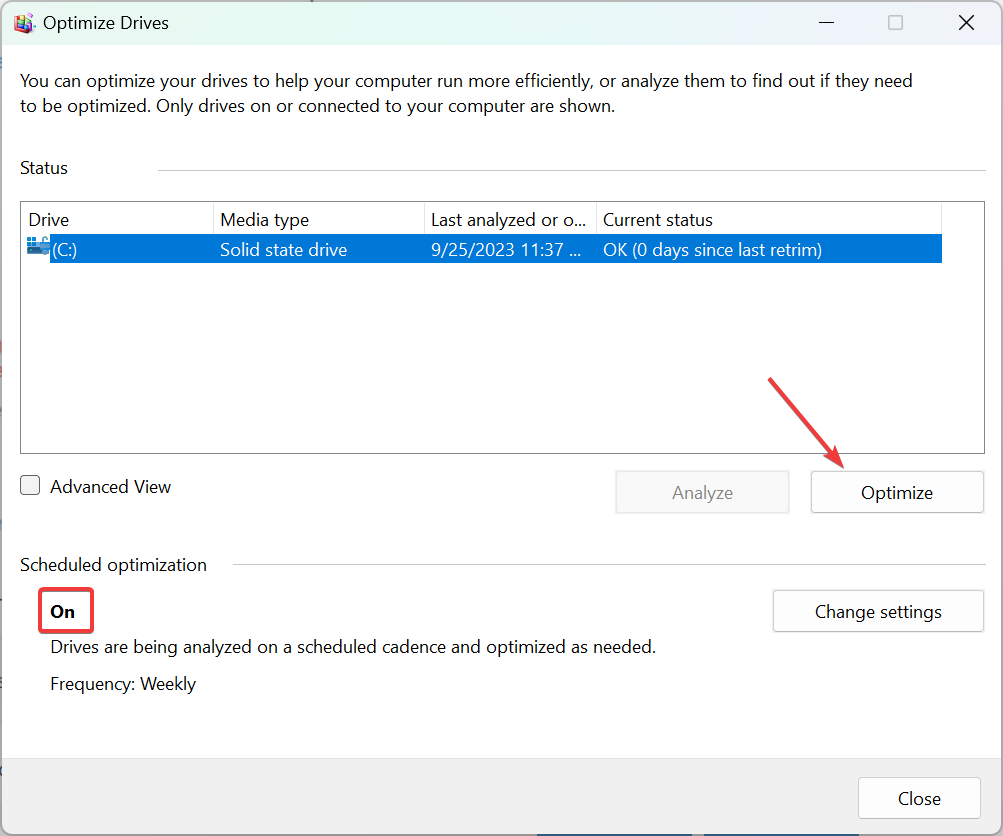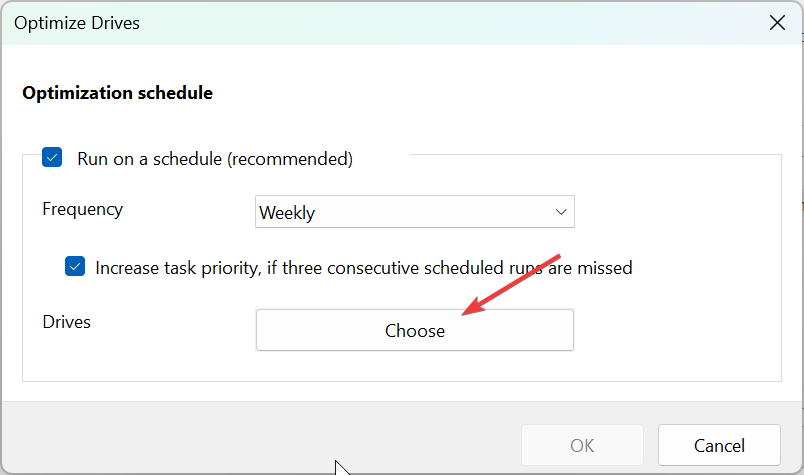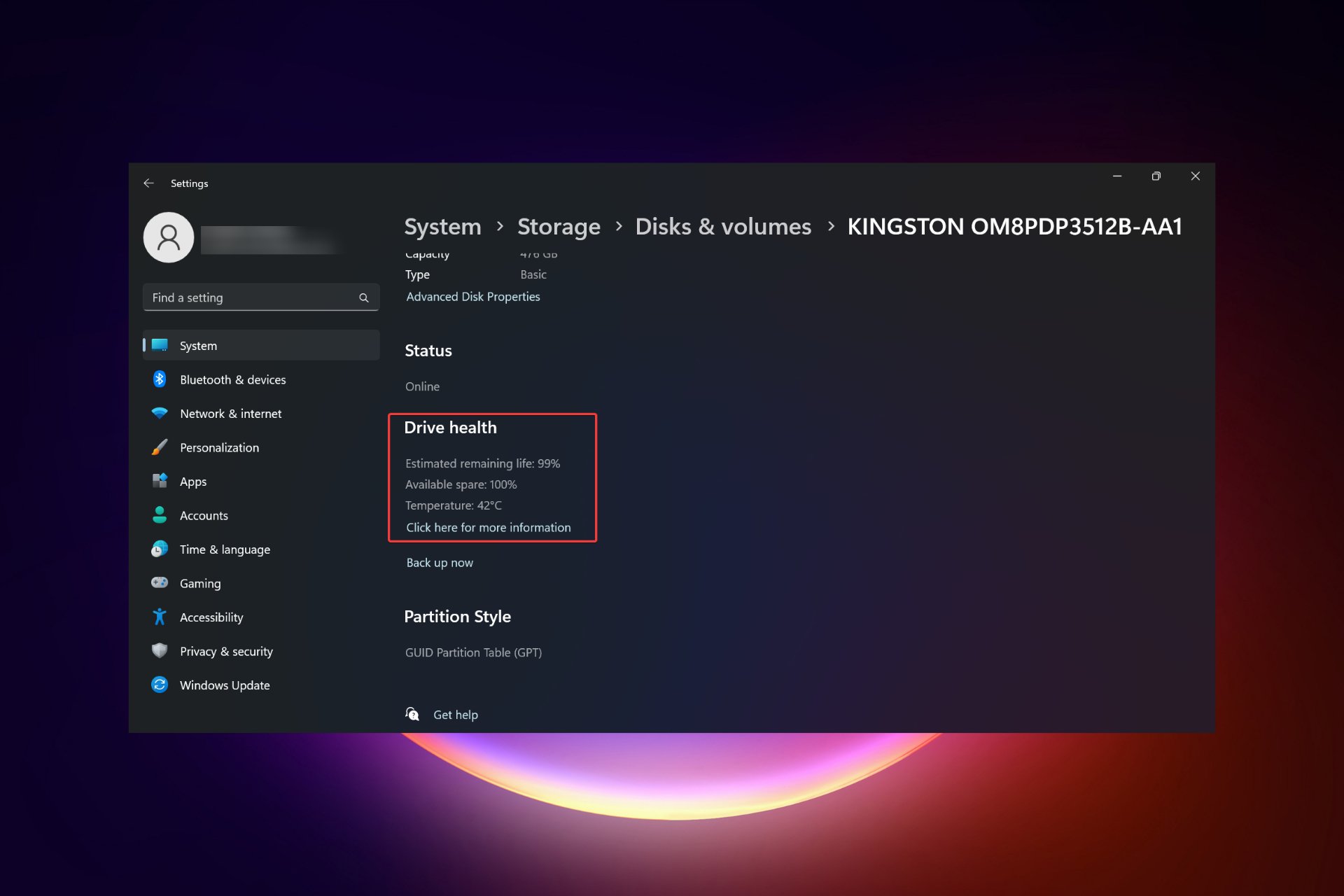
Les SSD remplacent rapidement les disques durs en raison de leurs vitesses de lecture, d'écriture et d'accès rapides, mais même s'ils sont plus fiables, vous devez toujours vérifier la santé de vos SSD sous Windows 11.
Puis-je vérifier la santé de mon SSD ? Bien sûr, vous pouvez et devriez le faire, car ils ont des cycles de lecture/écriture limités. Les SSD flash SLC NAND sont actuellement les plus populaires et peuvent gérer environ 50 000 à 100 000 cycles d'écriture.
Néanmoins, dans cet article, vous apprendrez comment vérifier la santé de votre SSD et prolonger son cycle de vie sous Windows 11.
Comment vérifier la santé du SSD sous Windows 11 ?
Tout d’abord, voici comment identifier un SSD sur le point de tomber en panne :
- Vous commencez à rencontrer des pannes système fréquentes et des erreurs BSoD.
- L'ordinateur a commencé à planter sans raison apparente.
- Vous ne pouvez lire que des données et une erreur se produira lorsque vous souhaitez écrire des données.
- Des erreurs de bloc incorrect ont commencé à apparaître.
- Le processus d'écriture commence à ralentir.
1. Utilisez WMIC
- appuyez sur la combinaison de touches + pour démarrer la console Run. WinR
- Tapez wmic puis appuyez ou cliquez sur "OK". Entrez
- Maintenant, tapez ou collez la commande suivante pour vérifier l'état de santé du SSD :
<code><strong>diskdrive get status</strong>diskdrive get status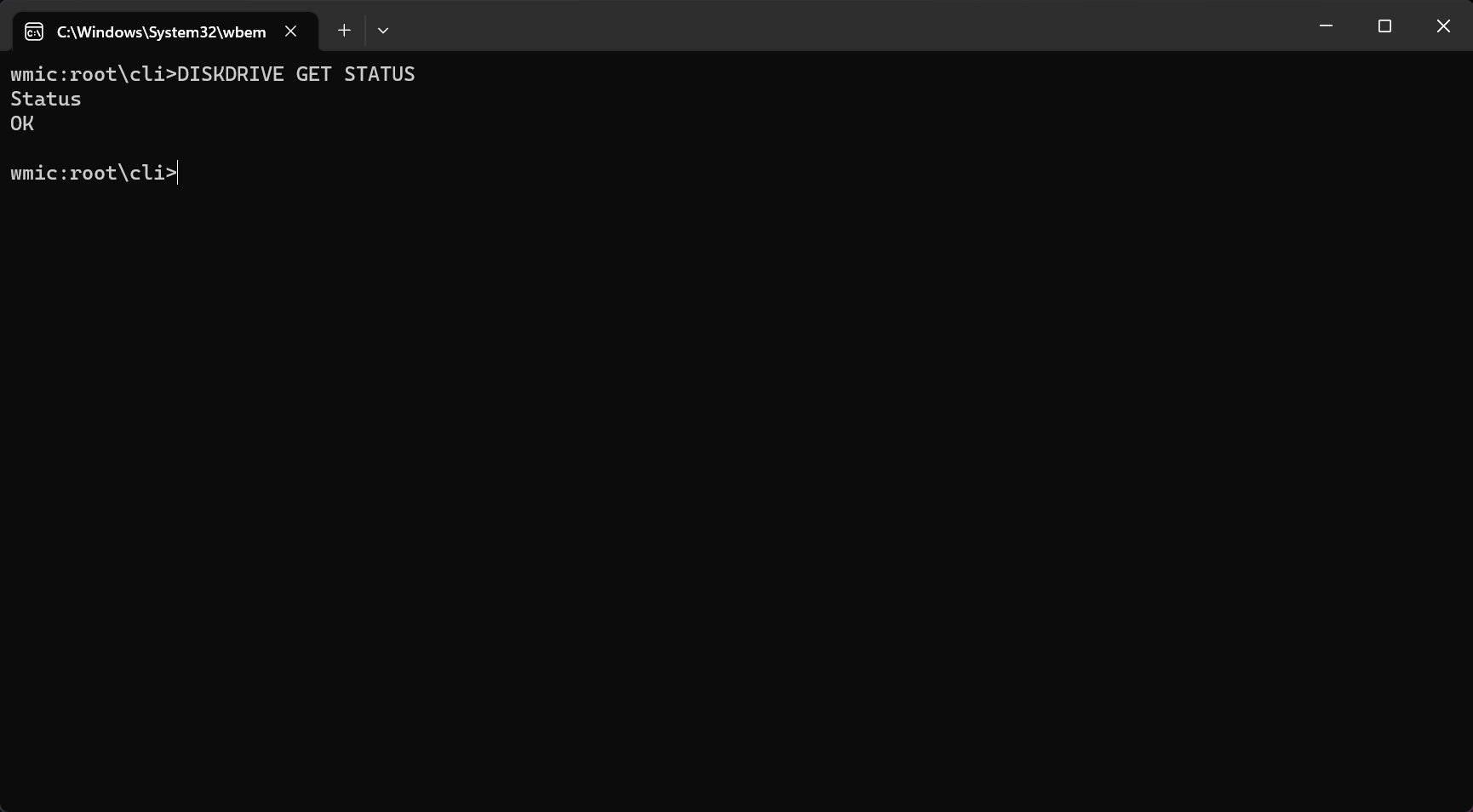
-
Si vous recevez le message "Statut : OK"
, votre SSD Le lecteur fonctionne normalement. Si vous recevez le message « Statut : échec du Pred », commencez à sauvegarder les données du SSD car il présente un problème sérieux et est sur le point d'échouer.
Si votre SSD est mort, nous avons un guide complet sur la façon de restaurer votre SSD et de le faire fonctionner.
2. Vérifiez l'état du disque SSD à l'aide de « Paramètres »
-
Cliquez sur le bouton « Démarrer
» et sélectionnez « Paramètres ». -
Depuis l'onglet "Système
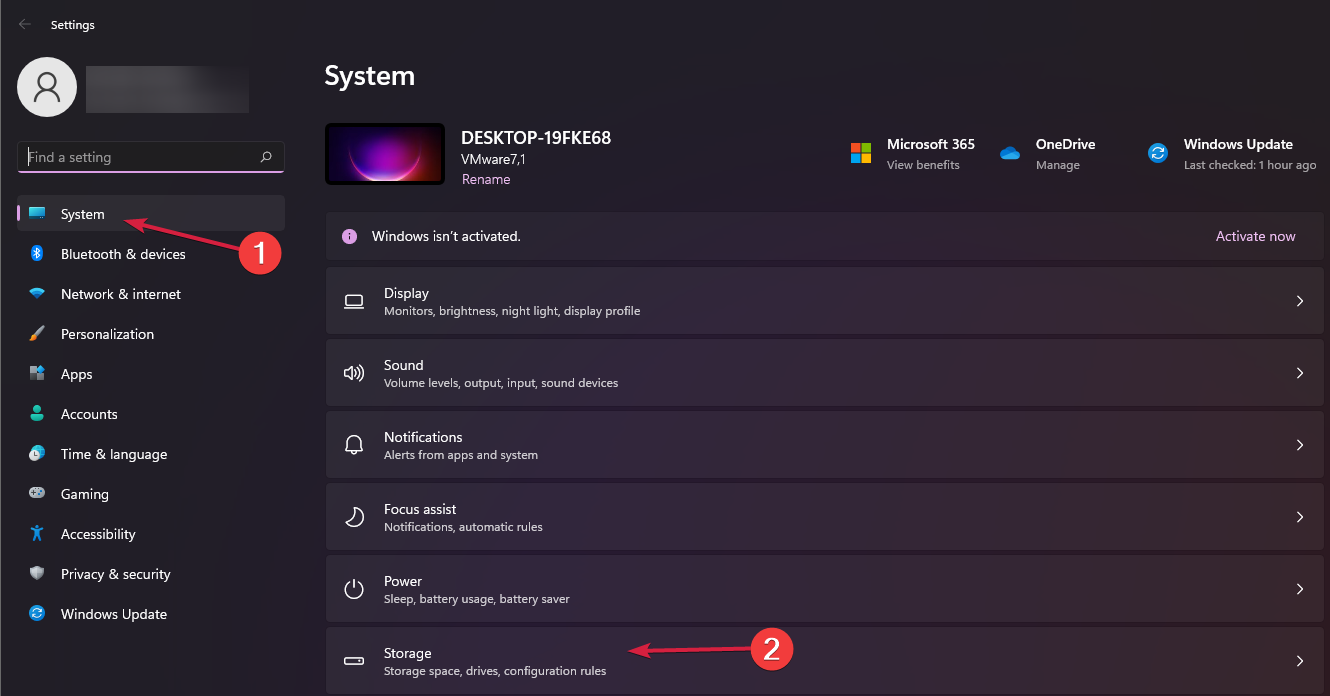 ", allez dans "Stockage".
", allez dans "Stockage".
-
Maintenant, faites défiler vers le bas dans le volet de droite, sélectionnez Paramètres de stockage avancés
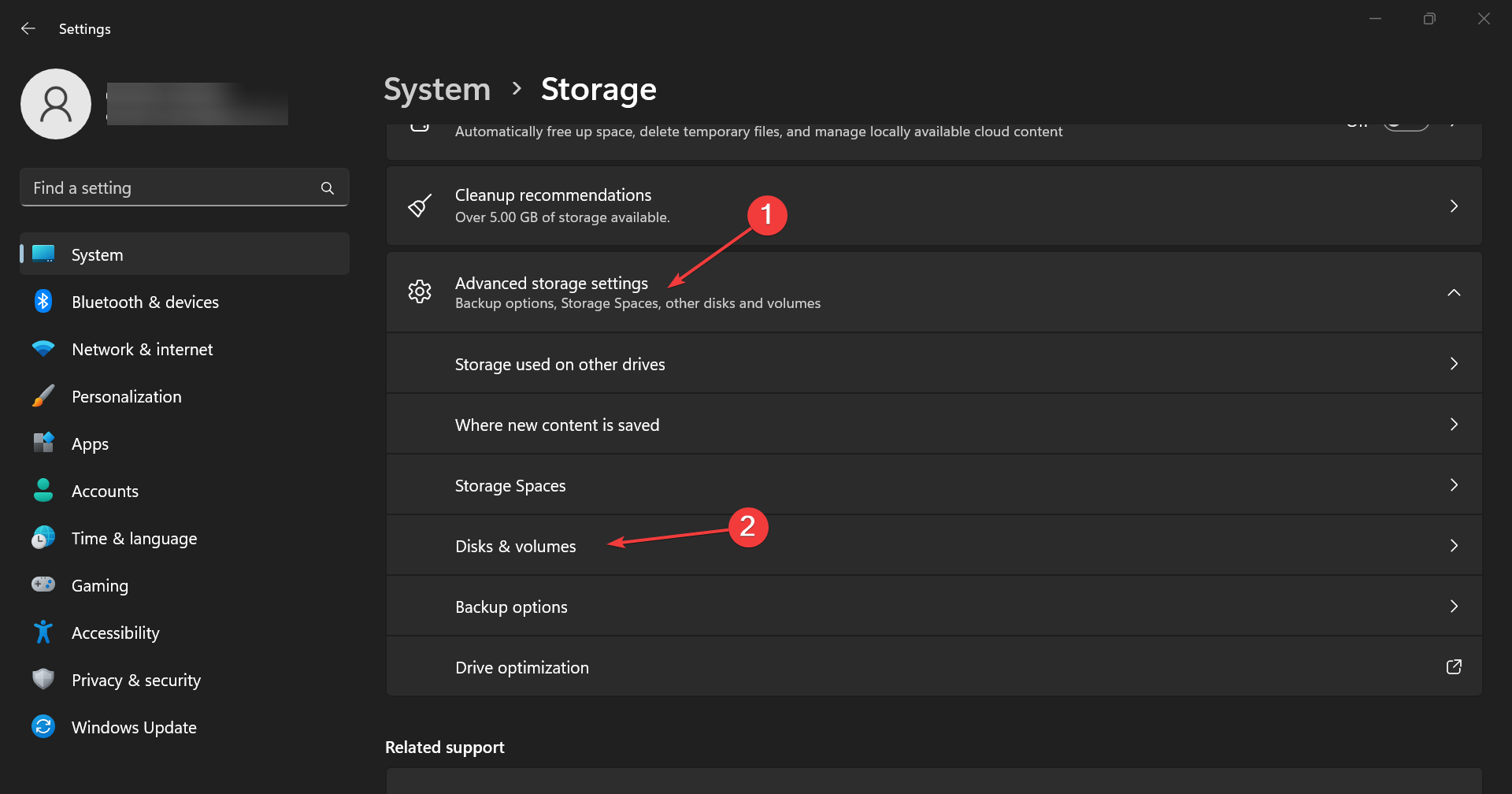 , puis sélectionnez Disques et volumes dans le menu.
, puis sélectionnez Disques et volumes dans le menu.
-
Cliquez sur le bouton Propriétés
du SSD. -
Si vous faites défiler vers le bas, vous verrez les informations Drive Health
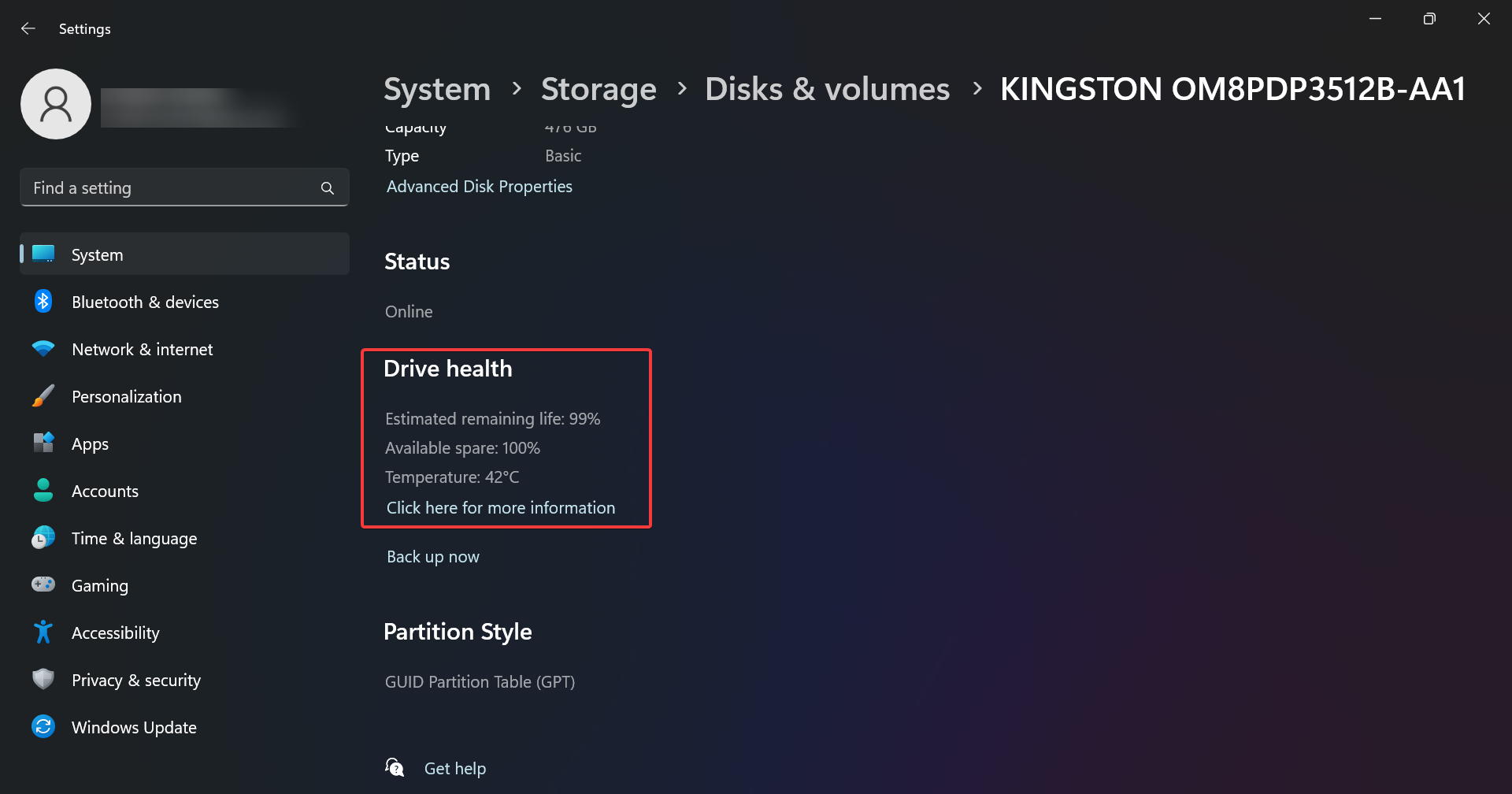 , qui contiennent des données supplémentaires sur la durée de vie restante estimée et la température.
, qui contiennent des données supplémentaires sur la durée de vie restante estimée et la température.
-
Dans notre exemple, le disque fonctionne correctement, mais vous pouvez recevoir un message indiquant Avertissement : la fiabilité a été réduite
et/ou la durée de vie restante estimée est faible. Cela devrait indiquer que vous commencez à sauvegarder les données et à les remplacer dès que possible.
Vous avez remarqué que ces informations incluent également la température du disque, mais uniquement pour les disques dotés de contrôleurs dédiés. Donc si vous ne trouvez pas cette information, ce n’est pas un problème.
Cependant, si vous recevez des messages de température inhabituellement élevée (plus de 70 à 80 degrés), vous devez vérifier que votre PC a été correctement refroidi ou tester le disque dans un environnement différent pour surveiller son comportement.
3. Vérifiez les erreurs sur le SSD
-
Appuyez sur la combinaison de touches + pour lancer Explorateur de fichiers. WinE
-
Allez sur "Ce PC"
et faites un clic droit sur le SSD et sélectionnez "Propriétés". -
Maintenant, allez dans l'onglet "Outils
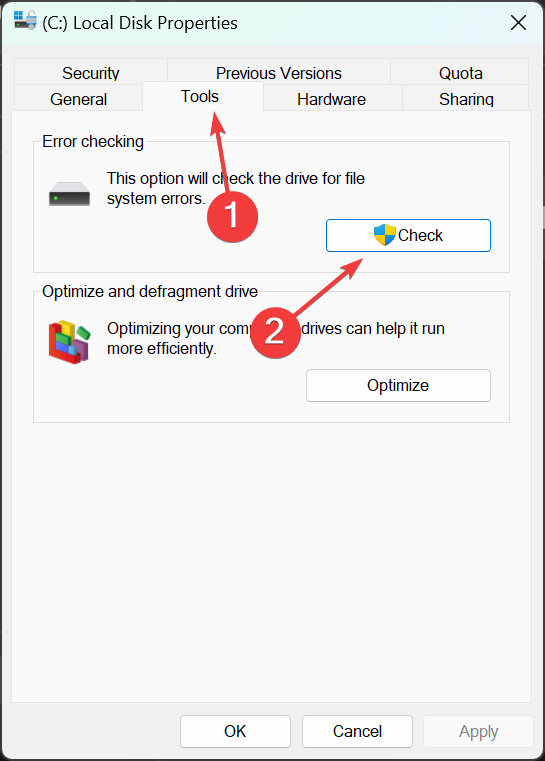 " et cliquez sur le bouton "Vérifier" pour vérifier les erreurs du SSD.
" et cliquez sur le bouton "Vérifier" pour vérifier les erreurs du SSD.
- Dans la fenêtre contextuelle suivante, vous verrez si vous devez analyser le lecteur à la recherche d'erreurs, mais vous pouvez quand même choisir de l'analyser afin de pouvoir le faire également.
4. Utilisez un logiciel de vérification de l'état dédié
Comme vous pouvez le constater, il existe des méthodes manuelles pour vérifier l'état du SSD dans Windows 11, mais elles ne fournissent pas beaucoup d'informations.
Vous avez également la possibilité d'utiliser des applications tierces de contrôle de santé qui fourniront plus de données et seront plus faciles à utiliser. 🎜
Vous savez probablement que les SSD ne peuvent pas être défragmentés comme les anciens disques durs. Le processus d'émulation des disques SSD est appelé découpage et est inclus dans le processus d'optimisation du disque.
Par défaut, le système détecte si votre disque est un SSD et active les optimisations générales, mais vous pouvez également le faire manuellement. Voici comment procéder :
- Cliquez sur la barre Recherche sous Windows 11, tapez optimiser et sélectionnez Défragmenter Défragmenter et optimiser le lecteur dans les résultats.
- Sélectionnez votre SSD dans la liste et cliquez sur le bouton Optimiser.
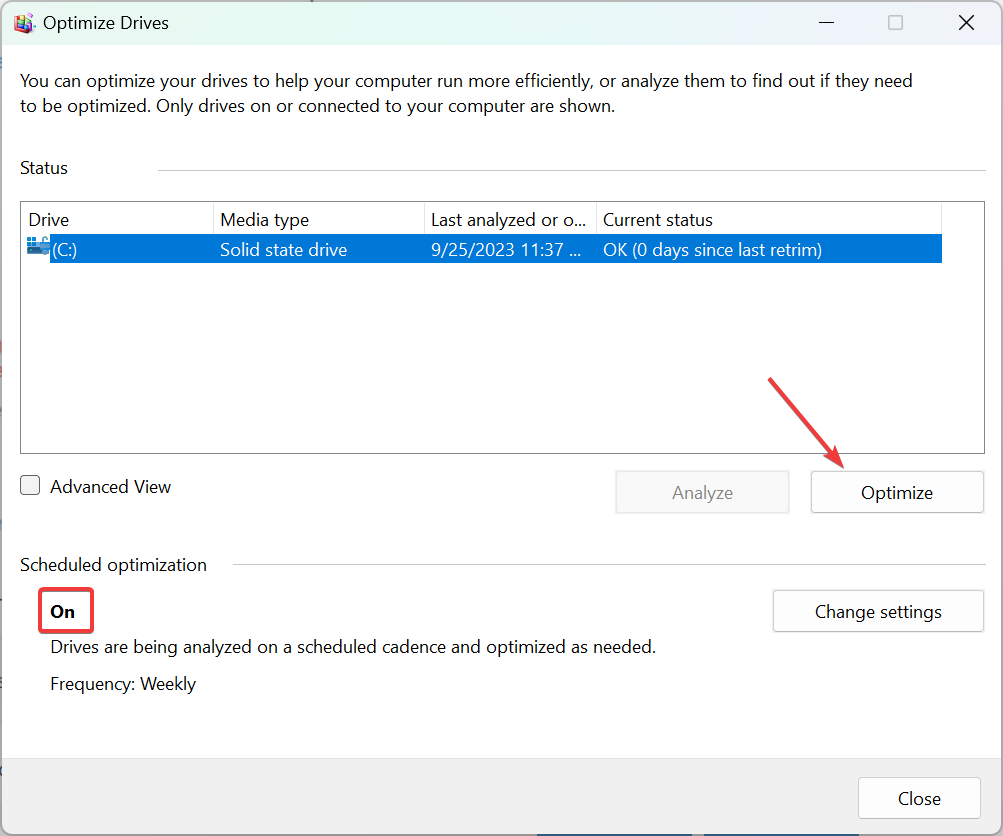
- Vous remarquerez que dans notre exemple, Optimisation du plan est activée. S'il est éteint sur votre ordinateur, cliquez sur "Modifier les paramètres" à droite pour l'allumer et définir sa fréquence.
- Vous pouvez également sélectionner le lecteur sur lequel vous souhaitez effectuer une optimisation.
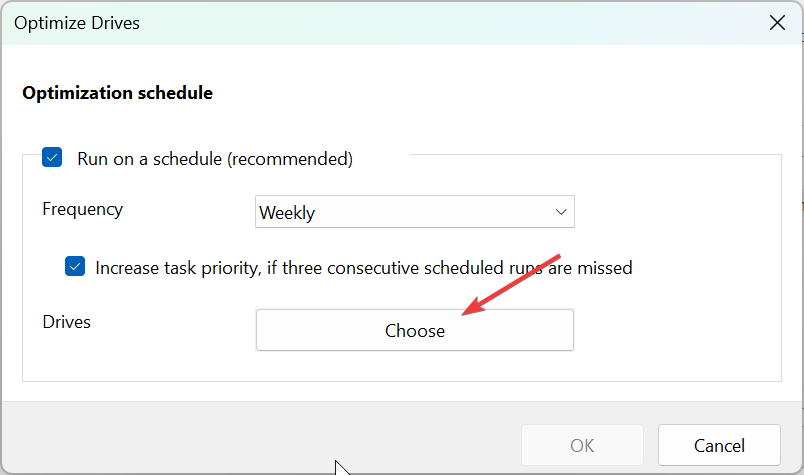
Le processus de découpage supprime les pages et les blocs supprimés, prolongeant ainsi la durée de vie de votre SSD et améliorant ses performances. Il supprime également les blocs de données inutilisés et aide le contrôleur de lecteur à supprimer les pages de données non valides pour une meilleure gestion du lecteur.
Que puis-je faire pour prolonger la durée de vie de mon SSD ?
- Maintenant que vous savez comment vérifier la température du disque, assurez-vous que votre PC ne surchauffe pas, car les SSD ne fonctionnent pas bien à des températures extrêmes.
- Évitez de remplir le SSD à 100%. Surveillez la capacité de stockage et supprimez les programmes ou fichiers anciens ou inutilisés si nécessaire.
- Mettez à jour le firmware de votre SSD aussi souvent que possible pour maintenir ses performances optimales.
- Vous devez activer l'option AHCI dans Windows. Cela optimisera la communication des données entre le lecteur et la carte mère.
- Évitez les dommages physiques à votre ordinateur. Bien que les SSD soient plus robustes que les disques durs, une chute ou un impact soudain peut entraîner de graves problèmes pour tous vos composants.
Ça y est ! Nous espérons que notre guide sur la façon de vérifier l’état du SSD sous Windows 11 vous a fourni toutes les informations nécessaires.
Ce qui précède est le contenu détaillé de. pour plus d'informations, suivez d'autres articles connexes sur le site Web de PHP en chinois!

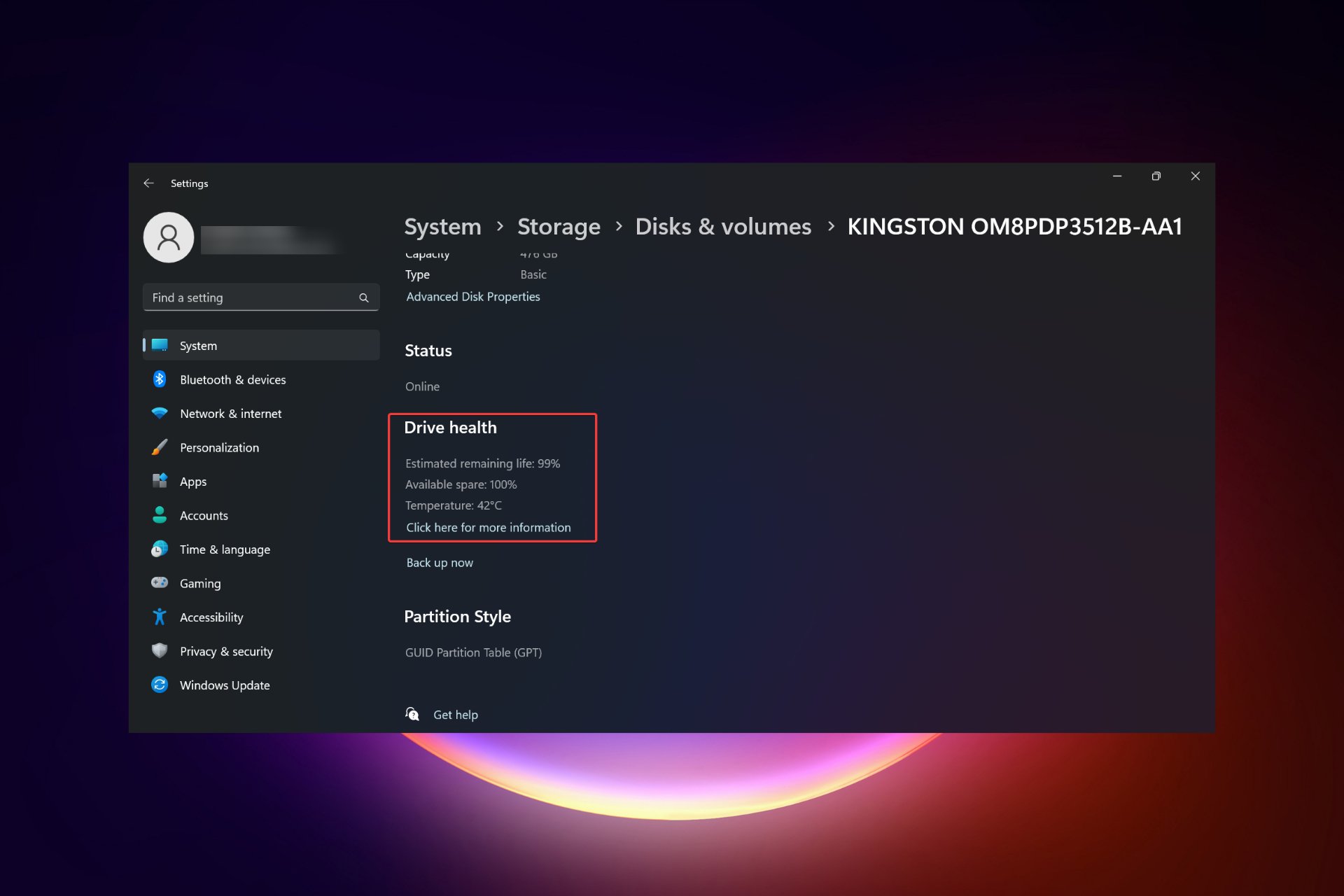
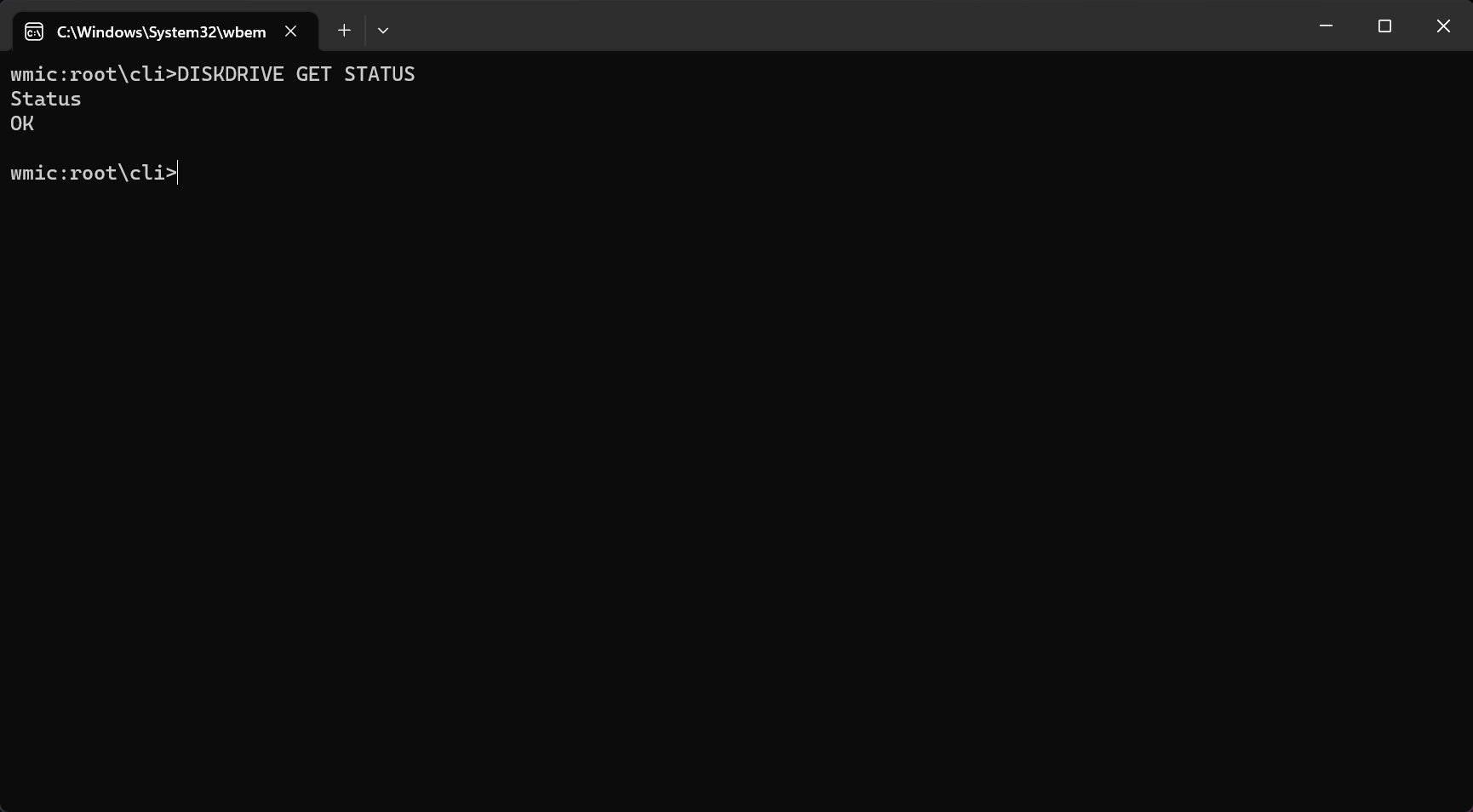
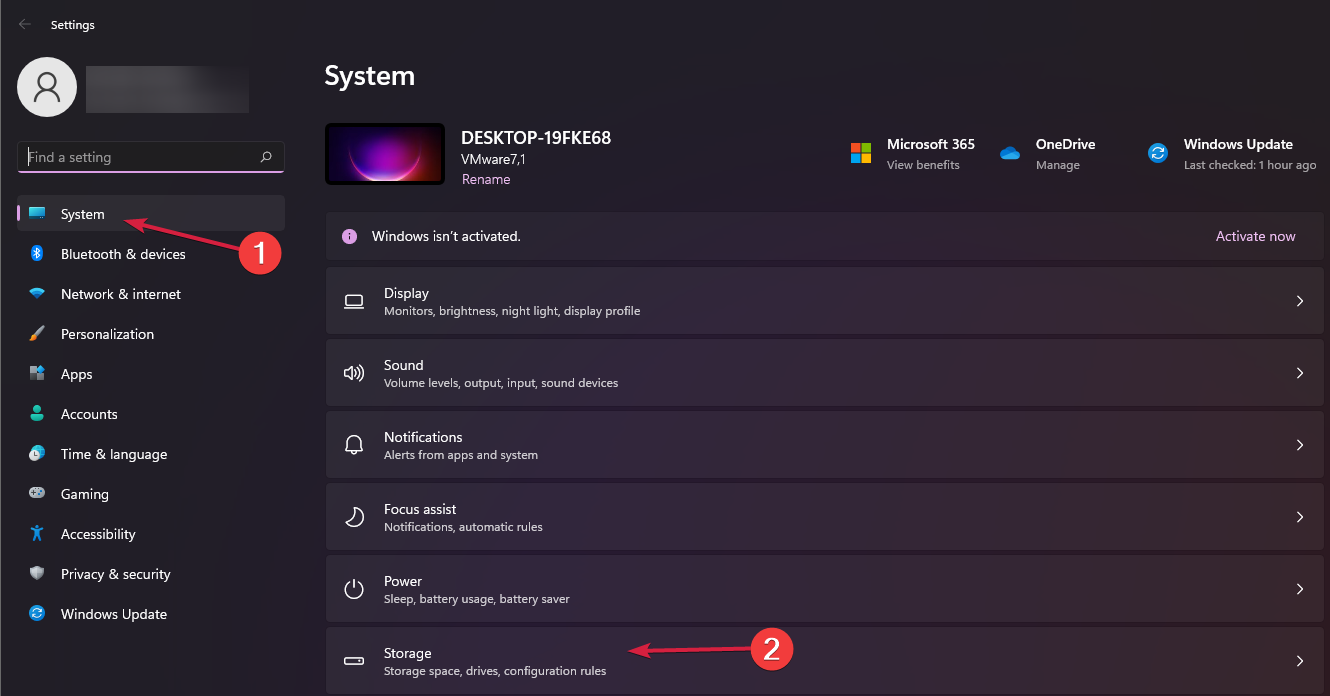 ", allez dans "Stockage".
", allez dans "Stockage". 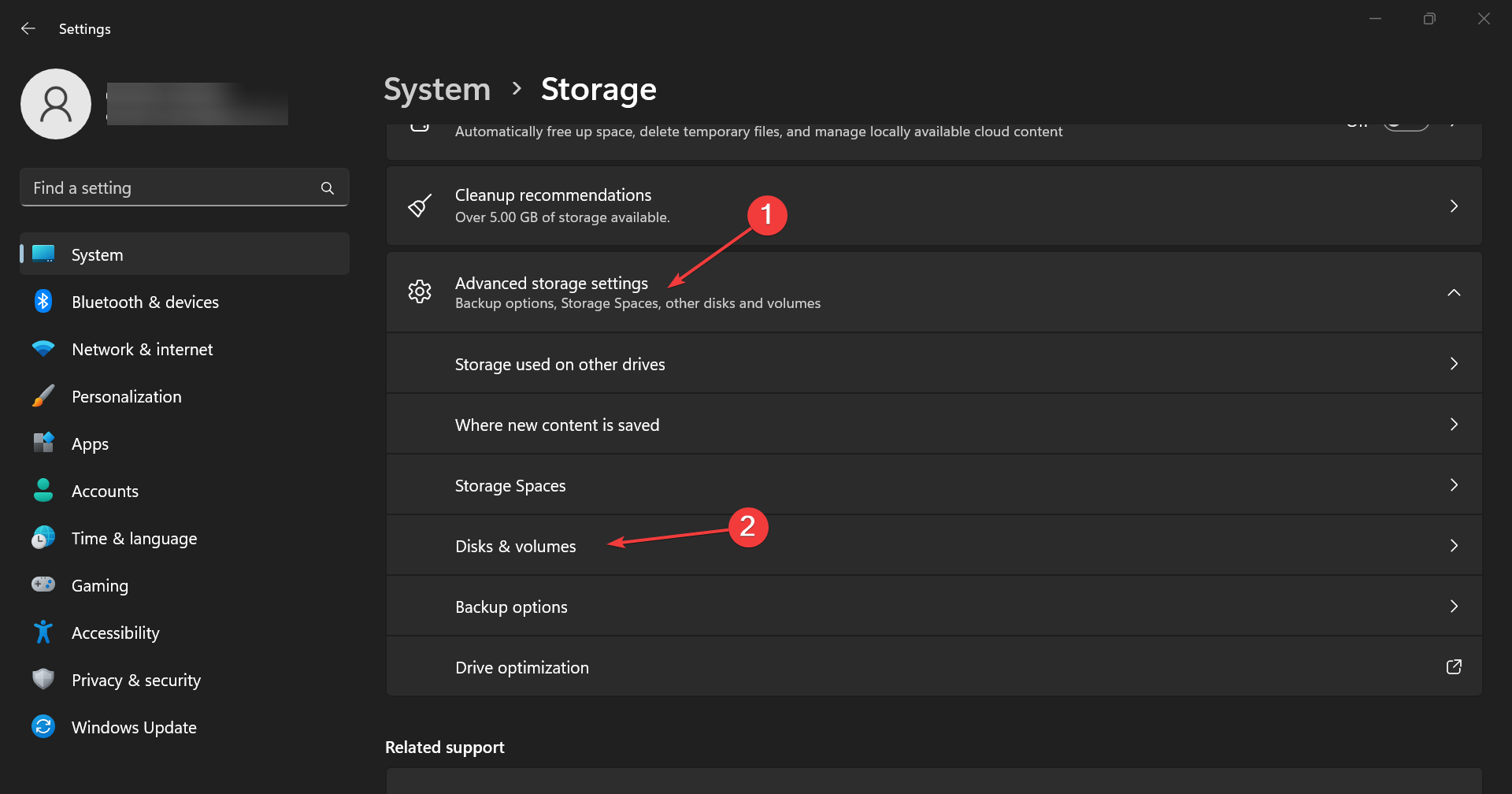 , puis sélectionnez Disques et volumes dans le menu.
, puis sélectionnez Disques et volumes dans le menu. 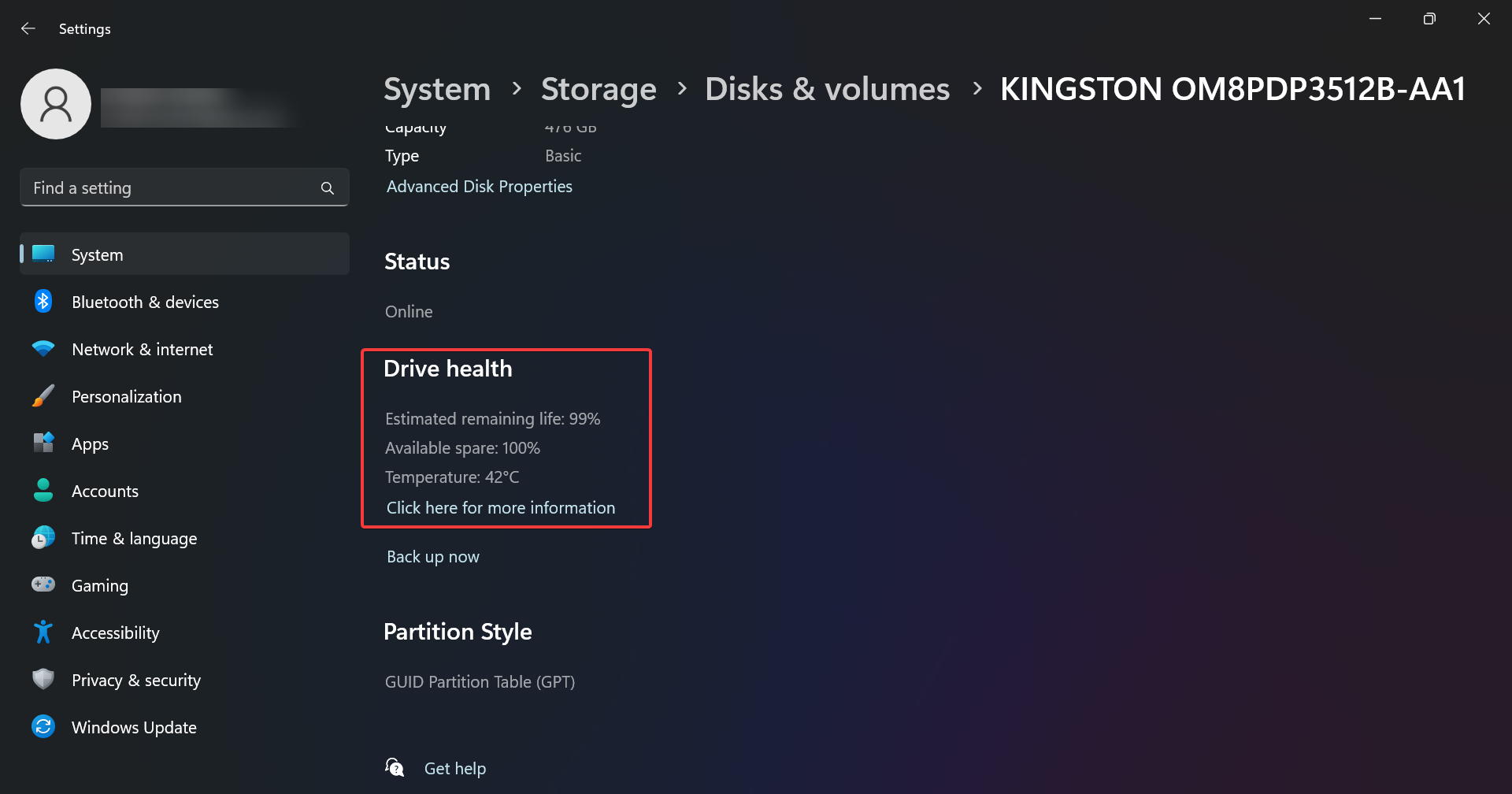 , qui contiennent des données supplémentaires sur la durée de vie restante estimée et la température.
, qui contiennent des données supplémentaires sur la durée de vie restante estimée et la température. 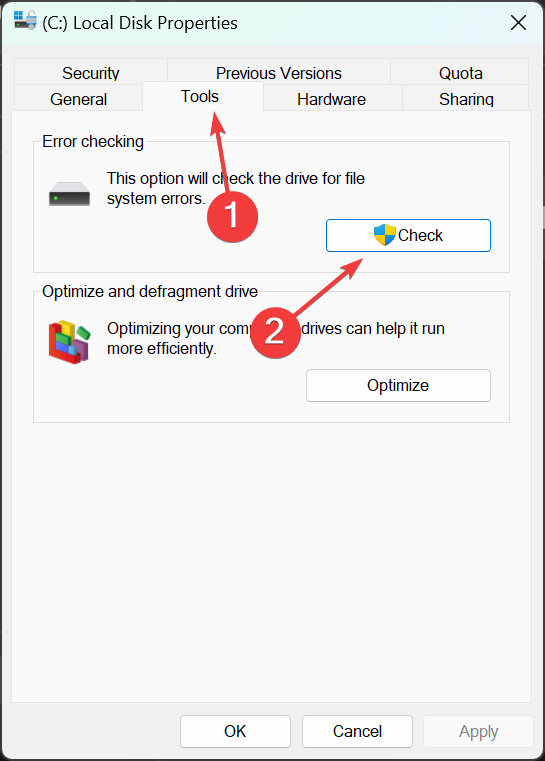 " et cliquez sur le bouton "Vérifier" pour vérifier les erreurs du SSD.
" et cliquez sur le bouton "Vérifier" pour vérifier les erreurs du SSD.