
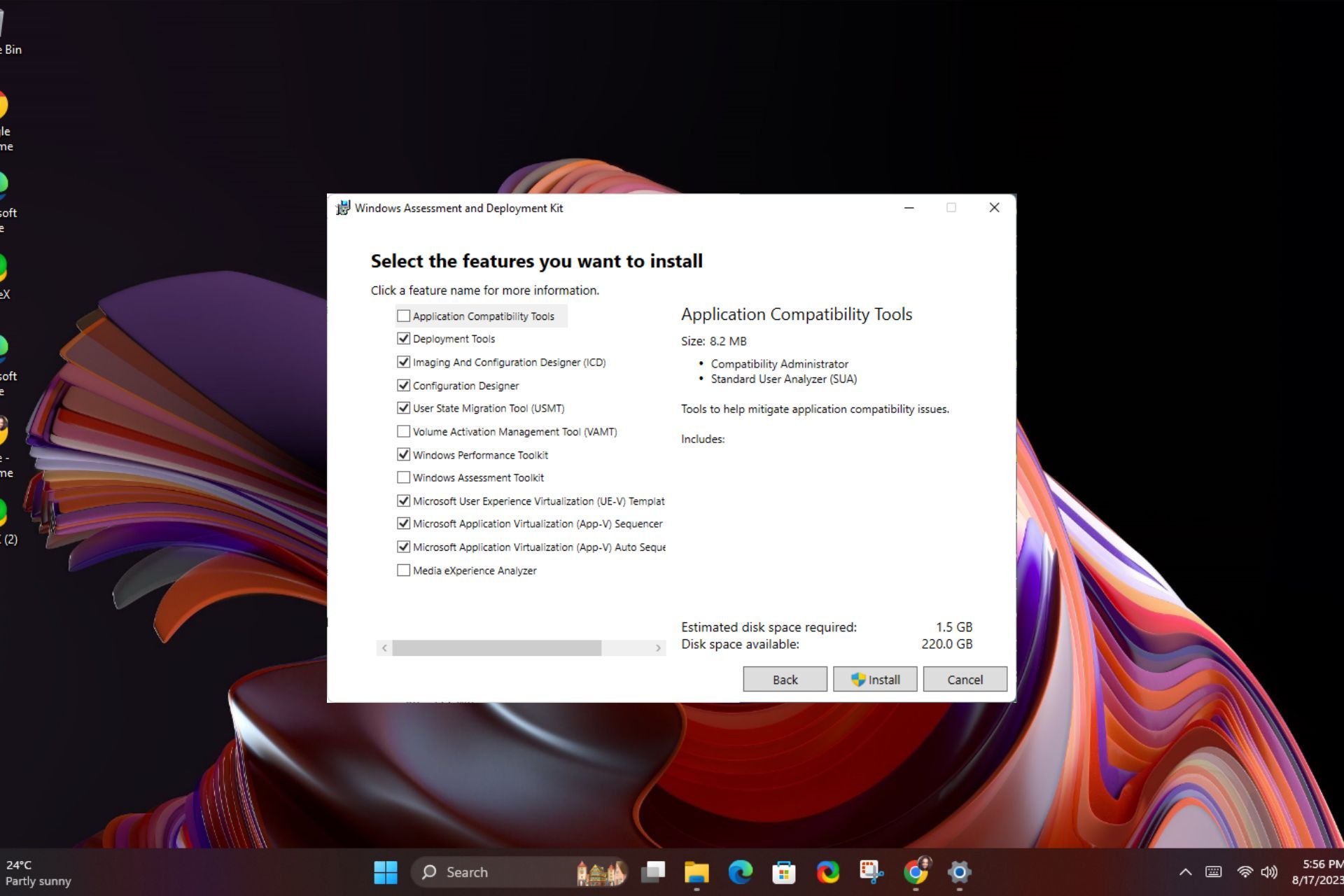
Vous avez décidé d'installer Windows 11, mais votre appareil ne répond pas à la configuration système stricte requise et vous ne voulez pas passer du temps devant votre ordinateur à cliquer sur les pages de dialogue.
Il existe une meilleure façon. Vous pouvez vous asseoir et vous détendre pendant le processus d'installation sans être invité à fournir des informations. C’est la beauté de créer une installation sans assistance de Windows 11, et nous allons vous montrer comment.
Quels sont les avantages d’une installation sans surveillance ?
L'installation sans assistance ne nécessite pas de connexion Internet car vous installerez Windows hors ligne.
Cela empêchera le système de vous forcer à utiliser un compte Microsoft ou à vérifier si votre appareil répond à la configuration système requise.
Si vous installez Windows 11 dans une langue autre que l'anglais, cette langue n'est probablement pas prise en charge.
Vous devez terminer l'installation dans une langue disponible avant de modifier les paramètres de langue selon votre option préférée.
Étant donné que chaque copie de Windows 11 possède sa propre clé de produit unique, vous utiliserez une clé de licence en volume universelle pour une installation sans assistance.
Cette clé de produit unique vous permet d'installer le même produit sur plusieurs ordinateurs. Vous pouvez trouver la clé de licence universelle en volume pour la version Windows sur la page officielle de Microsoft.
Étant donné que Windows 11 n'a pas de version 32 bits, la seule option est de choisir 64 bits. Cependant, vous pouvez toujours exécuter des programmes 64 bits sur 32 bits en ajustant certains paramètres.
Enfin, vous devez sauvegarder tous les fichiers importants, car tout peut mal tourner avec n'importe quelle installation.
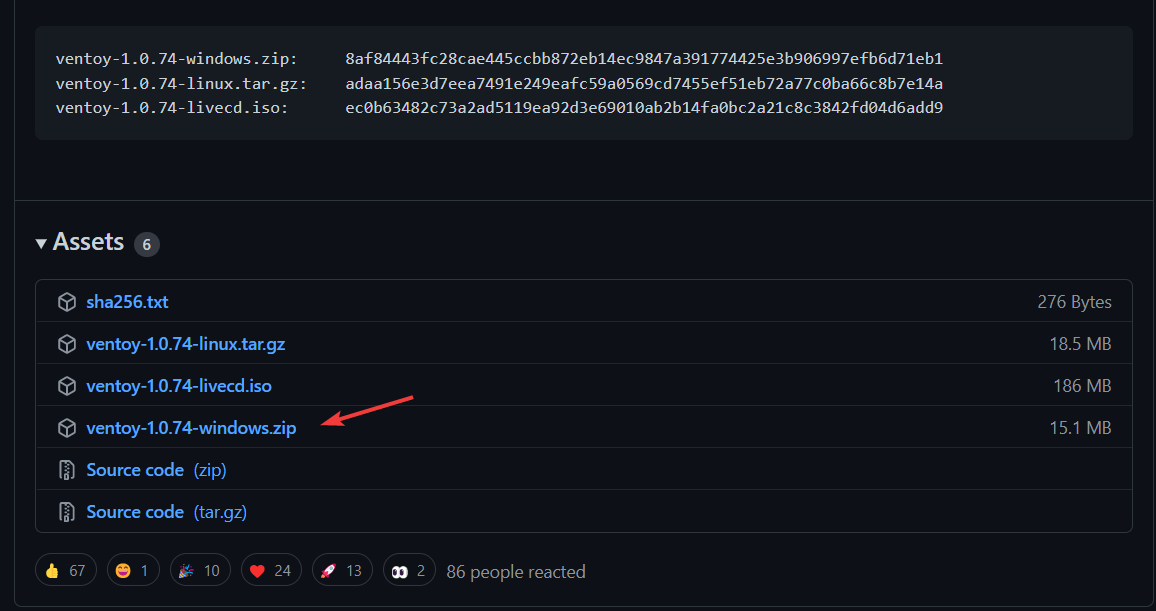
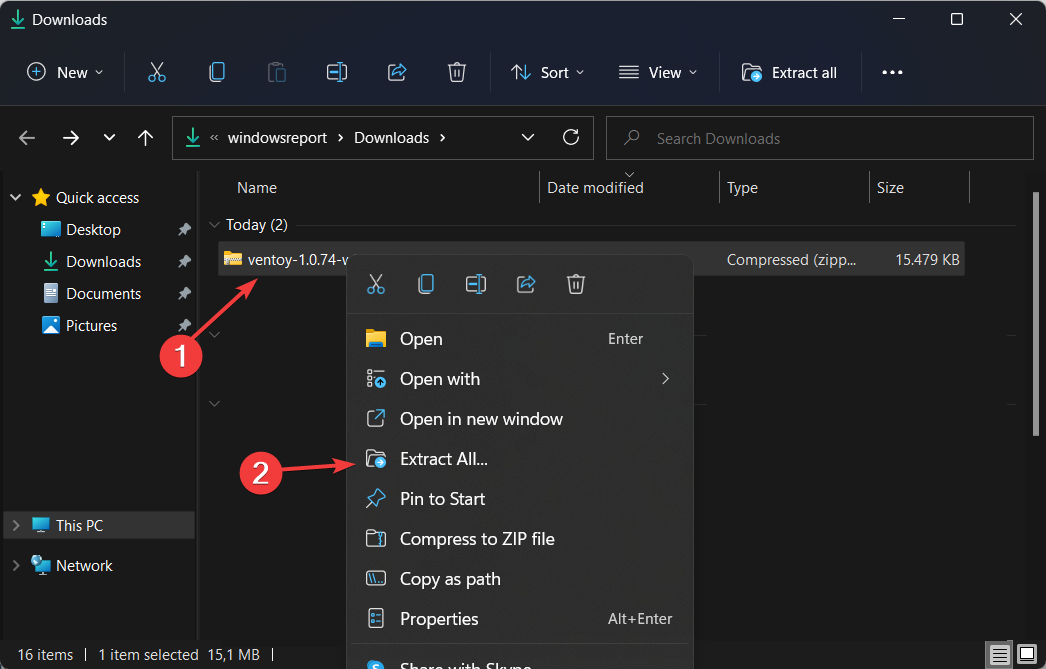
<code><strong>{ "control": [ { "VTOY_DEFAULT_MENU_MODE": "0" }, { "VTOY_TREE_VIEW_MENU_STYLE": "0" }, { "VTOY_FILT_DOT_UNDERSCORE_FILE": "1" }, { "VTOY_SORT_CASE_SENSITIVE": "0" }, { "VTOY_MAX_SEARCH_LEVEL": "max" }, { "VTOY_DEFAULT_SEARCH_ROOT": "/ISO" }, { "VTOY_MENU_TIMEOUT": "10" }, { "VTOY_DEFAULT_IMAGE": "/ISO/debian_netinstall.iso" }, { "VTOY_FILE_FLT_EFI": "1" }, { "VTOY_DEFAULT_KBD_LAYOUT": "QWERTY_USA" }, { "VTOY_WIN11_BYPASS_CHECK": "1" } ] }</strong>{ "control": [ { "VTOY_DEFAULT_MENU_MODE": "0" }, { "VTOY_TREE_VIEW_MENU_STYLE": "0" }, { "VTOY_FILT_DOT_UNDERSCORE_FILE": "1 " } , { "VTOY_SORT_CASE_SENSITIVE": "0" }, { "VTOY_MAX_SEARCH_LEVEL": "max" }, { "VTOY_DEFAULT_SEARCH_ROOT": "/ISO" }, { "VTOY_MENU_TIMEOUT": "10" }, { "VTOY_DEFAULT_IMAGE": " /ISO /debian_netinstall.iso" }, { "VTOY_FILE_FLT_EFI": "1" }, { "VTOY_DEFAULT_KBD_LAYOUT": "QWERTY_USA" }, { "VTOY_WIN11_BYPASS_CHECK": "1" } ] }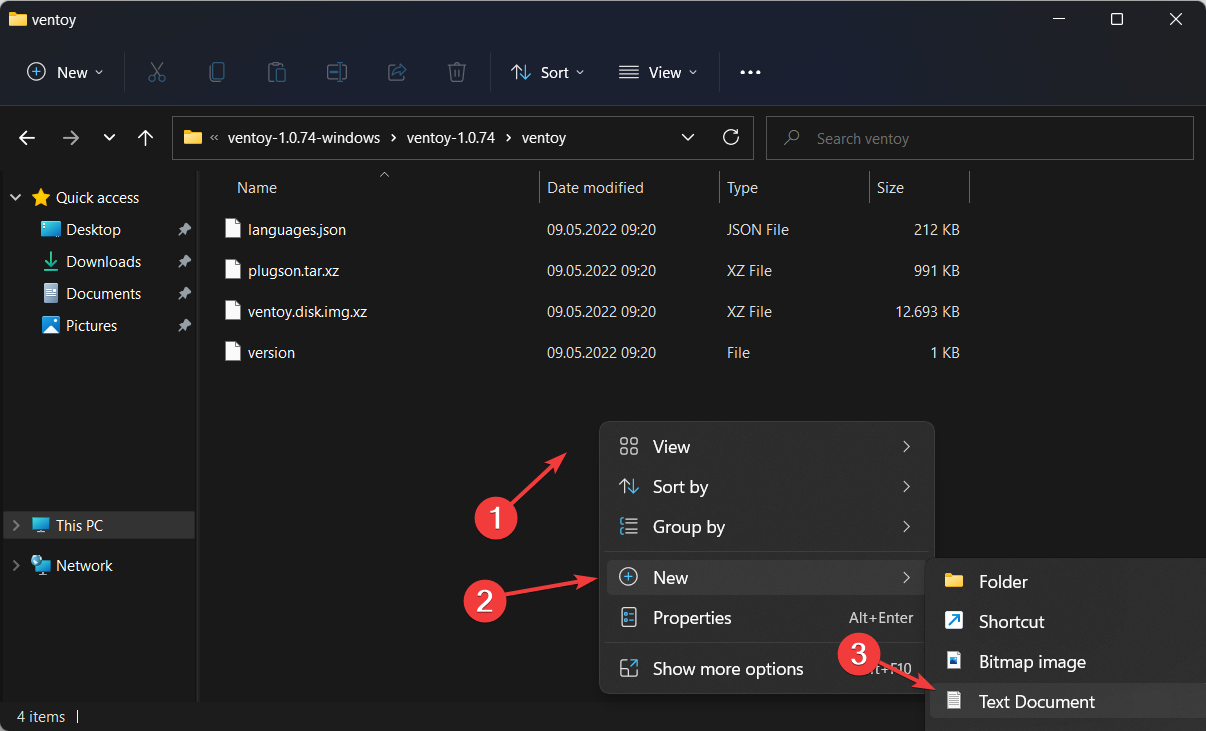
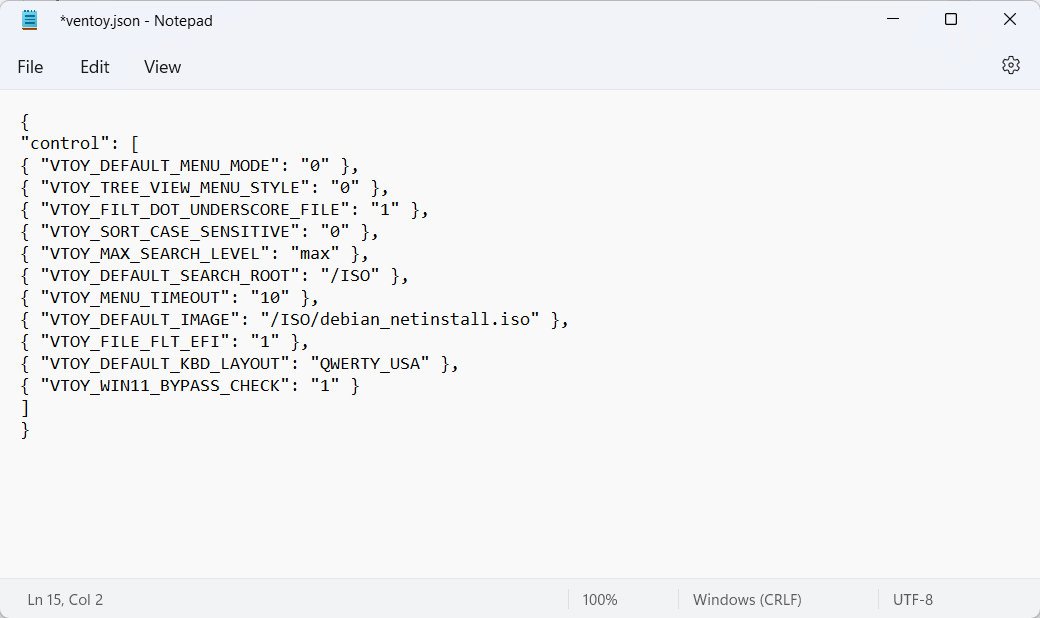 En modifiant le dernier Avec le paramètre défini sur 1, l'ordinateur pourra éviter certaines vérifications du registre. Par exemple, Ventoy Secure Boot pour Windows 11.
En modifiant le dernier Avec le paramètre défini sur 1, l'ordinateur pourra éviter certaines vérifications du registre. Par exemple, Ventoy Secure Boot pour Windows 11. 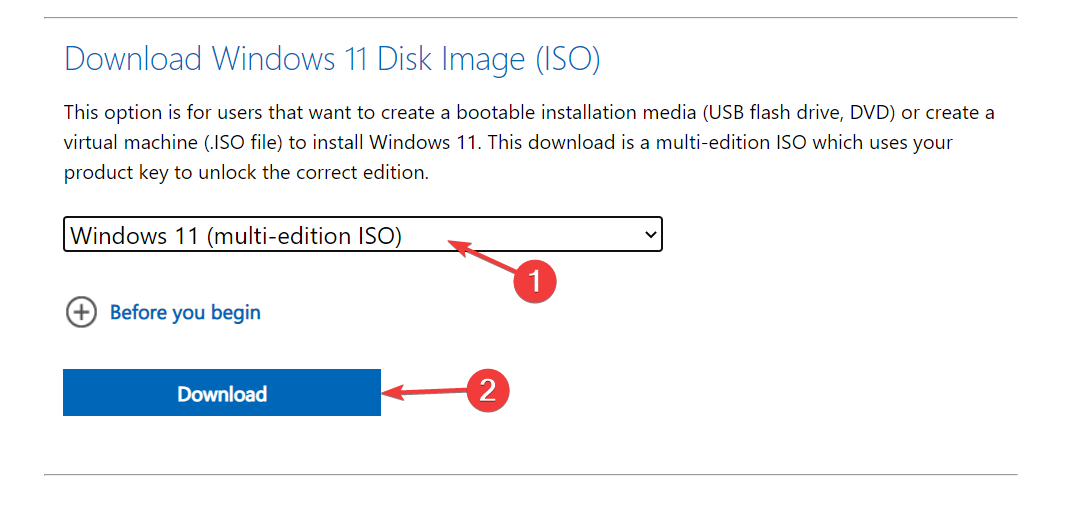 Allez maintenant sur la page Microsoft pour télécharger l’ISO de l’image disque Windows 11.
Allez maintenant sur la page Microsoft pour télécharger l’ISO de l’image disque Windows 11. 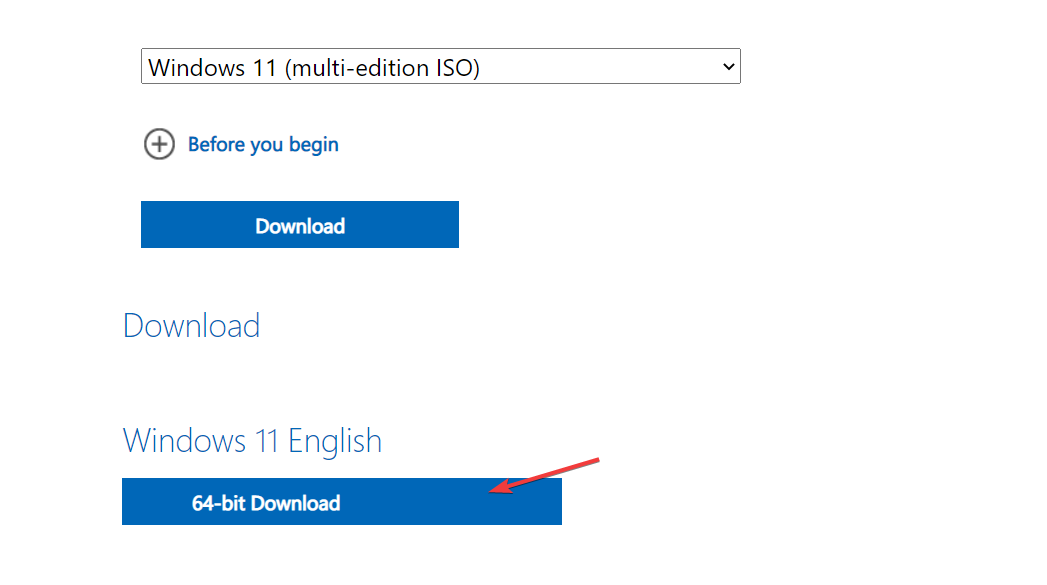 .
. 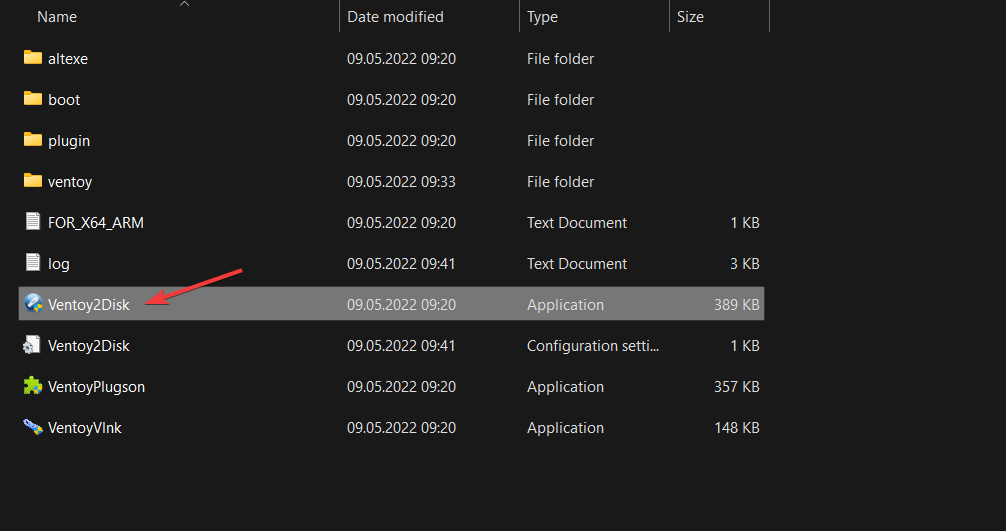 Ensuite, revenez au dossier Ventoy extrait et double-cliquez sur le fichier Ventoy2Disk. Insérez ensuite la clé USB pour la formater.
Ensuite, revenez au dossier Ventoy extrait et double-cliquez sur le fichier Ventoy2Disk. Insérez ensuite la clé USB pour la formater. 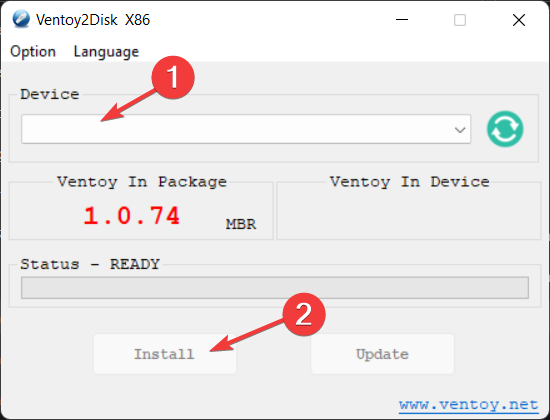 .
. 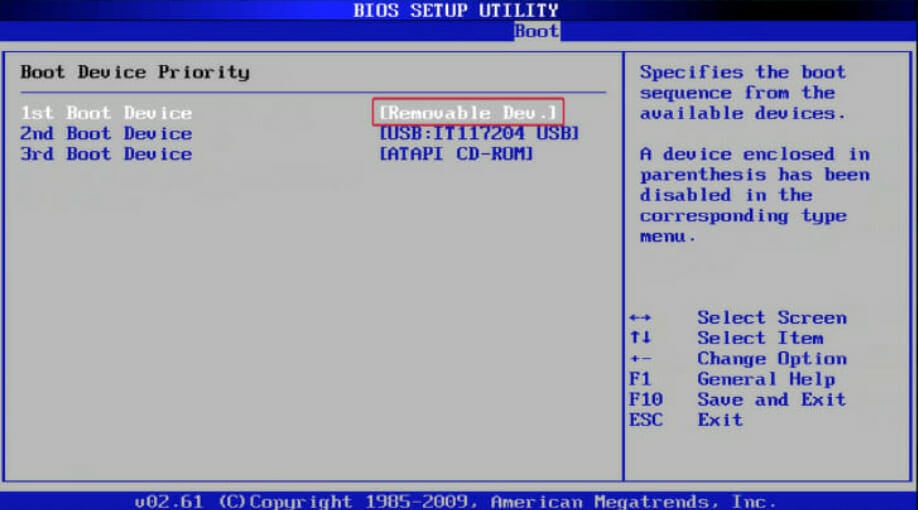 Maintenant, copiez l'ISO de Windows 11 sur le lecteur Ventoy et redémarrez votre ordinateur pour accéder au BIOS. Modifiez l'ordre de démarrage afin que l'USB ait la priorité de démarrage et poursuivez le processus d'installation.
Maintenant, copiez l'ISO de Windows 11 sur le lecteur Ventoy et redémarrez votre ordinateur pour accéder au BIOS. Modifiez l'ordre de démarrage afin que l'USB ait la priorité de démarrage et poursuivez le processus d'installation. 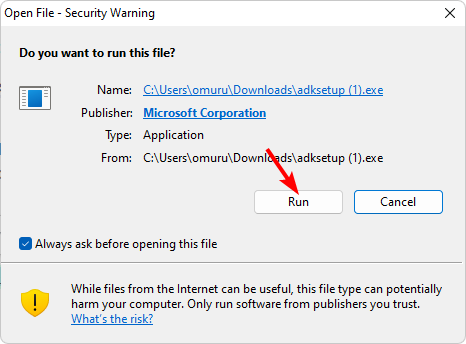
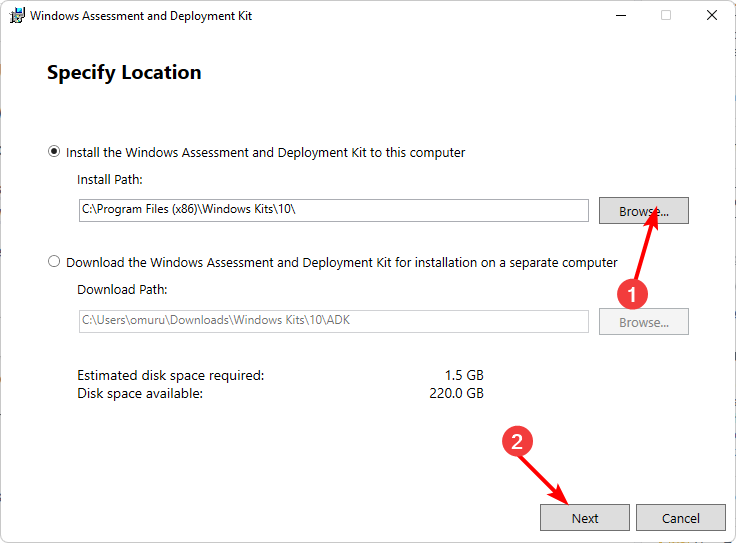
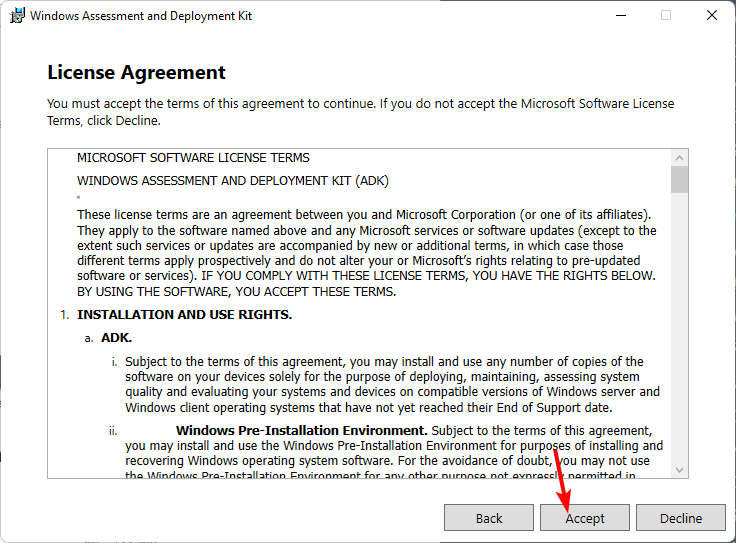
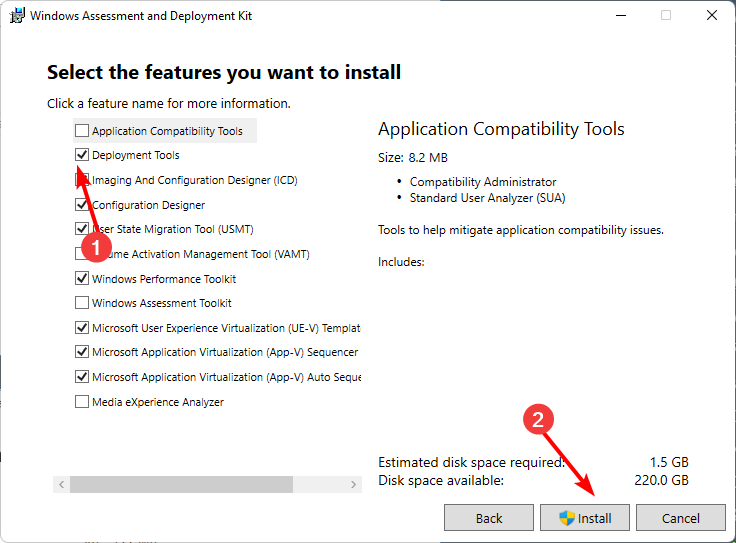
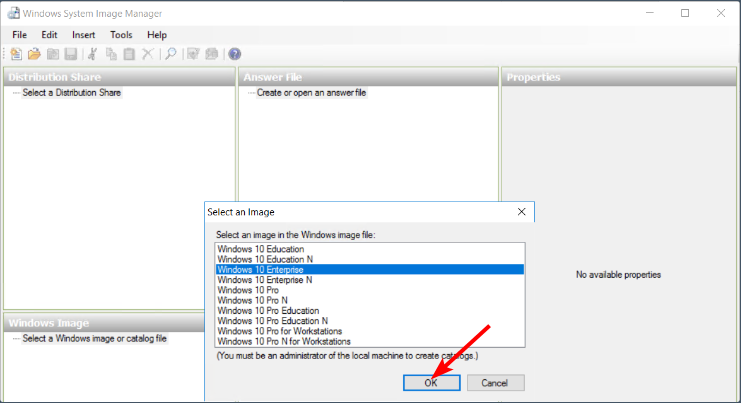
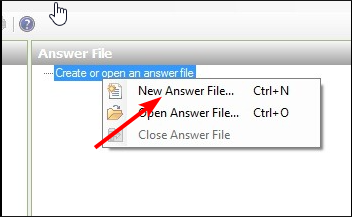
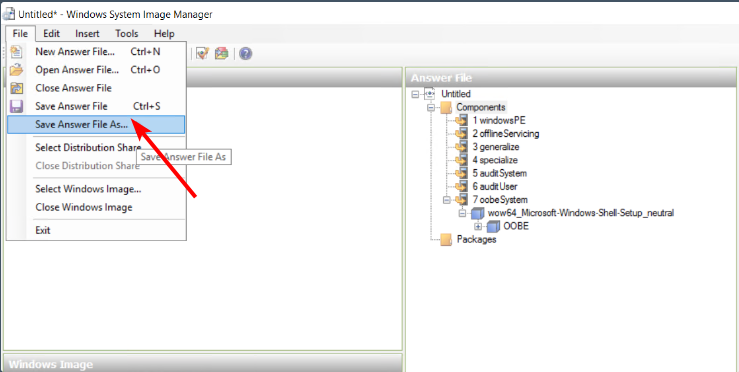
Comme il s'agit d'une affaire assez longue, nous vous encourageons à choisir le générateur de fichiers de réponses Windows pour accélérer le processus et minimiser les erreurs.
Compte tenu du temps de téléchargement de Windows 11, il s’agit d’une solution très populaire qui ne prend pas beaucoup de temps. Et avec l’aide de certains outils automatisés, le temps d’installation devrait être considérablement réduit.
Cela vaut la peine d’essayer cette méthode, surtout si vous disposez de plusieurs ordinateurs que vous souhaitez mettre à niveau vers Windows 11 en même temps.
Ce qui précède est le contenu détaillé de. pour plus d'informations, suivez d'autres articles connexes sur le site Web de PHP en chinois!
 Windows vérifie l'état d'occupation des ports
Windows vérifie l'état d'occupation des ports
 Vérifier les fenêtres d'occupation du port
Vérifier les fenêtres d'occupation du port
 Les photos Windows ne peuvent pas être affichées
Les photos Windows ne peuvent pas être affichées
 Vérifiez l'état du port occupé dans Windows
Vérifiez l'état du port occupé dans Windows
 Windows ne peut pas accéder à l'ordinateur partagé
Windows ne peut pas accéder à l'ordinateur partagé
 mise à jour automatique de Windows
mise à jour automatique de Windows
 gestionnaire de démarrage de Windows
gestionnaire de démarrage de Windows
 Touches de raccourci de l'écran de verrouillage Windows
Touches de raccourci de l'écran de verrouillage Windows