
Voulez-vous créer votre site WordPress à partir de zéro ?
Peut-être que votre site Web s'est sérieusement égaré et que vous préférez tout supprimer plutôt que d'effacer manuellement chaque erreur. Peut-être souhaitez-vous rompre les liens avec votre ancien site Web et le relancer en tant que tout nouveau. Ou peut-être avez-vous utilisé votre compte pour essayer divers thèmes et plugins WordPress, et maintenant vous êtes enfin prêt à vous lancer sérieusement dans la création de votre site Web.
Pourquoi se donner la peine de supprimer WordPress puis de le réinstaller à partir de zéro alors que vous pouvez simplement appuyer sur le bouton de réinitialisation ?
Dans cet article, je vais partager deux façons de revenir en arrière et de restaurer WordPress à son état prêt à l'emploi sans avoir à supprimer et à réinstaller WordPress. p>
Si vous souhaitez installer WordPress à partir de zéro, vous pouvez découvrir comment procéder dans notre guide complet.
Lorsque vous réinitialisez un site Web WordPress, tous ses fichiers et bases de données seront restaurés à leur état d'origine.
Il existe d’innombrables raisons pour lesquelles vous souhaiterez peut-être réinitialiser WordPress, mais les plus courantes incluent :
Revenir aux paramètres par défaut de WordPress est une étape majeure qui ne doit jamais être prise à la légère.
Avant de réinitialiser votre site Web en usine, vous devez déterminer s'il existe une solution moins radicale qui fournirait les résultats souhaités sans supprimer tout le contenu du site Web.
Lorsque vous créez un compte WordPress, il vous sera demandé de sélectionner un nom de domaine.
Si vous utilisez toujours votre nom de domaine d'origine, il se peut qu'il ne reflète plus fidèlement votre site Web. Il est également possible que votre site Web soit devenu beaucoup plus grand que prévu initialement et que vous commenciez à craindre que votre nom de domaine léger et amusant empêche les gens de vous prendre au sérieux.
Bien que vous puissiez migrer tout votre contenu vers un nouveau site, puis réinitialiser le site d'origine, il s'agit d'un processus complexe en plusieurs étapes qui peut nuire à l'optimisation des moteurs de recherche (SEO) et aux performances de votre site.
Au lieu de migrer le contenu, vous devez enregistrer un nouveau domaine, puis remplacer toutes les instances de l'ancien domaine par le nouveau nom de domaine. Ensuite, il vous suffit de configurer des redirections 301 et les visiteurs seront automatiquement redirigés vers votre tout nouveau domaine.Non seulement ce processus est beaucoup plus simple qu’une migration complète et une réinitialisation de WordPress, mais il contribue également à protéger le référencement de votre site, garantissant que votre site continue de figurer en bonne place dans les résultats de recherche les plus importants de Google.
2. Vous souhaitez supprimer tout le contenu de votre site Web
les supprime , elle supprimera également toutes les autres personnalisations que vous avez apportées à votre site, y compris toutes les modifications que vous avez apportées à vos paramètres WordPress.
Vous n'avez pas besoin de réinitialiser WordPress, vous pouvez supprimer
toutes les pages et/ou publications en quelques clics :
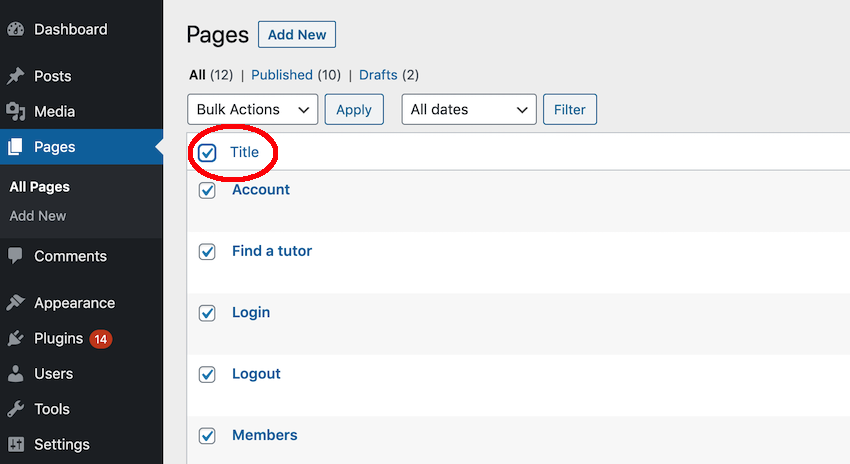
Même si vous souhaitez remanier complètement chaque partie de votre site Web, vous n’êtes pas obligé de tout supprimer et de repartir de zéro ! Souvent, vous pouvez changer complètement l’apparence de votre site Web simplement en passant à un nouveau thème.
Si vous souhaitez tester différents thèmes sans dérouter vos visiteurs, le plugin gratuit Theme Switcha vous permet d'expérimenter des thèmes tout en affichant votre thème actuel à toute personne visitant votre site.
Vous avez donc réfléchi aux alternatives et décidé de réinitialiser votre site Web WordPress. Mais avant d'appuyer sur le bouton de réinitialisation, il est recommandé de créer une sauvegarde.
Réinitialiser votre site Web peut sembler être la solution parfaite maintenant, mais il est toujours possible que vous ayez besoin d'un ancien contenu. Si vous réinitialisez votre site Web sans créer de sauvegarde, tout ce contenu sera perdu à jamais.
Grâce à l'outil Export intégré de WordPress, vous pouvez télécharger rapidement et facilement une copie de tous vos articles, pages, commentaires, catégories et balises. L'outil d'exportation génère un fichier XML contenant tout ce contenu ainsi qu'une référence au fichier image du site Web. Ces citations ne fonctionnent que si elles renvoient à des images accessibles au public en ligne (telles que des images hébergées sur d'autres sites Web). De manière générale, vous devriez perdre toutes vos images lorsque vous réinitialisez votre site, il est donc temps de télécharger toutes les images que vous souhaitez conserver.
Avant d'exporter du contenu, c'est une bonne idée de nettoyer votre site, car cela contribuera à garantir une importation fluide et sans erreur si vous devez restaurer le contenu précédent. En particulier, il est recommandé de supprimer tous les commentaires marqués comme spam et d'approuver tous les commentaires en attente pour garantir que le fichier XML exporté est aussi propre que possible.
Lorsque vous êtes prêt à exporter votre contenu :
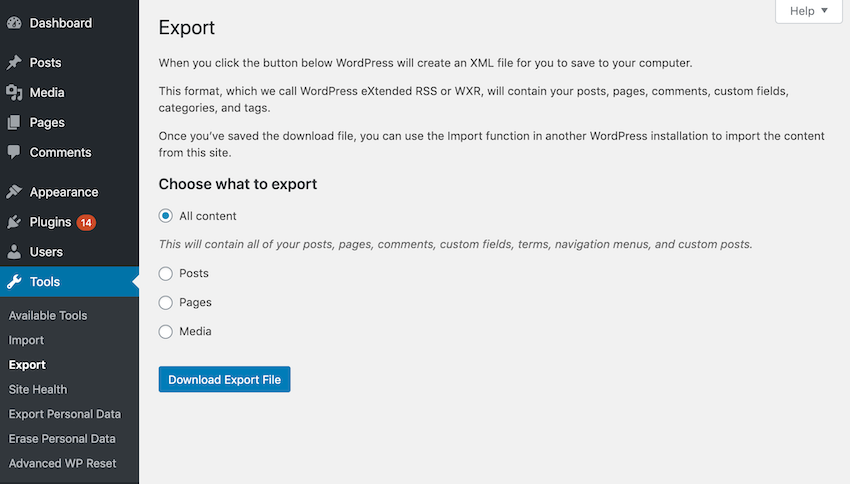
Sélectionnez Télécharger le fichier d'exportation.
Tous vos contenus seront désormais téléchargés sous forme de fichiers XML.
Si vous souhaitez restaurer ce contenu à tout moment, importez simplement le fichier XML dans votre site WordPress :
WordPress restaurera désormais tout votre ancien contenu.
Le moyen le plus simple de réinitialiser votre site Web WordPress est d'utiliser un plugin.
Il existe de nombreux plugins gratuits qui offrent une fonctionnalité de réinitialisation, mais pour ce tutoriel, je vais utiliser le plugin de réinitialisation WordPress premium, qui restaure votre base de données WordPress à son état d'origine, supprimant ainsi tout le contenu et les personnalisations.
Une réinitialisation avancée de WordPress ne supprimera aucun de vos thèmes ou plugins, mais elle les désactivera afin que vous puissiez toujours bénéficier d'une nouvelle expérience prête à l'emploi. Au moment de la rédaction de cet article, la réinitialisation avancée de WordPress ne prend pas en charge le multisite.
Bien qu'installer un plugin juste pour réinitialiser votre site WordPress puisse sembler excessif, la réinitialisation manuelle de WordPress est un processus en plusieurs étapes, donc ce plugin peut vous faire gagner beaucoup de temps et éventuellement quelques maux de tête !
Pour réinitialiser votre site Web avec un plugin de réinitialisation WordPress premium :
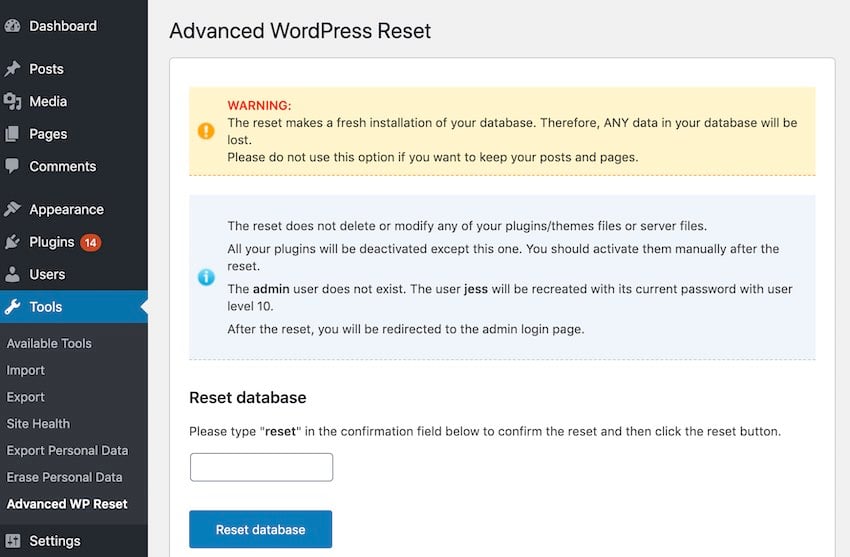
Lisez les avertissements à l'écran. Le plugin réinitialisera l'intégralité de votre site - si vous n'avez pas encore exporté votre site, c'est votre dernière chance de quitter avant de perdre définitivement ce contenu. Si vous souhaitez quand même continuer, saisissez reset dans le champ de texte.
Pour supprimer tout le contenu et les personnalisations de votre site, cliquez sur Réinitialiser la base de données.
Une fois la réinitialisation terminée, vous serez invité à vous connecter à votre compte administrateur et votre site Web WordPress sera prêt à être utilisé !
La plupart du temps, il est logique de réinitialiser votre site à l'aide d'un plugin : c'est plus rapide et plus simple, et il y a moins de risques d'erreurs graves ! Mais même si vous utilisez un plugin, il est toujours utile de comprendre ce que fait le plugin en coulisses au cas où vous rencontreriez des problèmes lors de la réinitialisation de votre site.
Le processus de réinitialisation manuelle de WordPress varie en fonction de votre fournisseur d'hébergement, de la façon dont votre site est configuré et des outils que vous utilisez pour le gérer, mais d'une manière générale, vous aurez besoin d'un client FTP (File Transfer Protocol) ainsi que d'un gestionnaire d'hébergement. des outils tels que phpMyAdmin ou cPanel.
Dans cette dernière section, je décrirai les étapes que vous suivriez généralement pour réinitialiser manuellement votre site Web.
Tout d’abord, vous devez supprimer la base de données MySQL de votre site Web, ce qui supprimera définitivement tous les paramètres et le contenu de votre site Web.
Vous pouvez supprimer cette base de données à l'aide des outils de gestion d'hébergement. Par exemple, si vous utilisez cPanel, vous pouvez trouver toutes les bases de données en accédant à Bases de données > Une fois que vous avez identifié votre base de données WordPress, notez son nom et cliquez sur Supprimer.
Créer une nouvelle base de donnéesSi vous utilisez cPanel, alors :
Utilisateurs, vous pouvez recréer votre compte dans la section Ajouter un nouvel utilisateur. Dans la mesure du possible, vous devez réutiliser les noms d’utilisateur et mots de passe de la base de données précédente.
Si vous avez oublié vos informations de connexion, vous pouvez utiliser votre client FTP préféré pour récupérer votre nom d'utilisateur et votre mot de passe :
Nettoyage de printemps de votre site Web : supprimez les thèmes et les plugins
wp-content doit contenir les dossiers plugins et themes. Vous pouvez ouvrir chaque dossier et supprimer les éléments que vous souhaitez supprimer, ou vous pouvez supprimer tous les plugins en supprimant le dossier Plugins lui-même.
Exécutez le script d'installation de WordPressPour transformer ce site Web vierge en un site Web entièrement fonctionnel, vous devez exécuter le script d'installation de WordPress :
Conclusion
Maintenant que vous disposez d’une nouvelle copie de WordPress, vous pouvez commencer à créer votre site Web ! Pour obtenir des conseils sur la façon de créer un site Web convaincant et performant que vos visiteurs adoreront, consultez certains de nos autres didacticiels WordPress.
Envato Les meilleurs thèmes et plugins WordPress du marché
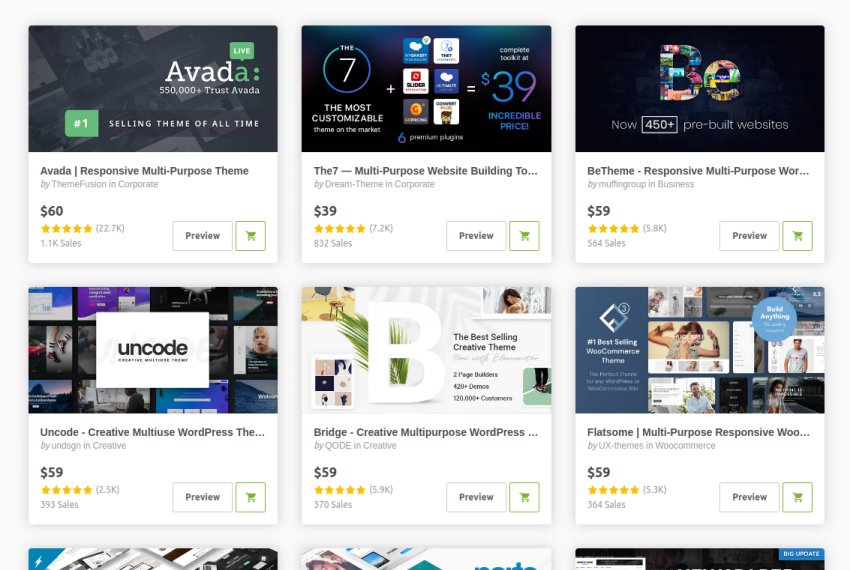
Ce qui précède est le contenu détaillé de. pour plus d'informations, suivez d'autres articles connexes sur le site Web de PHP en chinois!