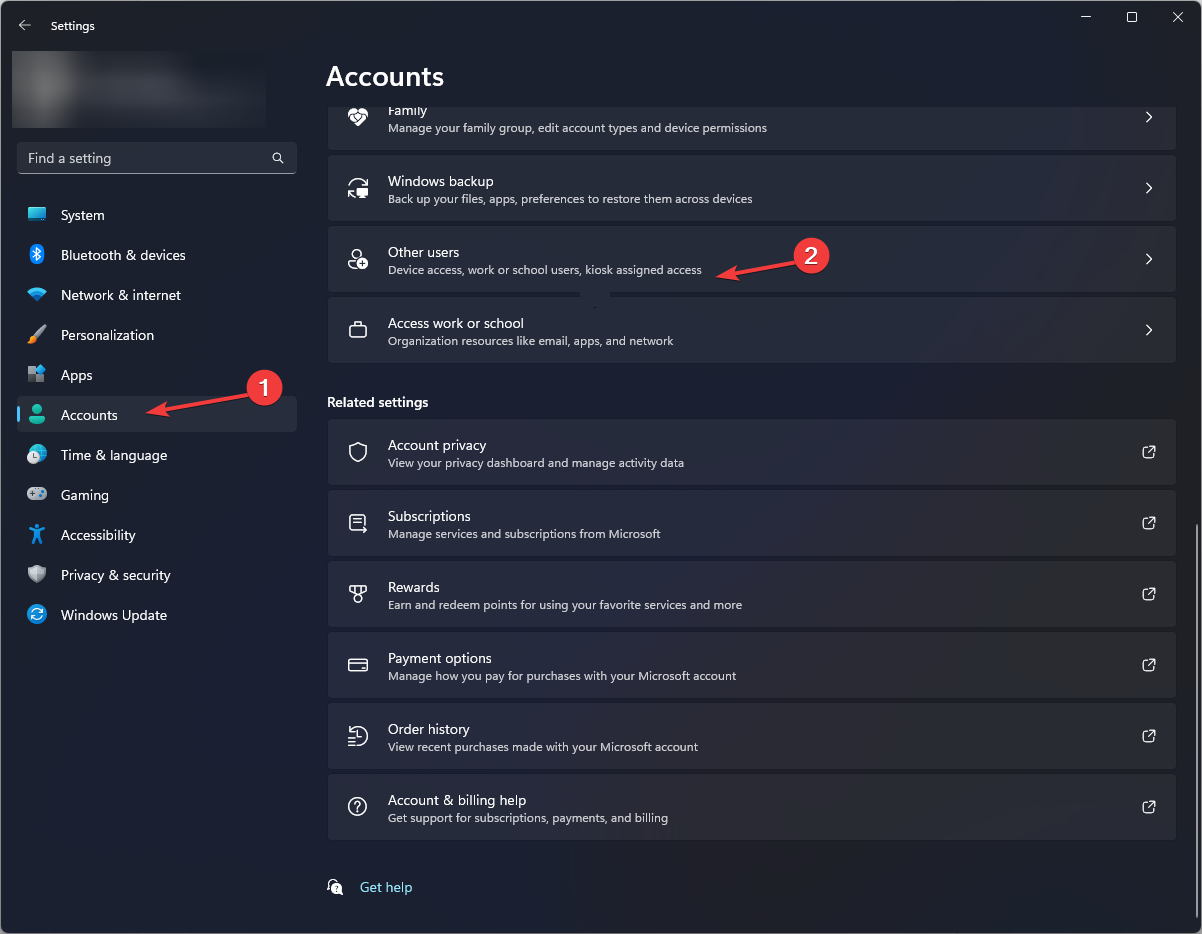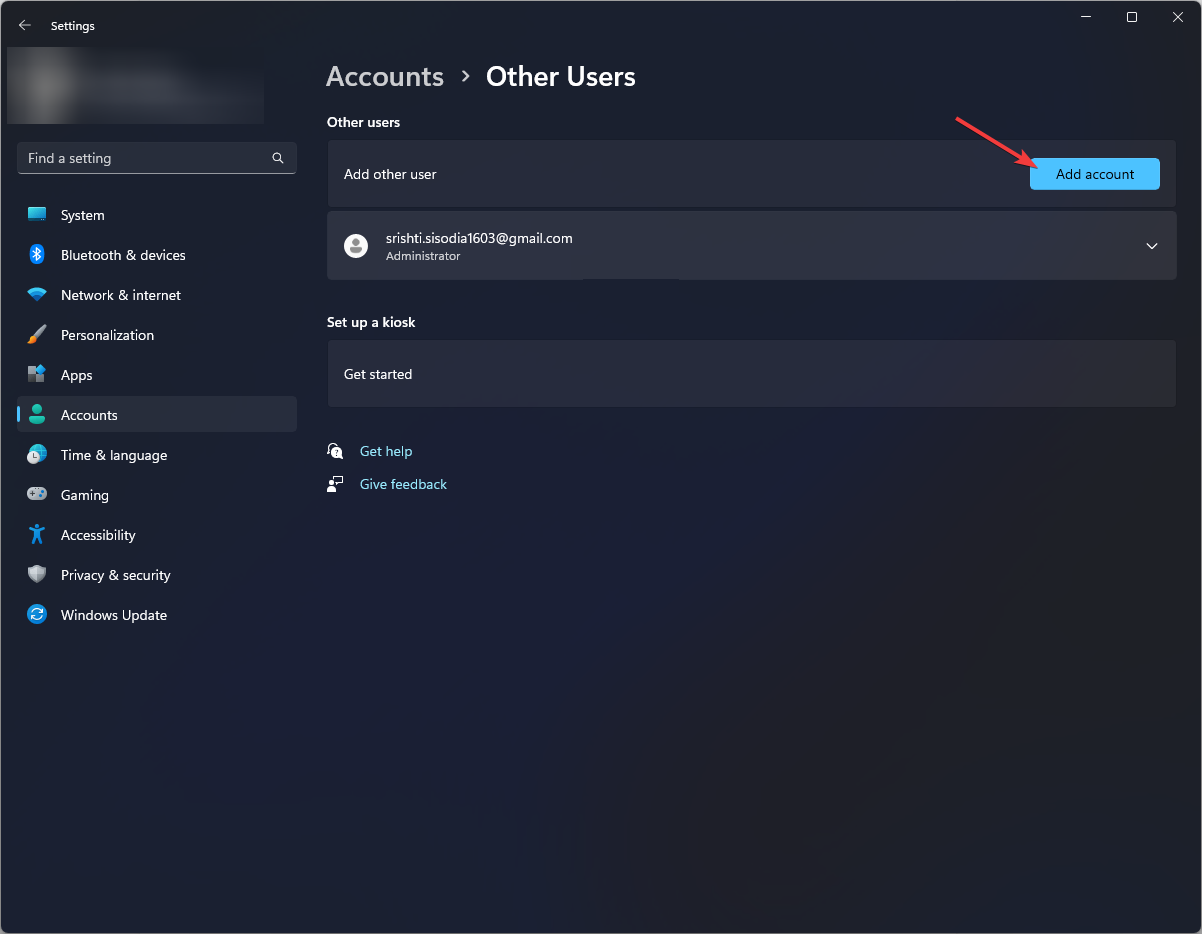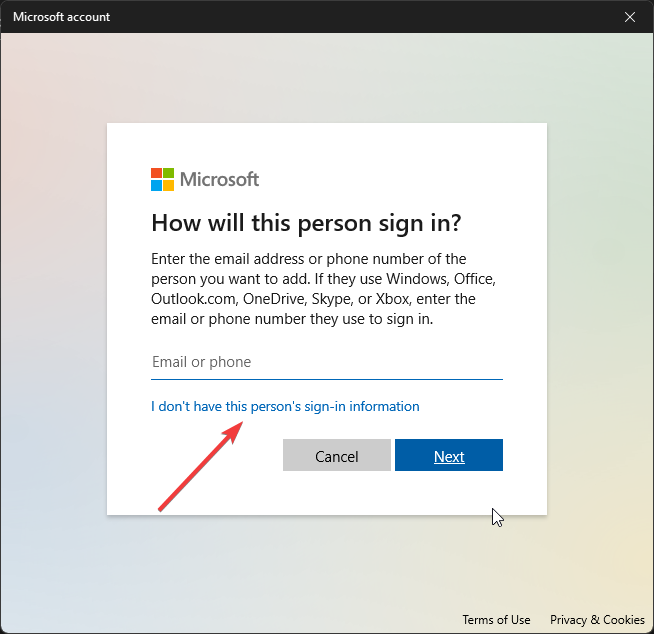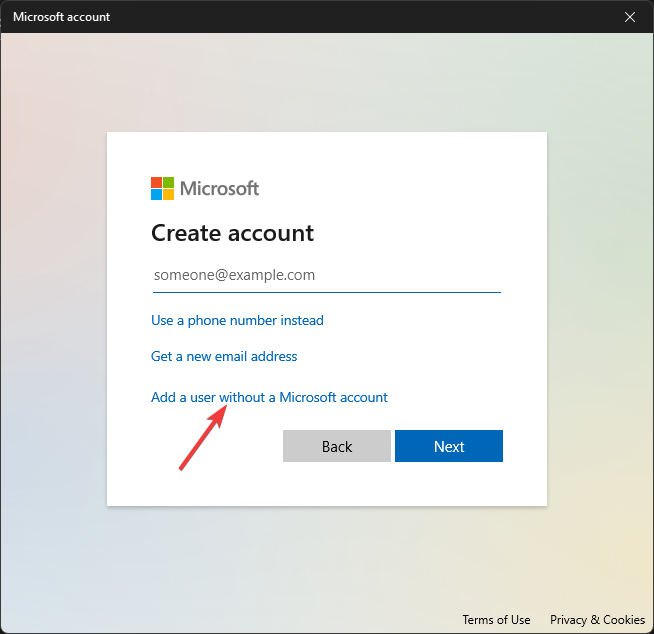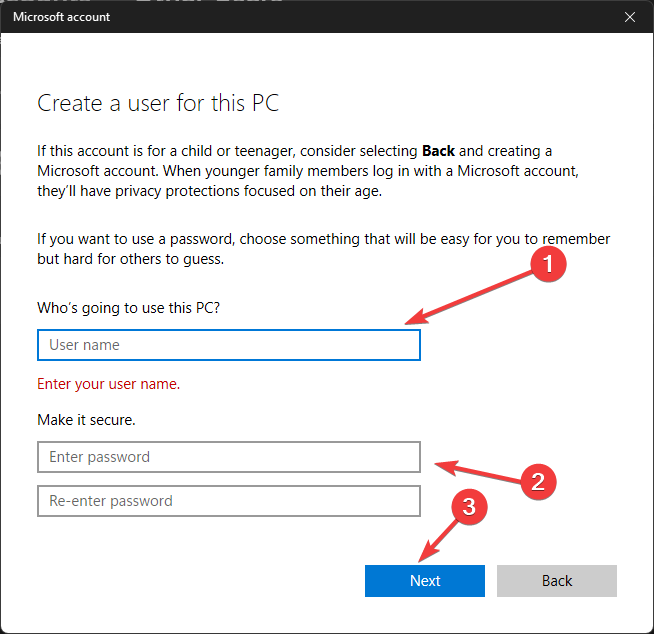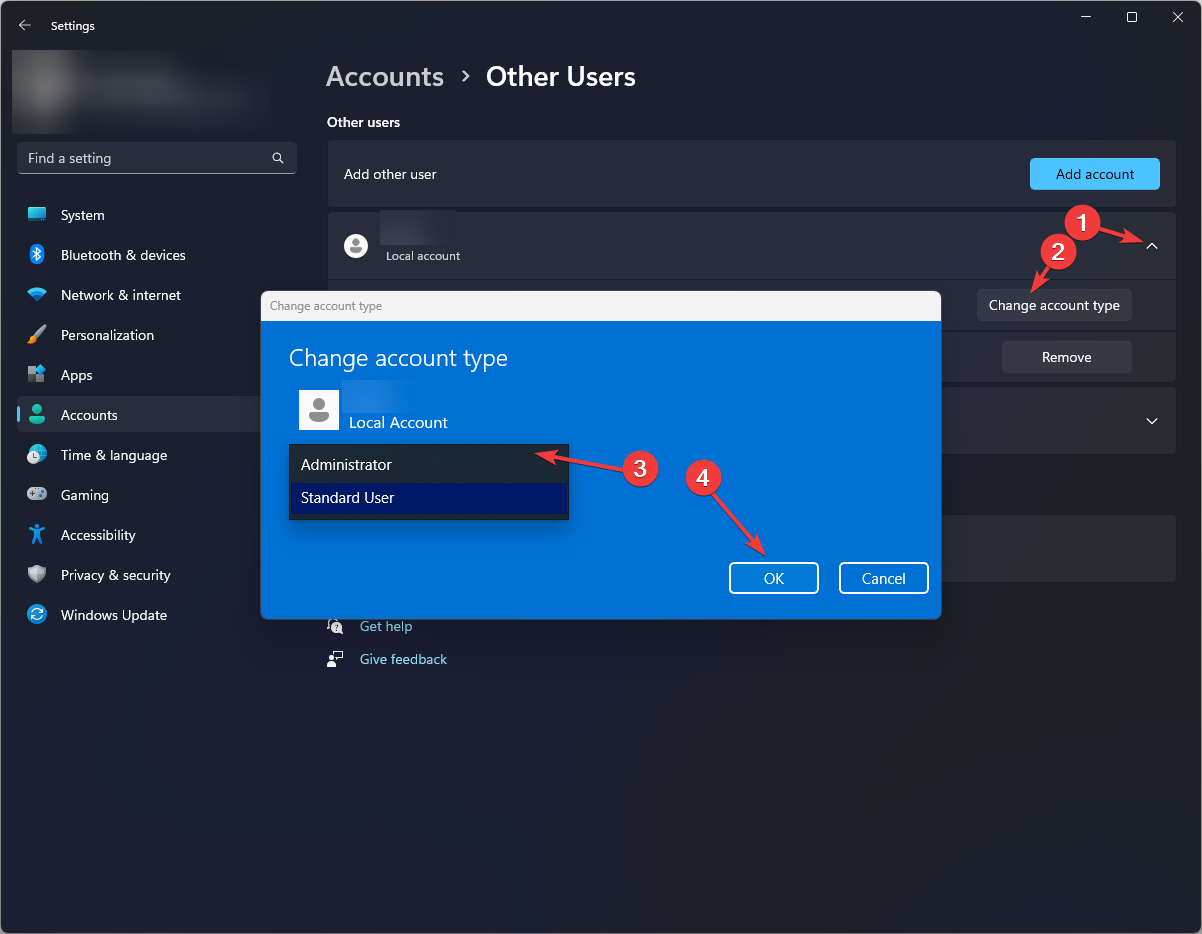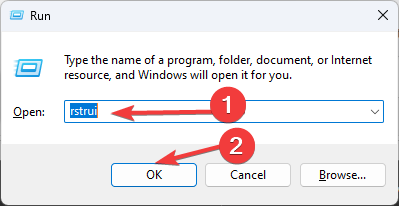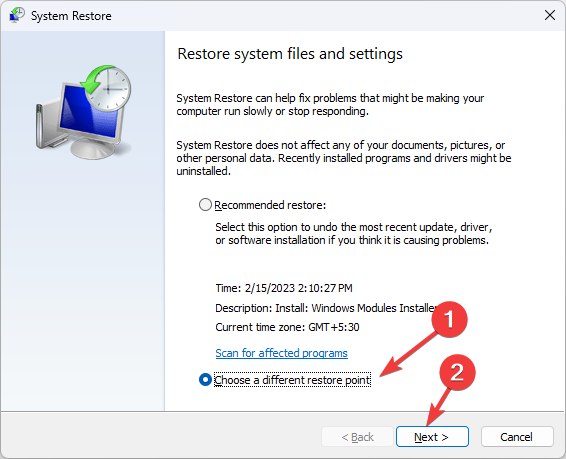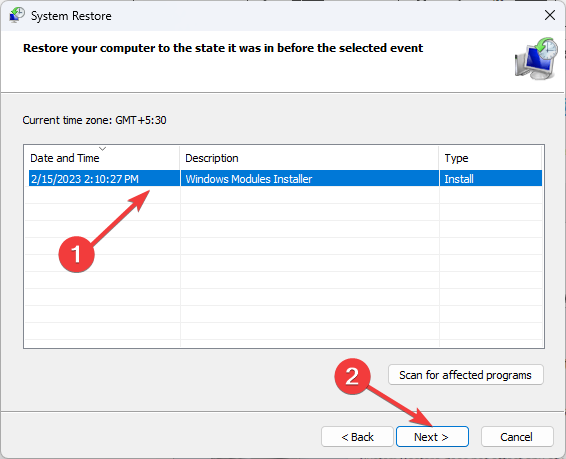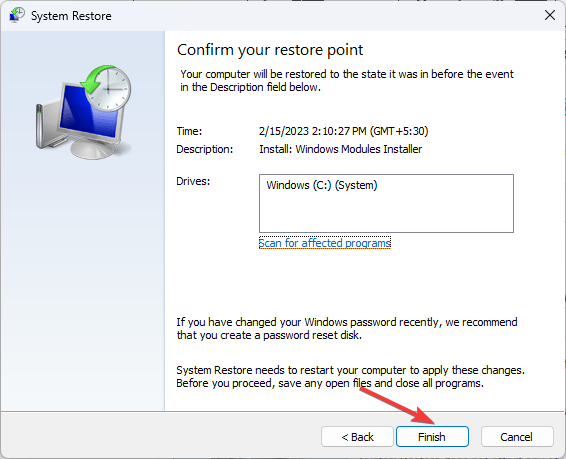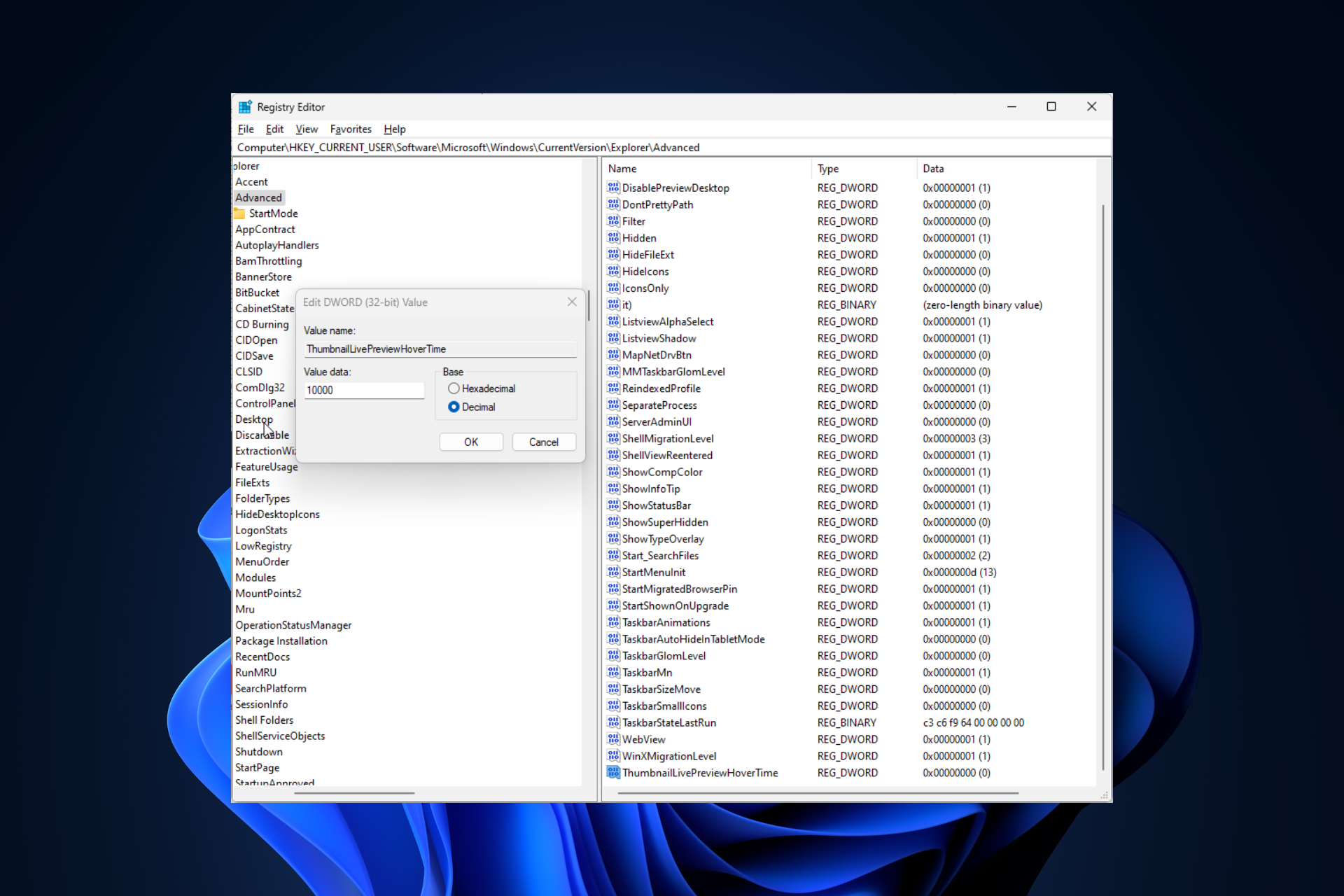
Bien que l'aperçu miniature de la barre des tâches soit une fonctionnalité très utile, certains utilisateurs ont signalé des problèmes avec celle-ci.
Dans la plupart des cas, il est impossible de cliquer sur l'icône de l'application car l'aperçu miniature disparaît trop rapidement.
Dans ce guide, nous discuterons des méthodes recommandées par les experts pour résoudre les problèmes d'aperçu de la barre des tâches juste après en avoir expliqué les raisons.
Pourquoi les aperçus miniatures de la barre des tâches disparaissent-ils si rapidement ?
- Fichiers système corrompus ou autres erreurs de fichiers système
- Versions Windows obsolètes
- Conflits de logiciels de sécurité tiers
- Profils utilisateur corrompus
Comment empêcher les aperçus miniatures de la barre des tâches de disparaître rapidement sous Windows 11 ?
Avant de procéder à toute étape visant à corriger l'aperçu miniature de la barre des tâches qui ne fonctionne pas sous Windows 11, effectuez les vérifications préliminaires suivantes :
- Cliquez avec le bouton droit sur le bureau et sélectionnez Actualiser dans le menu contextuel.
- Fermez les applications inutiles, désinstallez ou désactivez les logiciels antivirus tiers, puis redémarrez votre ordinateur.
- Appuyez sur + + pour ouvrir le Gestionnaire des tâches, faites un clic droit sur Explorateur Windows et sélectionnez Redémarrer. CtrlShiftEsc
- Si vous utilisez un ordinateur portable, recherchez les options permettant de charger complètement la batterie.
- Exécutez le nettoyage de disque pour supprimer les fichiers indésirables.
1. Fenêtre de mise à jour
- Appuyez sur + pour ouvrir les paramètres. WindowsI
- Accédez à Windows Update et cliquez sur Rechercher les mises à jour.
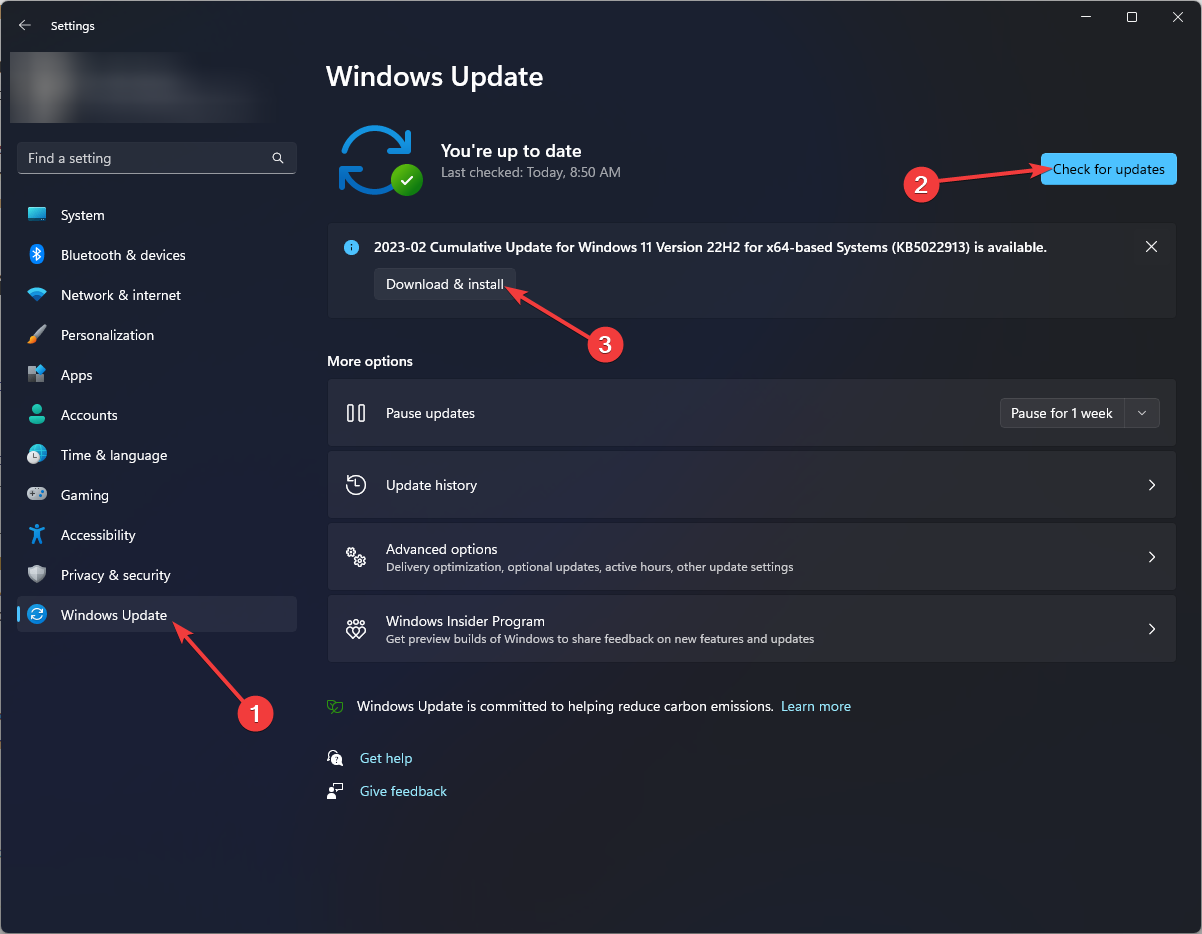
- Si disponible, cliquez sur télécharger et installer. Attendez la fin du processus.
Votre ordinateur peut redémarrer pendant le processus de mise à jour, veuillez donc enregistrer votre travail et fermer toutes les applications.
- Appuyez sur + pour ouvrir Paramètres. WindowsI
- Allez dans « Système » puis « À propos de ».
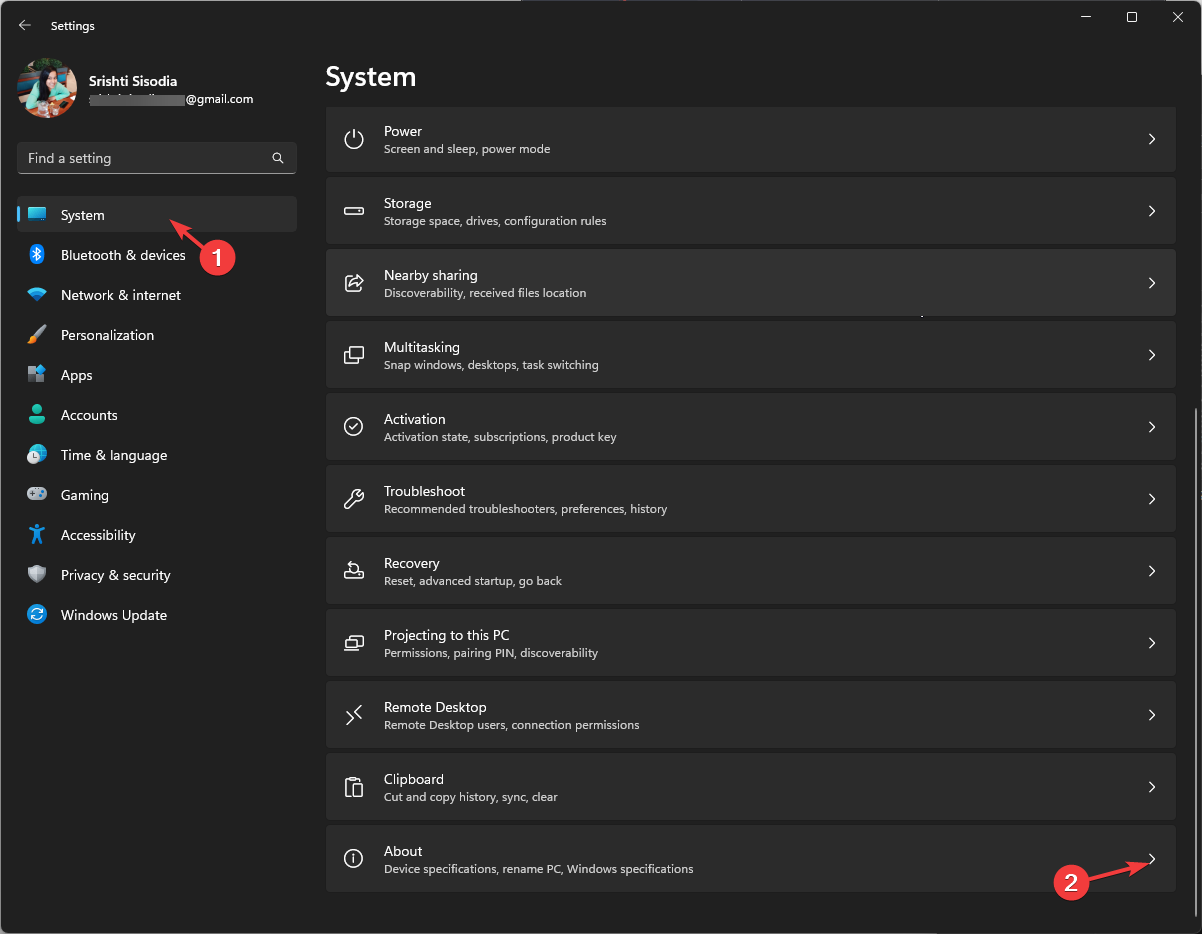
- Cliquez sur Paramètres système avancés.
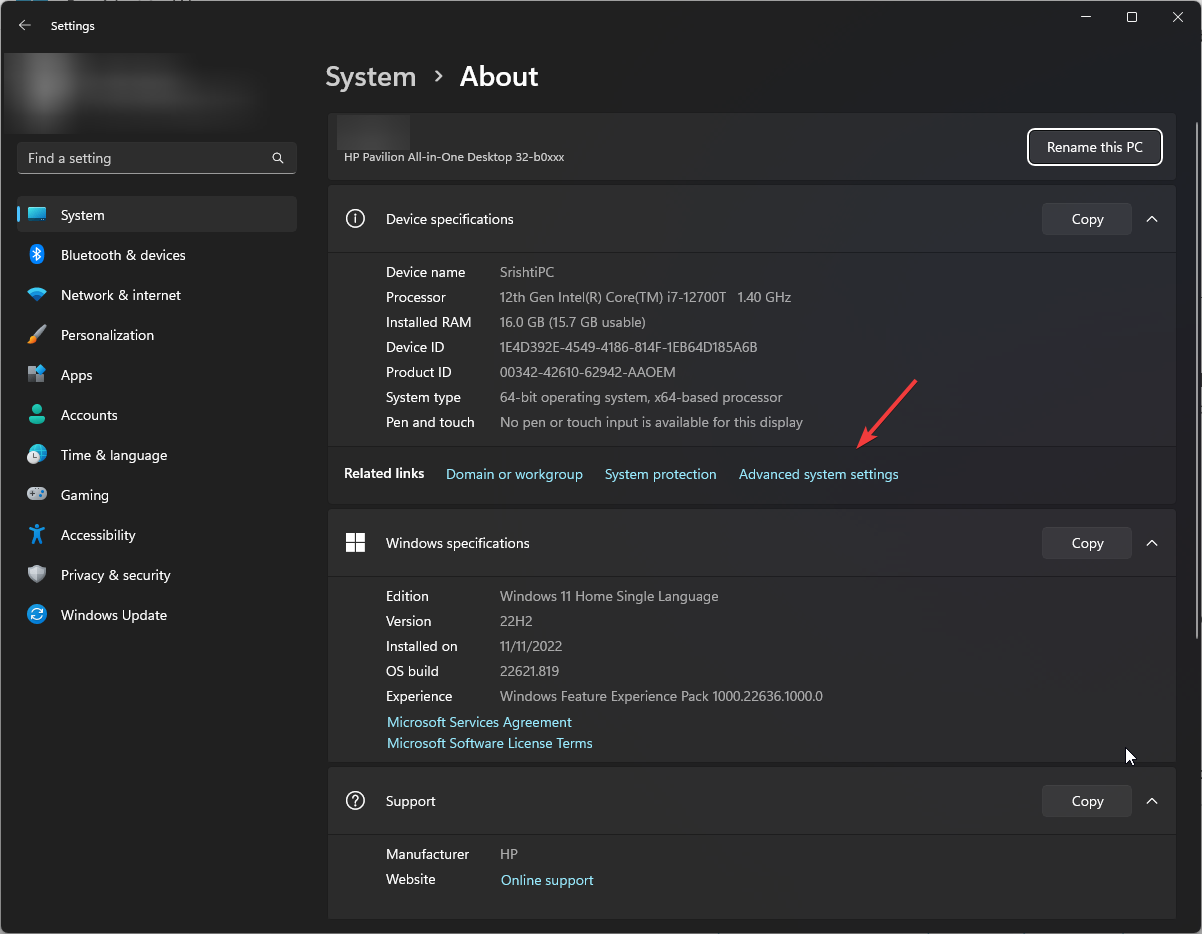
- Dans la fenêtre Propriétés système, sous Performances, cliquez sur le bouton Paramètres.
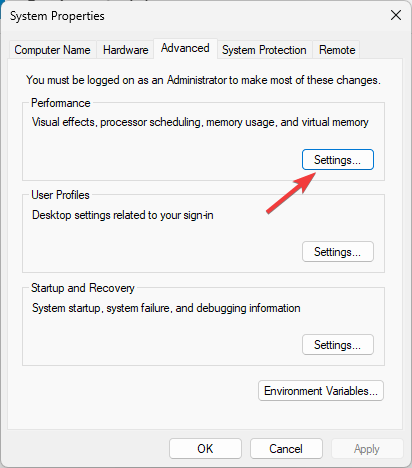
- Assurez-vous que "Animer les contrôles et les éléments dans les fenêtres", "Activer les aperçus rapides" et "Afficher les vignettes au lieu des icônes" sont cochés. Sinon, cochez chacun d’eux.
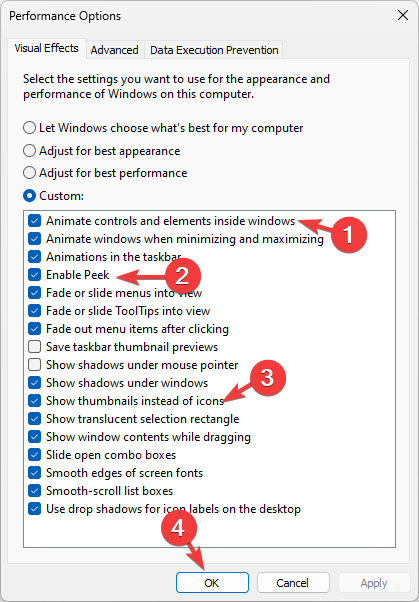
- Cliquez sur OK puis cliquez sur OK pour confirmer les modifications.
3. À l'aide de la touche du vérificateur de fichiers système
- , tapez cmd et cliquez sur Exécuter en tant qu'administrateur. Windows
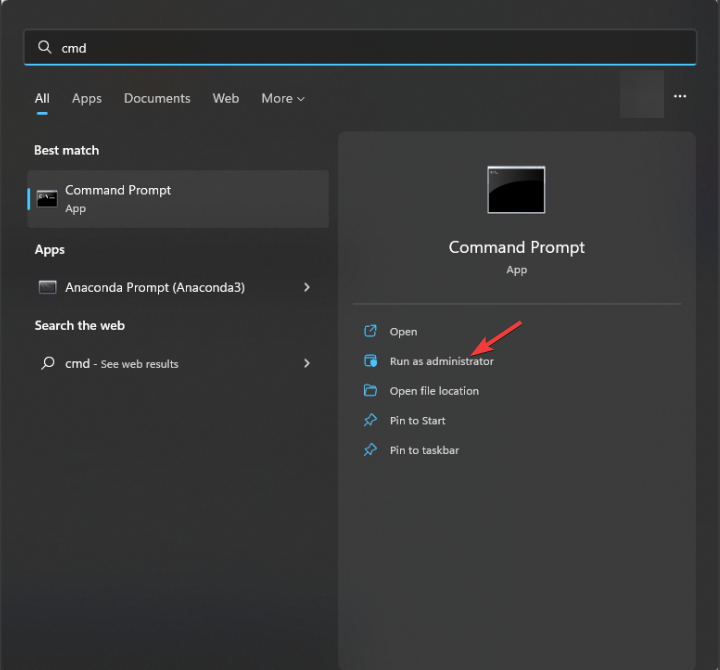
- Copiez et collez la commande suivante pour réparer les fichiers système et cliquez : Entrée
<code><strong>sfc /scannow</strong>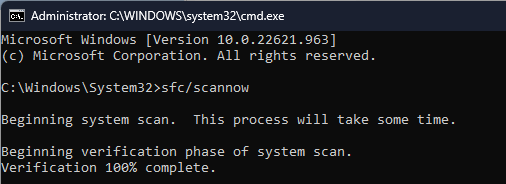
- 等待命令执行,然后重新启动PC。系统启动后,将鼠标悬停在任何任务栏图标上以检查问题是否仍然存在。
4. 注册并重新安装 ShellExperienceHost 应用包
- 按键,键入电源外壳,然后单击以管理员身份运行。Windows
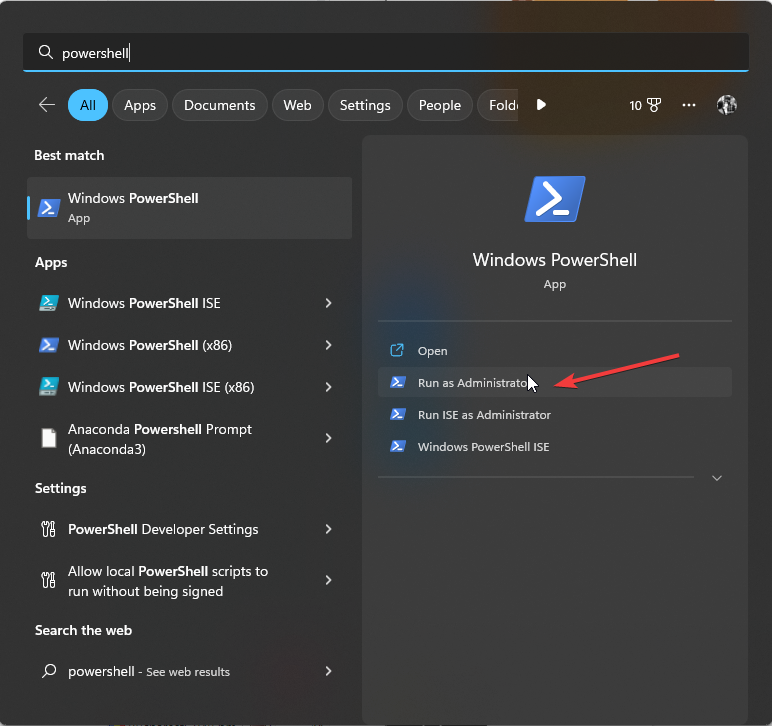
- 键入以下命令以注册并重新安装 ShellExperienceHost 应用包,然后按 :Enter
<strong>Get-AppxPackage Microsoft.Windows.ShellExperienceHost | foreach {Add-AppxPackage -register "$($_.InstallLocation)appxmanifest.xml" -DisableDevelopmentMode}</strong>sfc /scannow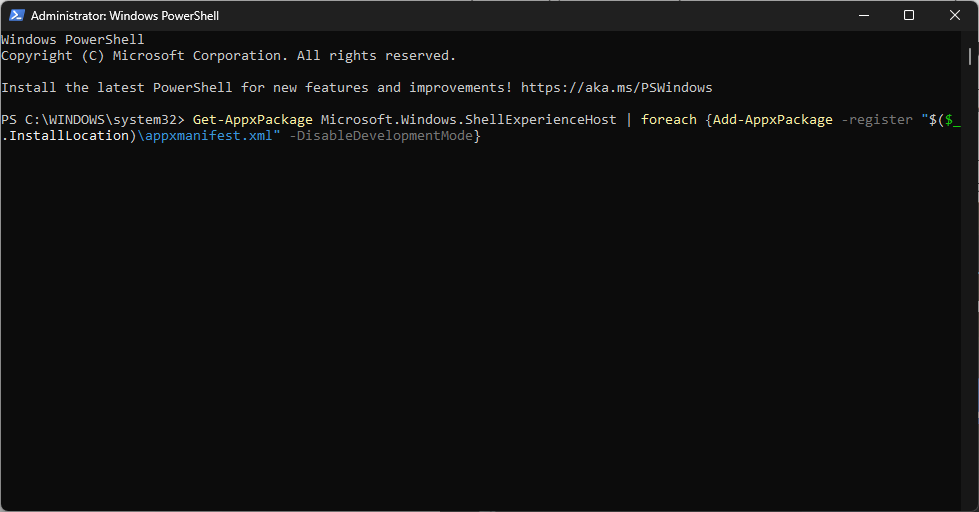

- Attendez que la commande s'exécute, puis redémarrez votre PC. Une fois le système démarré, passez votre souris sur n'importe quelle icône de la barre des tâches pour vérifier si le problème persiste.
4. Enregistrez et réinstallez le package d'application ShellExperienceHost
appuyez sur la touche, tapez 🎜Power Shell🎜 et cliquez sur Exécuter en tant qu'administrateur. 🎜Windows🎜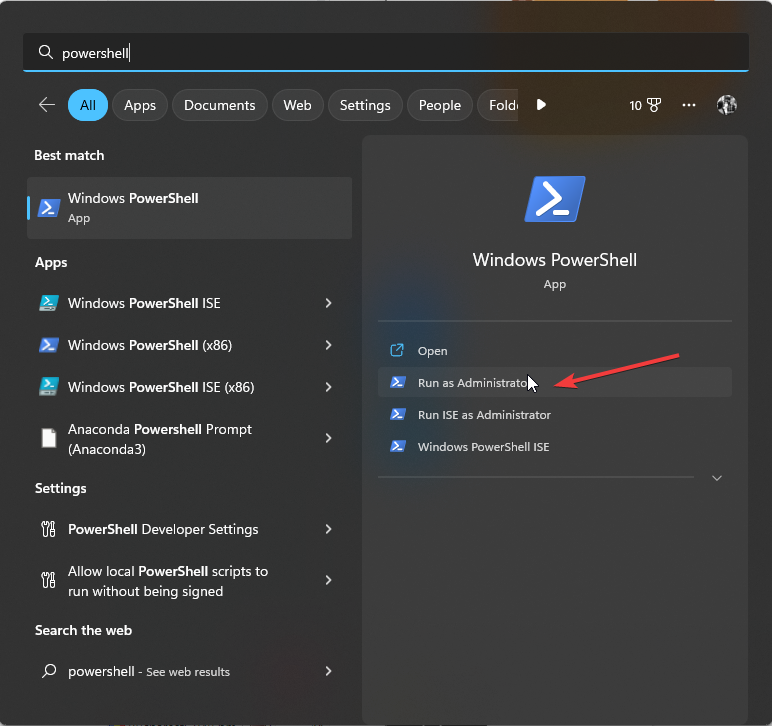 🎜 🎜Tapez la commande suivante pour enregistrer et réinstaller le package d'application ShellExperienceHost et appuyez sur : 🎜Entrée🎜
🎜 🎜Tapez la commande suivante pour enregistrer et réinstaller le package d'application ShellExperienceHost et appuyez sur : 🎜Entrée🎜🎜Get-AppxPackage Microsoft.Windows.ShellExperienceHost | foreach {Add-AppxPackage -register "$($_.InstallLocation) appxmanifest.xml " -DisableDevelopmentMode}🎜🎜🎜🎜Attendez que la commande s'exécute, puis redémarrez l'ordinateur pour enregistrer les modifications. 🎜🎜🎜ShellExperienceHost est une partie importante du shell Windows, elle est responsable de divers éléments de l'interface utilisateur, y compris la barre des tâches, cette commande restaure sa fonctionnalité normale. 🎜5. Modifier le délai de survol
- Appuyez sur + pour ouvrir la boîte de dialogue "Exécuter". WindowsR
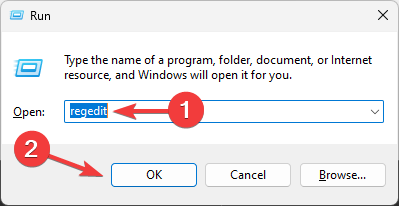
- Tapez regedit et cliquez sur OK pour ouvrir l'éditeur de registre.
- Créez une sauvegarde avant d'apporter des modifications. Accédez à Fichier et appuyez sur Exporter. Enregistrez le fichier .reg à l'emplacement souhaité.
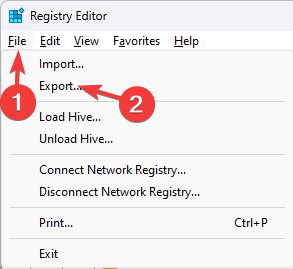
- Maintenant, dans l'éditeur de registre, accédez au chemin suivant :
<code><strong>ComputerHKEY_CURRENT_USERSoftwareMicrosoftWindowsCurrentVersionExplorerAdvanced</strong>ComputerHKEY_CURRENT_USERSoftwareMicrosoftWindowsCurrentVersionExplorerAdvanced
-
Dans le volet de droite, recherchez Thumbnail Live Preview HoverTime. Si vous ne le trouvez pas, cliquez avec le bouton droit sur un espace vide, cliquez sur Nouveau, puis cliquez sur Valeur DWORD (32 bits)
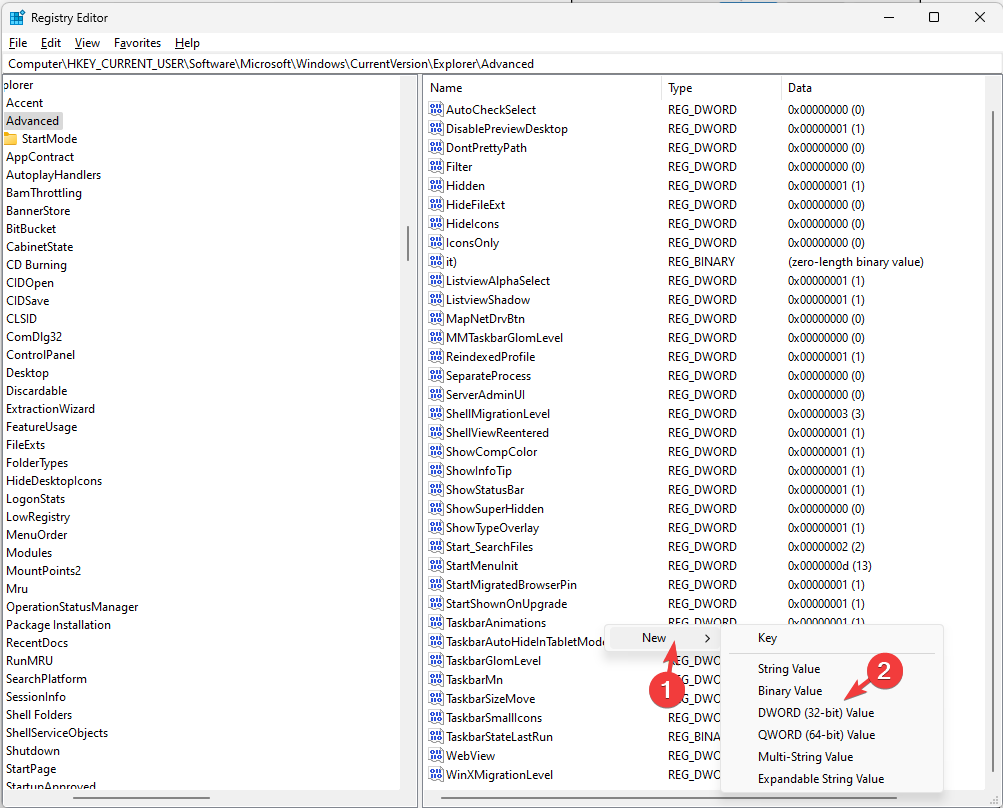 .
.
-
Faites un clic droit sur le DWORD, sélectionnez "Renommer" dans le menu contextuel, tapez "Thumbnail Live Preview Hover Time", et appuyez sur la touche . Entrez
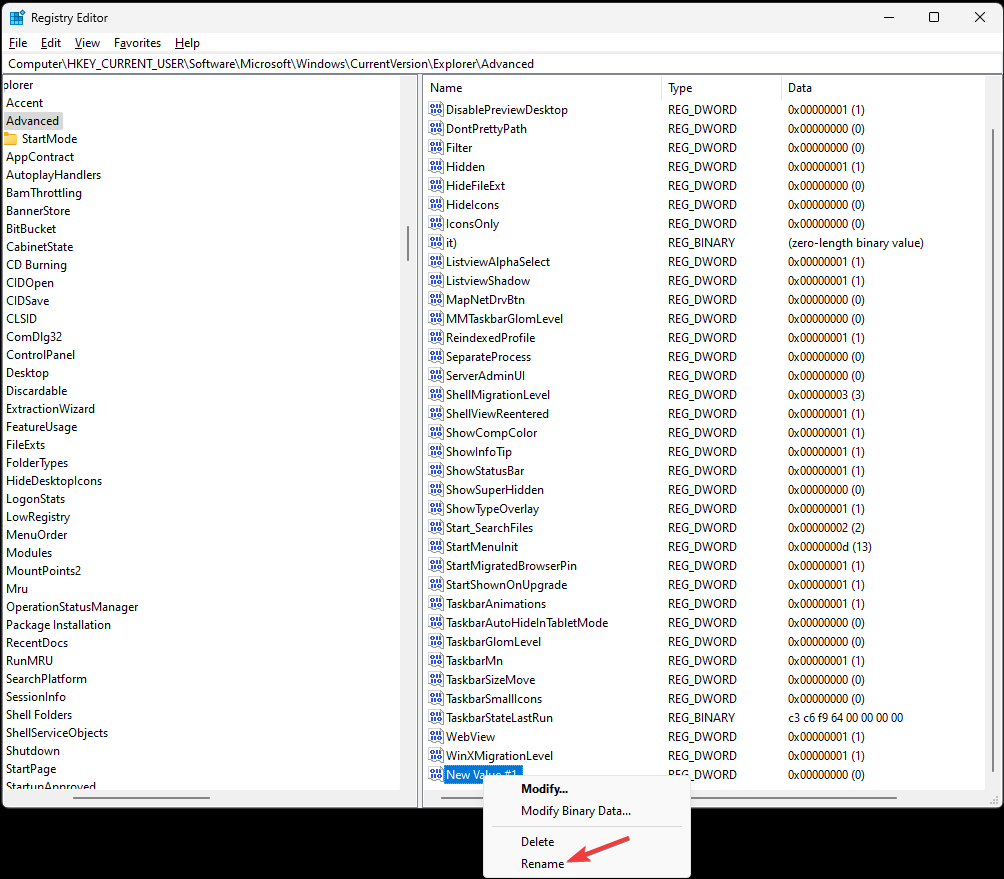
-
Double-cliquez dessus pour le modifier, sélectionnez "Base" comme "Décimal
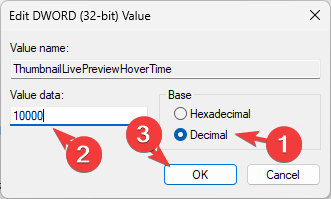 ", pour "Données de valeur", entrez "Temps en millisecondes" pour augmenter le délai dans l'aperçu miniature.
", pour "Données de valeur", entrez "Temps en millisecondes" pour augmenter le délai dans l'aperçu miniature.
- Cliquez sur OK, fermez l'Éditeur du Registre, puis redémarrez votre ordinateur pour que les modifications prennent effet.
Lorsque vous passez votre souris sur une icône de la barre des tâches, elle restera ouverte pendant la durée sélectionnée. Pour réinitialiser le délai par défaut de l'aperçu des vignettes de la barre des tâches, sélectionnez « Durée de survol de l'aperçu en direct de la vignette »,
puis appuyez sur « Supprimer » sur votre clavier. Vous pouvez utiliser la même clé de registre pour modifier la taille de la barre des tâches sous Windows 11 ; consultez ce guide pour le processus complet. 🎜6. Créez un nouveau profil utilisateur
- Appuyez sur + pour ouvrir Paramètres. WindowsI
- Allez dans « Comptes » puis « Autres utilisateurs ».
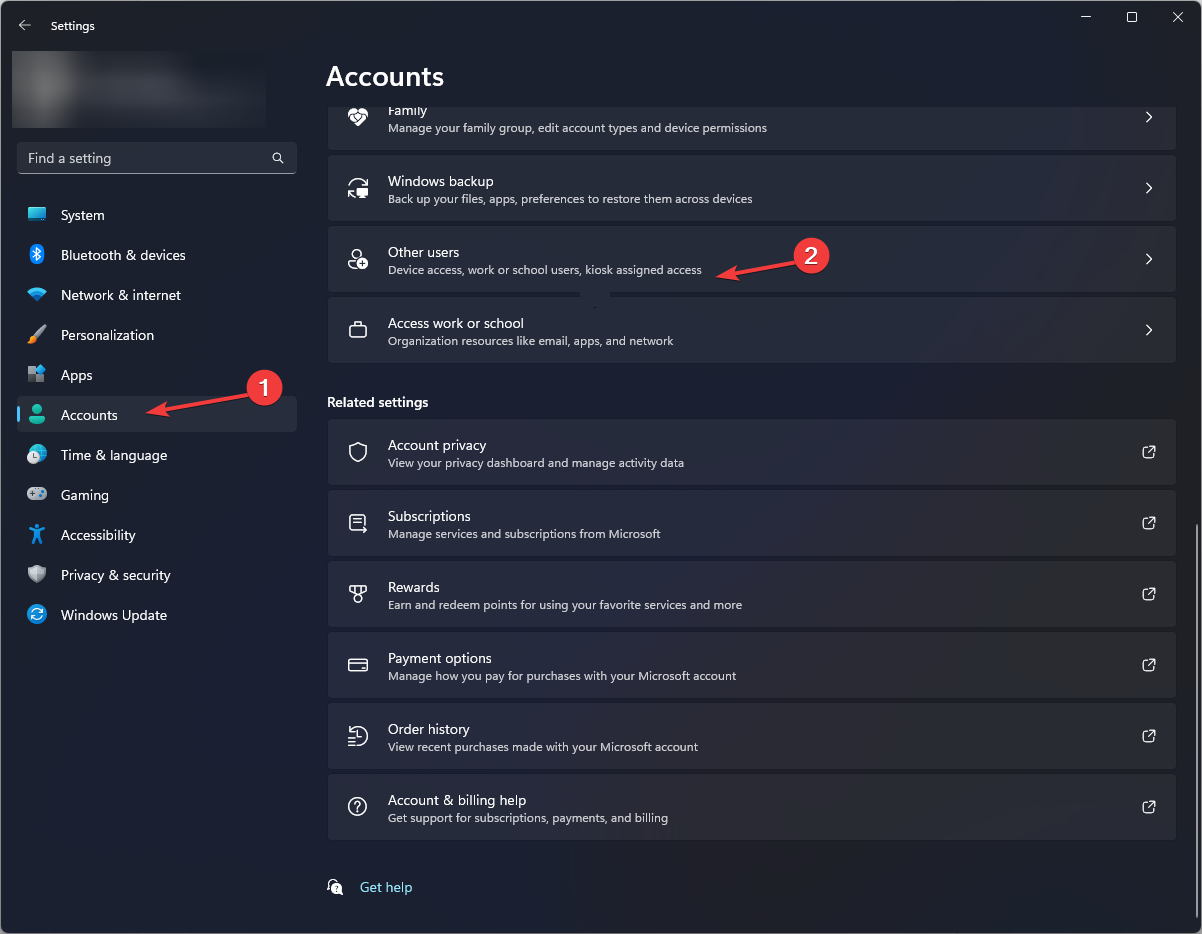
- Recherchez Ajouter un autre utilisateur et cliquez sur Ajouter un compte.
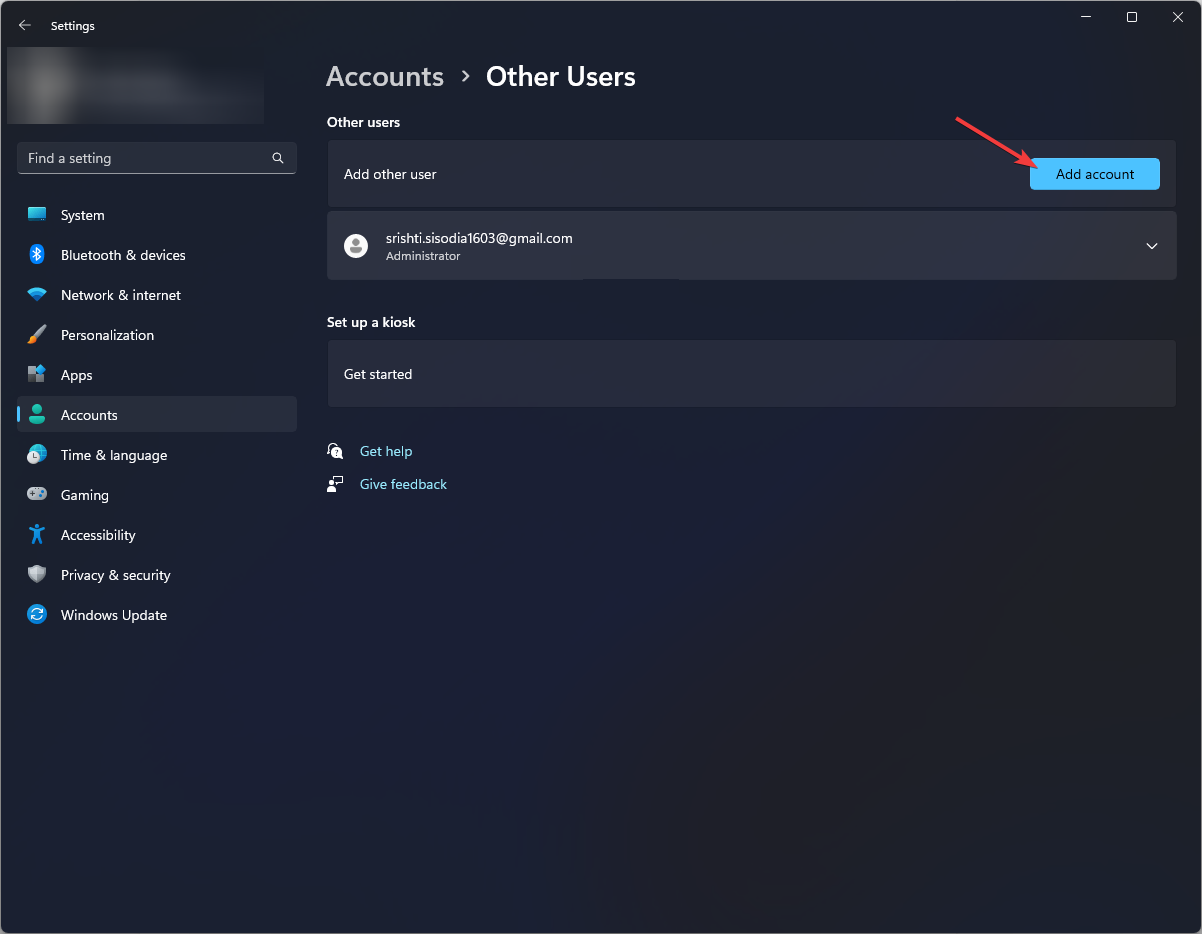
- Cliquez sur "Je n'ai pas d'informations de connexion pour cette personne" sur la page du compte Microsoft.
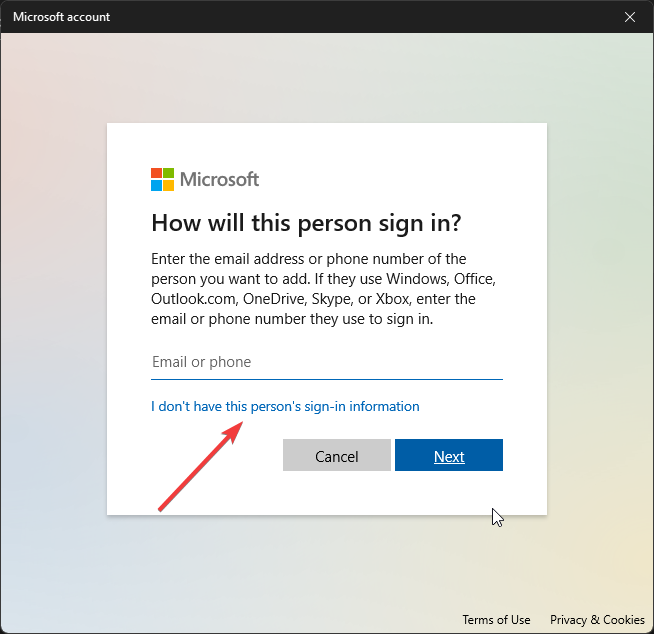
- Maintenant, cliquez sur Ajouter un utilisateur sans compte Microsoft.
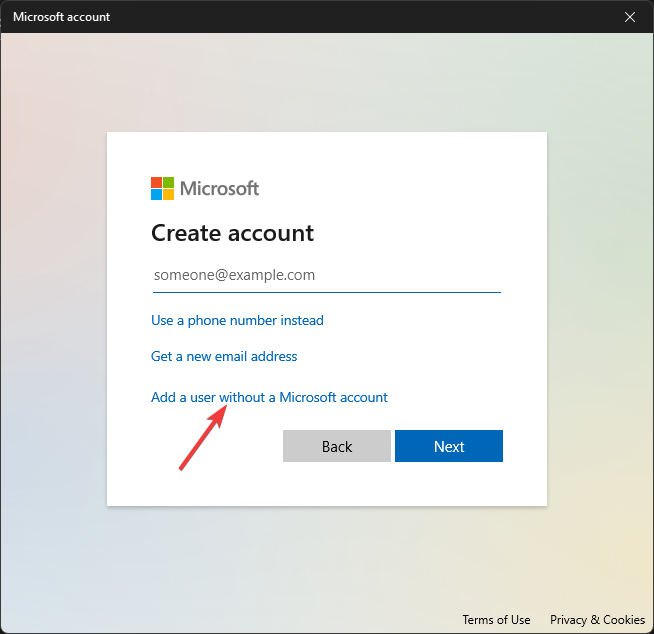
- Entrez le nom d'utilisateur et le mot de passe du nouveau profil et cliquez sur Suivant.
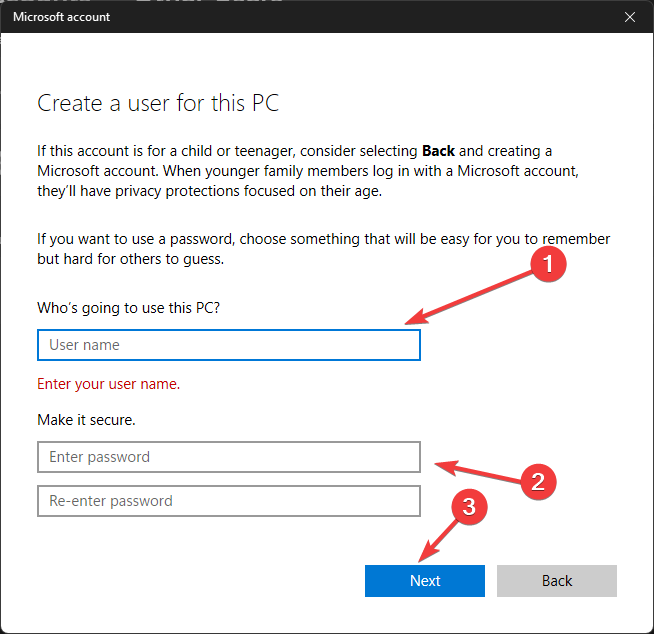
- Après avoir créé votre profil utilisateur, cliquez sur Modifier le type de compte.
- Sélectionnez Administrateur et cliquez sur OK.
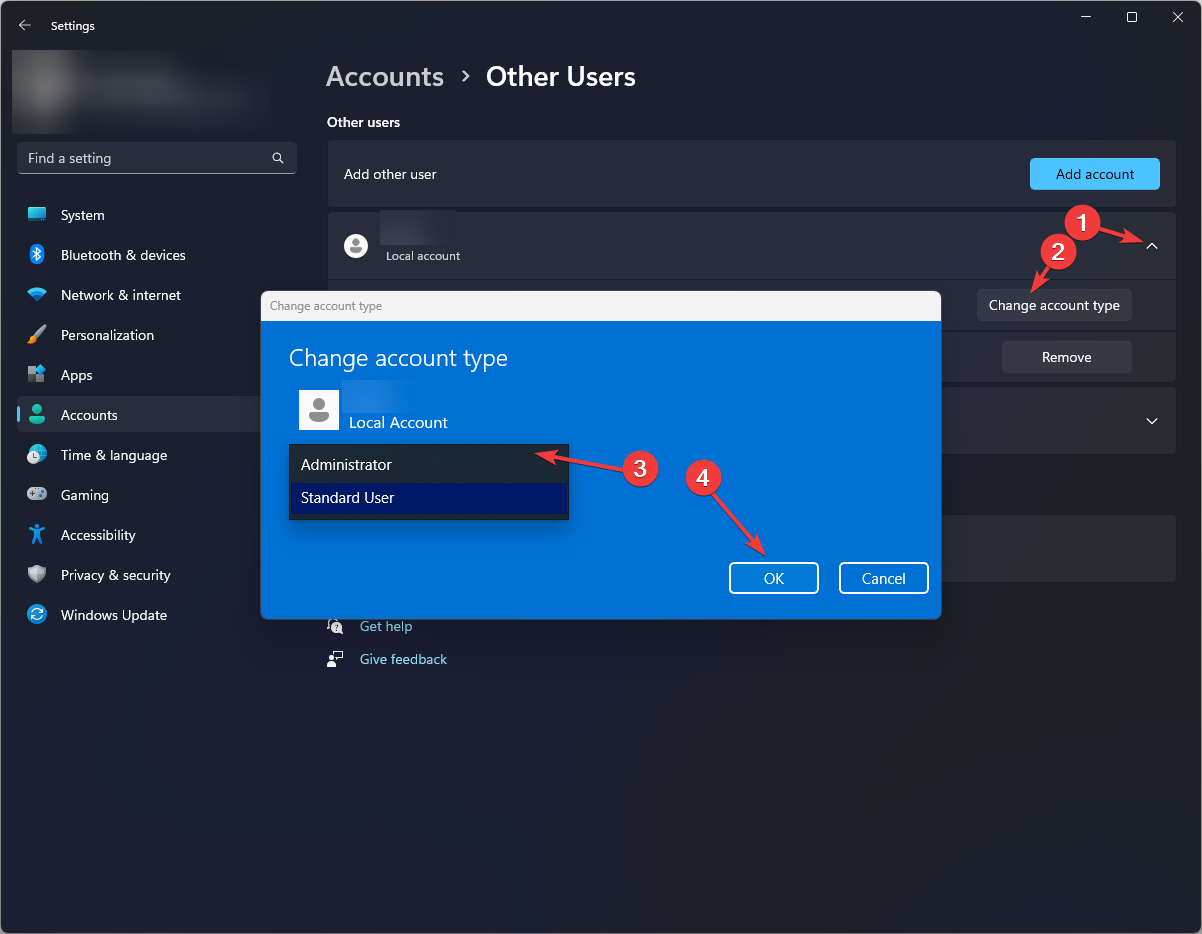
- Appuyez sur + + et sélectionnez Changer d'utilisateur. Sélectionnez un nouveau profil, connectez-vous et vérifiez si le problème persiste. CtrlAltSupprimer
- Appuyez sur + pour ouvrir la boîte de dialogue "Exécuter". WindowsR
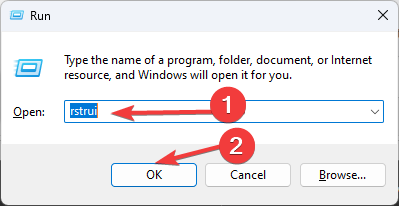
- Tapez rstrui et cliquez sur OK pour ouvrir la Restauration du système.
- Sélectionnez "Choisir un autre point de restauration" dans la fenêtre Restauration du système et cliquez sur "Suivant".
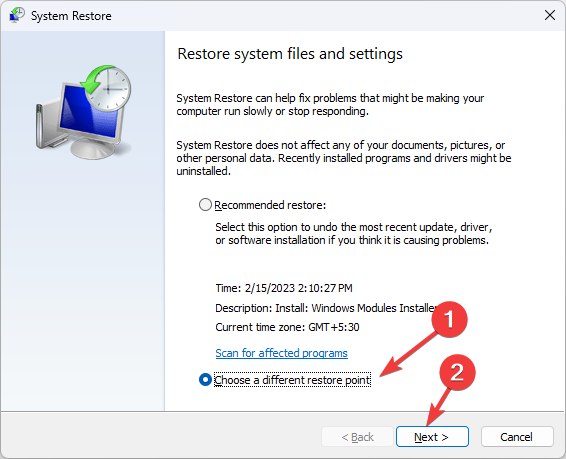
- Sélectionnez un point de restauration et cliquez sur Suivant.
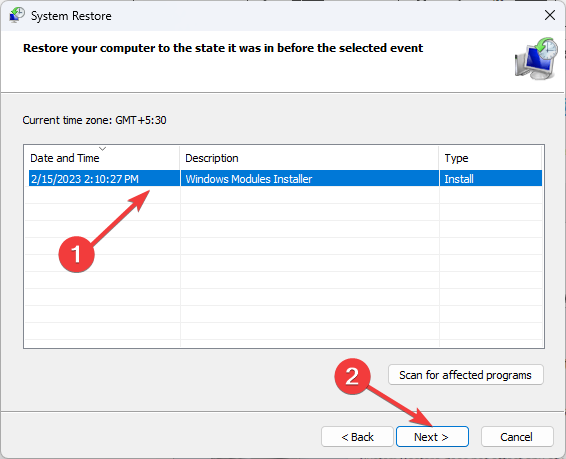
- Cliquez sur "Terminer" pour démarrer le processus.
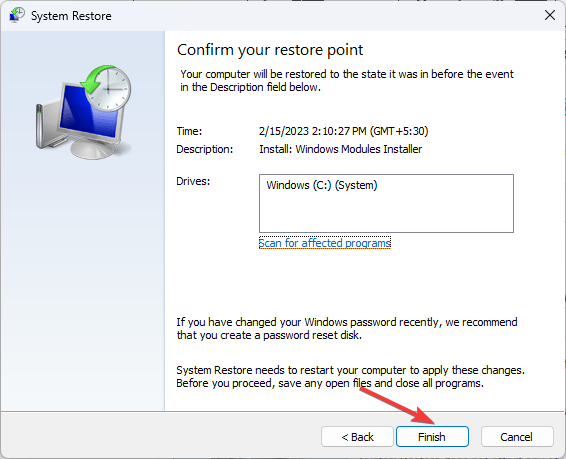
Windows redémarrera et restaurera votre ordinateur à la dernière bonne configuration connue. Si la restauration du système ne s'est pas terminée correctement, lisez ce guide pour découvrir pourquoi.
Si ces correctifs ne vous aident pas, il est possible que votre barre des tâches ne fonctionne pas correctement. Si tel est le cas, vous pouvez désactiver et activer les aperçus miniatures et voir si cela fonctionne.
Gardez à l'esprit que les problèmes peuvent être causés par des paramètres système mal configurés ou par un Windows obsolète, alors assurez-vous d'appliquer ces correctifs en premier.
Ce qui précède est le contenu détaillé de. pour plus d'informations, suivez d'autres articles connexes sur le site Web de PHP en chinois!

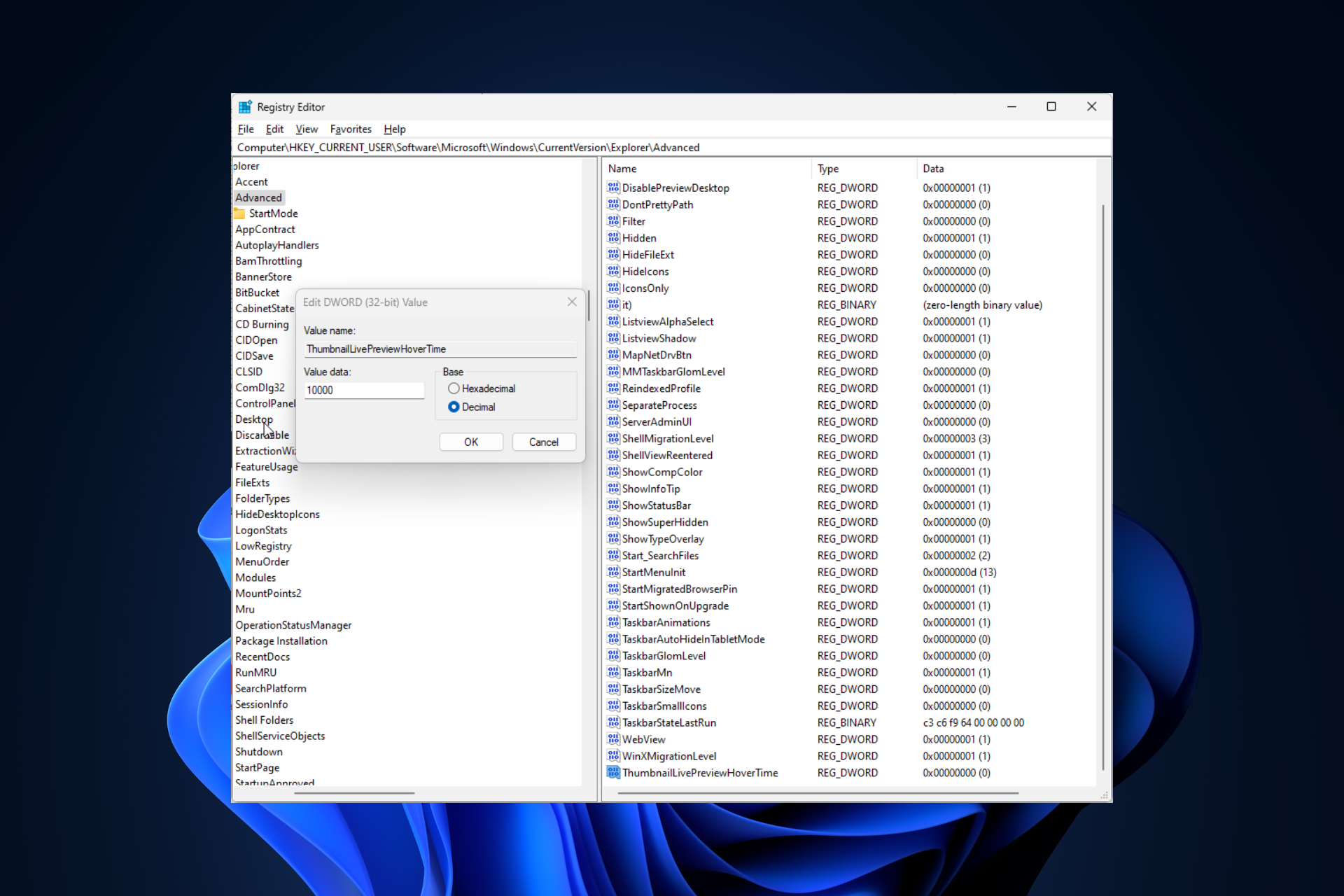
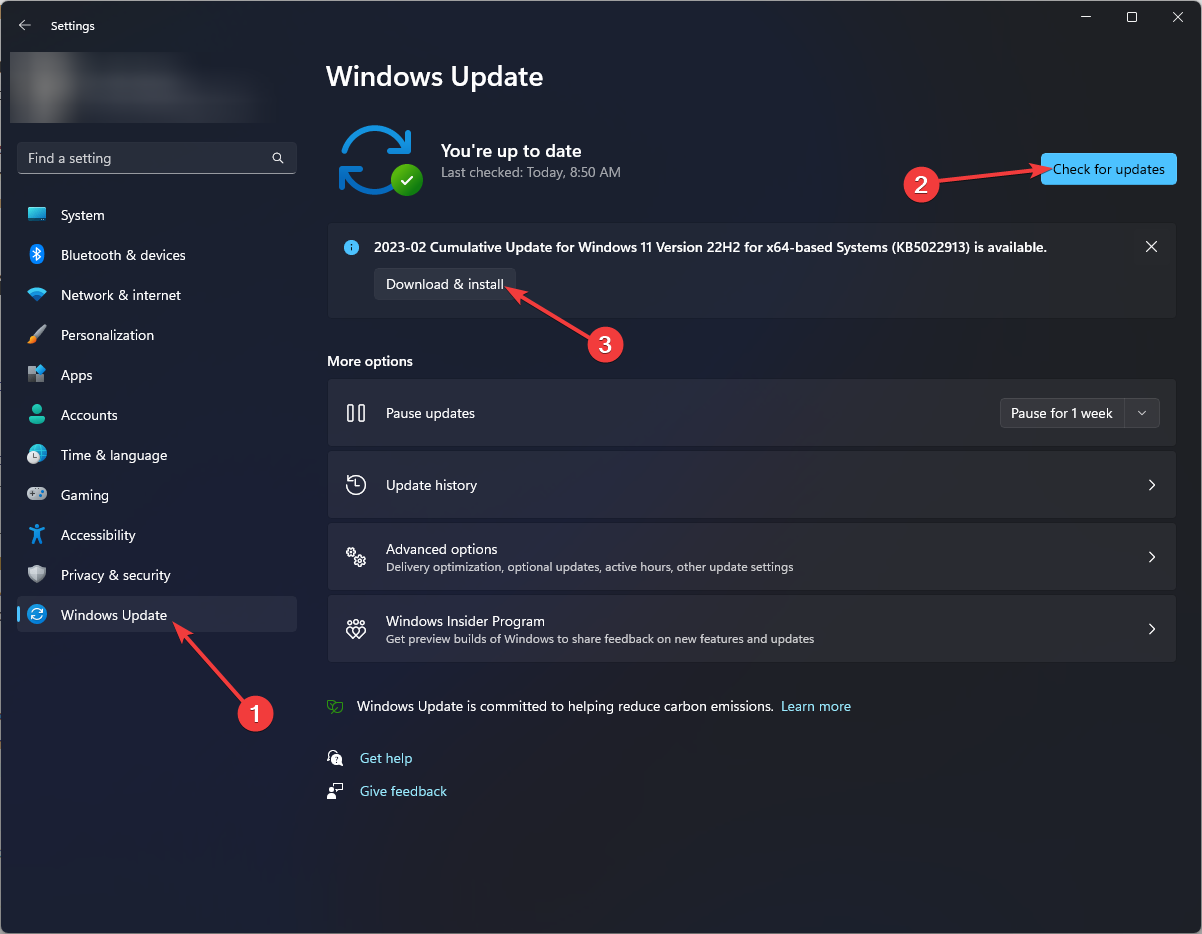
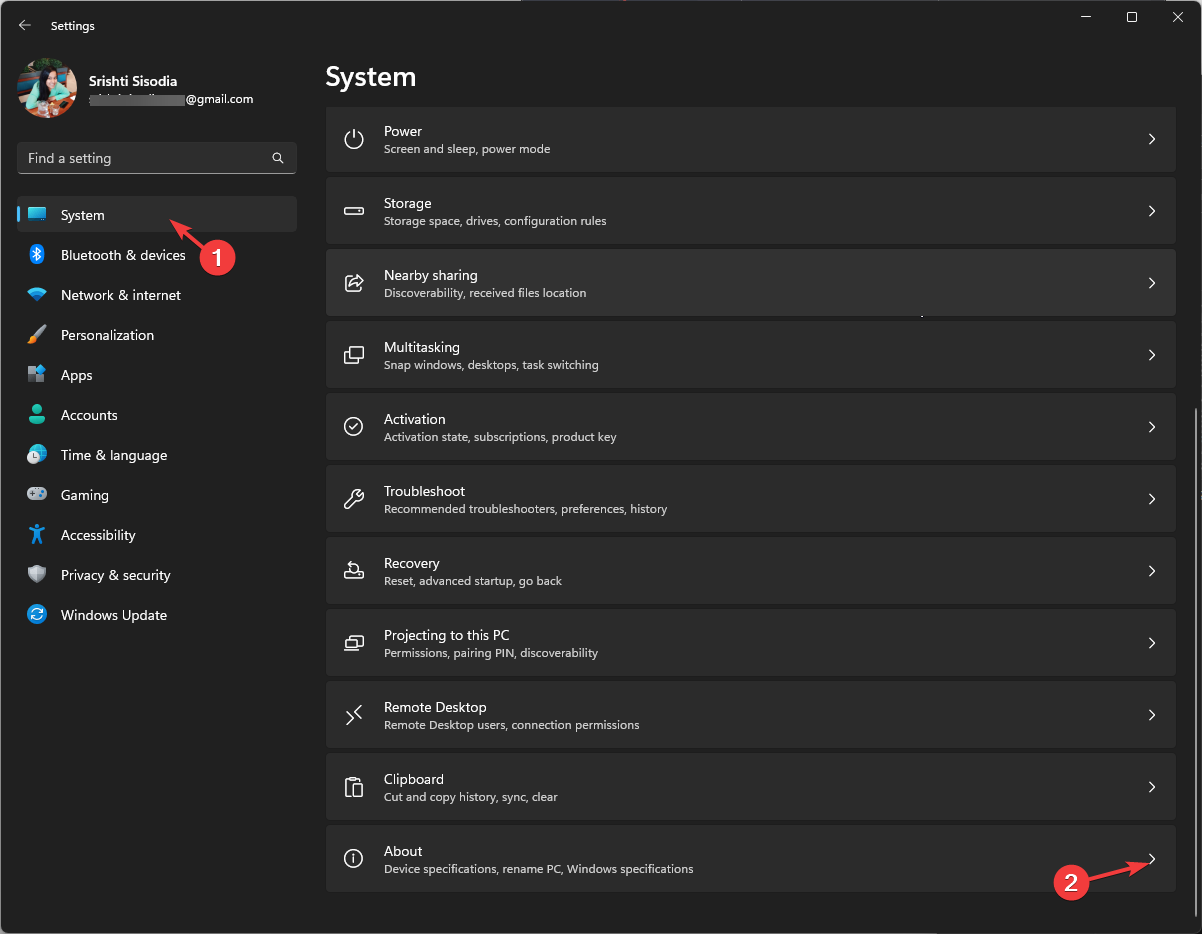
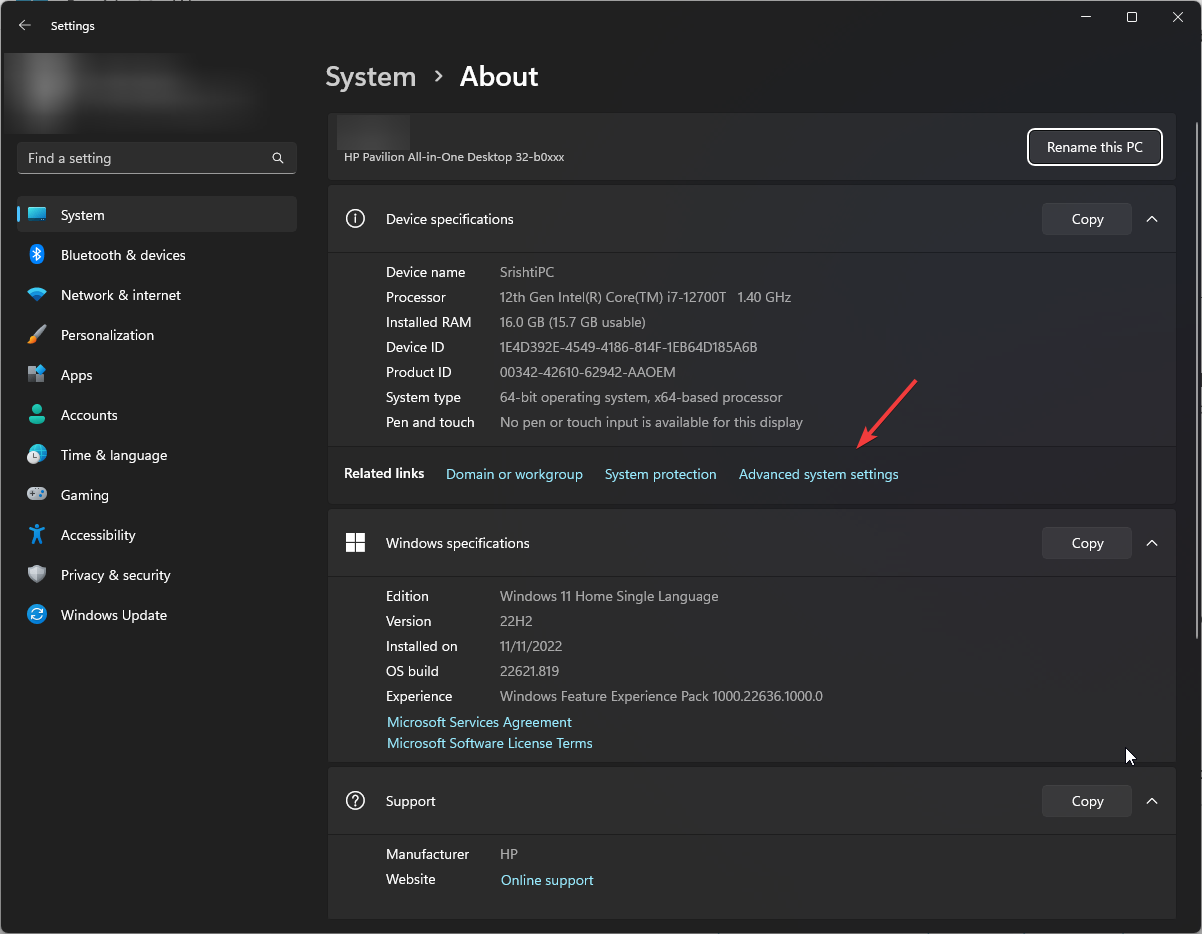
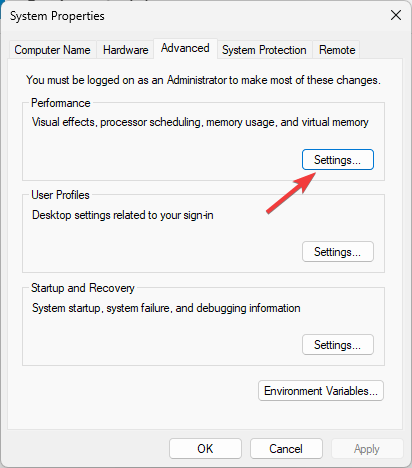
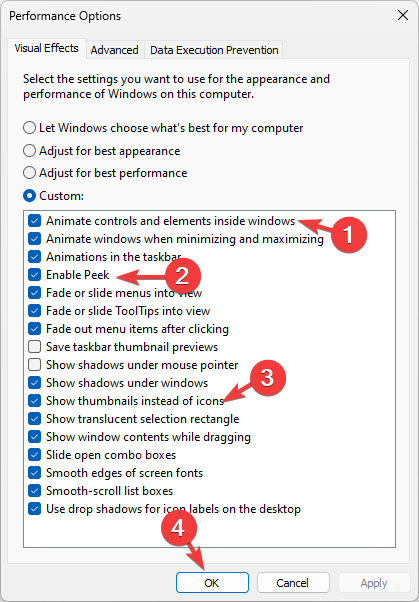
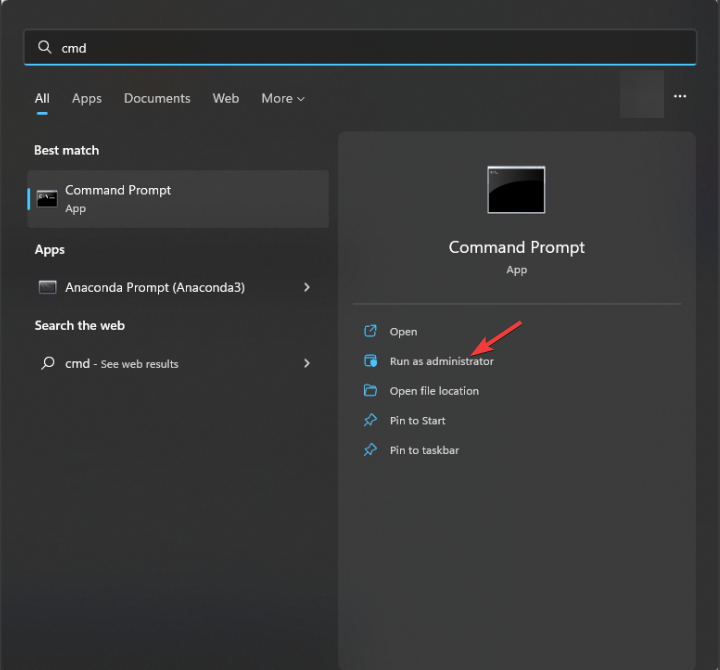
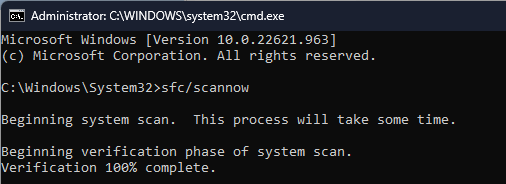
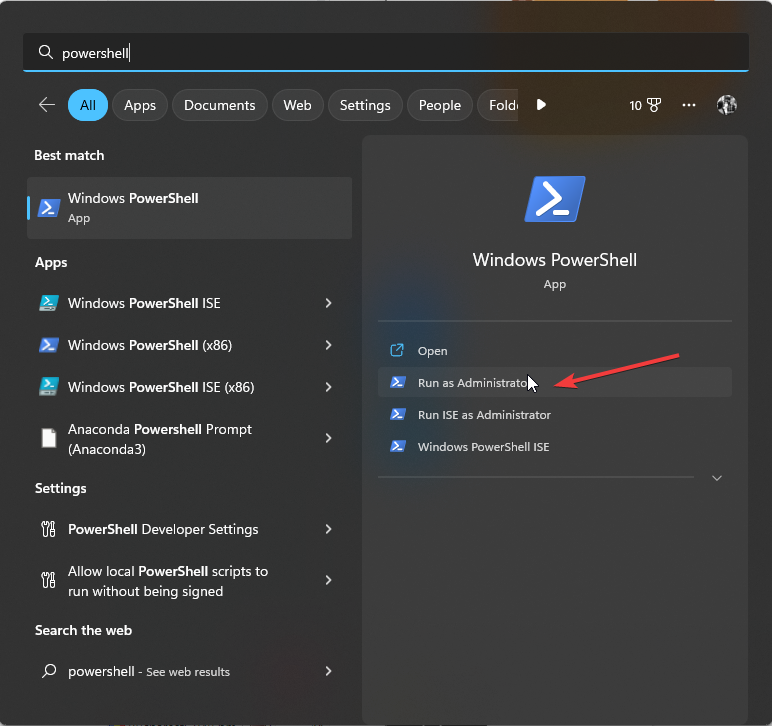
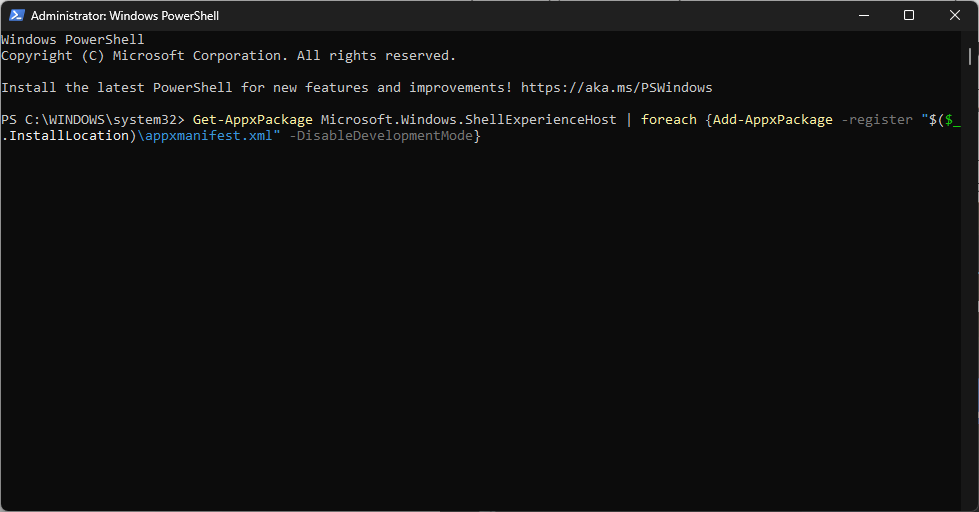

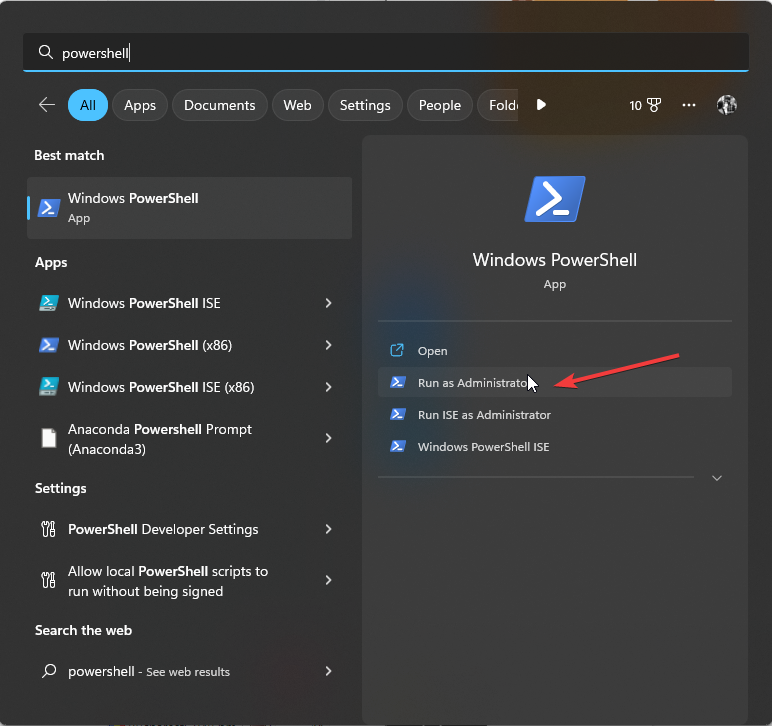 🎜 🎜Tapez la commande suivante pour enregistrer et réinstaller le package d'application ShellExperienceHost et appuyez sur : 🎜Entrée🎜
🎜 🎜Tapez la commande suivante pour enregistrer et réinstaller le package d'application ShellExperienceHost et appuyez sur : 🎜Entrée🎜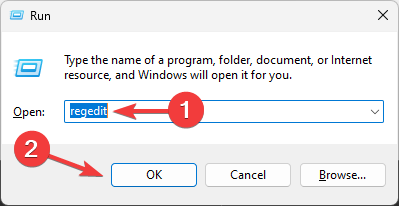
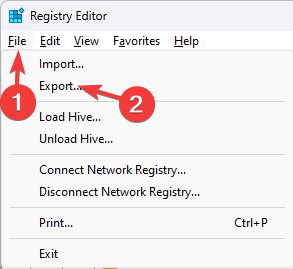
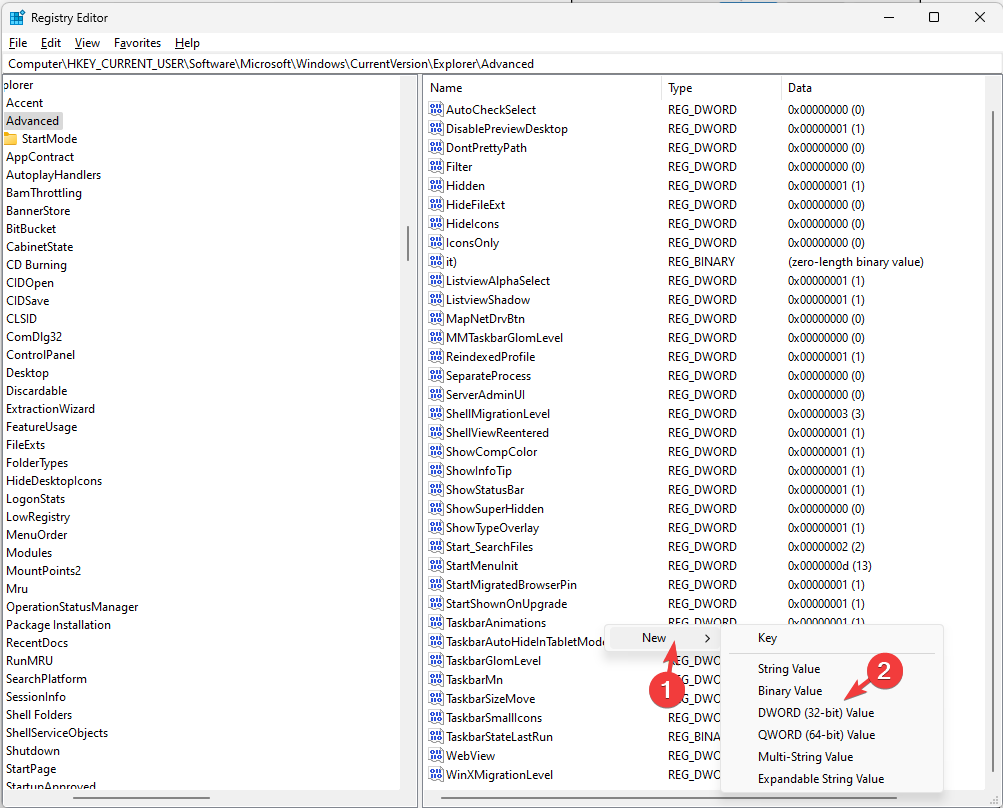 .
. 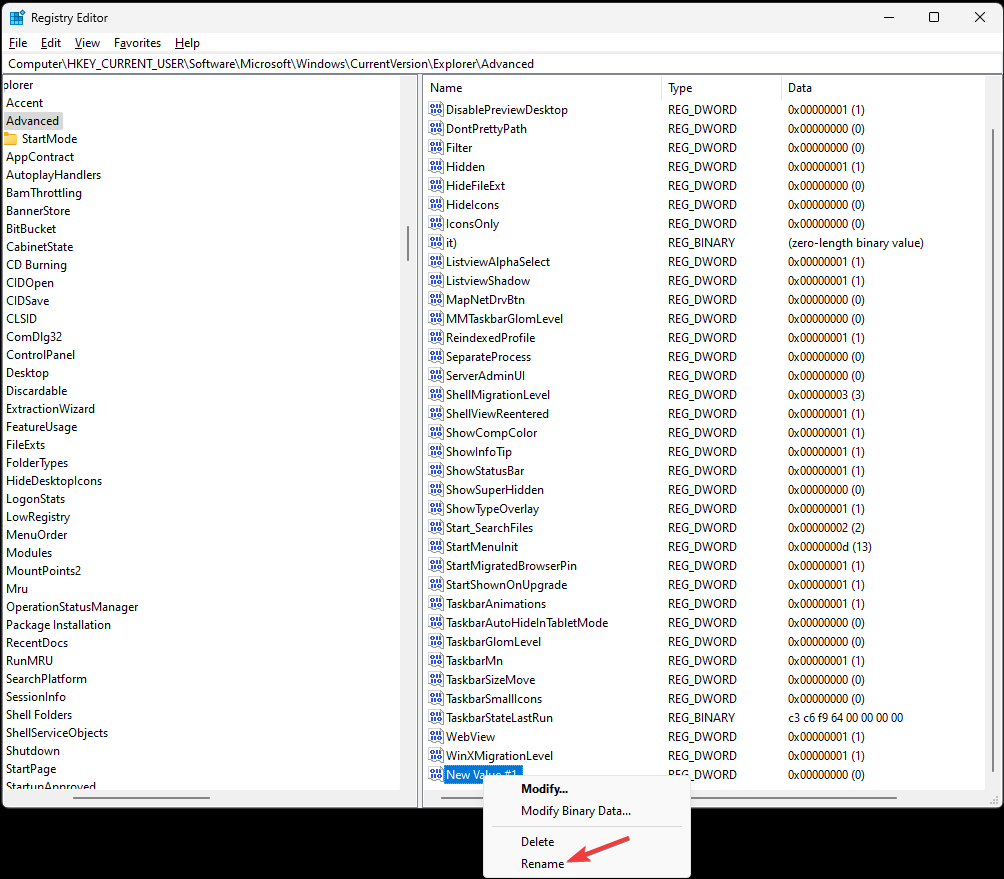
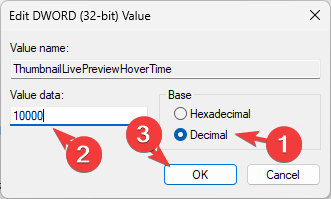 ", pour "Données de valeur", entrez "Temps en millisecondes" pour augmenter le délai dans l'aperçu miniature.
", pour "Données de valeur", entrez "Temps en millisecondes" pour augmenter le délai dans l'aperçu miniature.