
Besoin de mettre à jour vers Google Analytics 4 mais vous ne savez pas comment procéder ? Vous avez du mal à configurer Google Analytics 4 dont vous avez besoin maintenant ? Dans cet article, je vais vous montrer comment.

Google Analytics 4 remplace son prédécesseur, Universal Analytics, qui cessera de collecter des données en juillet 2023 (juillet 2024 pour les clients Google Analytics 360). Pour les clients non-360, le passage à GA4 est obligatoire, il est donc important de commencer dès maintenant.
Ne vous inquiétez pas ! Ce guide pratique vous donnera des instructions étape par étape pour installer et activer facilement GA4 sur votre site WordPress. Commençons par mettre à jour votre ancien Google Analytics.
La première étape de la configuration de Google Analytics 4 sur votre site Web consiste à installer un plugin WordPress qui ajoute le code de suivi Google Analytics à votre site Web.
Pour ce faire, accédez à la section Plugins de votre tableau de bord WordPress, cliquez sur Ajouter un nouveau et recherchez Google Analytics.
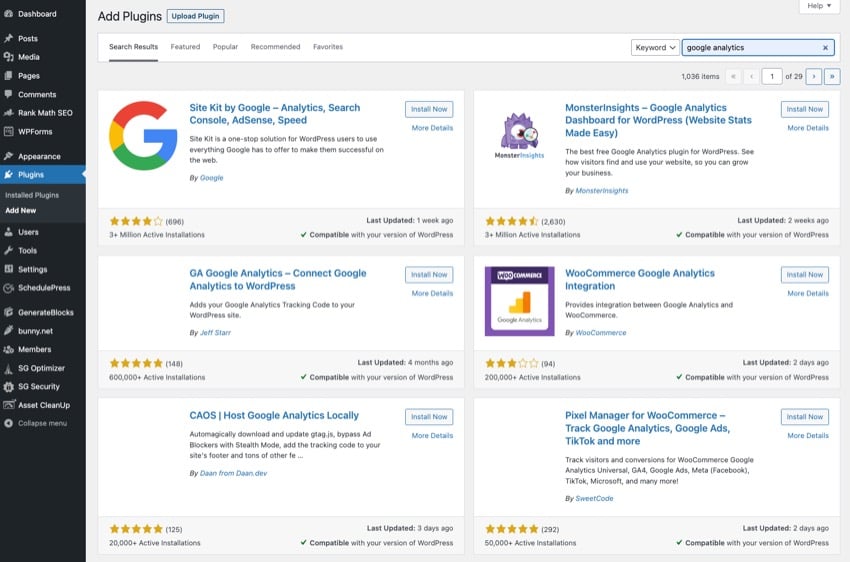
Dans les résultats de recherche, recherchez GA Google Analytics ou MonsterInsights, qui sont des plugins largement recommandés et connus pour leur intégration transparente de WordPress avec Google Analytics 4.
Sélectionnez Installer maintenant et cliquez sur Activer.
Vous avez maintenant installé et activé avec succès le plugin Google Analytics et êtes prêt à le configurer.
Lors de la transition d'Universal Analytics vers GA, vous devez créer une nouvelle propriété Google Analytics 4 pour votre site WordPress. Voici les instructions étape par étape.
Visitez le site Web de Google Analytics et cliquez sur Gérer dans le coin inférieur gauche de votre compte.
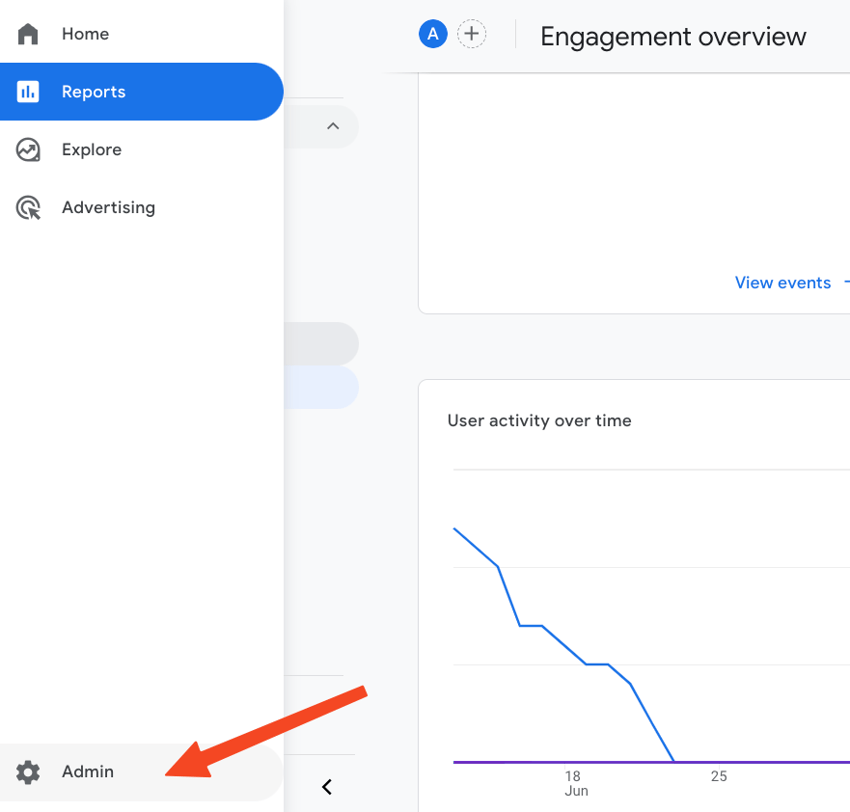
Sélectionnez votre compte dans la colonne Compte de la console d'administration. Allez ensuite dans la colonne Propriétés et cliquez sur + Créer une propriété.
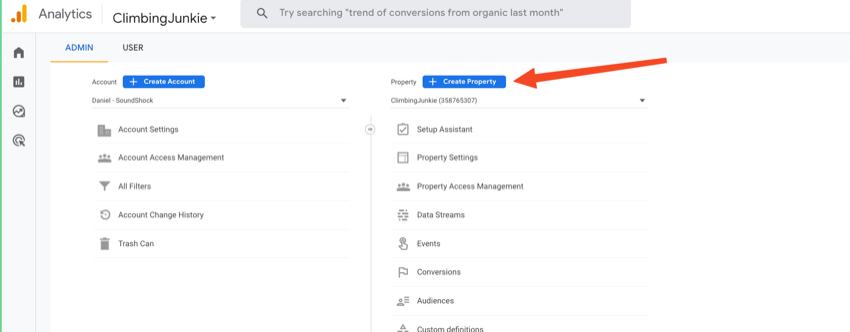
Nommez votre nouvelle propriété d'après votre site Web WordPress, puis remplissez les pages Détails de l'entreprise et Objectifs commerciaux.
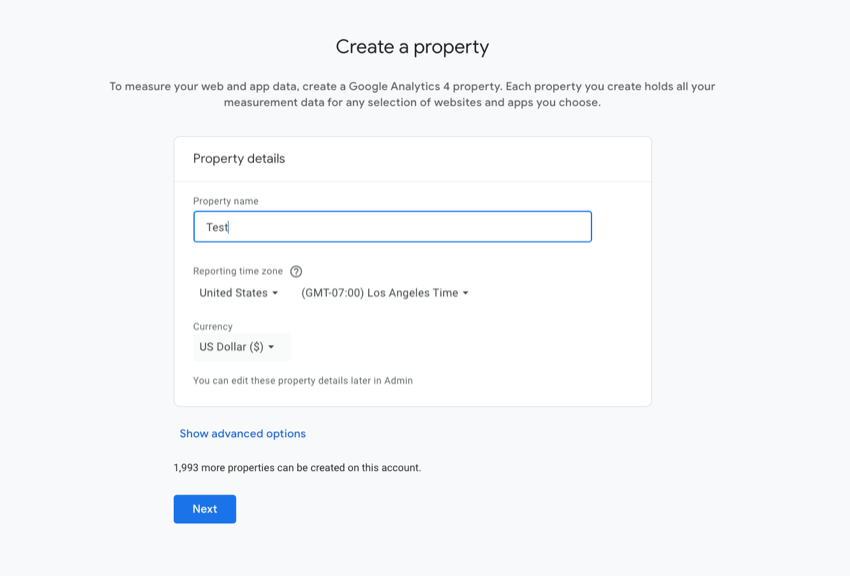
Sur l'écran des paramètres finaux, cliquez sur Web comme plate-forme. Entrez les détails de votre site Web WordPress, y compris l'URL sous URL du site Web et le nom du site Web.
Cliquez sur Créer et acceptez les conditions d'utilisation si nécessaire.
Votre propriété Google Analytics 4 est maintenant configurée et prête à collecter des données.
Maintenant que vous avez configuré votre propriété Google Analytics, vous devez obtenir votre identifiant de mesure.
Cliquez sur le bouton Gérer dans le coin inférieur gauche de l'écran Google Analytics.
Sous la colonne Propriétés, sélectionnez Flux de données.
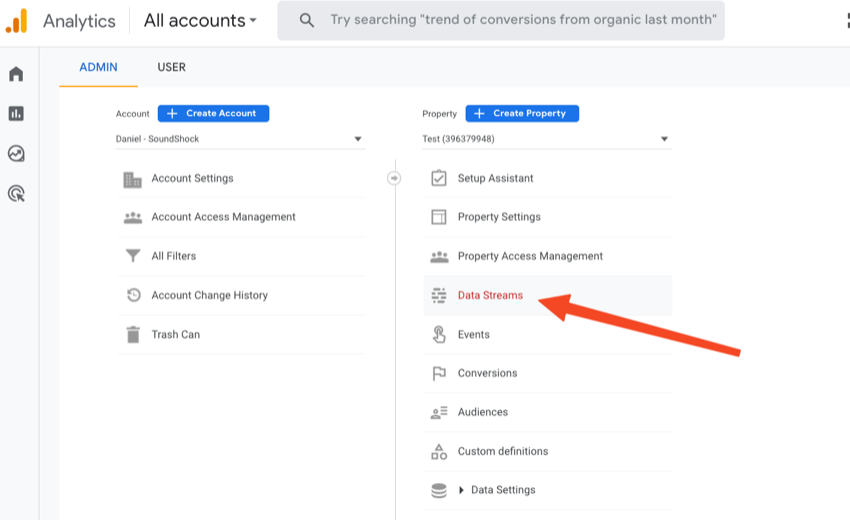
Sélectionnez l'option Web et sélectionnez les propriétés que vous venez de définir. Un panneau apparaîtra avec toutes les informations sur le flux, y compris l'ID de mesure.
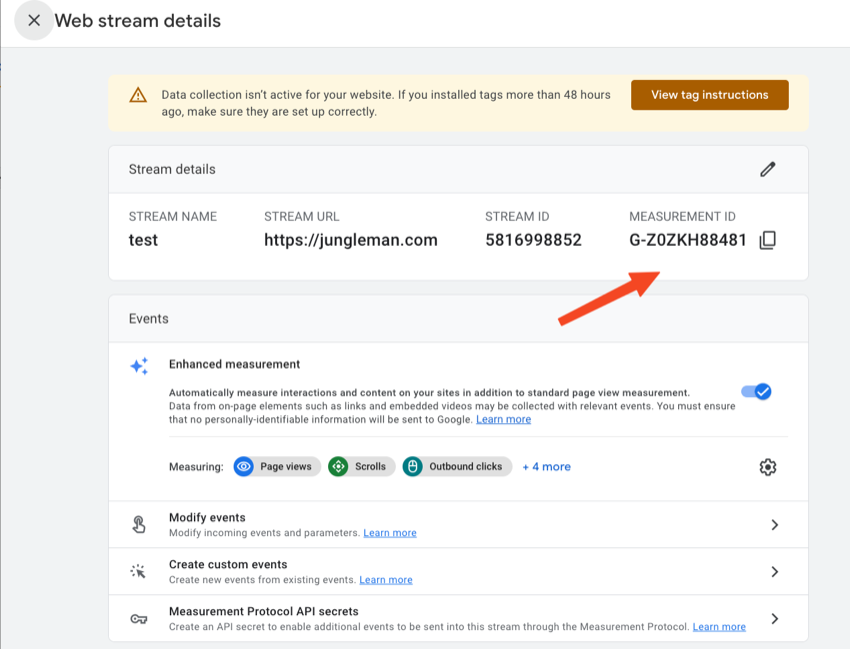
Copiez l'ID de mesure si nécessaire pour configurer le plugin WordPress Google Analytics.
Pour configurer le plugin Google Analytics pour WordPress, veuillez suivre ces étapes :
Allez dans le menu Paramètres dans votre tableau de bord WordPress et cliquez sur Google Analytics.
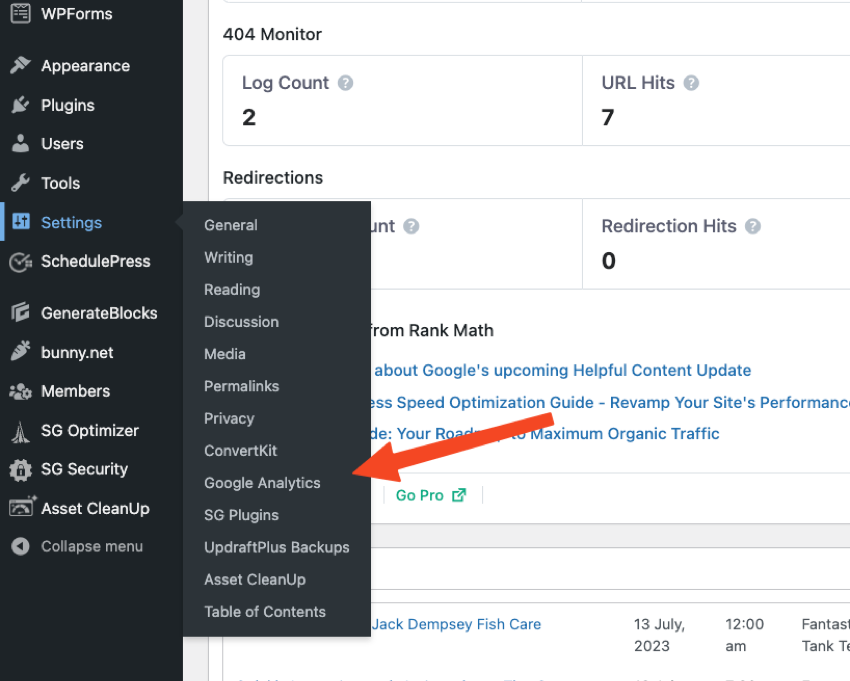
Entrez votre identifiant de mesure GA4 dans la section GA Tracking ID.
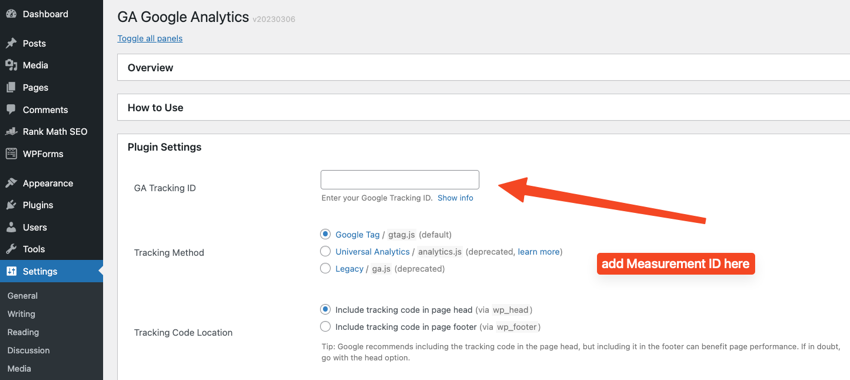
Ensuite, sélectionnez la méthode de suivi Google Tag dans la section ci-dessous.
Enfin, cliquez sur la section Désactiver le suivi pour les utilisateurs de niveau administrateur afin que Google Analytics ne suive pas votre activité d'administrateur.
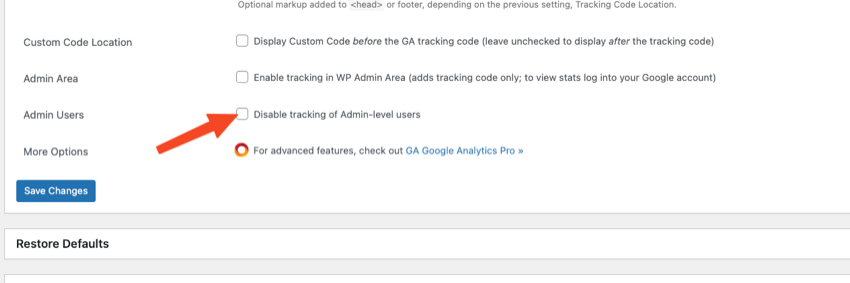
Enregistrez les modifications et quittez les paramètres.
Il est maintenant temps de vérifier que Google Analytics 4 est exécuté sur votre site WordPress.
Pour vous assurer que Google Analytics 4 (GA4) est correctement configuré et suivi sur votre site WordPress, vous pouvez le vérifier de plusieurs manières :
Ouvrez votre site Web dans un nouvel onglet de navigateur.
Retournez à votre compte Google Analytics et accédez à Live Reports.
Trouvez le rapport Vue d'ensemble et vérifiez si votre site Web apparaît dans la section Utilisateurs actifs actuels. Si vous voyez des utilisateurs actifs sur votre site, cela signifie que GA4 suit votre site.
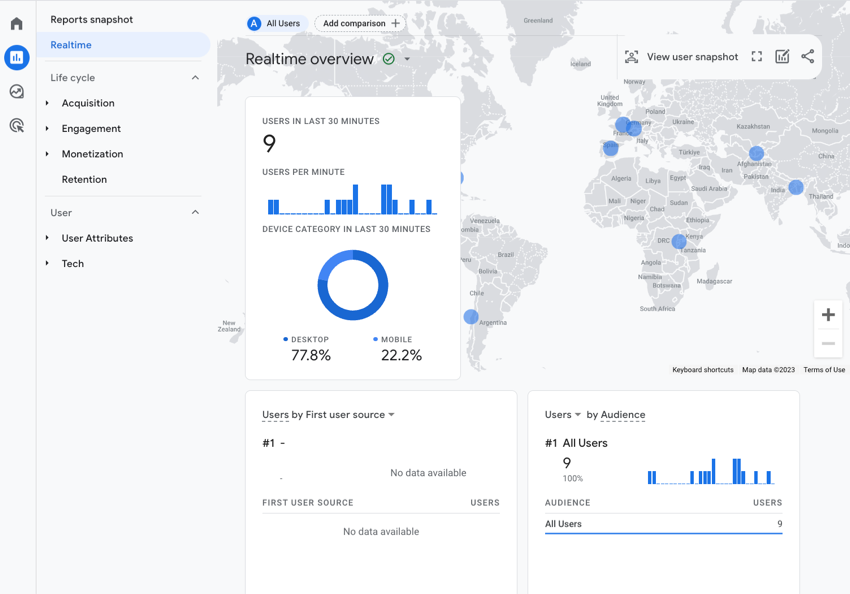
Ouvrez votre site Web dans un nouvel onglet de navigateur.
Ajoutez ce qui suit à la fin de l'URL de votre site Web, ?debug_mode=true.
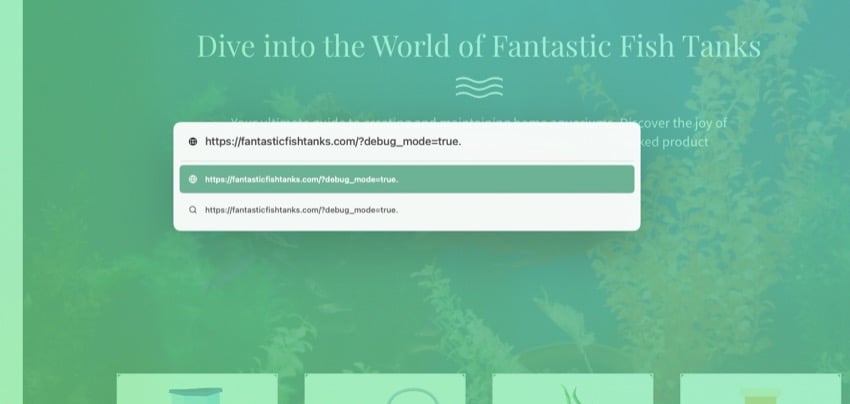
Ensuite, ouvrez la console développeur de votre navigateur en clic droit et en sélectionnant Inspecter ou en appuyant sur F12.
Recherchez le panneau Google Analytics DebugView dans la console et vérifiez s'il y a des messages d'erreur ou des avertissements liés à GA4. S'il n'y a aucune erreur ou avertissement, GA4 fonctionne correctement.
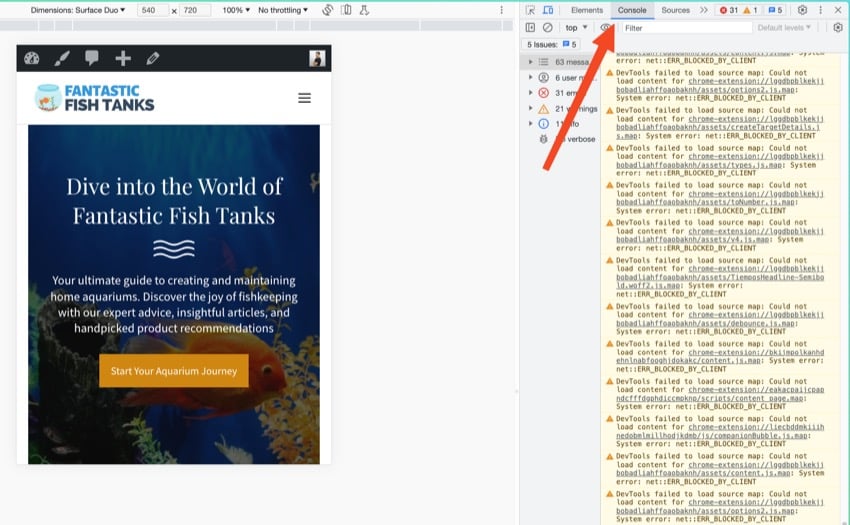
Vous cherchez à faire passer votre site WordPress au niveau supérieur ? Les plugins WordPress sont un outil précieux pour tous les propriétaires de sites Web WordPress. Ils fournissent à votre site Web les fonctionnalités importantes nécessaires au fonctionnement d’un site Web réussi, ce qu’un nouveau site Web WordPress ne possède pas.
Consultez les ressources ci-dessous pour découvrir des tonnes d'excellents plugins que vous pouvez télécharger pour votre site WordPress dès aujourd'hui !
L'ajout de Google Analytics 4 à votre site Web WordPress est un processus simple qui peut fournir des informations précieuses sur les performances de votre site Web. En suivant les étapes décrites dans ce guide et en utilisant les plugins disponibles, vous pouvez facilement configurer le suivi GA4 et profiter de ses puissantes fonctionnalités.
Avec GA4, vous aurez accès à de riches données clients et à des capacités marketing améliorées pour optimiser vos annonces et améliorer votre présence globale en ligne. Alors ne manquez pas cette opportunité de réaliser tout le potentiel de votre site WordPress avec Google Analytics 4 !
Si votre site Web WordPress a besoin de plus de plugins et thèmes de haute qualité, utilisez Envato Elements. Vous pouvez accéder à des milliers de ressources WordPress moyennant des frais mensuels modiques.
Ce qui précède est le contenu détaillé de. pour plus d'informations, suivez d'autres articles connexes sur le site Web de PHP en chinois!
 Comment restaurer le navigateur IE pour accéder automatiquement à EDGE
Comment restaurer le navigateur IE pour accéder automatiquement à EDGE
 Type d'utilisation en JavaScript
Type d'utilisation en JavaScript
 Comment ouvrir le fichier img
Comment ouvrir le fichier img
 Solution pour ralentir la vitesse d'accès lors de la location d'un serveur américain
Solution pour ralentir la vitesse d'accès lors de la location d'un serveur américain
 Solution d'erreur Accès refusé
Solution d'erreur Accès refusé
 Que signifie la marge en CSS
Que signifie la marge en CSS
 Quel est le mot de passe du service mobile ?
Quel est le mot de passe du service mobile ?
 Comment ouvrir un compte en monnaie numérique
Comment ouvrir un compte en monnaie numérique