
Gérer et suivre toutes vos commandes est désormais simple avec WooCommerce. J'ai déjà expliqué dans mon article précédent comment vous pouvez non seulement gérer manuellement mais aussi créer de nouvelles commandes. Dans mon article précédent, j'ai discuté de certaines des parties que vous devez configurer lors de la création manuelle d'une commande. Aujourd'hui, je vais conclure la section des commandes dans WooCommerce en ajoutant entièrement les commandes manuelles.
Après avoir traité la méta-boîte « Télécharger les autorisations du produit », vous trouverez quelques méta-boîtes affichées sur le côté droit de la page. Ces sections concernent les Actions de commande, les Totaux de commande et les Notes de commande. Discutons de chacun d'eux séparément.
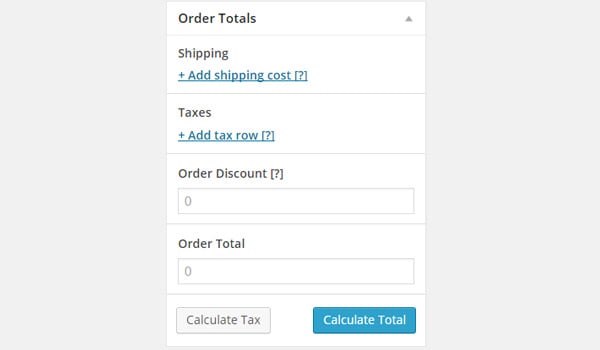
Je vous expliquerai le fonctionnement de la commande à la fin. Commençons par le total de la commande. Lorsque j'ai discuté de la section Articles de commande dans mon article précédent, j'ai expliqué comment utiliser cette section pour ajouter différents produits à une commande, puis j'ai expliqué comment modifier les champs individuels pour le total et les taxes pour chaque produit ajouté. Par conséquent, s’il y a plusieurs articles dans une commande et que différents taux de taxe s’appliquent, il peut être difficile de calculer le montant total qu’un client doit payer. Tout cela est géré par la section Totaux des commandes. Non seulement il enregistre le prix total de la commande, il calcule également le montant total des taxes appliquées.
Il existe deux façons de connaître le total de votre commande :
En plus des paramètres automatiques, certains champs peuvent être modifiés manuellement. Jetons un coup d'œil à ces champs.
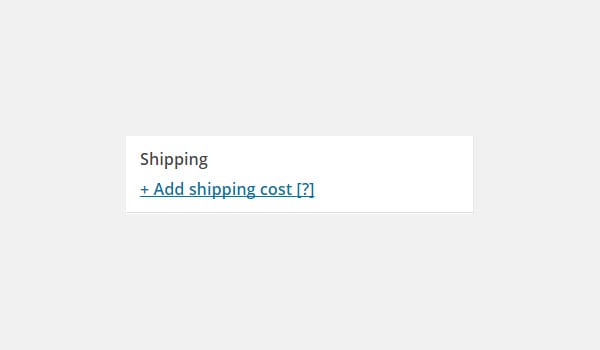
Nous savons maintenant qu'il y a certains frais d'expédition et de manutention pour toute commande. Donc, si vous souhaitez appliquer l'un d'entre eux, cliquez sur Ajouter une option d'expédition.
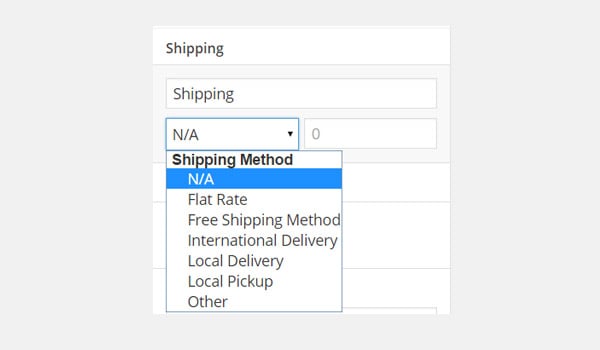
Cliquez dessus et une sous-section apparaîtra dans laquelle vous pourrez configurer les champs pour le nom d'expédition, le mode d'expédition et le mode d'expédition. fret. Vous pouvez répéter ce processus pour ajouter plusieurs tarifs d'expédition si nécessaire.
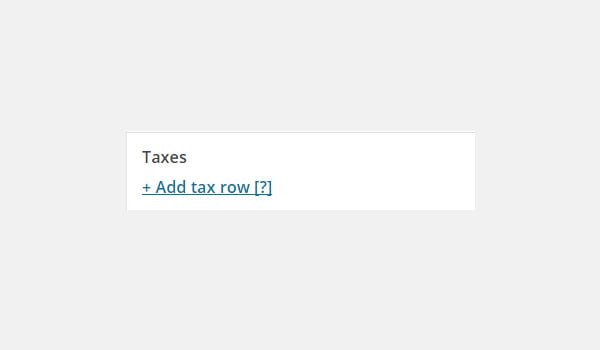
Cette section vous permet de saisir les taxes que vous souhaitez appliquer à une commande spécifique. Cliquez sur Ajouter une ligne de taxe pour configurer tous ces champs.
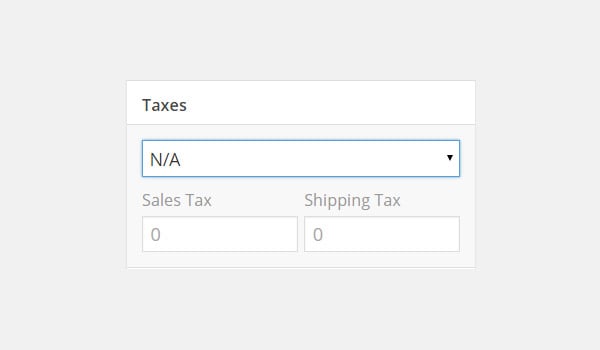
Sélectionnez le taux de taxe et remplissez les champs Taxe de vente et Taxe d'expédition.
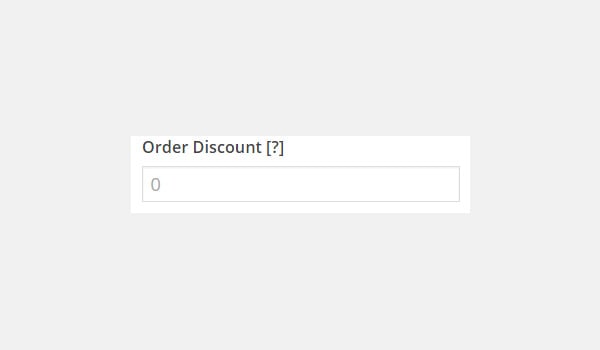
Dans ce champ vous pouvez saisir le taux de réduction à offrir à vos clients après paiement des taxes. Par exemple, si le total de la commande est de 75 $ et que j'entre 5 dans Remise sur la commande, le total sera de 70 $.
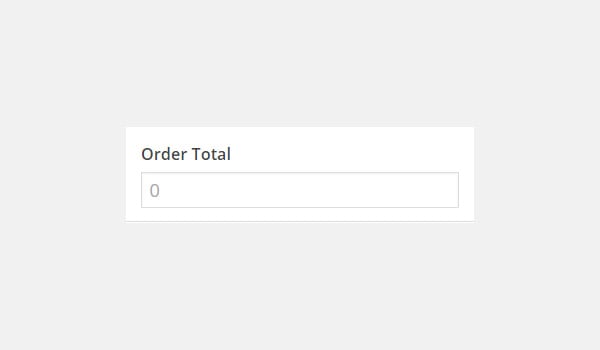
Lorsque vous cliquez sur Calculer le total, ce champ sera renseigné avec le prix total des taxes pour votre commande. Si vous souhaitez saisir un montant total personnalisé, veuillez le saisir manuellement dans ce champ.
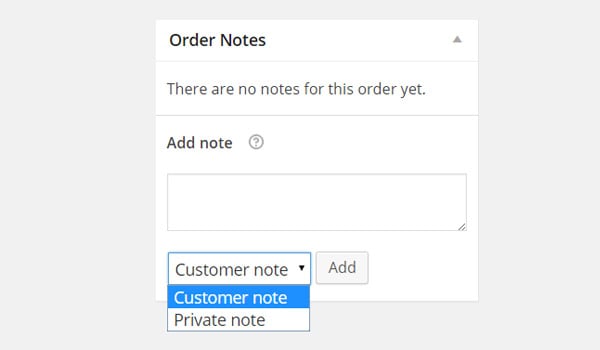
Cette section vous permet d'ajouter des notes pour votre usage personnel ou d'envoyer un message à vos clients. Cela peut être un moyen de communication rapide entre vous et vos clients. Pour ajouter une note, sélectionnez simplement le type : Notes client ou Notes privées. Saisissez ensuite votre message et cliquez sur le bouton Ajouter.
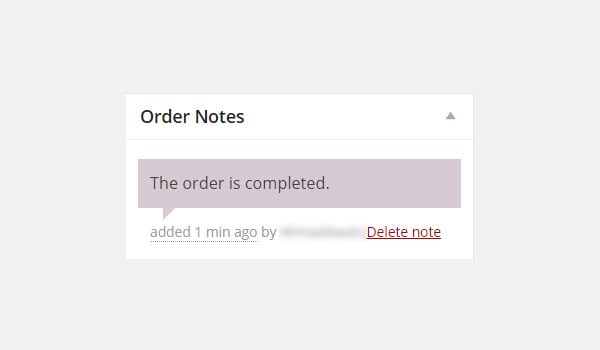
Toutes les notes créées sont affichées sous la forme d'une boîte de discussion de couleur violette. Les clients peuvent consulter ces notes par e-mail et les propriétaires de boutiques en ligne peuvent les consulter directement à partir de la page de modification de la commande.
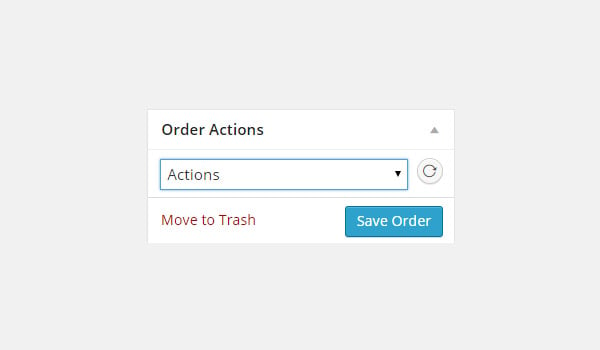
Avant de commencer à expliquer les opérations de commande, répétons le processus. Lorsque vous créez une nouvelle commande manuelle en cliquant sur le bouton Ajouter un nouveau, remplissez d'abord les différentes méta-boîtes pour les détails de base de la commande, les articles/produits et les champs personnalisés (si nécessaire). Ajoutez ensuite des notes pertinentes si nécessaire, définissez le statut de la commande et enfin calculez le total. Une fois que vous avez terminé toutes ces tâches, cliquez sur le bouton Enregistrer la commande, ce qui enregistrera évidemment la commande, ou si vous souhaitez abandonner la commande, cliquez sur Déplacer vers la corbeille. p>
Après ce processus, vous pouvez choisir d'appliquer des actions de commande spécifiques, qui apparaissent sous la forme d'un menu déroulant en haut de la méta-boîte à droite. Quelle que soit l'action choisie, elle générera un email qui sera envoyé au client l'informant de la commande et du montant dû. Voyons quelles sont ces opérations :
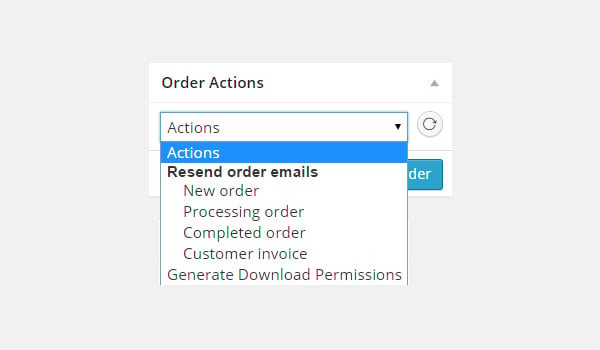
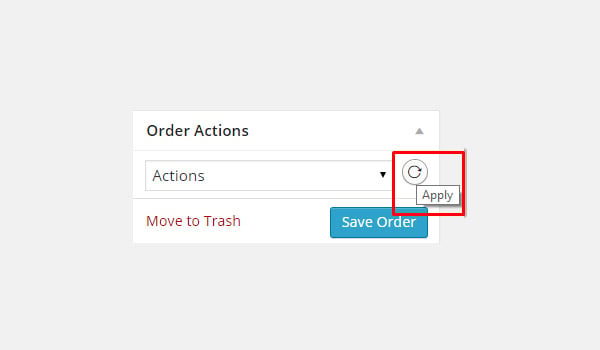
Pour appliquer une action de commande, sélectionnez l'action souhaitée et cliquez sur l'icône d'envoi qui apparaît à côté de l'action.
Cet article conclut la section Commandes dans WooCommerce. J'ai essayé d'expliquer tous les petits paramètres dans cette partie du plugin. Si vous avez des questions ou des requêtes concernant la gestion et le traitement des commandes, vous pouvez laisser un commentaire dans la case ci-dessous.
Ce qui précède est le contenu détaillé de. pour plus d'informations, suivez d'autres articles connexes sur le site Web de PHP en chinois!
 Raisons pour lesquelles phpstudy ne peut pas être ouvert
Raisons pour lesquelles phpstudy ne peut pas être ouvert
 Quelle plateforme est la meilleure pour le trading de devises virtuelles ?
Quelle plateforme est la meilleure pour le trading de devises virtuelles ?
 504 portail expiré
504 portail expiré
 Qu'est-ce que le fil coin exactement ?
Qu'est-ce que le fil coin exactement ?
 Comment définir une bordure pointillée CSS
Comment définir une bordure pointillée CSS
 Comment ouvrir le fichier mobi
Comment ouvrir le fichier mobi
 Touches de raccourci du pot de peinture PS
Touches de raccourci du pot de peinture PS
 Comment utiliser la base de données ucsc
Comment utiliser la base de données ucsc