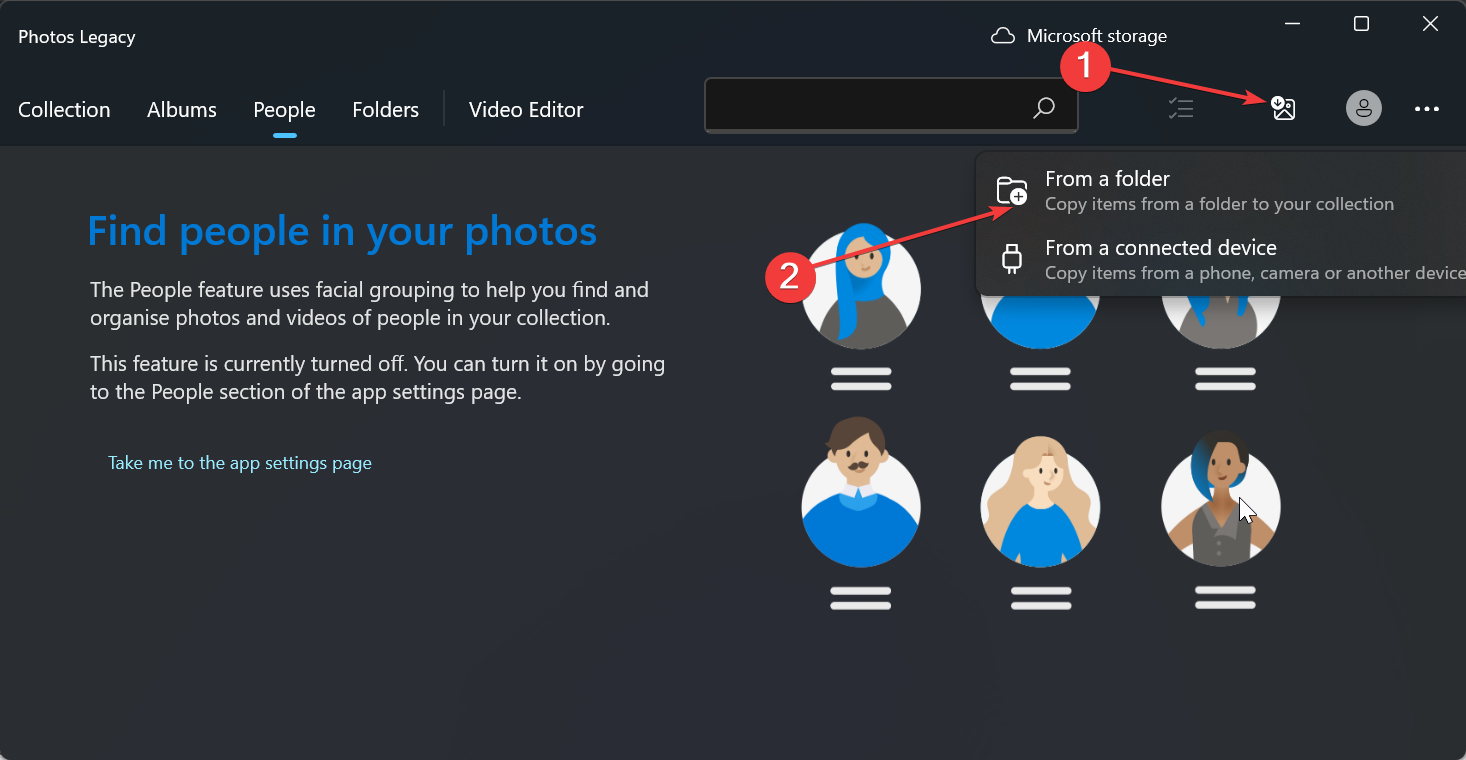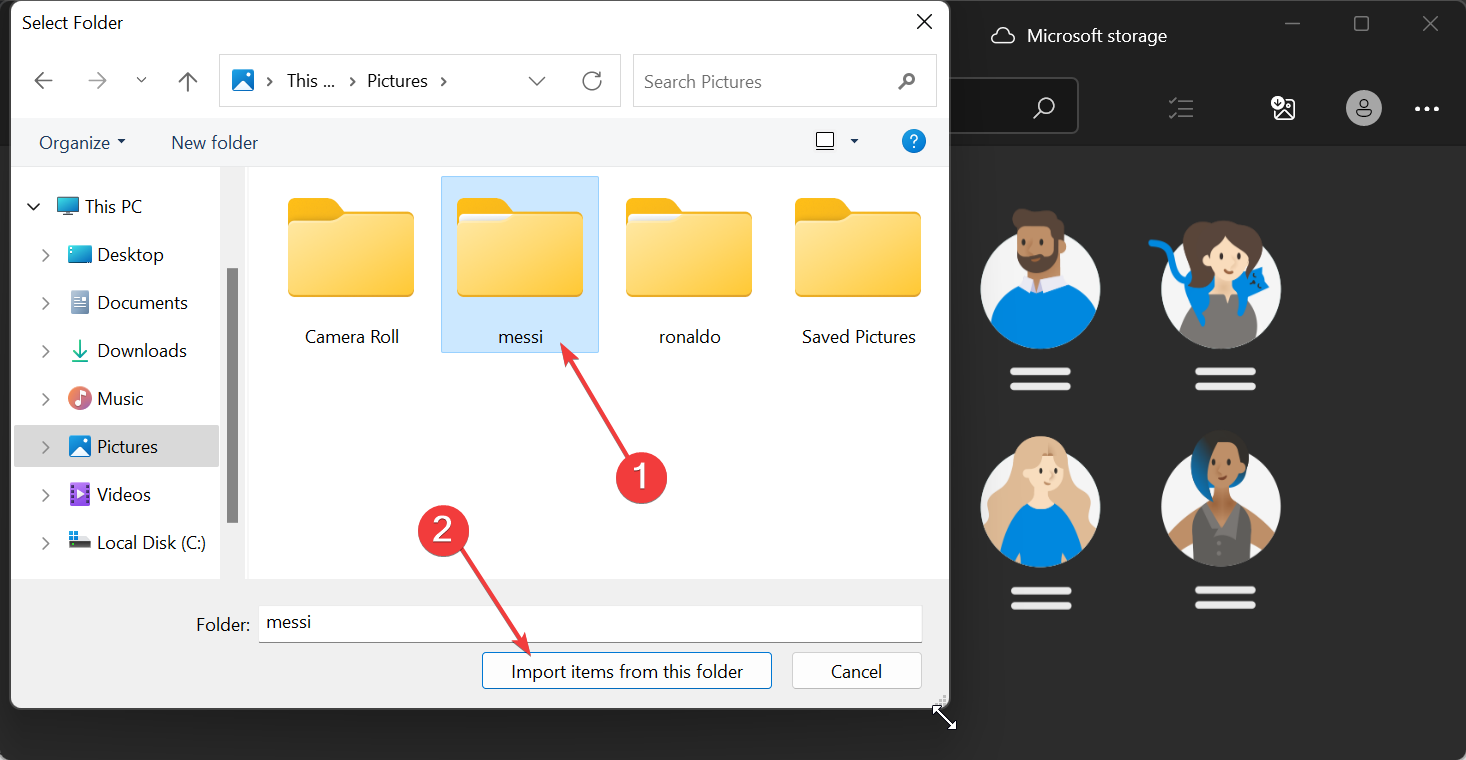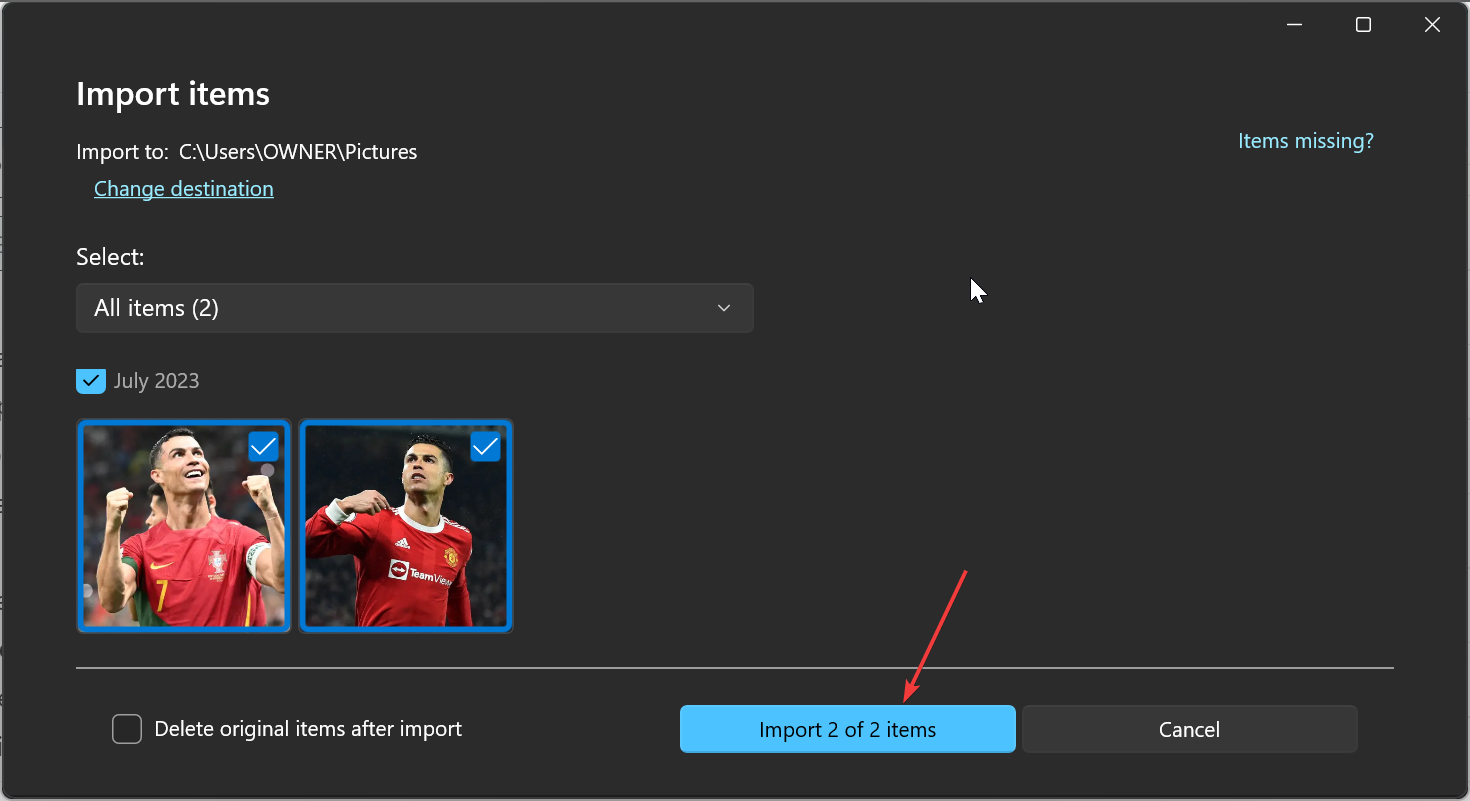Comment trier les photos par visage sous Windows 10 et 11
Aug 08, 2023 pm 10:41 PMLe fonctionnement de Windows s'améliore de plus en plus à chaque version, avec des fonctionnalités attrayantes pour améliorer l'expérience utilisateur. Une fonctionnalité que les utilisateurs voudront explorer sur Windows 10 et 11 est la possibilité de trier les photos par visages.
Cette fonctionnalité vous permet de regrouper les photos d'amis et de famille grâce à la reconnaissance faciale. Ça a l'air amusant, non ? Lisez la suite pour savoir comment profiter de cette fonctionnalité.
Puis-je regrouper les photos par visages sous Windows ?
Oui, vous pouvez utiliser l'application Photos pour regrouper les photos par visages sous Windows 10 et 11. Cependant, cette fonctionnalité n'est pas disponible sur la version de l'application Photos.
De plus, vous pouvez lier ces photos à vos contacts en utilisant l'onglet Personnes. Par conséquent, il existe de nombreuses possibilités à explorer en utilisant cette fonctionnalité, et nous les aborderons en détail dans la section suivante de ce guide.
Cependant, il est important de noter que vous devez identifier la version de l'application photo que vous utilisez. Vous devez avoir installé l’application Legacy Photos sur votre ordinateur pour utiliser cette fonctionnalité, en particulier sous Windows 11.
Si vous voyez "Mise à jour" dans la section À propos de votre application, ce n'est pas le cas. Vous devez télécharger l'application « Anciennes photos » en cliquant sur le bouton « Obtenir d'anciennes photos » dans la dernière application Photos.
Cependant, sous Windows 10, la mise à jour mensuelle 2019 de l'application Photos devrait fonctionner.
Comment trier les photos par visages sous Windows 11 ?
1. Activez le regroupement de visages
1.1. Lancez l'application
Photos- à l'aide de l'onglet Personnes
- .
- Si vous n'avez pas encore téléchargé votre image sur l'application, cliquez sur l'icône Importer en haut. Si votre photo est déjà dans l'application Photos, passez à l'étape 6.
- Choisissez si vous souhaitez télécharger des images à partir d'un dossier sur votre PC ou via un appareil connecté.

- Maintenant, sélectionnez le dossier dans lequel vous conservez vos photos et cliquez sur le bouton Importer les éléments de ce dossier.

- Sélectionnez la date en haut de la photo et cliquez sur le bouton "Importer le projet".

- Ensuite, cliquez sur l'onglet Personnes en haut.
- Dans l'écran de bienvenue qui demande d'ouvrir les paramètres des personnes, cliquez sur le bouton Oui. Cela vous aidera à maintenir votre groupe déterminé de visages.
1.2. Lancez l'application Photos en utilisant Paramètres
- et cliquez sur l'onglet Personnes en haut.
- Maintenant, cliquez sur le bouton Plus dans le coin supérieur gauche (trois points horizontaux).
- Sélectionnez l'option « Paramètres ».
- Enfin, faites défiler jusqu'à la section Afficher et modifier et faites basculer le commutateur sous l'option « Personnes » vers l'avant pour modifier.
Avec cela, vous avez activé la reconnaissance faciale. Windows devrait maintenant trier les photos par visage sous l'onglet Personnes. Vous verrez différents groupes d'images, avec un visage représentant chaque groupe.
Certains problèmes de PC sont difficiles à résoudre, en particulier lorsque les fichiers système et les référentiels Windows sont manquants ou corrompus.
Assurez-vous d'utiliser un outil dédié comme Fortect qui recherchera les fichiers corrompus et les remplacera par de nouvelles versions de leur référentiel.
Veuillez noter que le regroupement de visages n'est disponible que sur Windows 10 (2019.19061.17310.0, version de l'application Photos de novembre 2019 ou ultérieure) et Windows 11 (certaines versions de Windows <> si vous disposez d'une ancienne version de l'application Photos). Disponible sur.
Si vous ne remplissez pas les conditions ci-dessus, vous ne pourrez peut-être pas utiliser cette fonctionnalité.
2. Nommez le groupe de visages et associez-le à un contact
- Après avoir activé la fonctionnalité "Personnes", cliquez sur le bouton "Démarrer le marquage" sous l'onglet "Personnes" comme indiqué ci-dessus.
- Maintenant, lorsqu'on vous demande d'accorder l'autorisation d'accéder à vos contacts, cliquez sur le bouton "Oui" .
- Si vous ne trouvez pas ce bouton, cela signifie que vos photos ont peut-être été regroupées et taguées. Vous pouvez plutôt passer à l'Étape 7.
- Cliquez sur pour ouvrir l'option Paramètres de confidentialité .
- Maintenant, activez le commutateur pour l'activer avant d'accéder aux Contacts.
- Basculez le commutateur « Autoriser les applications à accéder à vos contacts » vers l'avant.
- Ensuite, fermez l'application Photos et relancez-la, vos photos devraient maintenant être regroupées par visages.
- À partir de là, cliquez sur l'option Ajouter un nom sous chaque groupe pour le nommer.
- Sélectionnez un contact parmi les options disponibles.
- Enfin, s'il n'y a pas encore de contact pour ce nom, vous pouvez rapidement en créer un.
En faisant cela, vous pouvez désormais trier les photos par visage sous Windows 11 et les lier à vos contacts. De plus, vous trouvez désormais vos amis en utilisant les noms attribués, les informations de contact ou toute autre balise utilisée pour les regrouper.
Comment trier les photos par visages sous Windows 10 ?
Le processus de tri par visage est fondamentalement le même sous Windows 10 et 11. Il vous suffit de vérifier votre système d'exploitation et la version de votre application photo.
Si vous utilisez Windows 10 (2019.19061.17310.0, version de l'application Photos 2019 ou ultérieure), vous devriez pouvoir effectuer la tâche en suivant les étapes ci-dessus.
C'est la fin de notre guide détaillé sur la façon de trier les photos par visage sous Windows 10 et 11. Nous avons couvert tout ce que vous devez savoir, sans rien négliger.
De plus, ces étapes sont les mêmes sous Windows 10 et 11. Alors ouvrez simplement votre application Photos et suivez les instructions ci-dessus. De même, si vous avez besoin d'une liste des meilleures applications de gestion de photos pour compléter vos applications photo, consultez notre guide sur le sujet.
Ce qui précède est le contenu détaillé de. pour plus d'informations, suivez d'autres articles connexes sur le site Web de PHP en chinois!

Article chaud

Outils chauds Tags

Article chaud

Tags d'article chaud

Bloc-notes++7.3.1
Éditeur de code facile à utiliser et gratuit

SublimeText3 version chinoise
Version chinoise, très simple à utiliser

Envoyer Studio 13.0.1
Puissant environnement de développement intégré PHP

Dreamweaver CS6
Outils de développement Web visuel

SublimeText3 version Mac
Logiciel d'édition de code au niveau de Dieu (SublimeText3)

Sujets chauds
 Comment faire de Google Maps la carte par défaut sur iPhone
Apr 17, 2024 pm 07:34 PM
Comment faire de Google Maps la carte par défaut sur iPhone
Apr 17, 2024 pm 07:34 PM
Comment faire de Google Maps la carte par défaut sur iPhone
 8 façons de réparer les photos et les affiches des contacts désactivées dans iOS 17
Sep 22, 2023 am 10:33 AM
8 façons de réparer les photos et les affiches des contacts désactivées dans iOS 17
Sep 22, 2023 am 10:33 AM
8 façons de réparer les photos et les affiches des contacts désactivées dans iOS 17
 Comment trier les photos par visage sous Windows 10 et 11
Aug 08, 2023 pm 10:41 PM
Comment trier les photos par visage sous Windows 10 et 11
Aug 08, 2023 pm 10:41 PM
Comment trier les photos par visage sous Windows 10 et 11
 6 correctifs : comment résoudre le problème de l'affiche de contact qui ne s'affiche pas correctement sur iPhone ?
Sep 17, 2023 pm 12:41 PM
6 correctifs : comment résoudre le problème de l'affiche de contact qui ne s'affiche pas correctement sur iPhone ?
Sep 17, 2023 pm 12:41 PM
6 correctifs : comment résoudre le problème de l'affiche de contact qui ne s'affiche pas correctement sur iPhone ?
 Comment écrire un programme de compte à rebours simple en C++ ?
Nov 03, 2023 pm 01:39 PM
Comment écrire un programme de compte à rebours simple en C++ ?
Nov 03, 2023 pm 01:39 PM
Comment écrire un programme de compte à rebours simple en C++ ?
 Application d'horloge manquante sur iPhone : comment y remédier
May 03, 2024 pm 09:19 PM
Application d'horloge manquante sur iPhone : comment y remédier
May 03, 2024 pm 09:19 PM
Application d'horloge manquante sur iPhone : comment y remédier
 Comment personnaliser votre iPhone sur le dernier iOS 17
Sep 21, 2023 am 08:17 AM
Comment personnaliser votre iPhone sur le dernier iOS 17
Sep 21, 2023 am 08:17 AM
Comment personnaliser votre iPhone sur le dernier iOS 17
 Comment ajouter des contacts d'urgence sur Lalamove
Feb 29, 2024 pm 08:31 PM
Comment ajouter des contacts d'urgence sur Lalamove
Feb 29, 2024 pm 08:31 PM
Comment ajouter des contacts d'urgence sur Lalamove