
Comment partager l'écran sous win10 ? Le système Win10 dispose d'une fonction d'écran partagé multi-fenêtres intégrée, et cette fonction est très pratique. Cependant, de nombreux utilisateurs ne savent pas comment diviser l'écran de leur ordinateur. En fait, le fonctionnement réel est très. simple. Suivons les étapes. Voyons comment configurer l'affichage en écran partagé dans Win10. Les utilisateurs dans le besoin ne devraient pas le manquer.

Étape 1 : Cliquez simultanément sur (touche Windows + I) pour ouvrir Paramètres Windows, ou vous pouvez cliquer sur le bouton Démarrer de Windows, puis sur Paramètres.
Étape 2 : Cliquez sur Système et faites défiler vers le bas dans le volet de gauche jusqu'à ce que vous voyiez l'option Multitâche. Cliquez sur Multitâche.
Étape 3 : Dans le volet de droite, activez la fenêtre Snap en cliquant sur la barre de bascule. De plus, cochez les trois cases ci-dessous. Cette fonctionnalité est désormais activée.
Étape 4 : Si vous souhaitez diviser la fenêtre en deux parties, la pratique courante consiste à faire glisser la fenêtre vers le coin supérieur gauche ou supérieur droit en fonction de vos besoins ou de votre confort. Réécrivez la phrase comme suit : Une fois terminée, elle apparaîtra sur la moitié de l'écran tandis que d'autres onglets ouverts apparaîtront de l'autre côté et vous pourrez sélectionner n'importe laquelle des fenêtres en cliquant dessus. Cela couvre l'autre moitié de l'écran.
Étape 5 : Vous pouvez également utiliser les touches de raccourci pour redimensionner l'écran. Appuyez simultanément sur la touche Windows et sur la touche fléchée gauche ou droite pour diviser la fenêtre en deux parties. ( Win + > ) ou ( Win +
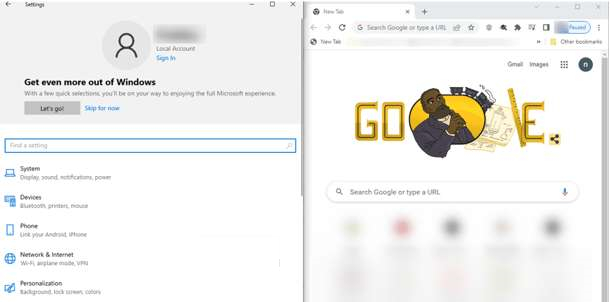
Étape 6 : Pour diviser la fenêtre sélectionnée afin qu'elle apparaisse dans le coin Pour les bords , utilisez simultanément la touche Windows et la touche Flèche gauche ou Flèche droite, ce qui divise l'écran en deux moitiés égales, puis utilisez la touche Windows et la touche Flèche haut ou Flèche bas pour les vues de coin.
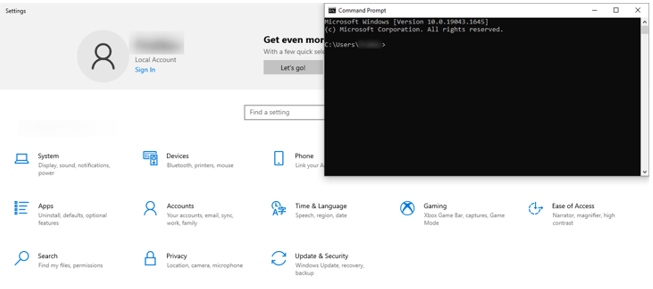
Étape 7 : Vous pouvez également redimensionner davantage en utilisant d'abord la touche Windows et les touches fléchées gauche ou droite ensemble, puis en utilisant Windows+Up Touche fléchée trois fois.
Ce qui précède est le contenu détaillé de. pour plus d'informations, suivez d'autres articles connexes sur le site Web de PHP en chinois!