
Comment résoudre l'erreur win11Hypervisor ? Je pense que tout le monde a rencontré ses propres problèmes informatiques, alors comment résoudre les erreurs de l'hyperviseur win11 ? En fait, ce problème n'est pas difficile. De nombreux amis ne savent pas comment l'utiliser. L'éditeur a compilé la solution win11 Hypervisor ci-dessous. Si vous êtes intéressé, suivez l'éditeur pour jeter un œil ci-dessous !
 pc29yIOmUmeivr+aAjuS5iOino+WGsw=="title="Comment résoudre l'erreur win11Hypervisor">
pc29yIOmUmeivr+aAjuS5iOino+WGsw=="title="Comment résoudre l'erreur win11Hypervisor">
1. Vérifiez si votre processeur prend en charge la virtualisation et activez-le dans le BIOS
Ouvrez l'application Paramètres et accédez à la section Système.
Sous spécifications de l'appareil, vérifiez les détails correspondant à votre processeur
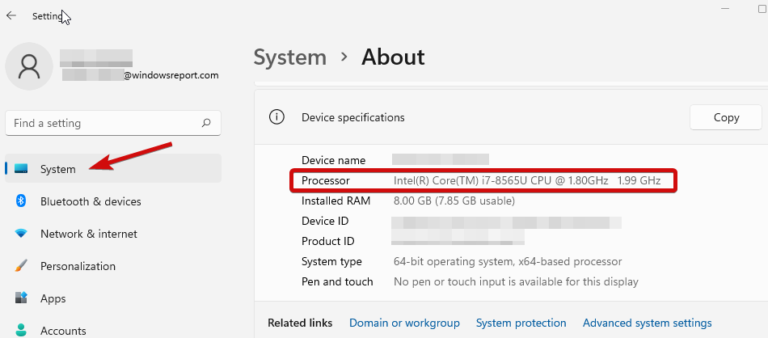
Ensuite, visitez le site du fabricant et vérifiez si votre processeur prend en charge la virtualisation (utilisez celui que vous avez utilisé à l'étape précédente. Les détails exacts sont disponibles. dans la méthode BIOS).
Cliquez sur Mode avancé et accédez à l'onglet Avancé.
Sélectionnez Configuration/Configuration du processeur et définissez la technologie de virtualisation Intel R (pour Intel) ou le mode SVM (pour AMD) sur Activé. vos modifications avant de quitter cet écran
2. Mettez à jour vos pilotes
Les pilotes manquants ou défectueux sont connus pour leur association avec des erreurs système. Gardez la version de Windows que vous utilisez actuellement en bon état, quelle que soit la version. c'est le cas
Il existe de nombreuses façons de mettre à jour vos pilotes dans Windows 11 de nos jours, mais nous pensons que rien ne vaut un outil automatisé qui fait le travail à votre place. Il est plus rapide, plus précis et peut vous éviter bien des ennuis 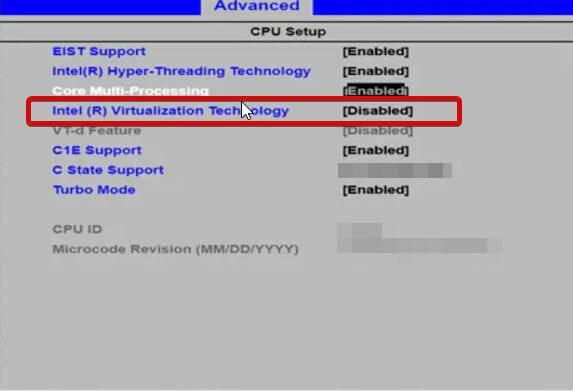
Vous verrez maintenant une liste de tous les pilotes problématiques et il vous suffit de sélectionner le pilote que vous souhaitez réparer.
Attendez que DriverFix télécharge et installe le dernier pilote
. Redémarrez votre PC pour que les modifications prennent effet.
Driver Repair
Installez et utilisez DriverFix maintenant pour protéger votre Windows de tout type d'erreurs causées par la corruption du pilote
3. Redémarrez le service correspondant
Appuyez et maintenez ! la touche Windows et tapez R pour ouvrir la boîte de dialogue « Exécuter ».
Entrez services.msc et cliquez sur Entrée.
Dans la liste, recherchez Hyper-V Virtual Machine Management.

Faites un clic droit sur cette entrée et sélectionnez Arrêter si elle est en cours d'exécution.
Enfin, redémarrez le service et vérifiez s'il aide à résoudre l'erreur de l'hyperviseur Windows 11.
4. Utilisez l'invite de commande
Ouvrez l'invite de commande avec les droits d'administrateur.
Dans la nouvelle fenêtre, tapez la commande suivante et appuyez sur Entrée : bcdedit /set hypervisorlaunchtype auto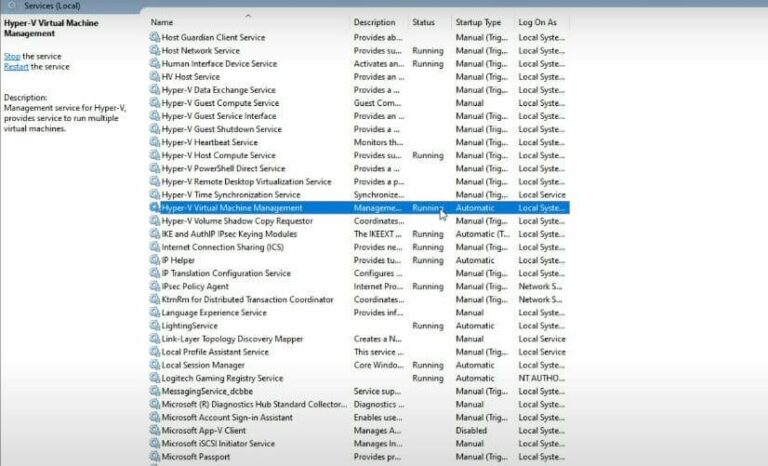
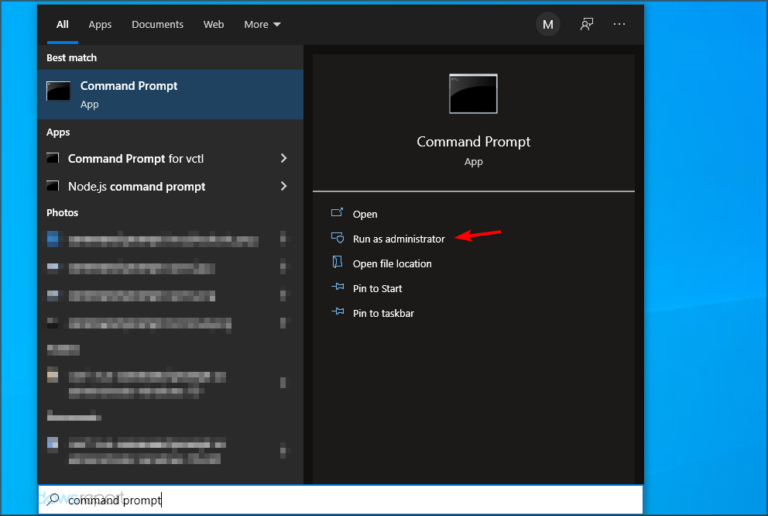 Utilisez la restauration du système pour convertir Windows à l'état précédent de travail de l'hyperviseur
Utilisez la restauration du système pour convertir Windows à l'état précédent de travail de l'hyperviseur
Ce qui précède est le contenu complet de [Comment résoudre les erreurs win11Hypervisor-win11Hypervisor solutions], des tutoriels plus passionnants sont tous sur ce site !
Ce qui précède est le contenu détaillé de. pour plus d'informations, suivez d'autres articles connexes sur le site Web de PHP en chinois!
 Comment ouvrir des fichiers HTML
Comment ouvrir des fichiers HTML
 Tutoriel d'installation du système Linux
Tutoriel d'installation du système Linux
 Analyse des perspectives de pièces ICP
Analyse des perspectives de pièces ICP
 Patch VIP Tonnerre
Patch VIP Tonnerre
 Solution de rapport d'erreur de fichier SQL d'importation Mysql
Solution de rapport d'erreur de fichier SQL d'importation Mysql
 Comment résoudre le problème de l'écran noir après avoir allumé l'ordinateur et impossible d'accéder au bureau
Comment résoudre le problème de l'écran noir après avoir allumé l'ordinateur et impossible d'accéder au bureau
 Introduction à l'utilisation de vscode
Introduction à l'utilisation de vscode
 Plateforme de change virtuelle
Plateforme de change virtuelle