
Avez-vous déjà pensé que lorsque vous personnalisez la barre des tâches sur votre ordinateur, vous ne pouvez pas cacher cette horrible horloge et cette date dans la barre des tâches ? Mais que se passe-t-il si nous disons que c'est tout à fait possible et que cela ne prend que quelques minutes pour le faire ? Dans cet article, nous expliquons en détail comment masquer les fonctions d'horloge et de date dans la barre des tâches sur une machine Windows 11/10.
Il existe plusieurs façons de masquer l'horloge et la date de la barre des tâches. Nous les avons tous répertoriés. Utilisez votre méthode préférée pour masquer l'horloge de la barre des tâches de votre ordinateur.
[DISPONIBLE UNIQUEMENT POUR LES UTILISATEURS DE WINDOWS 10]
La façon la plus simple de procéder est d'utiliser les paramètres. Cependant, cette astuce ne fonctionne que sous Windows 10 car cette fonctionnalité est absente de Windows 11. Donc, si vous l'utilisez, passez à la Méthode 2.
1. Si vous faites un clic droit sur l'icône Windows, vous pouvez afficher le menu contextuel.
2. Dans ce menu, appuyez sur « Paramètres » pour l'ouvrir.
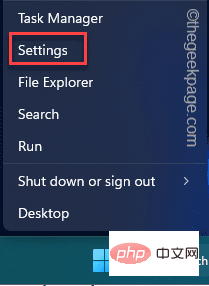
3. Sur la page Paramètres, cliquez sur l'option Personnalisation pour accéder aux paramètres.
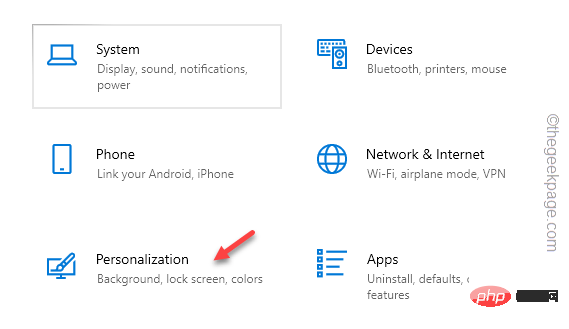
4. Maintenant, accédez aux paramètres « Barre des tâches » dans le volet de gauche.
5. Ensuite, faites défiler vers le bas et cliquez sur « Activer ou désactiver les icônes du système » pour l'activer.
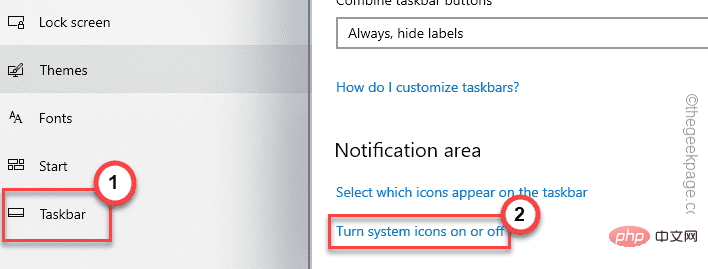
6. Basculez simplement le paramètre « Clock » sur « Off ».
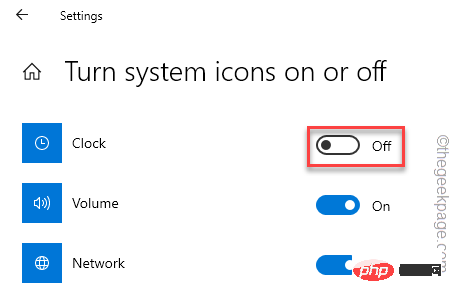
Ça y est ! Changer les paramètres d’horloge et d’heure est aussi simple que cela.
Vous pouvez modifier ce paramètre très facilement à l'aide de l'outil Éditeur du Registre.
REMARQUE – Avant d'ajuster les paramètres du registre, vous devez créer une sauvegarde du registre. En effet, même de petites modifications du registre peuvent entraîner des erreurs fatales et irréversibles. Dans ce cas, ce registre de sauvegarde sera votre sauveur.
Après avoir ouvert l'éditeur de registre, cliquez sur « Fichier », puis cliquez sur « Exporter » pour créer une sauvegarde de registre.
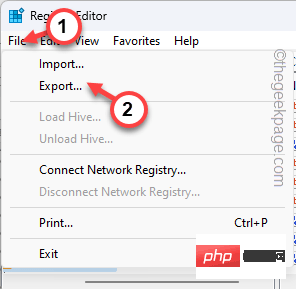
Nommez cette sauvegarde "Contenu" et enregistrez-la dans un endroit sûr.
1. Tout d'abord, appuyez simultanément sur la touche Win et la touche R.
2. Ensuite, tapez ceci et cliquez surEntrée.
regedit
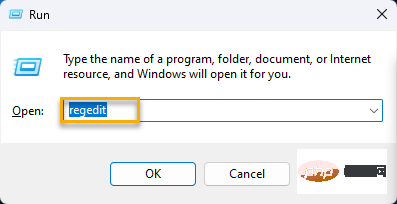
HKEY_CURRENT_USER\Software\Microsoft\Windows\CurrentVersion\Policies\
Explorer ».
Si vous ne trouvez pas cette clé, cliquez à nouveau avec le bouton droit sur «Politique » et cliquez sur « Nouveau » pour créer une nouvelle clé.
5. Ensuite, nommez la nouvelle clé «Explorer ».
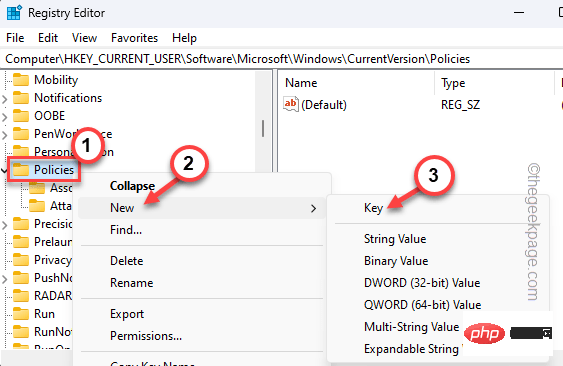
Nouveau >", puis cliquez davantage sur "Valeur DWORD (32 bits)" pour créer une nouvelle valeur.
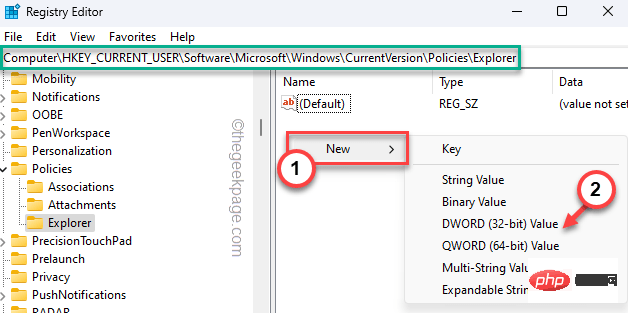
Masquer l'horloge". Vous utiliserez cette valeur pour bloquer les fonctions de date et d’heure.
8. Maintenant,double-cliquezsur cette valeur pour la modifier.
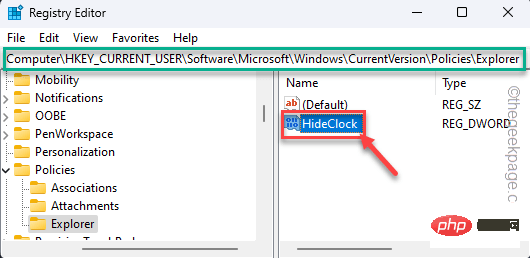
1" devrait faire l'affaire.
10. Après cela, cliquez sur "OK" pour enregistrer les modifications.
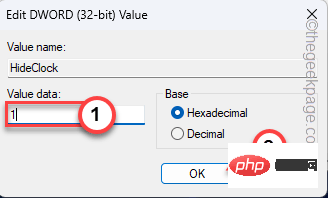
redémarrezvotre ordinateur. Après cela, vous ne verrez plus la date et l'heure dans la barre des tâches.
您可以在任务栏上轻松检索原始日期和时间设置。
1. 打开注册表编辑器。
2.现在,到达您之前创建“隐藏时钟”值的位置。
Computer\HKEY_CURRENT_USER\Software\Microsoft\Windows\CurrentVersion\Policies\Explorer
3.在这里,右键单击“隐藏时钟”值,然后点击“删除”以删除该值。
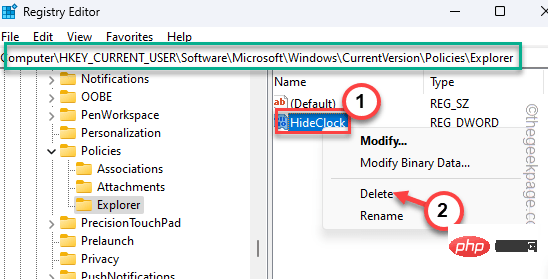
4. 将出现一条警告消息。点击“是”以删除该值。
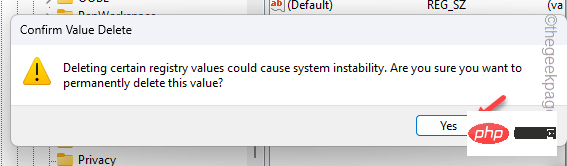
删除该值后,您必须重新启动系统。这将重置任务栏上的日期和时间设置。
组策略编辑器是可用于阻止计算机上的日期和时间设置的另一个工具。
注意 - 这不适用于 Windows 家庭版,因为组策略功能不可用。
1.按 Windows 键和 R 键应该会调出 运行 框。
2.在那里,在框中输入此信息,然后单击“确定”。
gpedit.msc
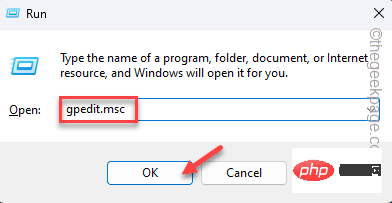
3. 当您登陆“本地组策略编辑器”页面时,请转到此为止 –
User Configuration\Administrative Templates\Start Menu and Taskbar\
4.然后,查找“从系统通知区域删除时钟”策略。
5. 找到它后,双击它以编辑策略。
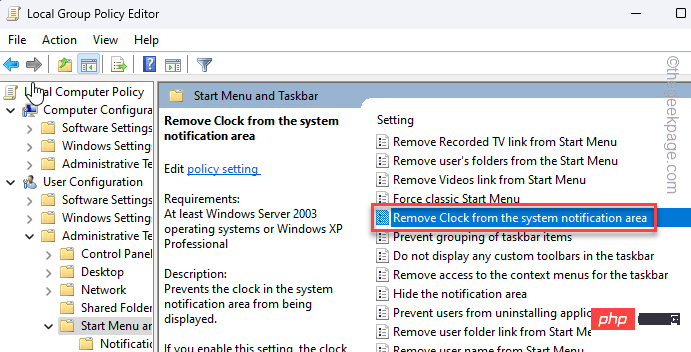
6.您可以看到将策略设置为“已启用”以启用策略。
7.点击“应用”和“确定”以保存策略更改。
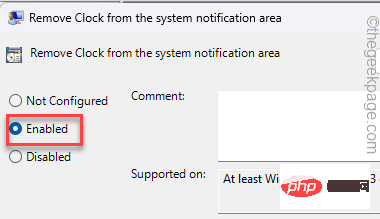
通常,关闭组策略编辑器。之后,重新启动系统,以便可以将此策略应用于您的计算机。
日期和时间将从任务栏中消失。
就像注册表编辑器一样,您可以修改策略以恢复日期和时间设置。
1. 打开本地组策略。
2. 然后,到达这里 –
User Configuration\Administrative Templates\Start Menu and Taskbar\
3.然后,打开“从系统通知区域删除时钟”策略。
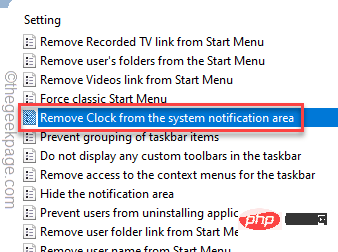
4.然后,将其设置为“未配置”或“禁用”设置。
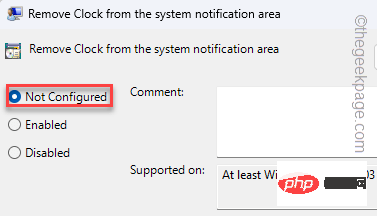
当您应用并保存策略更改并重新启动计算机时,您可以在任务栏上检索日期和时间。
Ce qui précède est le contenu détaillé de. pour plus d'informations, suivez d'autres articles connexes sur le site Web de PHP en chinois!
 Une collection de commandes informatiques couramment utilisées
Une collection de commandes informatiques couramment utilisées
 win10 se connecte à une imprimante partagée
win10 se connecte à une imprimante partagée
 Comment devenir un ami proche sur TikTok
Comment devenir un ami proche sur TikTok
 Logiciel gratuit de récupération de données
Logiciel gratuit de récupération de données
 Quelles sont les fonctions de création de sites Web ?
Quelles sont les fonctions de création de sites Web ?
 Comment représenter des nombres négatifs en binaire
Comment représenter des nombres négatifs en binaire
 python configurer les variables d'environnement
python configurer les variables d'environnement
 Comment ouvrir le fichier HTML WeChat
Comment ouvrir le fichier HTML WeChat