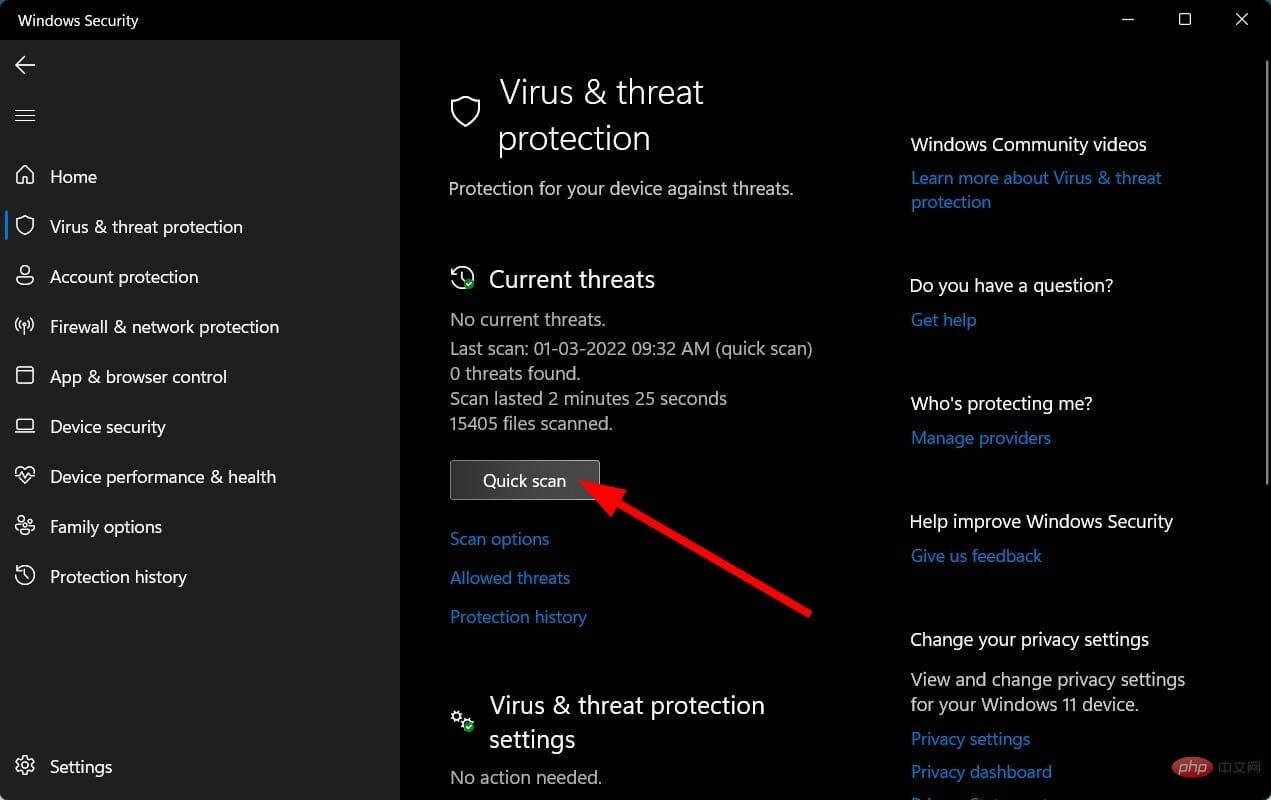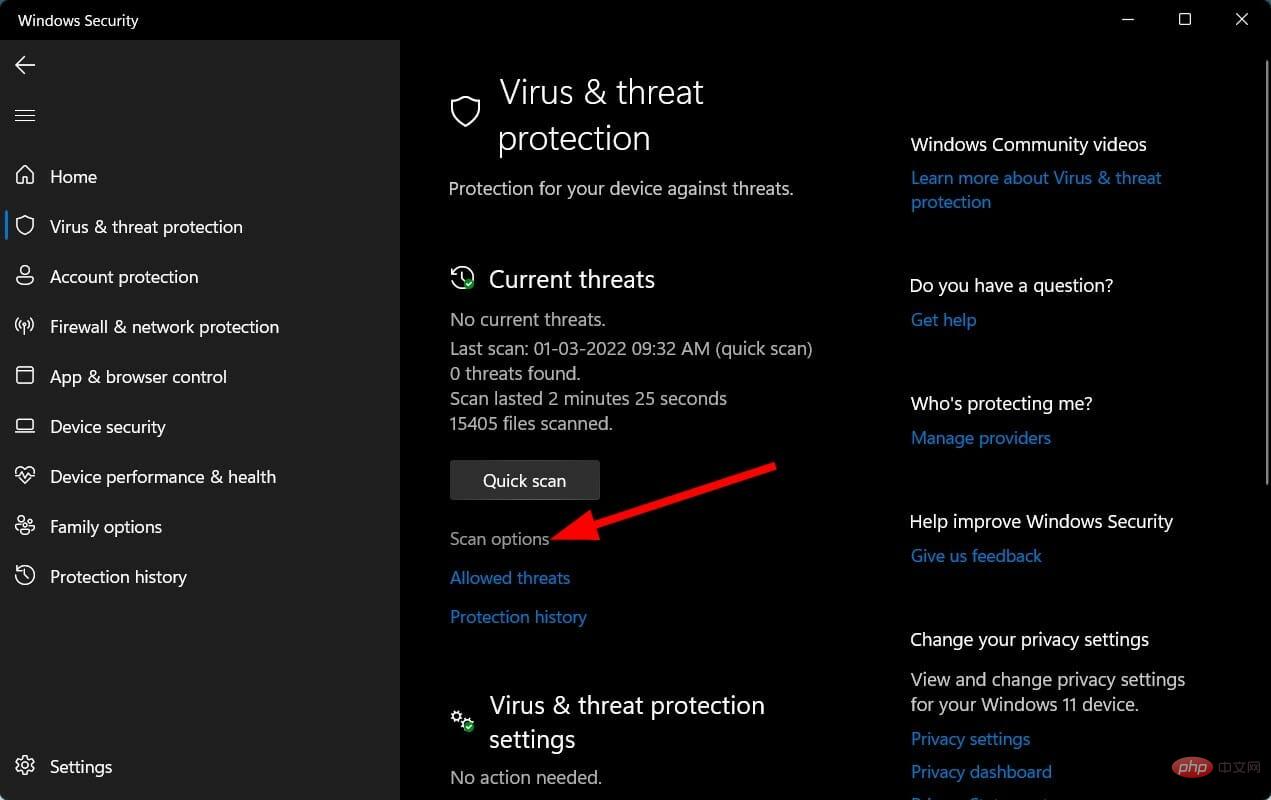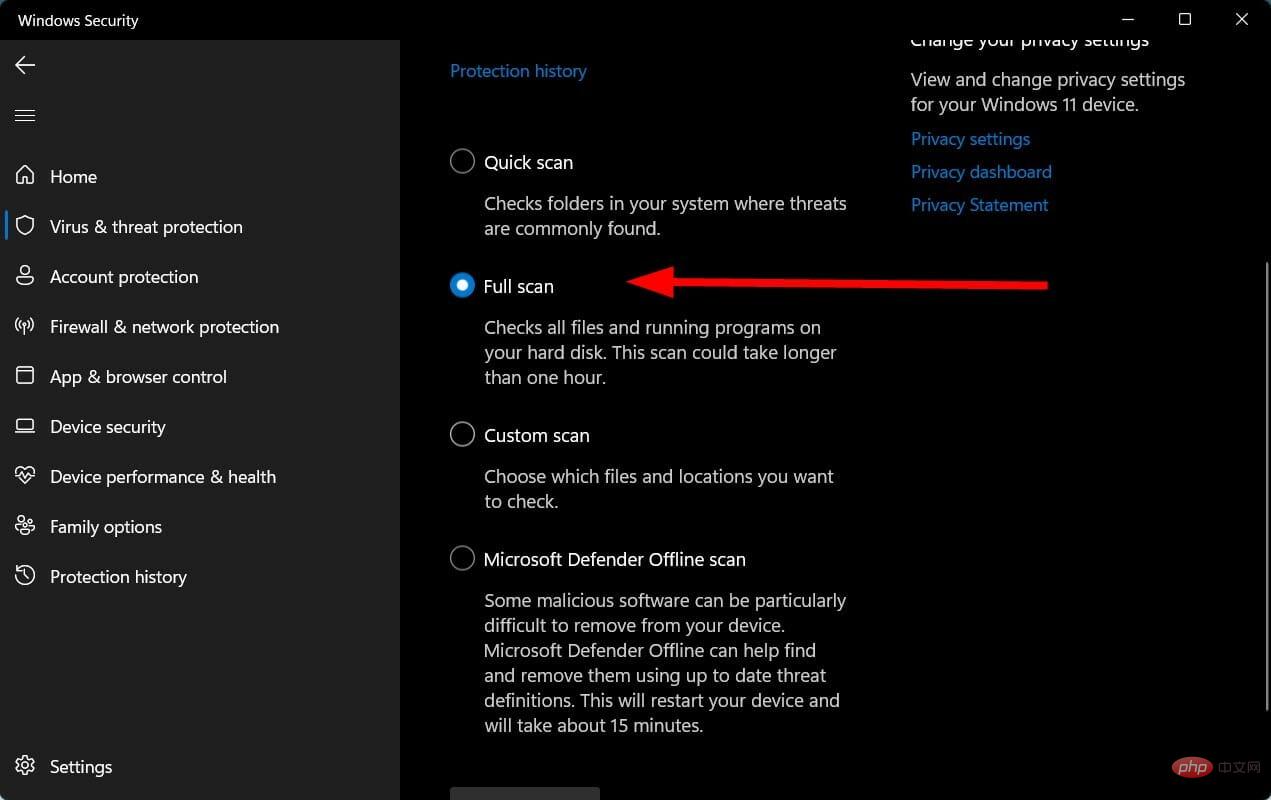vous aide à résoudre et à résoudre facilement les problèmes. De plus, vous pouvez leur fournir des suggestions s’ils rencontrent également ce problème.
Comme mentionné ci-dessus, il existe plusieurs raisons pour lesquelles cet outil de capture ne fonctionne pas sous Windows 11 ou est absent de votre PC. Voici quelques raisons signalées :
- Il y a un bug dans une mise à jour récente de Windows
- Le fichier système de l'outil Snipping est corrompu
- L'application Le programme ne dispose pas de toutes les autorisations d'application nécessaires
- Votre PC Windows 11 est affecté par un virus ou un malware
- Certains fichiers importants sont manquants sur votre PC
#🎜 🎜#Les paramètres de stratégie peuvent avoir interdit l'exécution de l'outil de capture sur votre PC-
Voici quelques-uns de ceux qui déclenchent généralement l'outil de capture manquant sous Windows 11 ou l'outil de capture ne fonctionnant pas sous Windows 11 raison du problème.
Voyons maintenant les solutions qui peuvent vous aider à résoudre ce problème.
Que dois-je faire si l'outil de capture de Windows 11 ne fonctionne pas ?
1. Ouvrez-le à partir du dossier Windows.old
Ouvrir - Explorateur de fichiers.
Double-cliquez sur - Disque local (C:).
Ouvrez le répertoire - Windows.old.
Allez dans le dossier - Windows.
Ouvrez le dossier - System32.
Recherchez - Snippingtool.exe.
Double-cliquez dessus pour l'ouvrir. -
Si vous avez récemment mis à niveau votre PC d'une ancienne version de Windows vers Windows 11, vous pouvez exécuter l'outil Snipping à partir du dossier Windows.old qui contient les fichiers de l'ancien système d'exploitation .
Il y a une discussion sur ce problème de l'outil de capture qui ne fonctionne pas sous Windows 11 dans la communauté officielle Microsoft, qui nous fournit cette solution temporaire.
Avant le démarrage de la nouvelle mise à jour, vous pouvez suivre les étapes ci-dessus pour ouvrir l'outil de capture à partir du dossier Windows.old et l'épingler à la barre des tâches afin de ne pas avoir à suivre les mêmes étapes pour l'ouvrir. l'application à nouveau le programme.
2. Vérifiez les nouvelles mises à jour
Appuyez sur la touche - Win+I pour ouvrir # 🎜 🎜#SETUP. Cliquez sur
Windows Update dans le volet de gauche. -
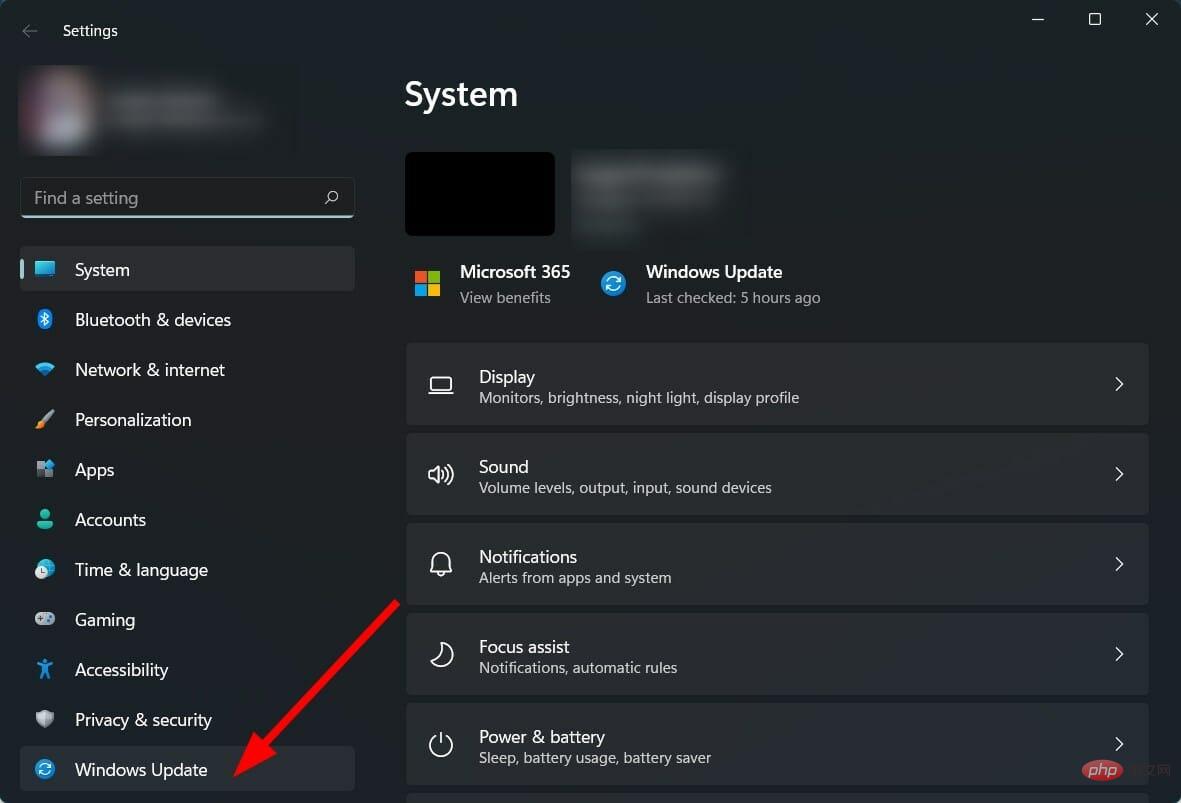 Sélectionnez le bouton
Sélectionnez le bouton Vérifier les mises à jour sur la droite. -
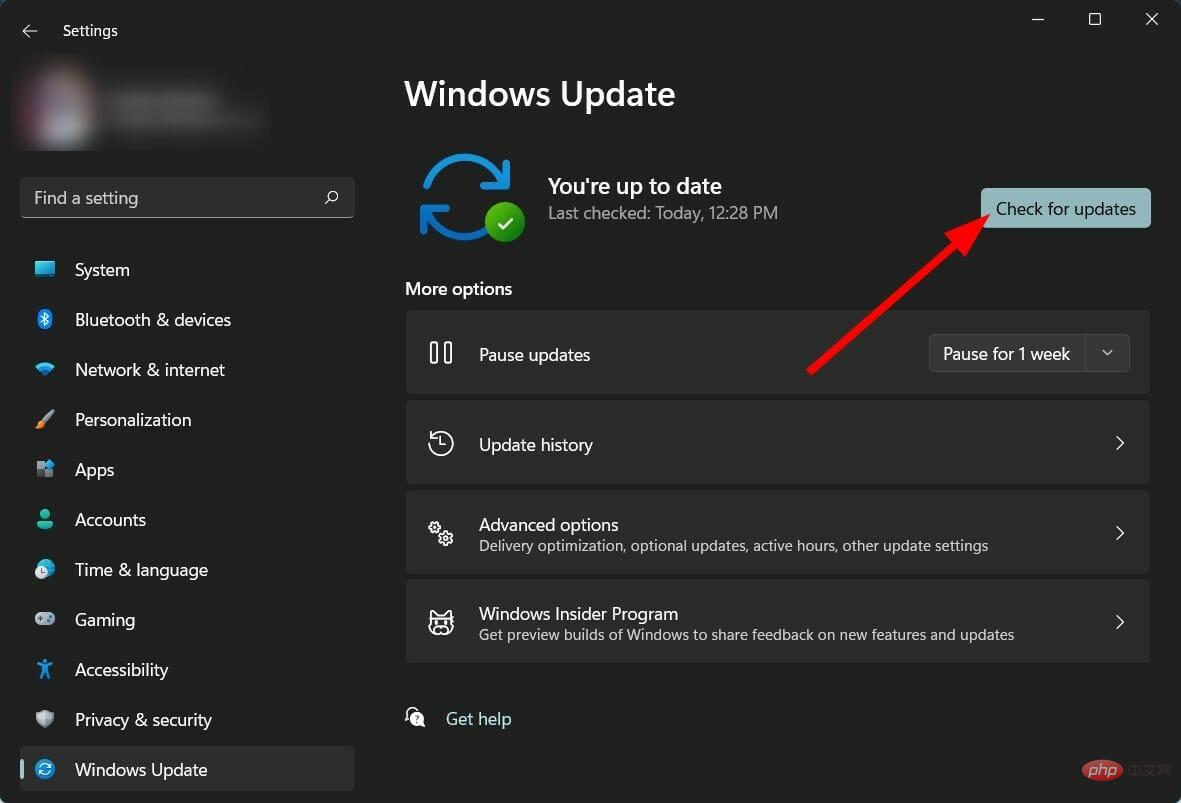 Installez les mises à jour si disponibles.
Installez les mises à jour si disponibles.
- Le problème de l'outil de capture qui ne fonctionne pas dans Windows 11 a été attribué par Microsoft lui-même comme étant dû à un certificat numérique expiré.
Bien que le problème soit résolu avec une nouvelle mise à jour, il peut se reproduire pour la même raison.
Par conséquent, nous vous recommandons de rechercher de nouvelles mises à jour sur votre PC, d'installer les mises à jour disponibles et de vérifier si cela résout le problème.
3. Utilisez un logiciel spécial
pour télécharger et restaurer.
- Lancez l'application.
- Restoro commencera automatiquement à analyser votre PC à la recherche d'erreurs.
-
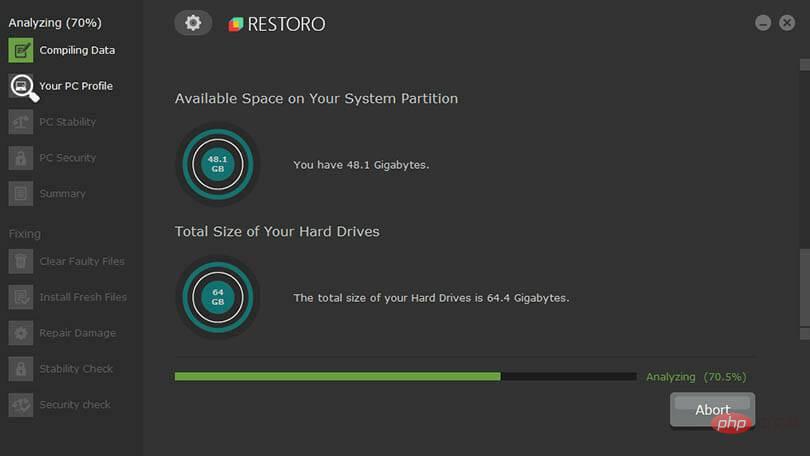 Une fois l'analyse terminée, le rapport d'analyse
Une fois l'analyse terminée, le rapport d'analyse s'affichera à l'écran. -
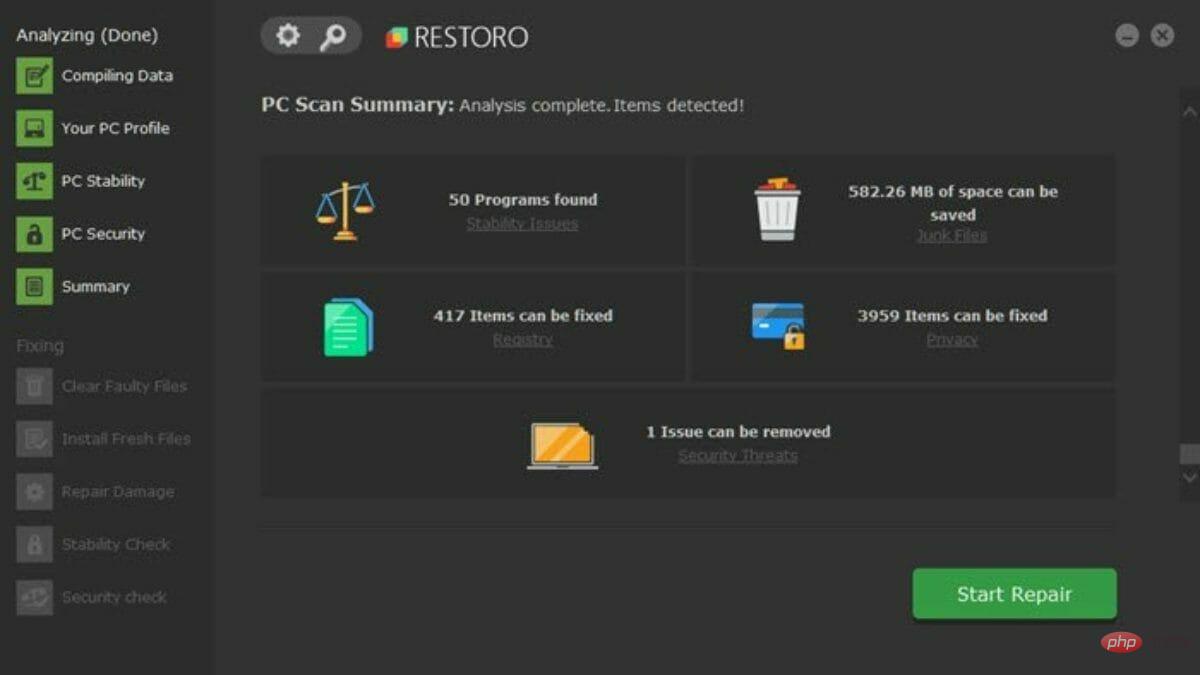 Pour résoudre le problème détecté, cliquez sur le bouton
Pour résoudre le problème détecté, cliquez sur le bouton Démarrer la réparation- .
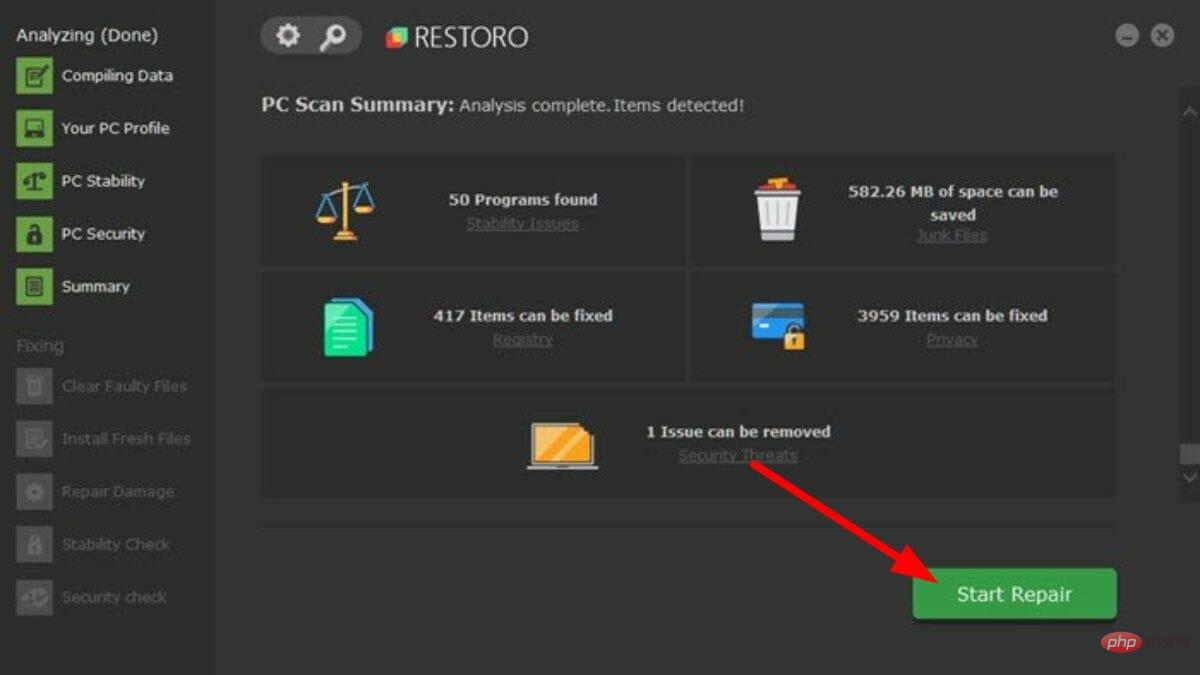 Assurez-vous de ne pas interrompre le processus d'épinglage.
Assurez-vous de ne pas interrompre le processus d'épinglage.
- Redémarrez votre ordinateur.
-
Conseil d'expert :
Certains problèmes de PC sont difficiles à résoudre, notamment lorsque le référentiel est corrompu ou que des fichiers Windows sont manquants. Si vous rencontrez des difficultés pour corriger les erreurs, votre système est peut-être partiellement corrompu. Nous vous recommandons d'installer Restoro, un outil capable d'analyser votre machine et de déterminer où se situe le problème. Cliquez ici pour télécharger et commencer la réparation.
Restoro est une solution logicielle tierce digne de confiance qui peut vous aider à corriger plusieurs erreurs sur votre PC. Il peut corriger toutes les erreurs liées au système ou au pilote en quelques clics.
Ce logiciel est très pratique car il est livré avec tous les outils nécessaires pour détecter et corriger les erreurs liées au système.
4. Réparez les fichiers système endommagés
- Ouvrez le menu Démarrer.
- Recherche invite de commande.
- Cliquez sur pour exécuter en tant qu'administrateur .
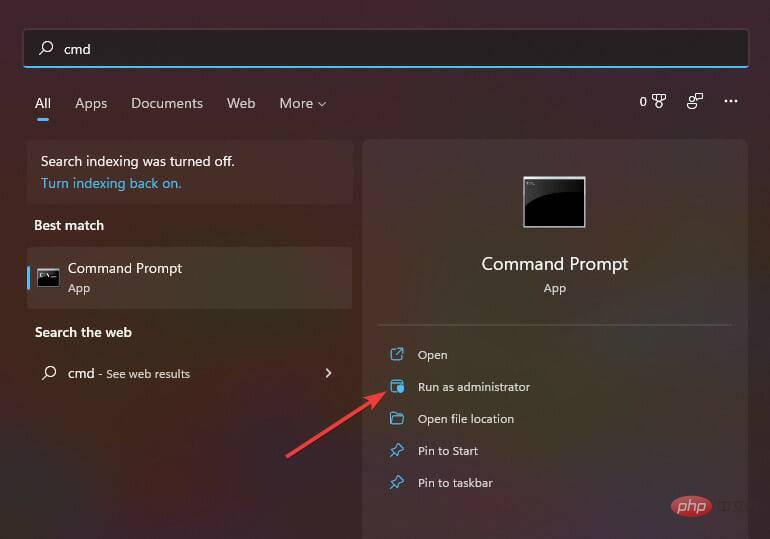
- Tapez la commande suivante et appuyez sur Enter :
<code><strong>sfc /scanow</strong>sfc /scanow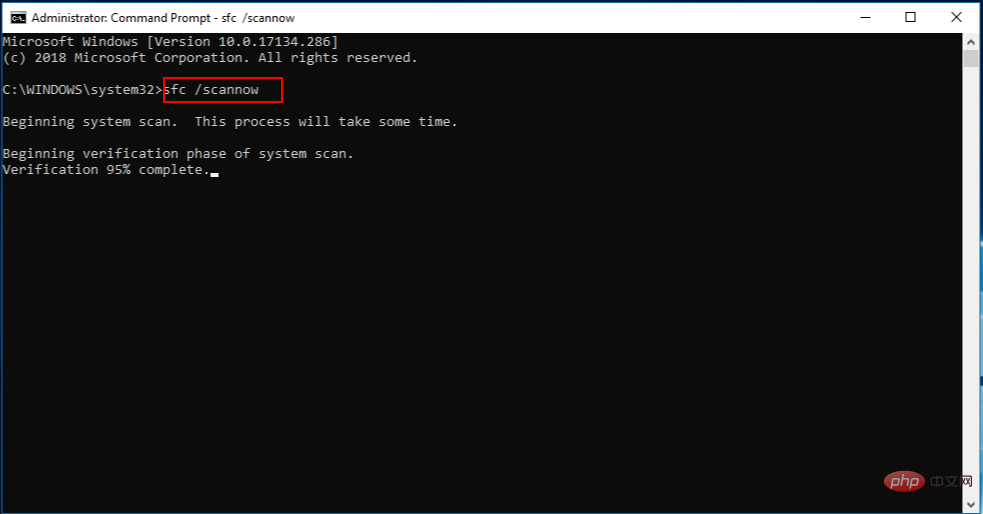
- Votre PC lancera la numérisation et tentera de résoudre le problème au cours du processus.
-
Redémarrer
Votre ordinateur.
SFC Scan est un outil de dépannage Windows intégré très puissant qui analyse tous vos fichiers système et remplace tous les fichiers corrompus par de nouveaux.
Tout cela se fait en exécutant une seule commande dans CMD et tout le reste se fait automatiquement. Vous pouvez essayer d'utiliser l'outil d'analyse SFC et voir si cela corrige l'erreur de non-fonctionnement de l'outil de capture.
5. Changer la date et l'heure
-
Appuyez sur Win+I pour ouvrir #🎜 🎜 #CONFIGURATION.
- Sélectionnez l'heure et la langue dans le volet de gauche.
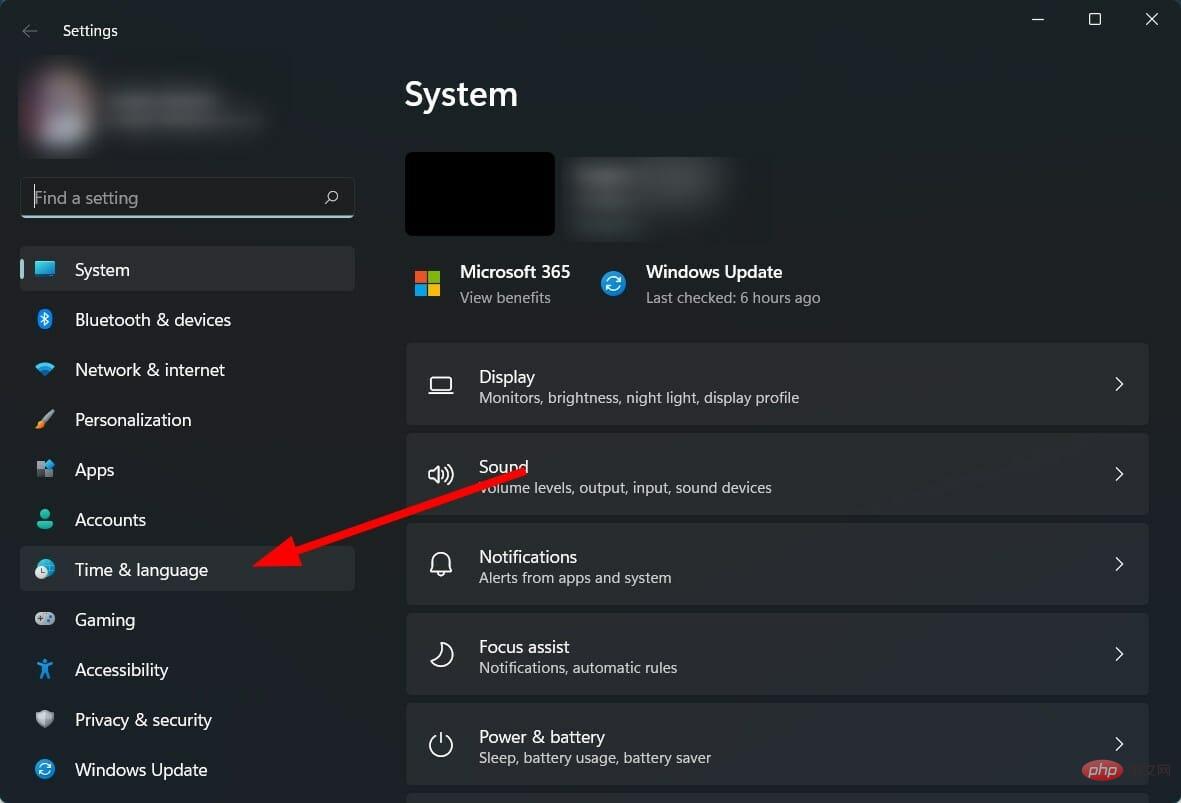
- Sélectionnez date et heure .
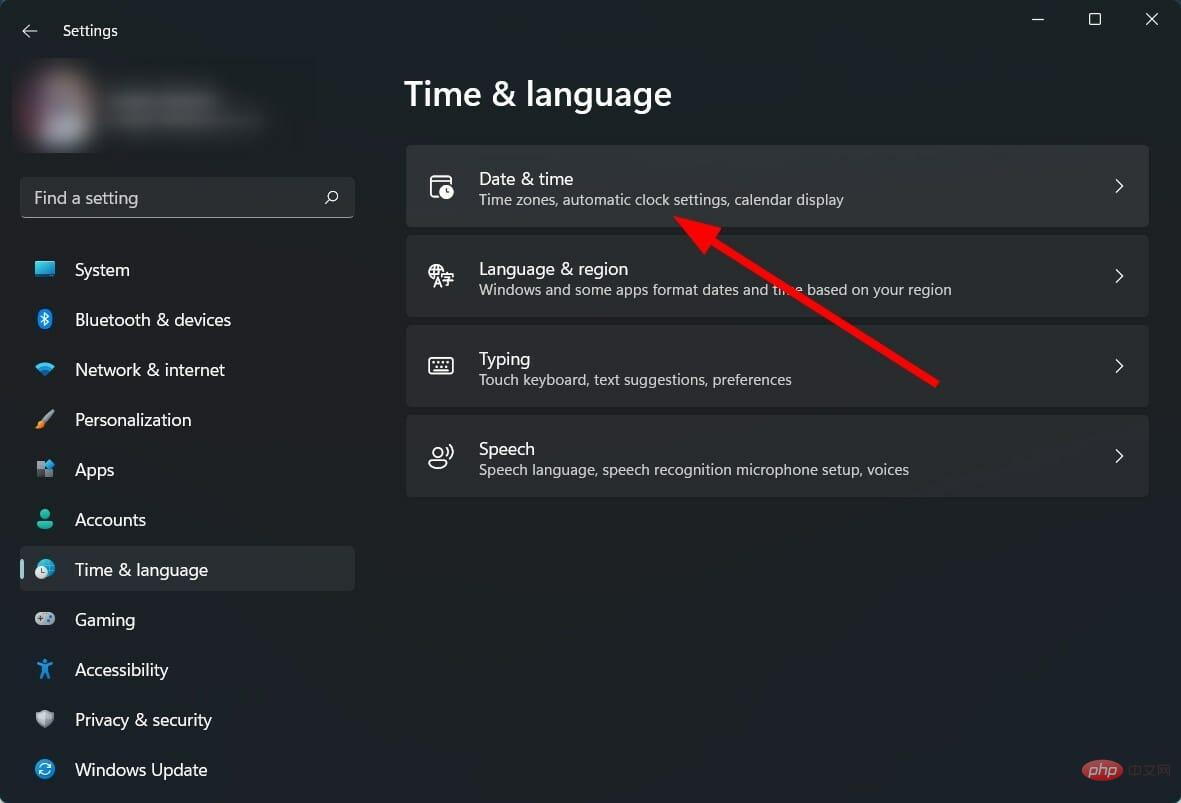
-
Éteignez l'interrupteur pour régler automatiquement l'heure .
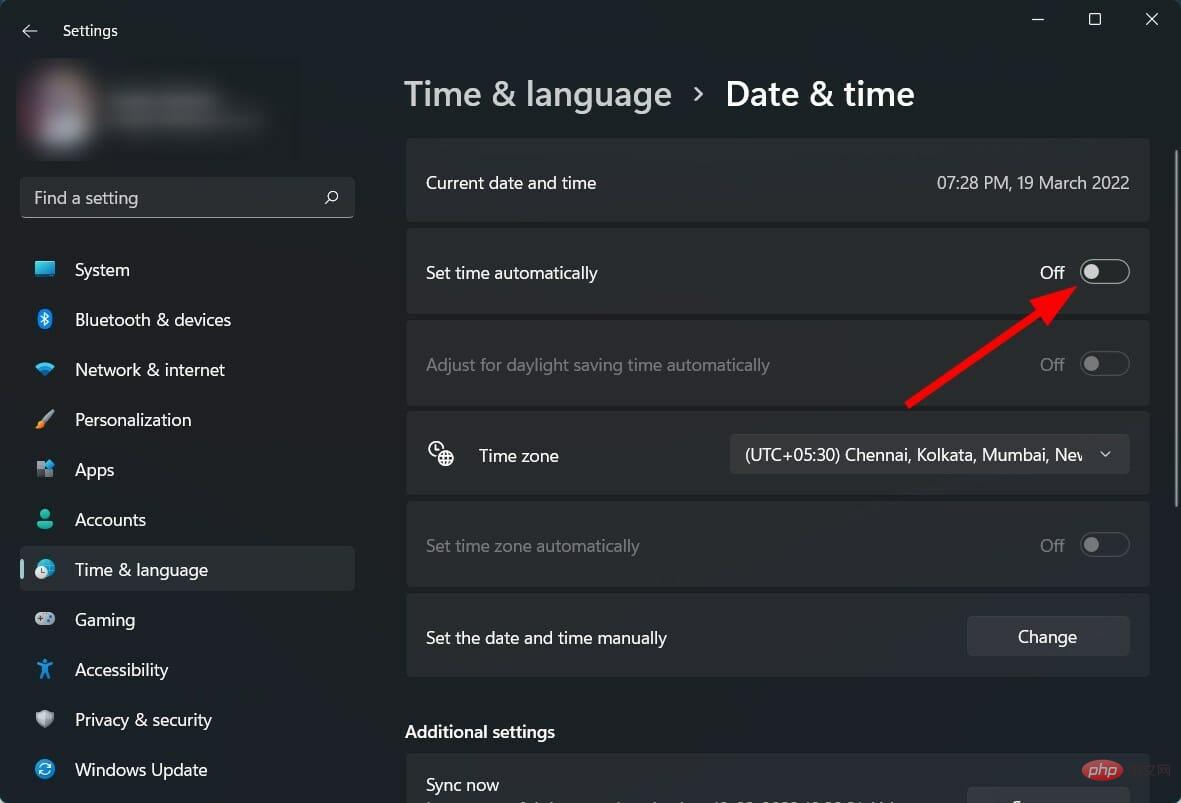
- Cliquez sur l'option Régler manuellement la date et l'heure à côté du bouton Modifier .
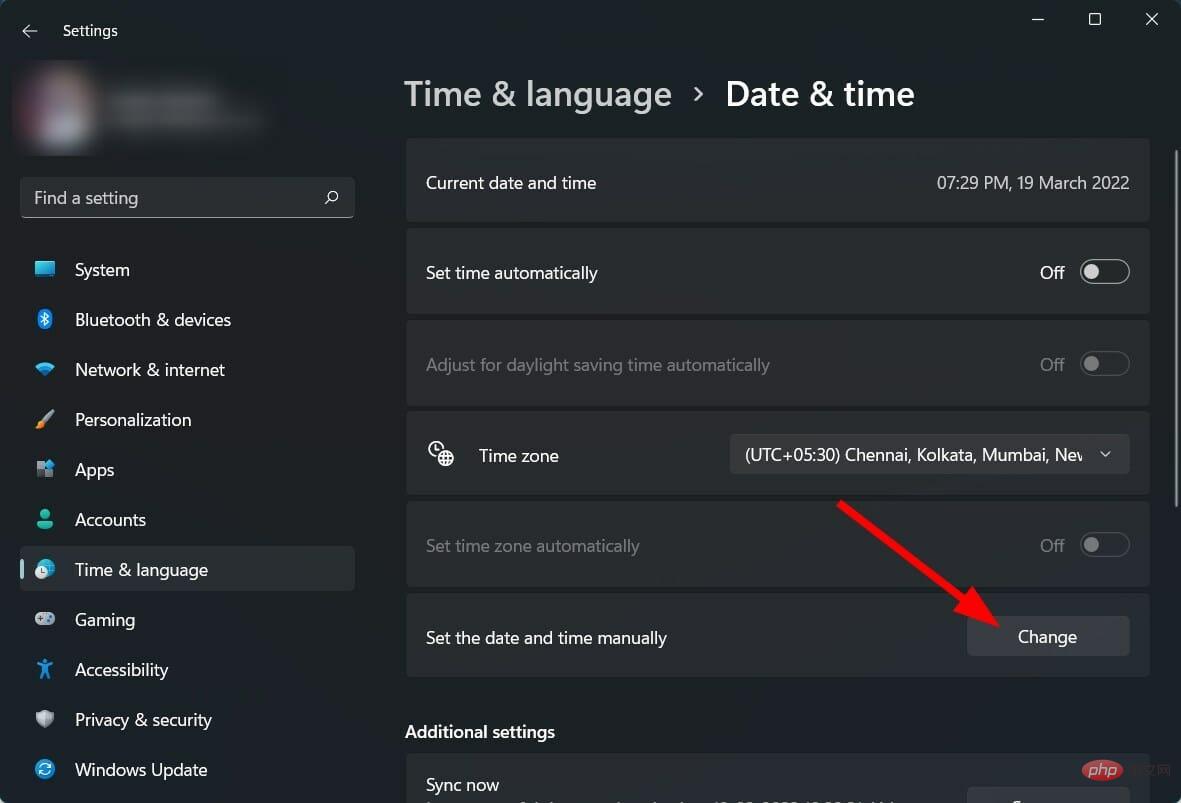
- Réglez l'heure à tout moment avant le 30 octobre 2021.
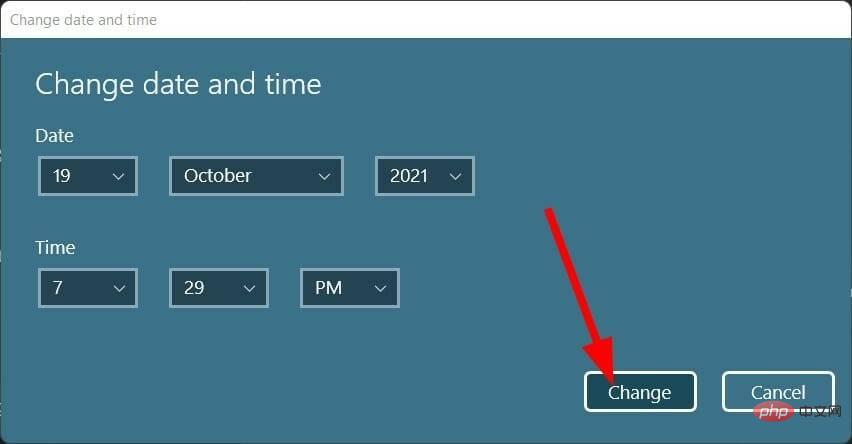
- Cliquez sur pour modifier et vérifiez si cela résout le problème.
La communauté technique Microsoft a fourni une autre solution temporaire. Si l'outil Snipping ne fonctionne pas sur votre PC Windows 11, nous vous recommandons de modifier la date sur votre PC à n'importe quelle date avant le 31 octobre 2021.
En raison du certificat numérique de l'application, cette date précise est recommandée car le certificat de l'application est valable jusqu'au 31 octobre 2021. Cependant, la nouvelle mise à jour résout le problème, mais si vous rencontrez toujours des problèmes, cela vaut la peine d'essayer de modifier la date et l'heure.
6. Ouvrir les autorisations de l'application
- Appuyez sur Win+I pour ouvrir #🎜🎜 # Définir .
Sélectionnez - application .

Cliquez sur - Applications et fonctionnalités.

Sélectionnez - Outil de capture.
Cliquez sur - Paramètres avancés.
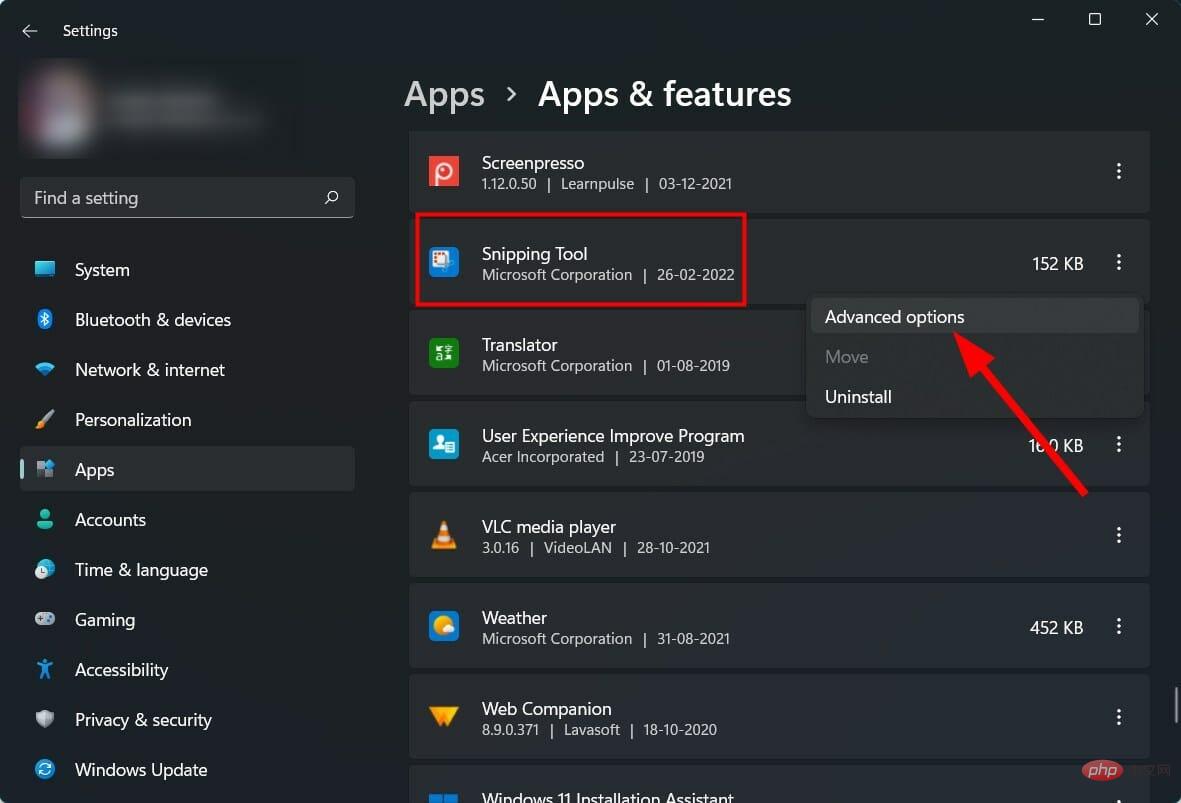
Ouvrez le commutateur d'autorisation d'application -
pour l'image .
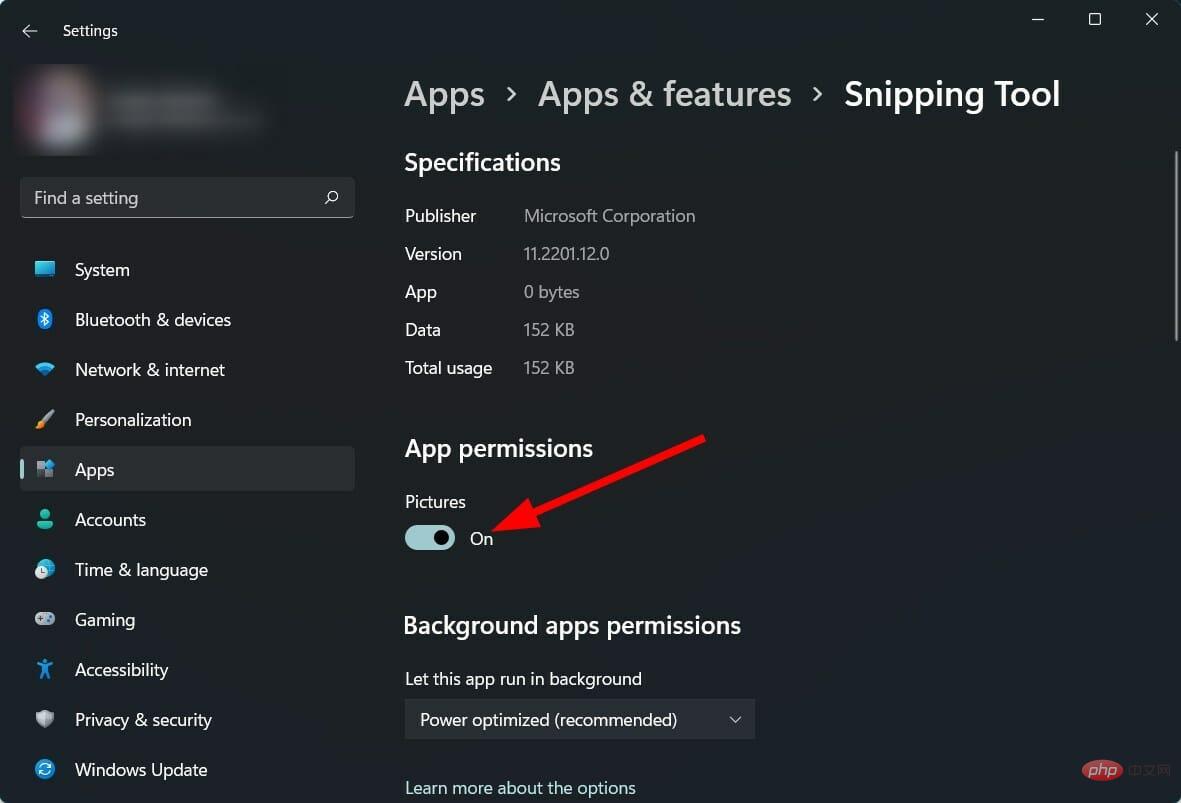
Également pour l'option - Autorisations des applications en arrière-plan , choisissez Optimisation de l'alimentation ou toujours.
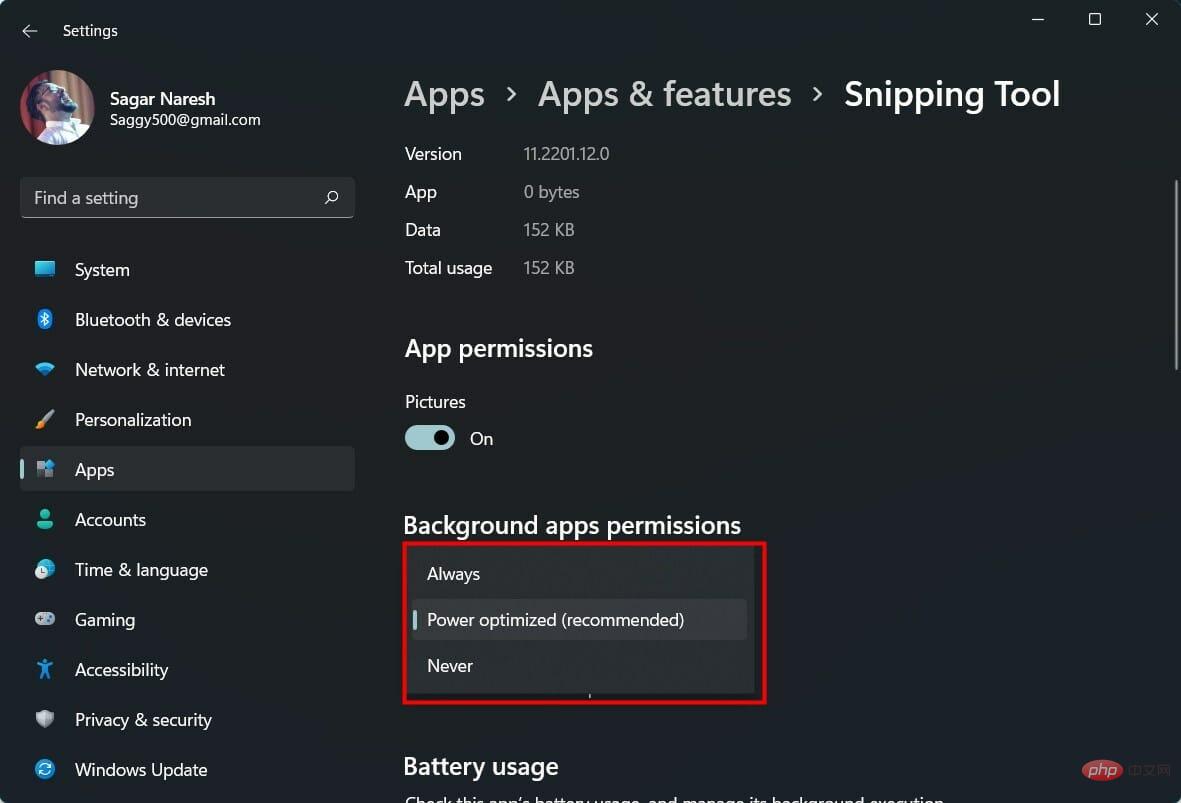
Si une application ne dispose pas des autorisations d'application nécessaires, elle se comportera mal et ne fonctionnera pas correctement.
Alors, assurez-vous de suivre les étapes ci-dessus, d'accorder des autorisations et d'accorder des autorisations à l'application d'arrière-plan Snipping Tool pour qu'elle fonctionne correctement.
7. Définissez les raccourcis clavier
- pour ouvrir l'Snipping Tool.
- Cliquez sur l'icône 3 points horizontaux.
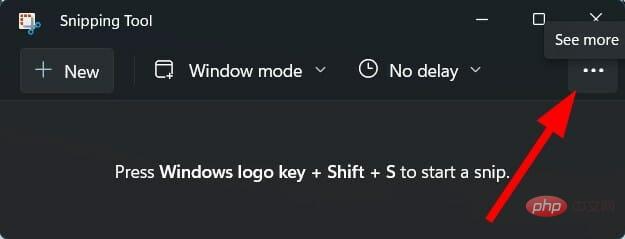
- Sélectionnez Paramètres.
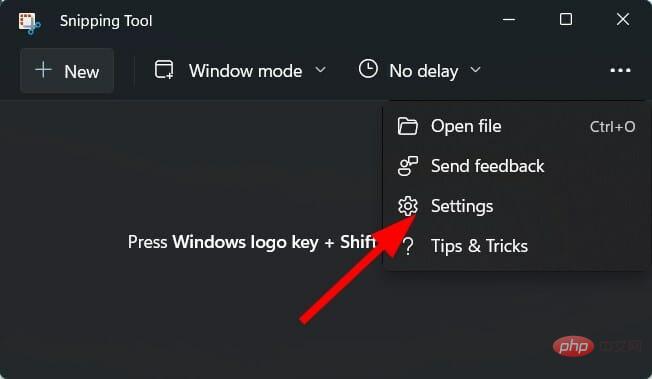
- Cliquez sur pour modifier les paramètres du Raccourci d'écran d'impression.
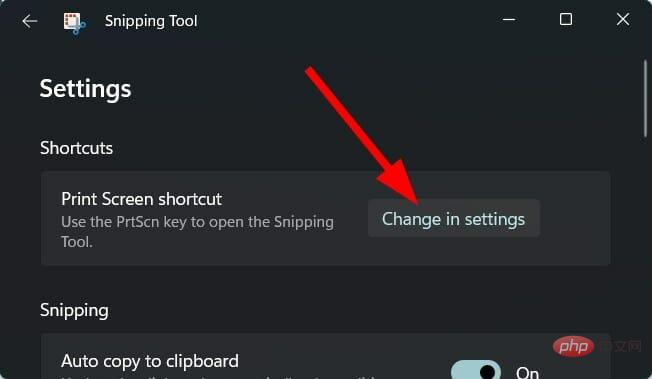
- Cliquez "Oui" pour continuer.
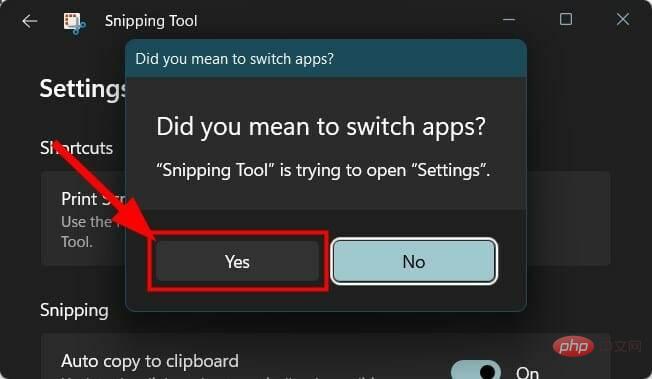
- Activez Utilisez le bouton Impr écran pour activer l'interrupteur permettant de prendre des captures d'écran .
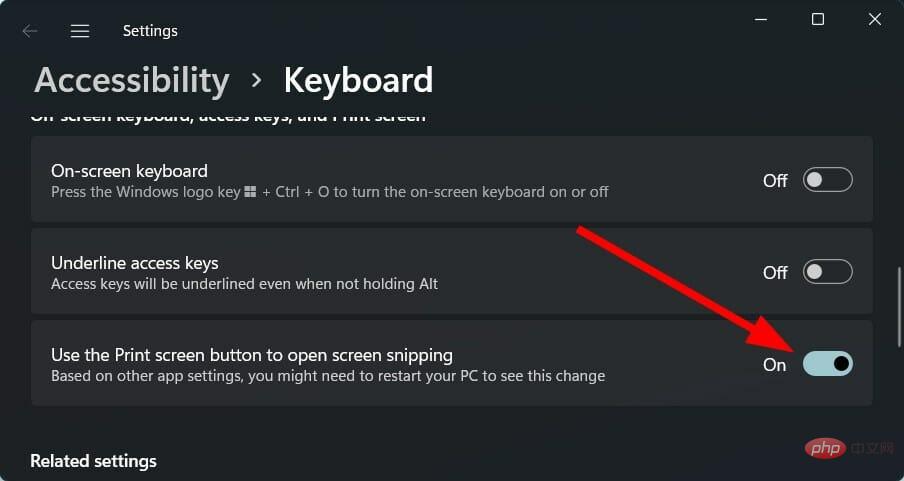
8. Réparer/Réinitialiser l'outil de capture
- Appuyez sur Win+I pour ouvrir Paramètres.
- Choisissez une application.

- Cliquez sur Applications et fonctionnalités.

- Cliquez sur l'icône à 3 points de Snipping Tool et sélectionnez Options avancées.
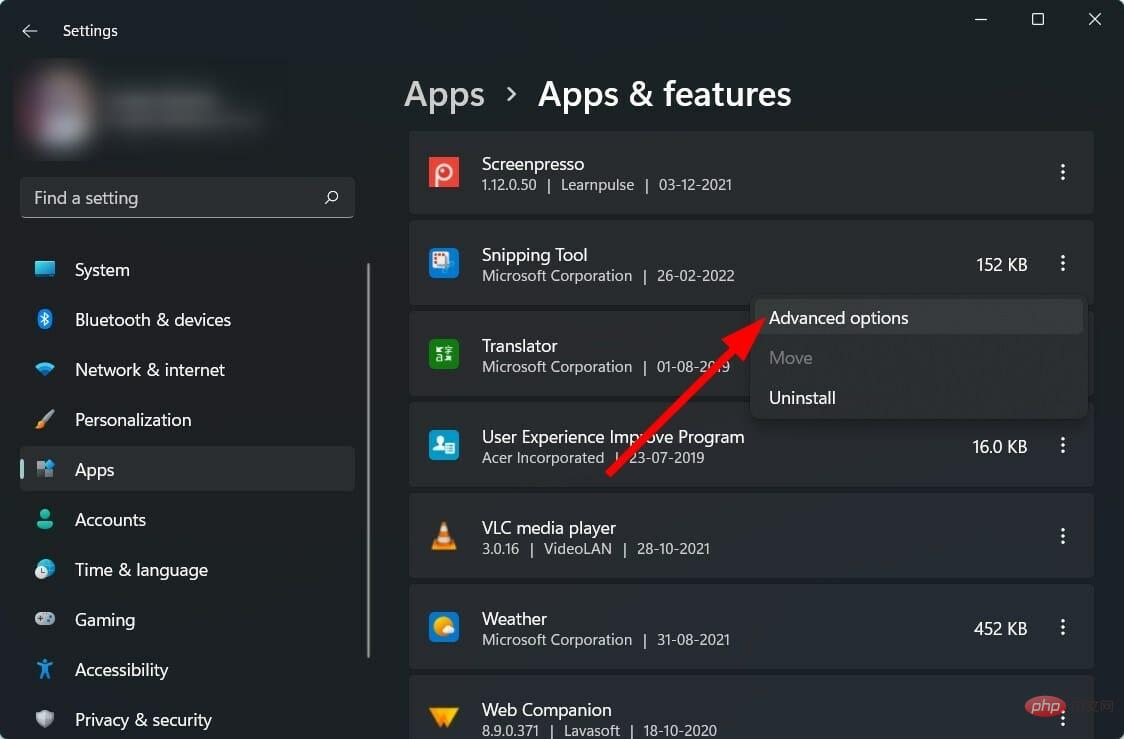
- Faites défiler vers le bas et sous la section "Réinitialiser" sélectionnez d'abord "Réparer" et si cela ne résout pas votre problème, cliquez sur le bouton "Réinitialiser".
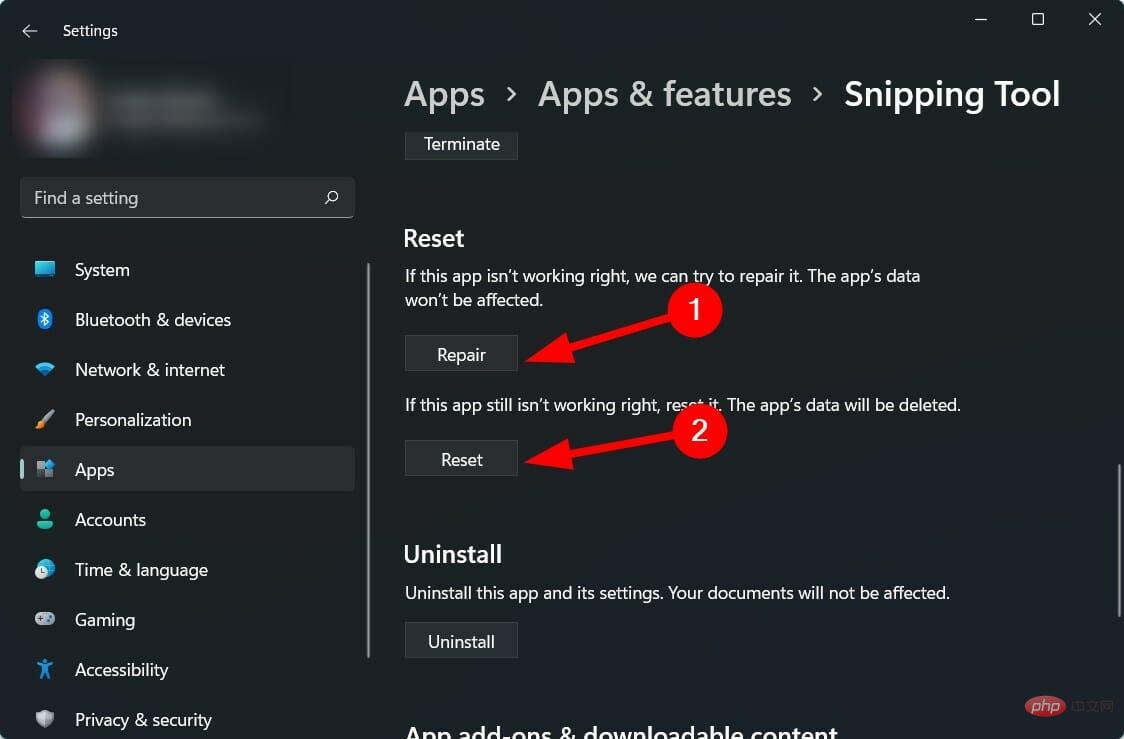
9. Réinstallez l'outil de capture d'écran
- Appuyez sur Win+I pour ouvrir Paramètres.
- Choisissez une application.

- Cliquez sur Applications et fonctionnalités.

- Cliquez sur l'icône à 3 points de Snipping Tool et sélectionnez Désinstaller.
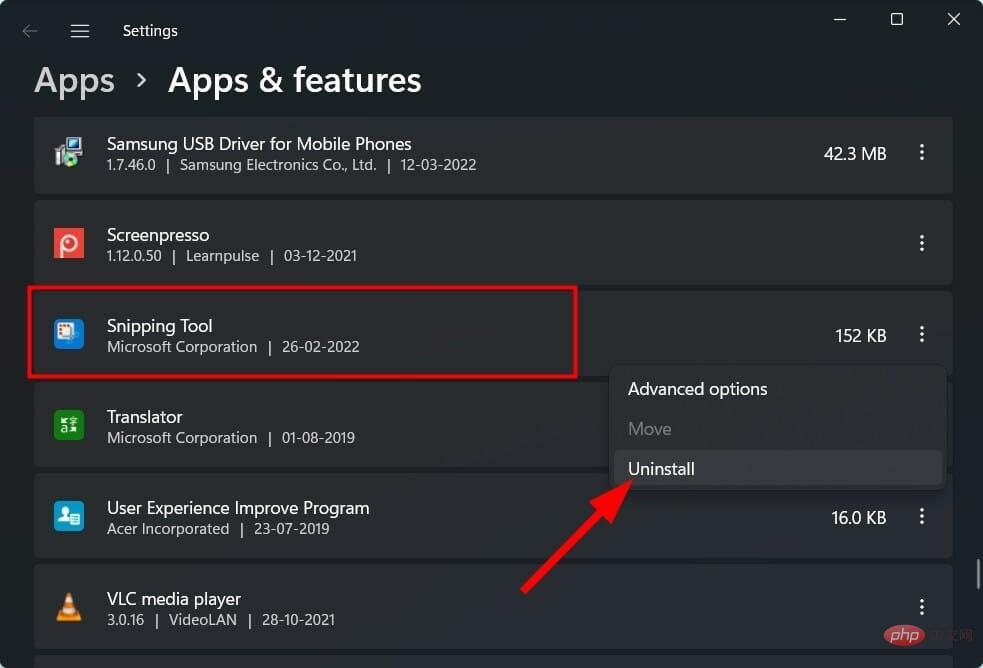
- Ouvrez le Microsoft Store et recherchez l'application Snip & sketch.
- Téléchargezet voyez si cela résout le problème.
10. À l'aide de l'éditeur de stratégie de groupe
- appuyez sur Win+R pour ouvrir la boîte de dialogue Exécuter.
- Entrez la commande suivante et appuyez sur Entrée :
<code><strong>gpedit.msc</strong>gpedit.msc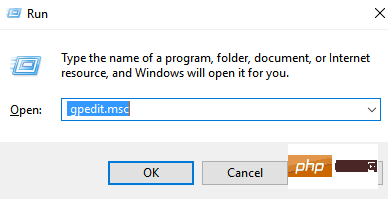
-
Sous Configuration utilisateur, développez Tablet PC
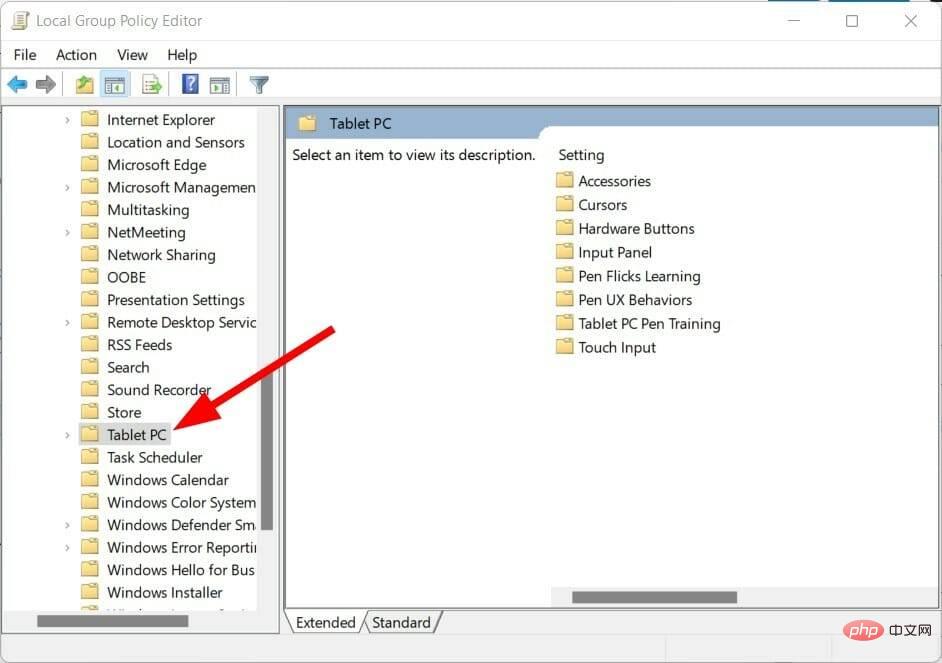 .
.
-
Choisissez pièces jointes
. -
Le double-clic ne permet pas à l'outil de capture
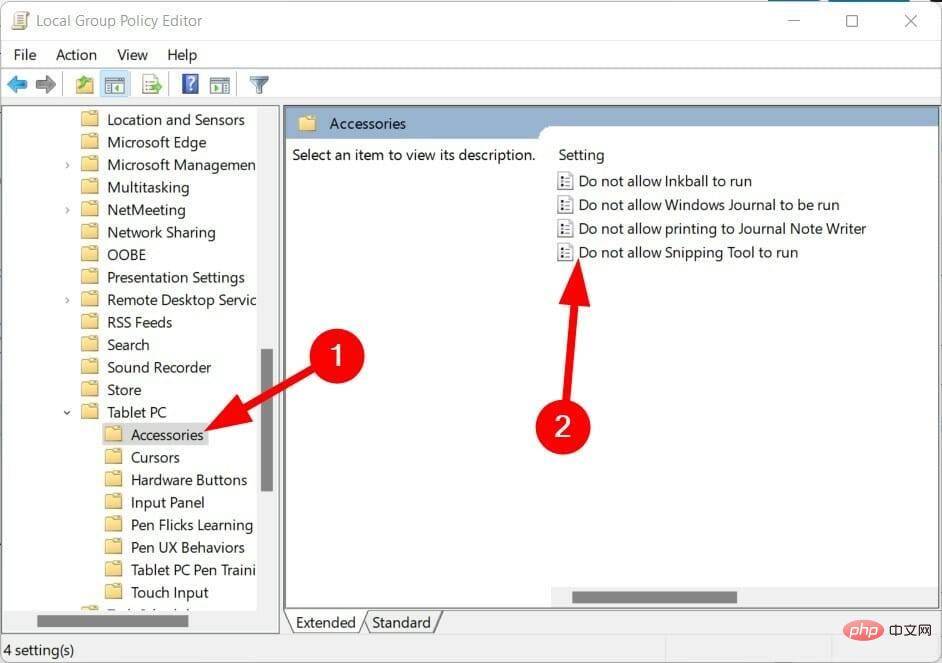 de s'exécuter sur le côté droit.
de s'exécuter sur le côté droit.
-
Si les paramètres indiquent Désactivé, sélectionnez Activé
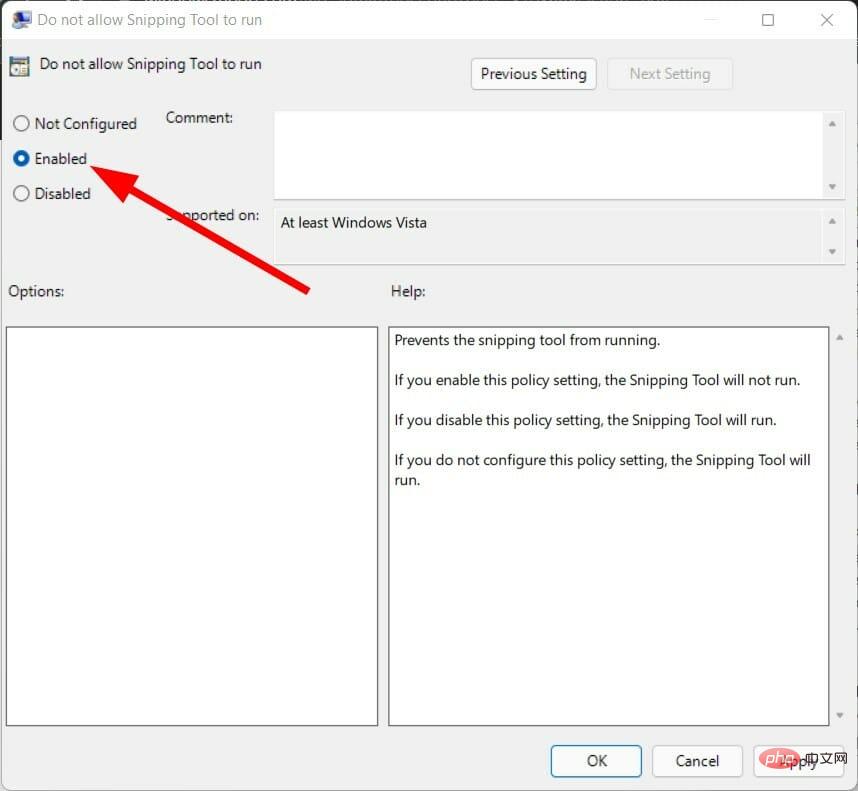 .
.
11. Analysez votre ordinateur à la recherche de virus
-
Cliquez sur la flèche haut située dans la barre des tâches dans le coin inférieur droit.

-
Choisissez Sécurité Windows
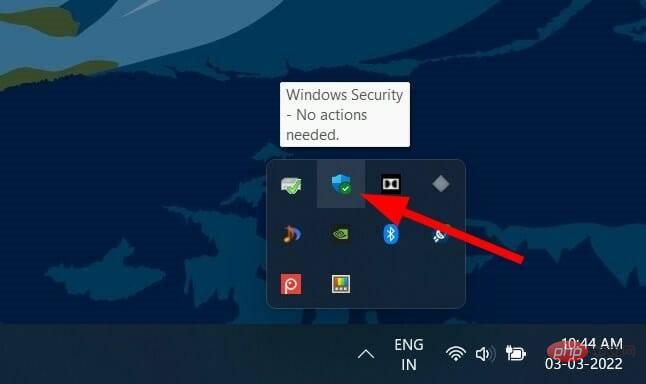 .
.
-
Cliquez sur Protection contre les virus et les menaces
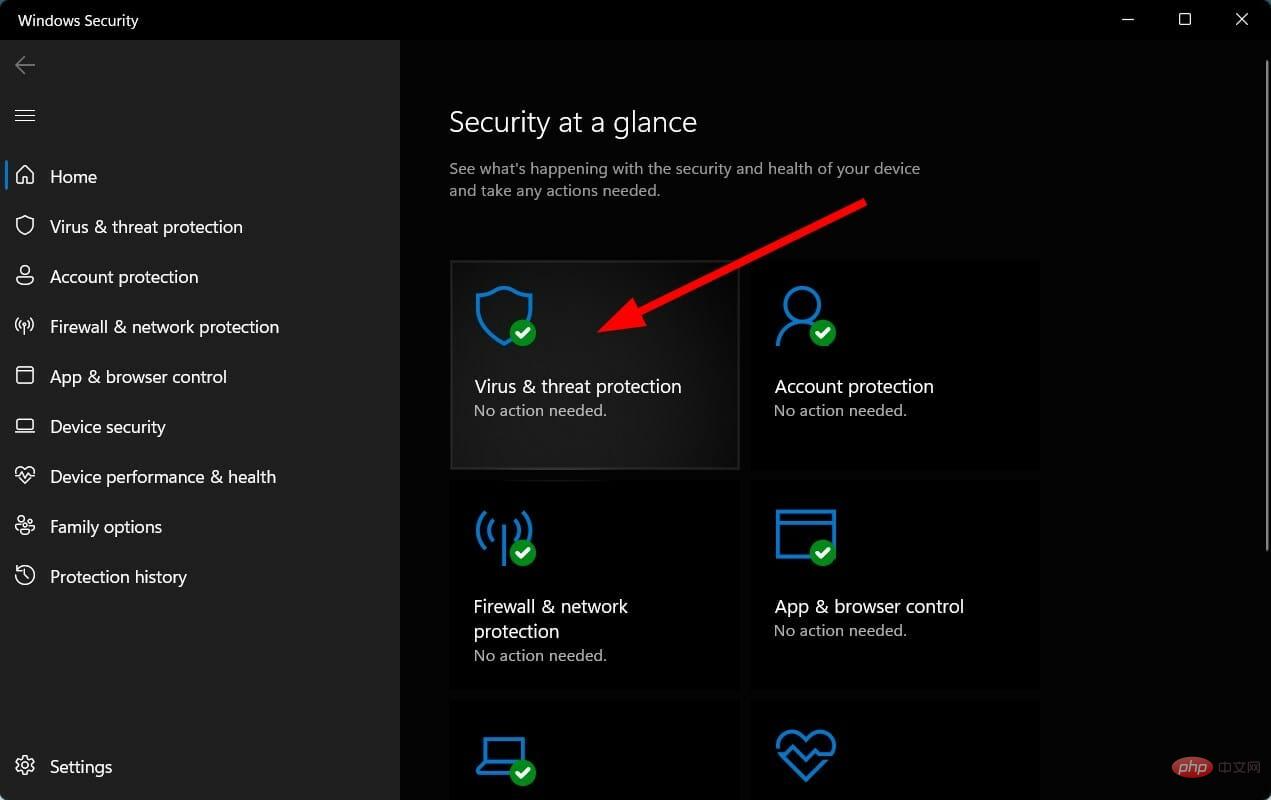 .
.
-
Sélectionnez « Analyse rapide🎜 » et laissez la sécurité Windows analyser votre PC à la recherche de virus et de logiciels malveillants.
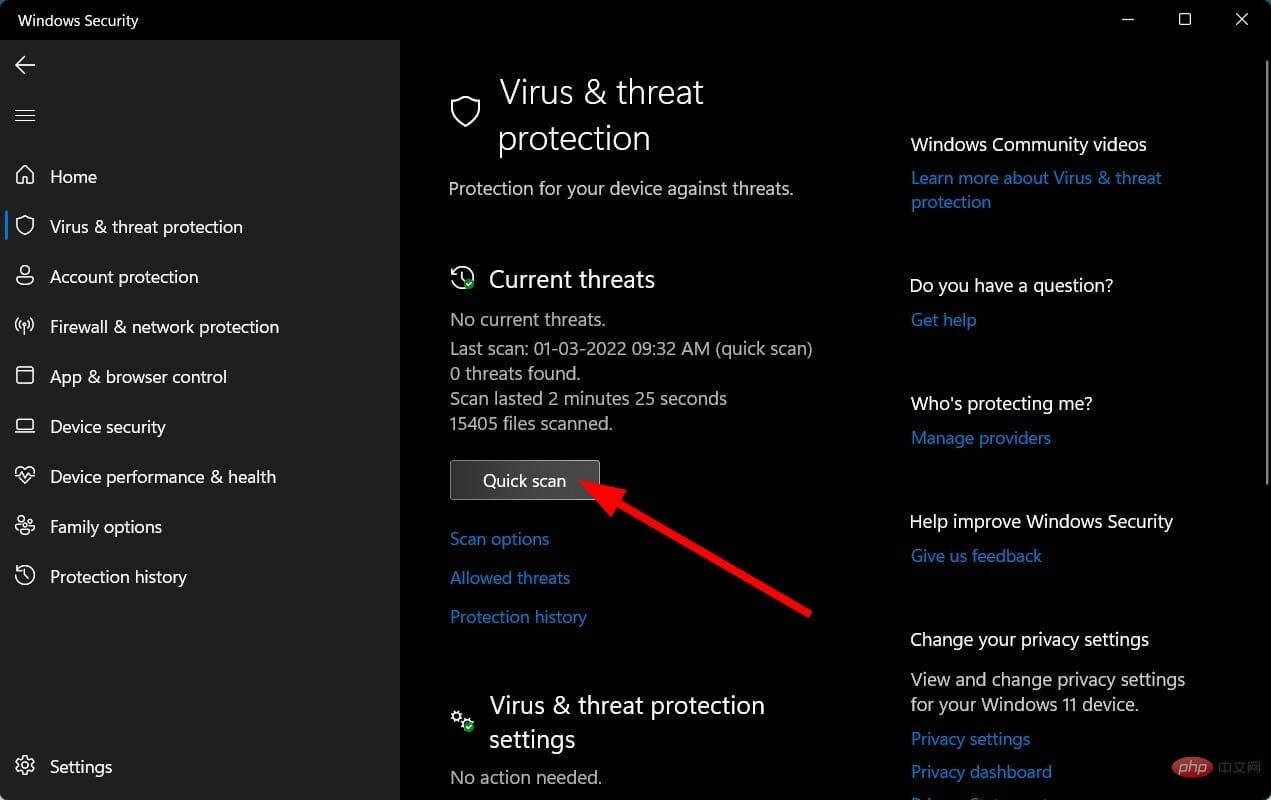
- Vous pouvez également sélectionner le bouton Options de numérisation.
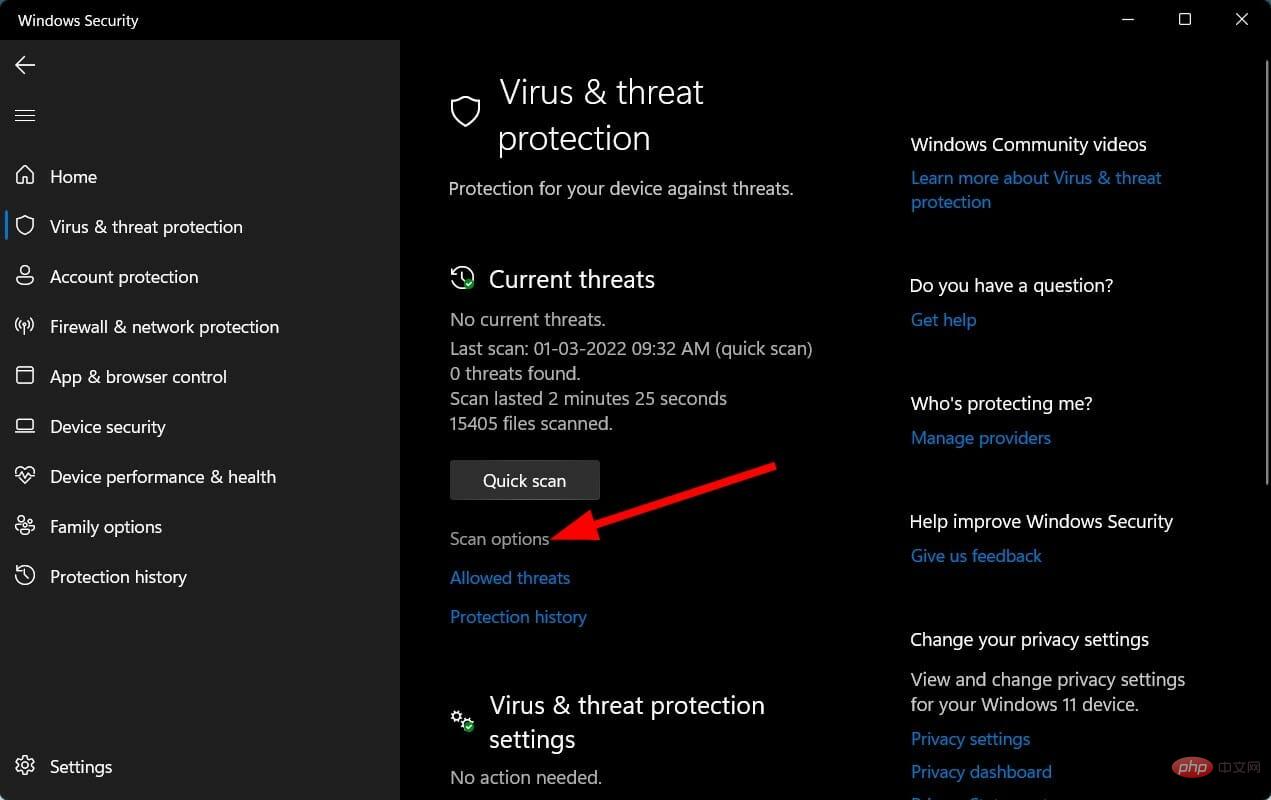
- Sous Options d'analyse, vous pouvez également sélectionner Analyse complète pour analyser en profondeur votre PC à la recherche de virus ou de logiciels malveillants.
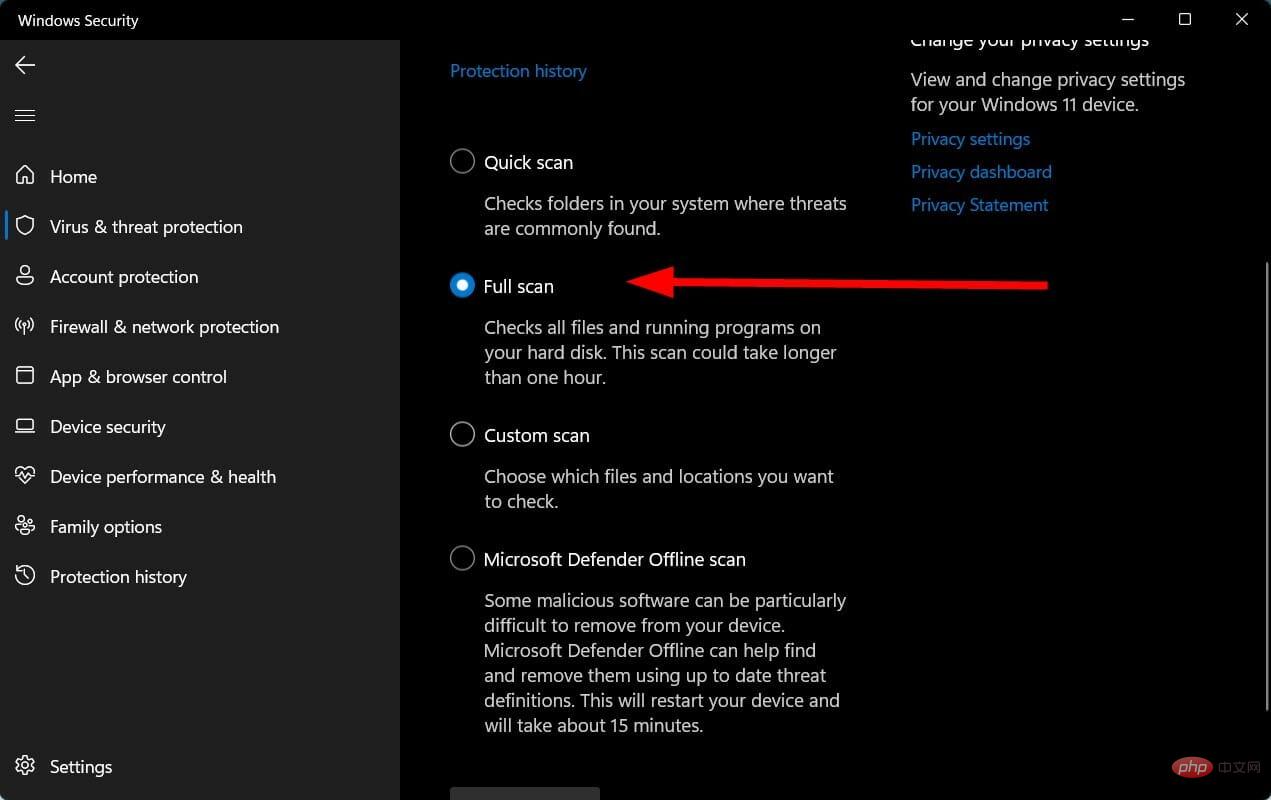
Nous n’avons aucune application antivirus tierce installée sur notre PC et nous utilisons Windows Security Defender.
Mais les étapes ci-dessus vous feront savoir que vous devez effectuer une analyse pour vérifier s'il y a des virus ou des logiciels malveillants sur votre PC.
Les virus ou logiciels malveillants peuvent affecter le fonctionnement normal de votre PC.
Les virus et les logiciels malveillants sont de différents types. Par conséquent, ils peuvent causer différents problèmes, vous pouvez donc vérifier en toute sécurité la présence de virus sur votre PC.
Et si aucune des solutions ci-dessus ne résout le problème de l'outil de capture ?
Nous avons répertorié ci-dessus certaines des solutions les plus efficaces qui ont aidé plusieurs utilisateurs à réparer l'outil Snipping qui ne fonctionnait pas sur leur PC Windows 11.
Si rien n’y fait même après avoir appliqué toutes les solutions ci-dessus, alors en dernier recours nous vous recommandons de réinitialiser votre PC.
Une réinitialisation entraînera le chargement de votre ordinateur à partir de zéro tous les fichiers système et d'application, qui peuvent avoir été perdus lors de l'installation précédente.
Ce qui précède est le contenu détaillé de. pour plus d'informations, suivez d'autres articles connexes sur le site Web de PHP en chinois!

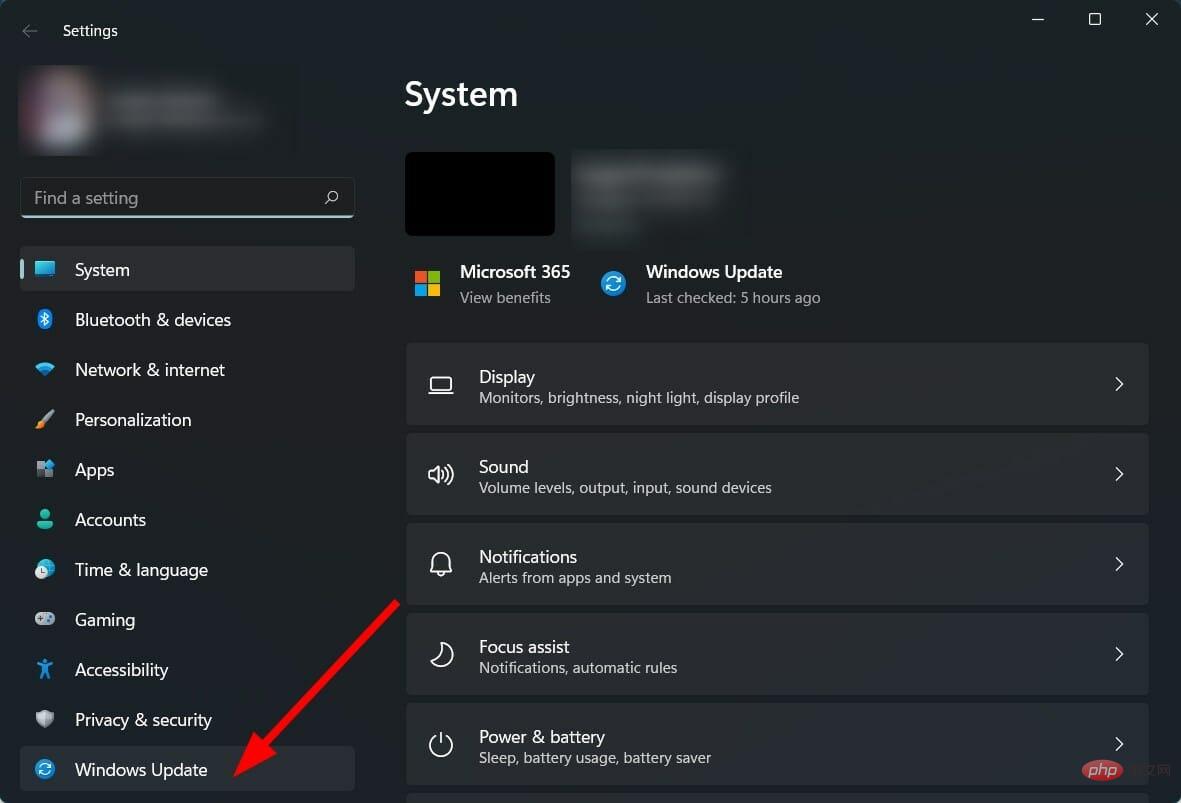 Sélectionnez le bouton
Sélectionnez le bouton 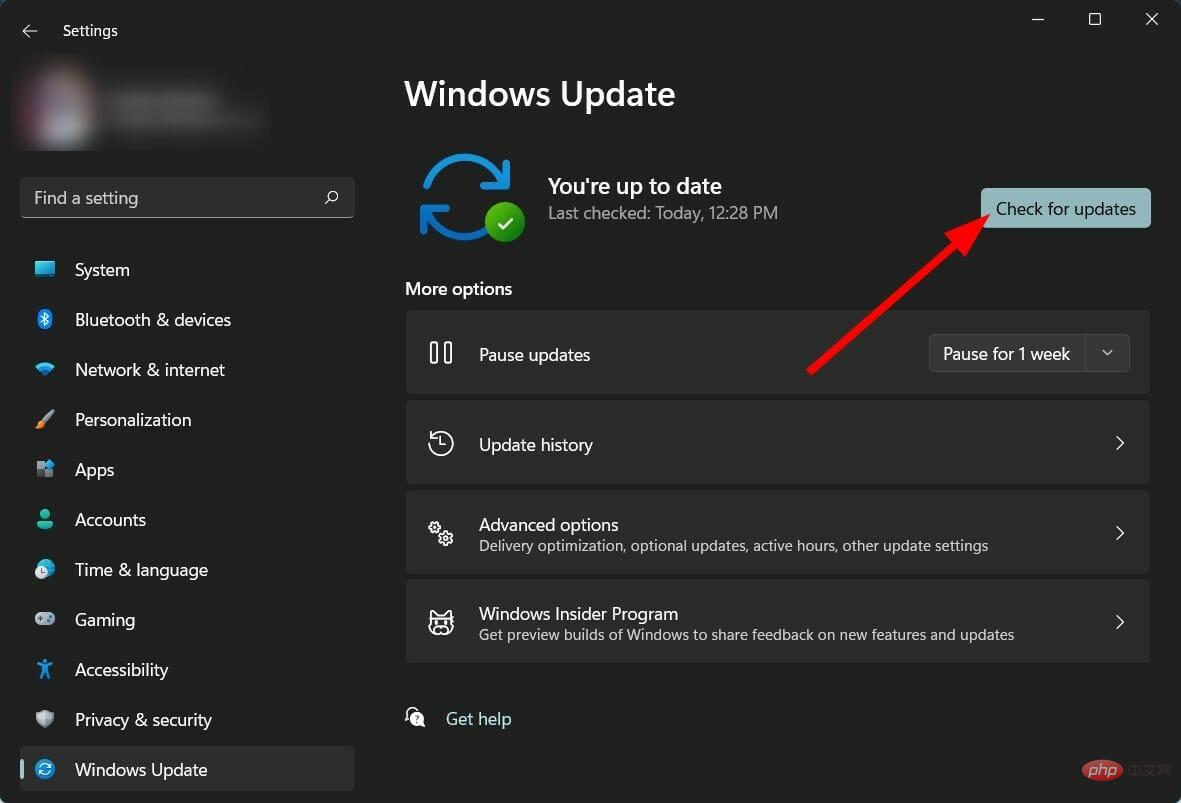 Installez les mises à jour si disponibles.
Installez les mises à jour si disponibles. 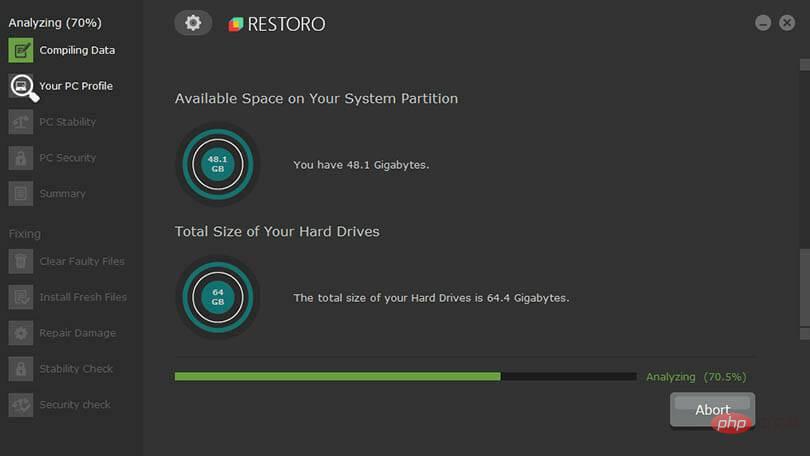 Une fois l'analyse terminée, le rapport d'analyse
Une fois l'analyse terminée, le rapport d'analyse 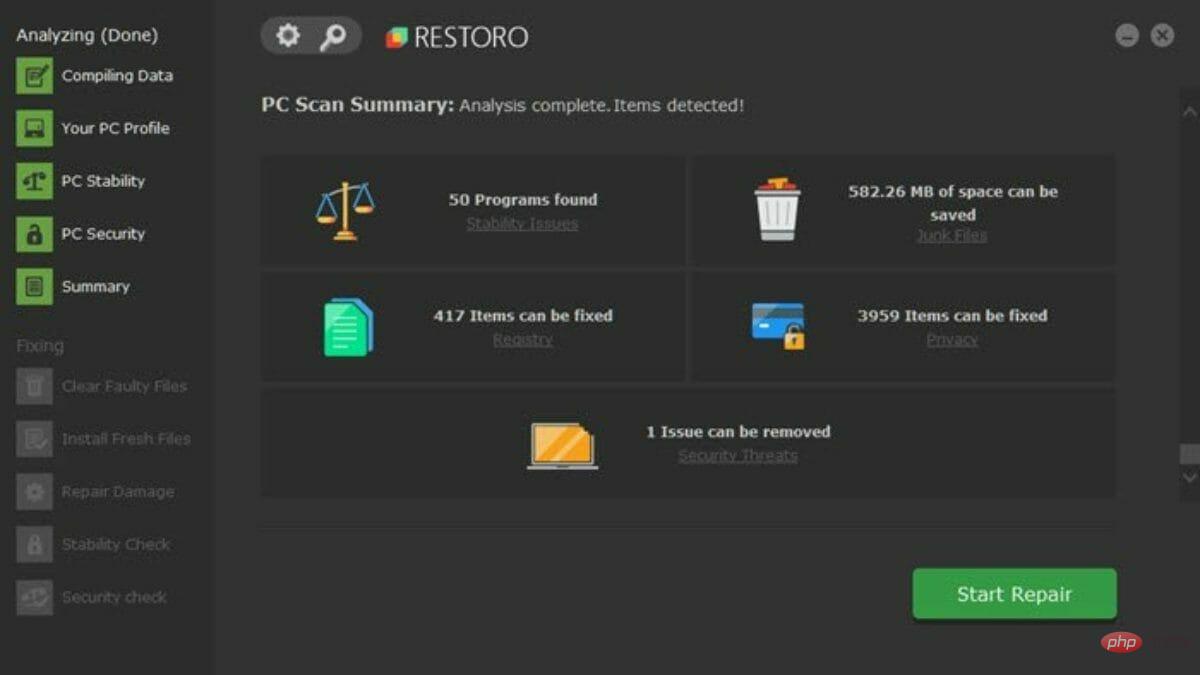 Pour résoudre le problème détecté, cliquez sur le bouton
Pour résoudre le problème détecté, cliquez sur le bouton 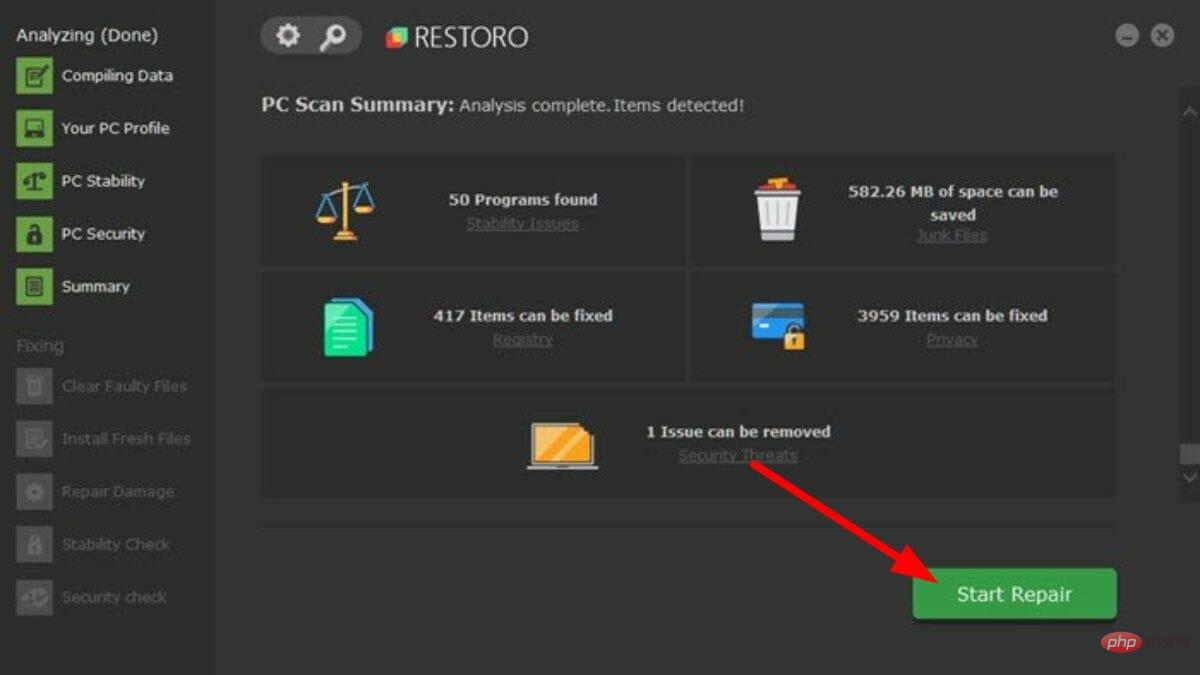 Assurez-vous de ne pas interrompre le processus d'épinglage.
Assurez-vous de ne pas interrompre le processus d'épinglage. 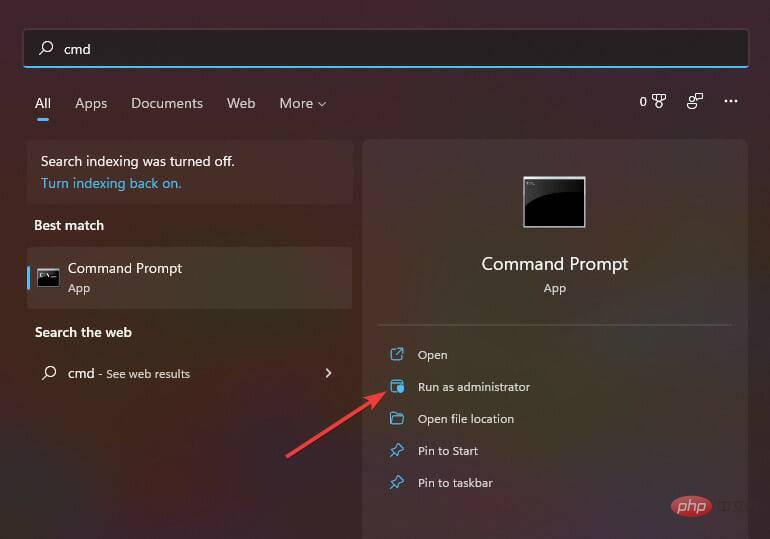
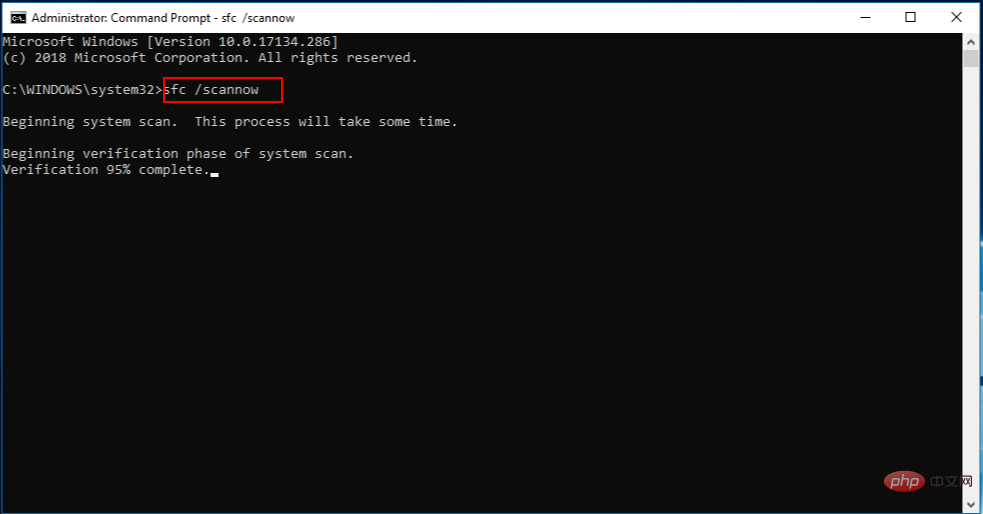
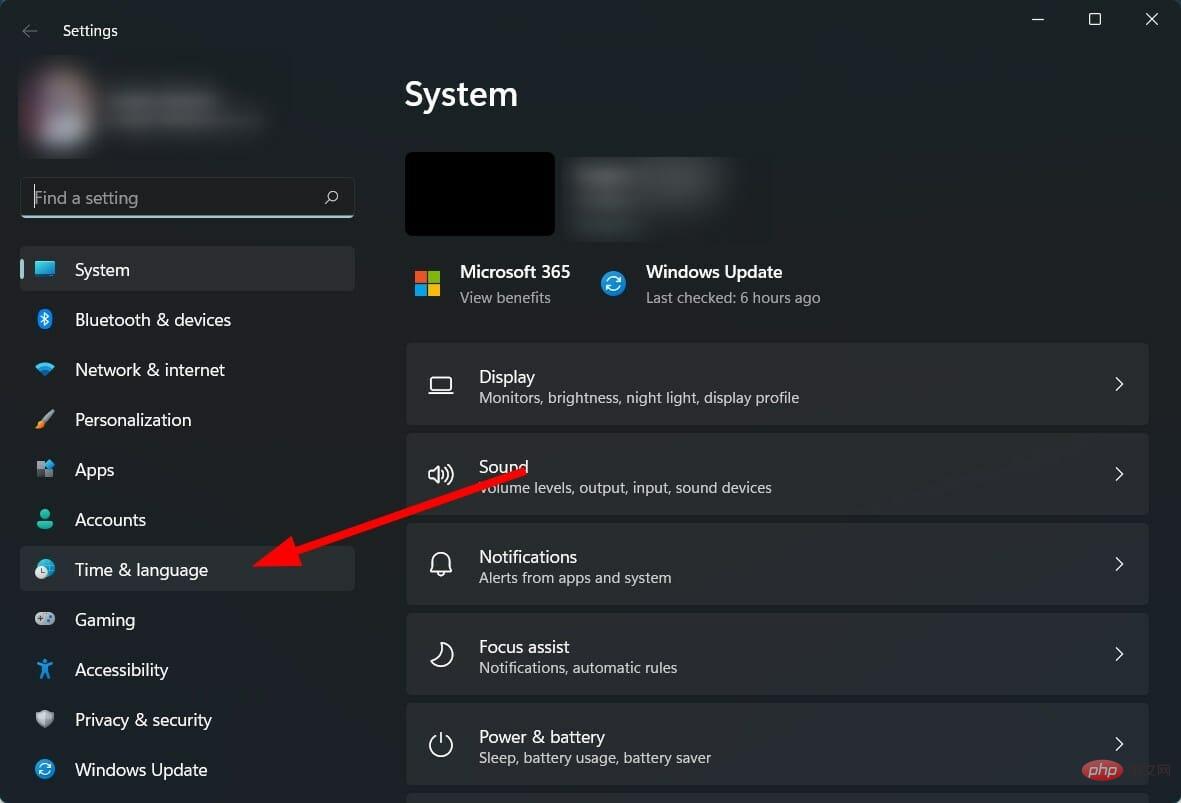
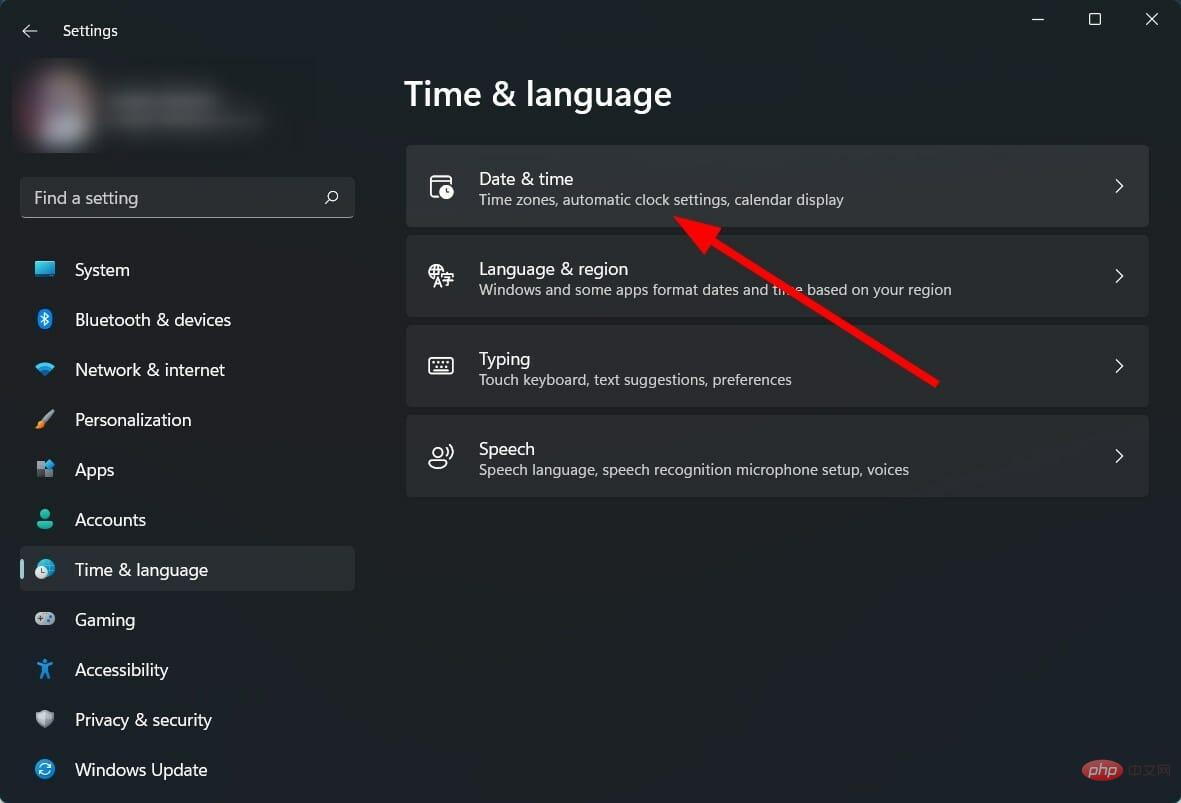
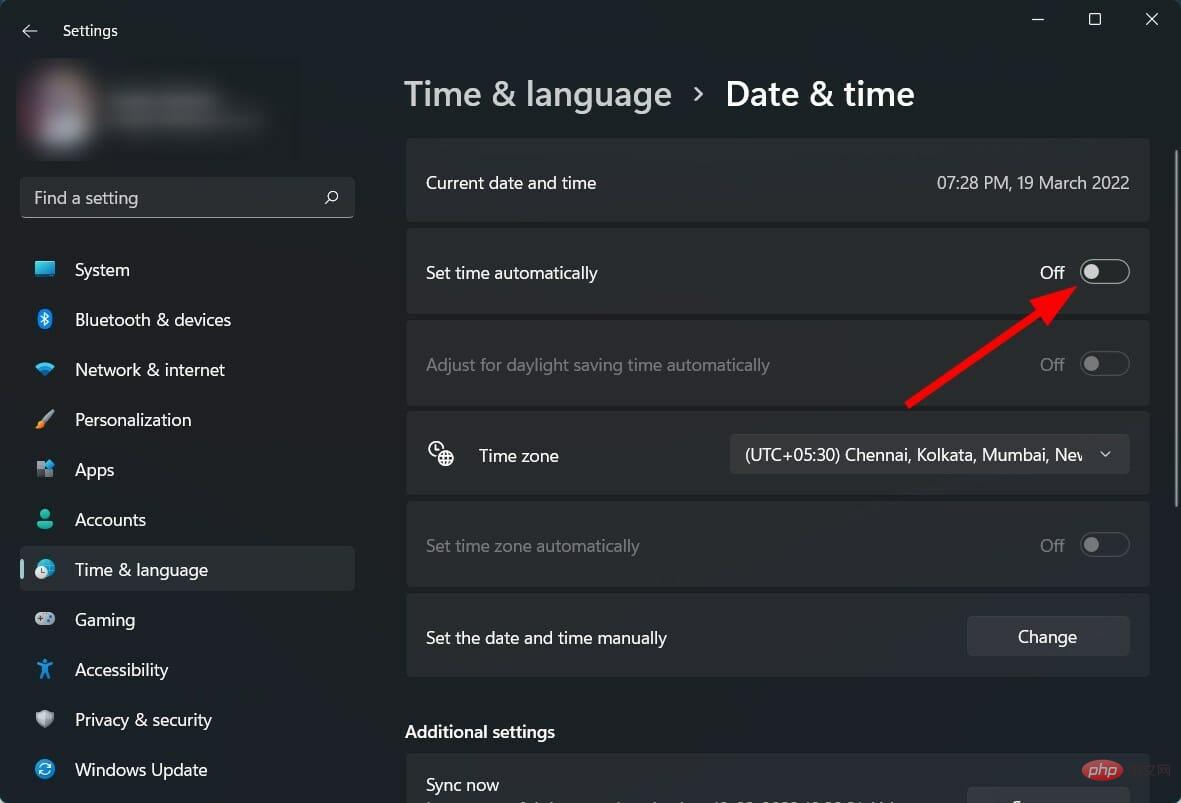
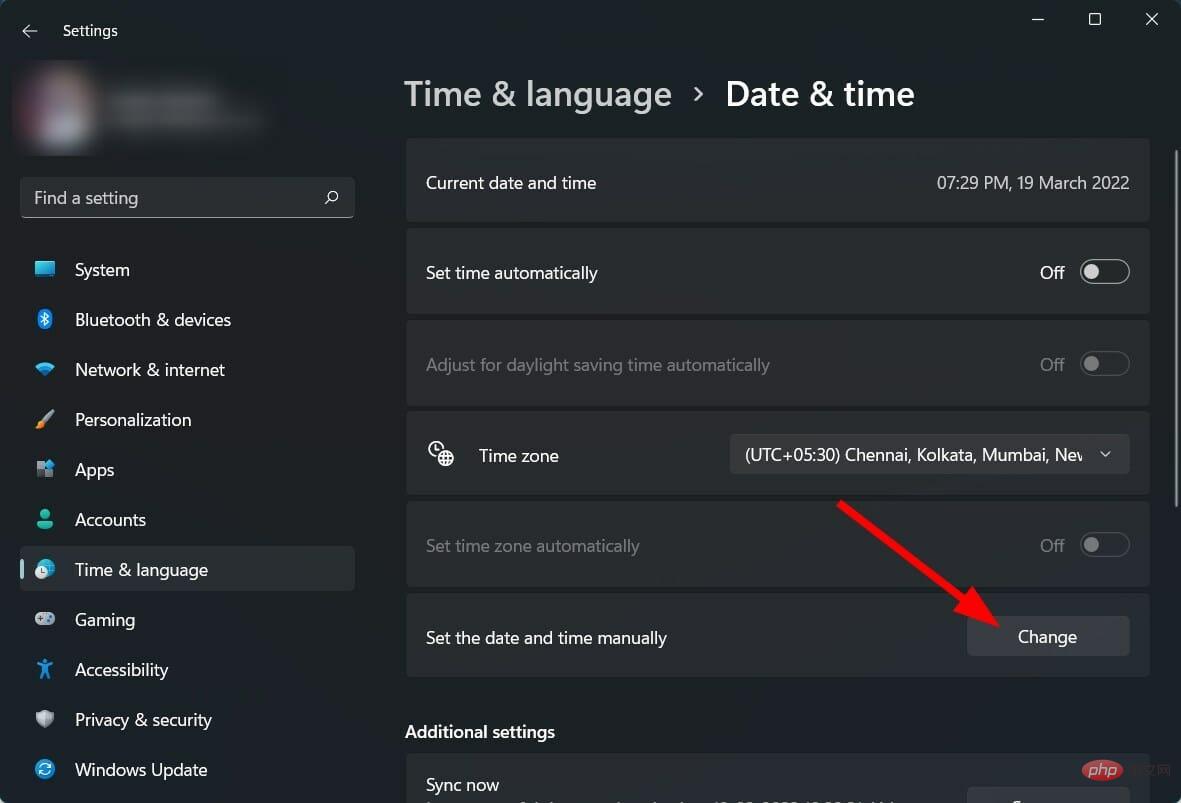
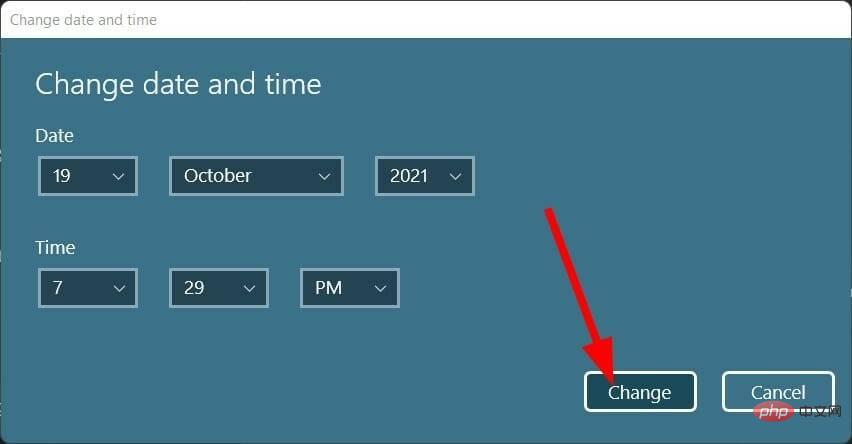


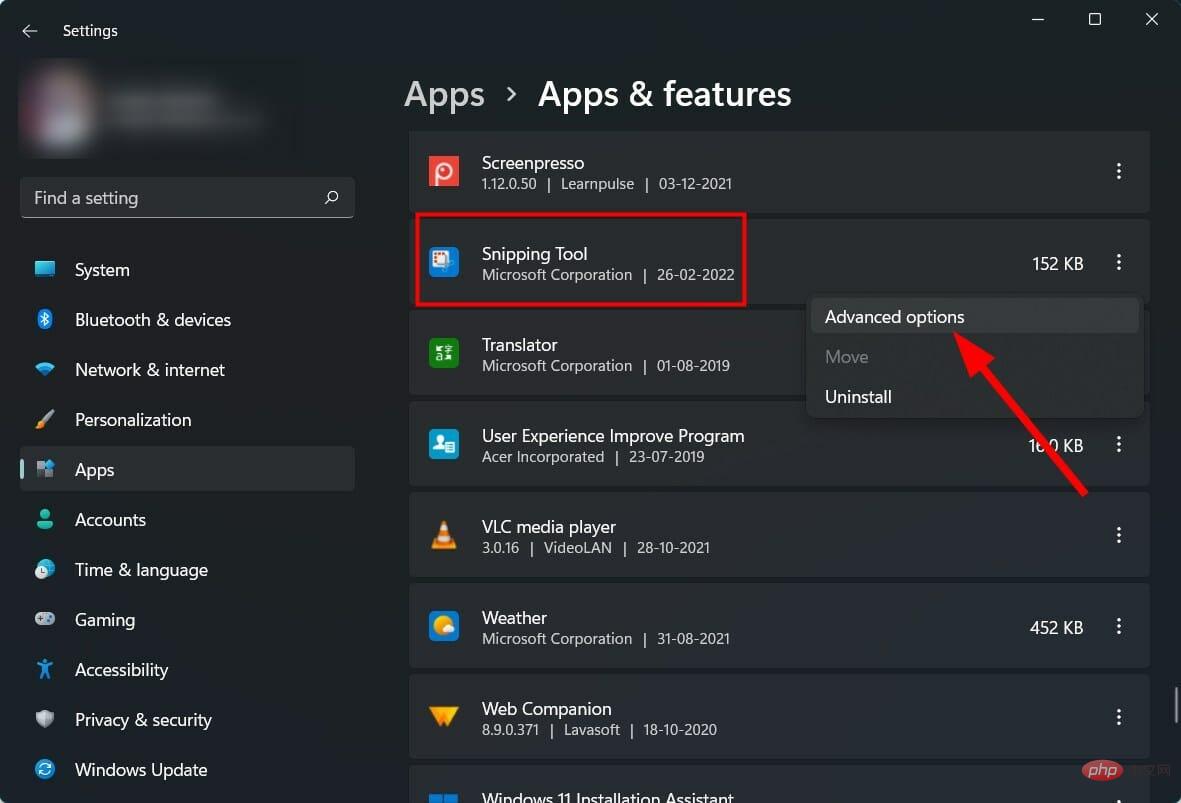
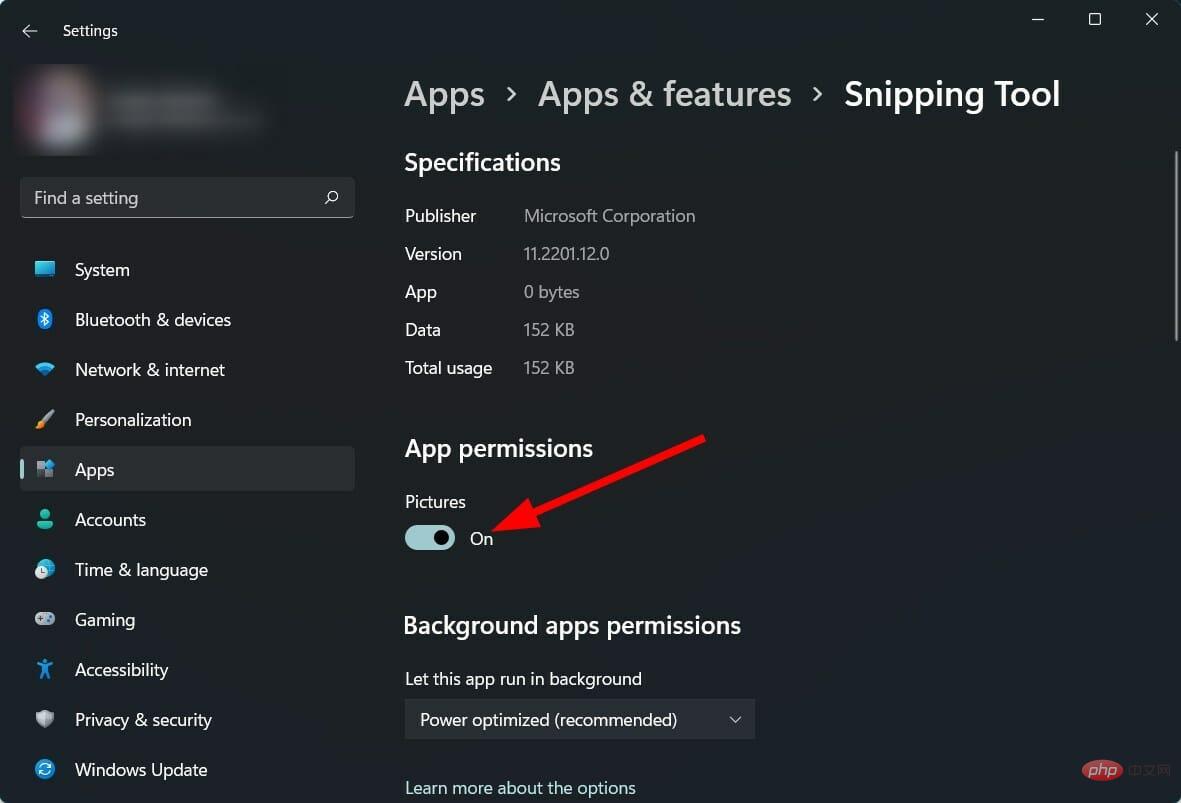
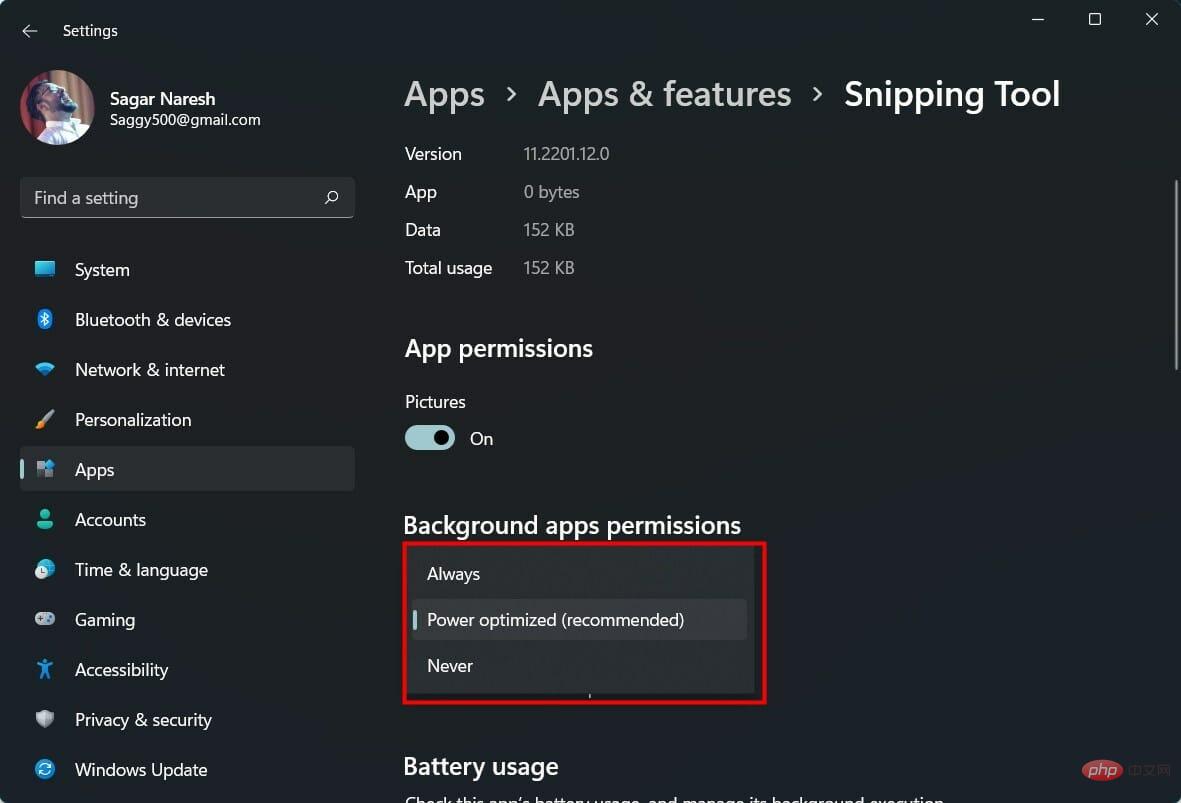
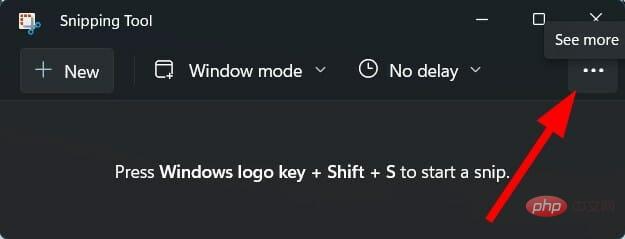
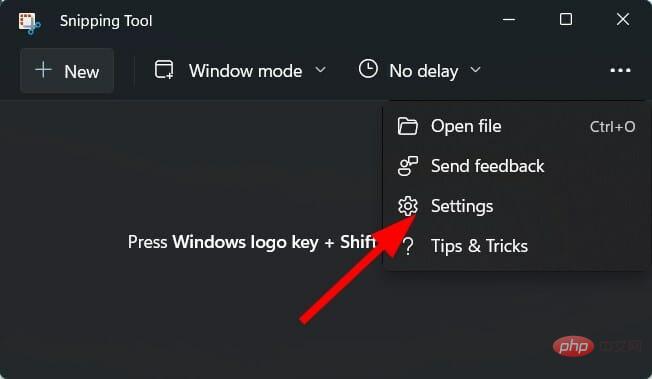
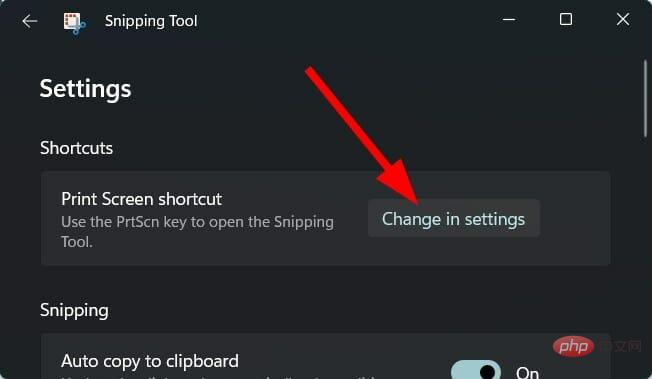
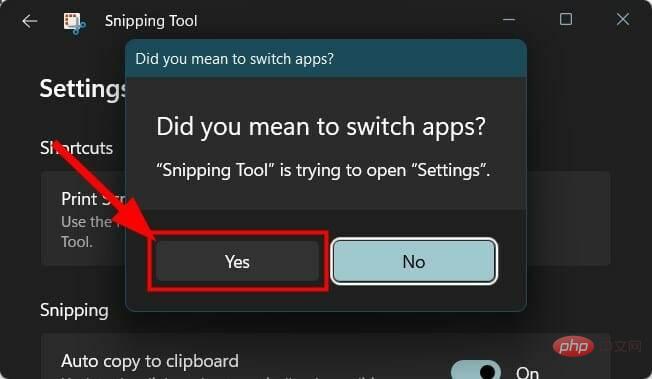
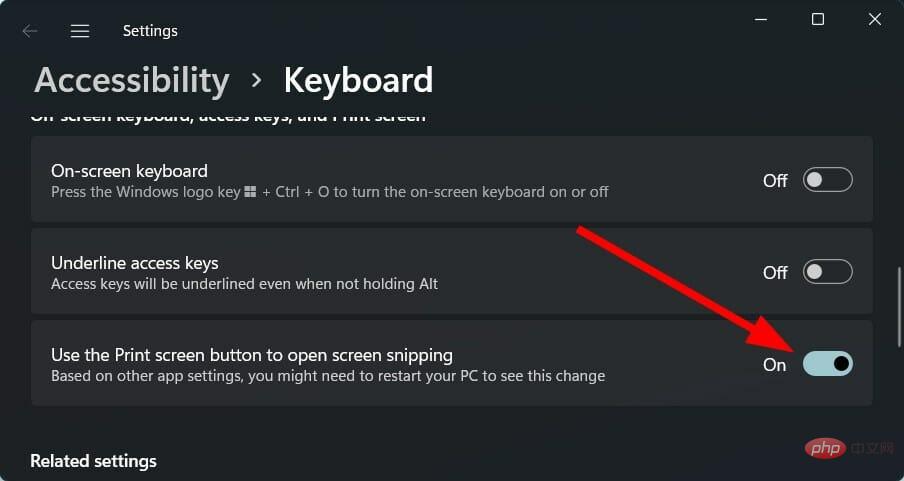


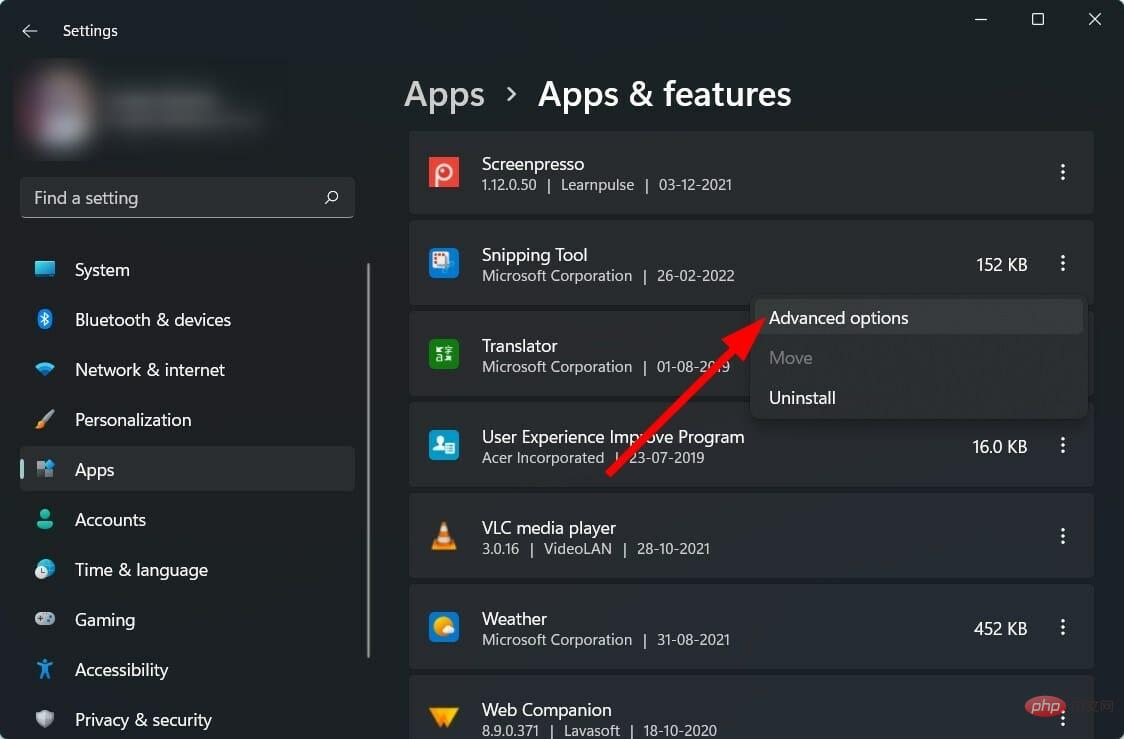
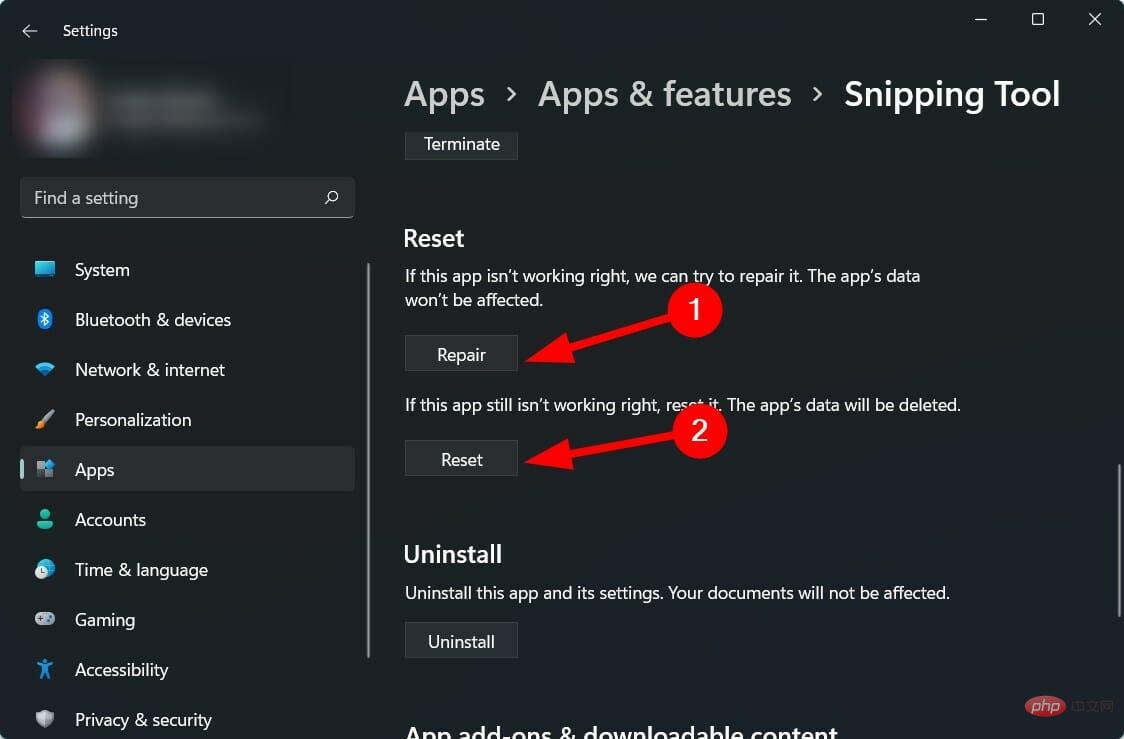


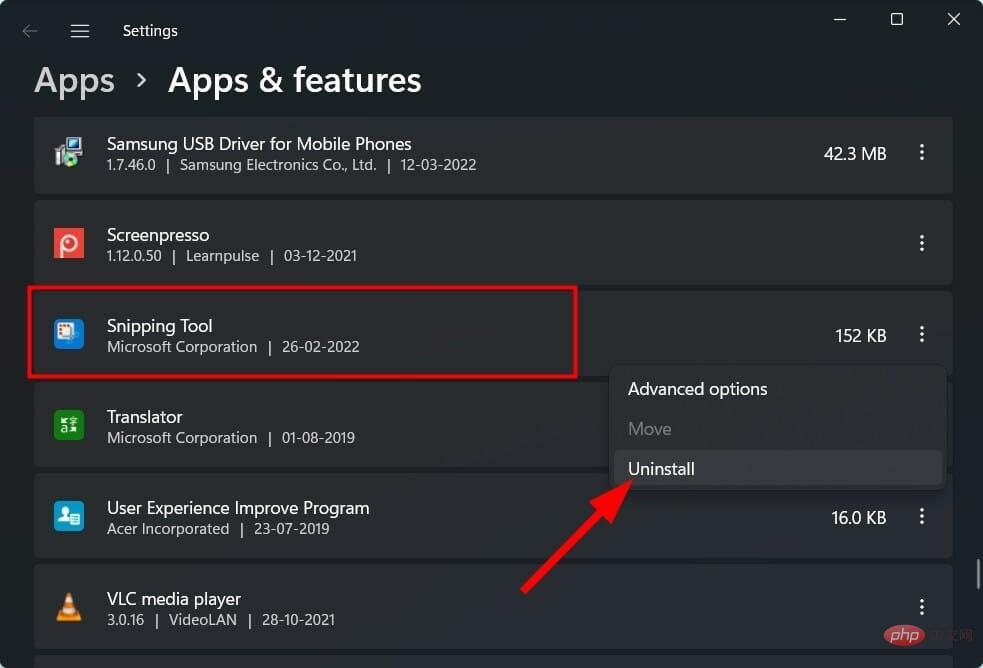
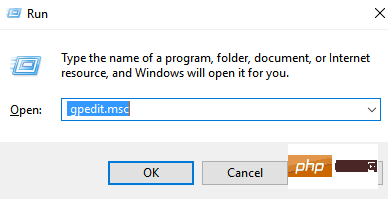
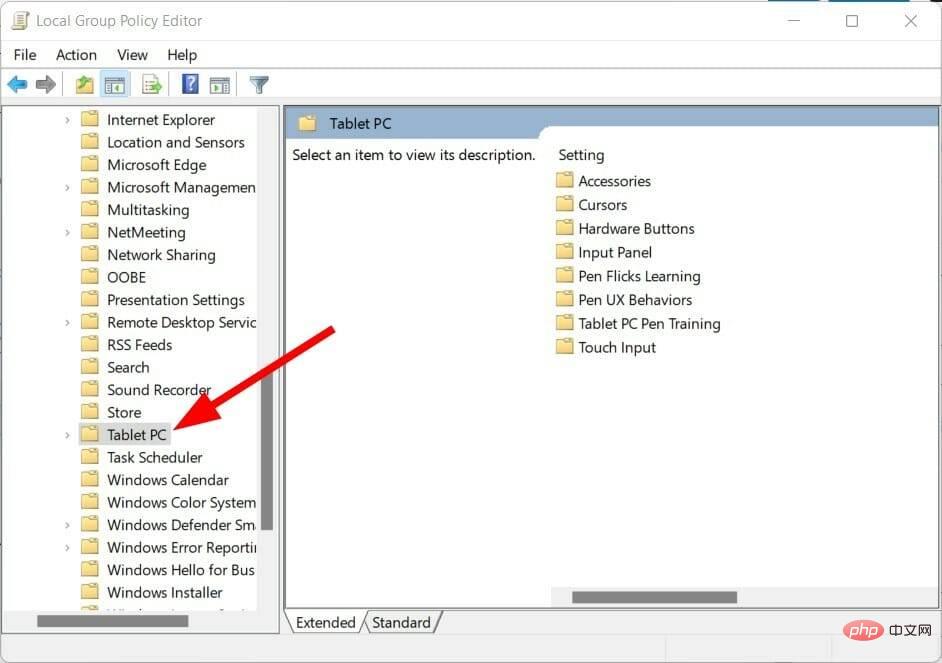 .
. 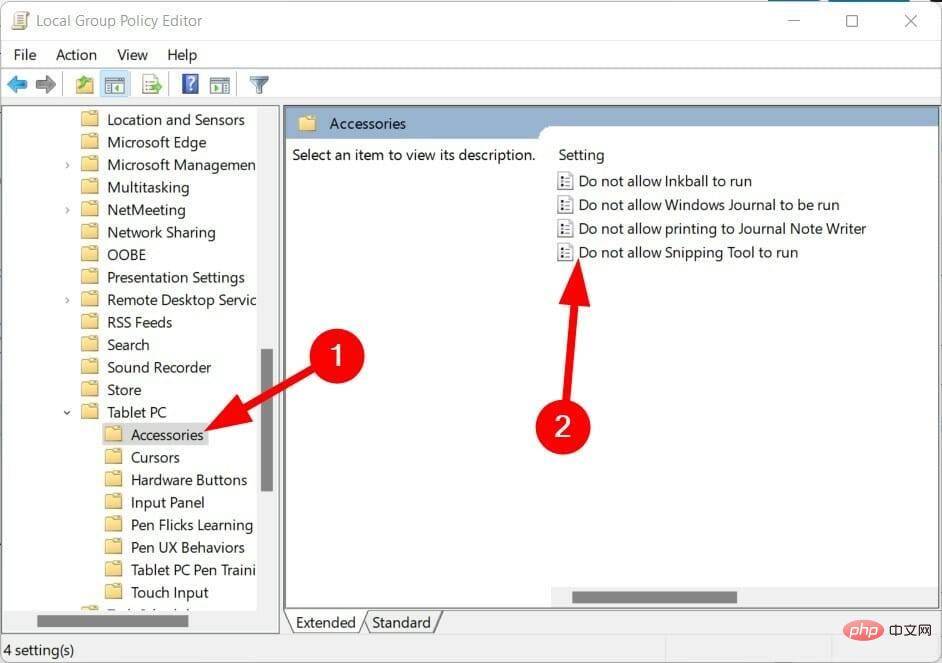 de s'exécuter sur le côté droit.
de s'exécuter sur le côté droit. 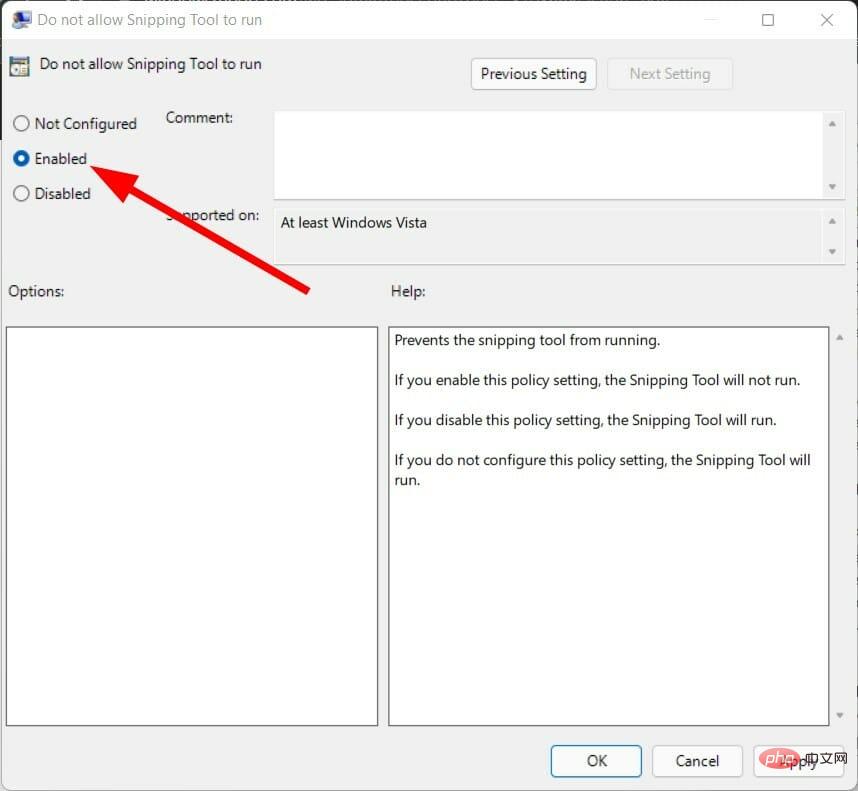 .
. 
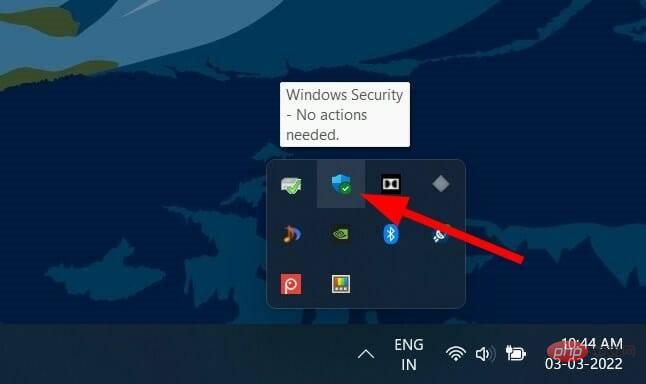 .
. 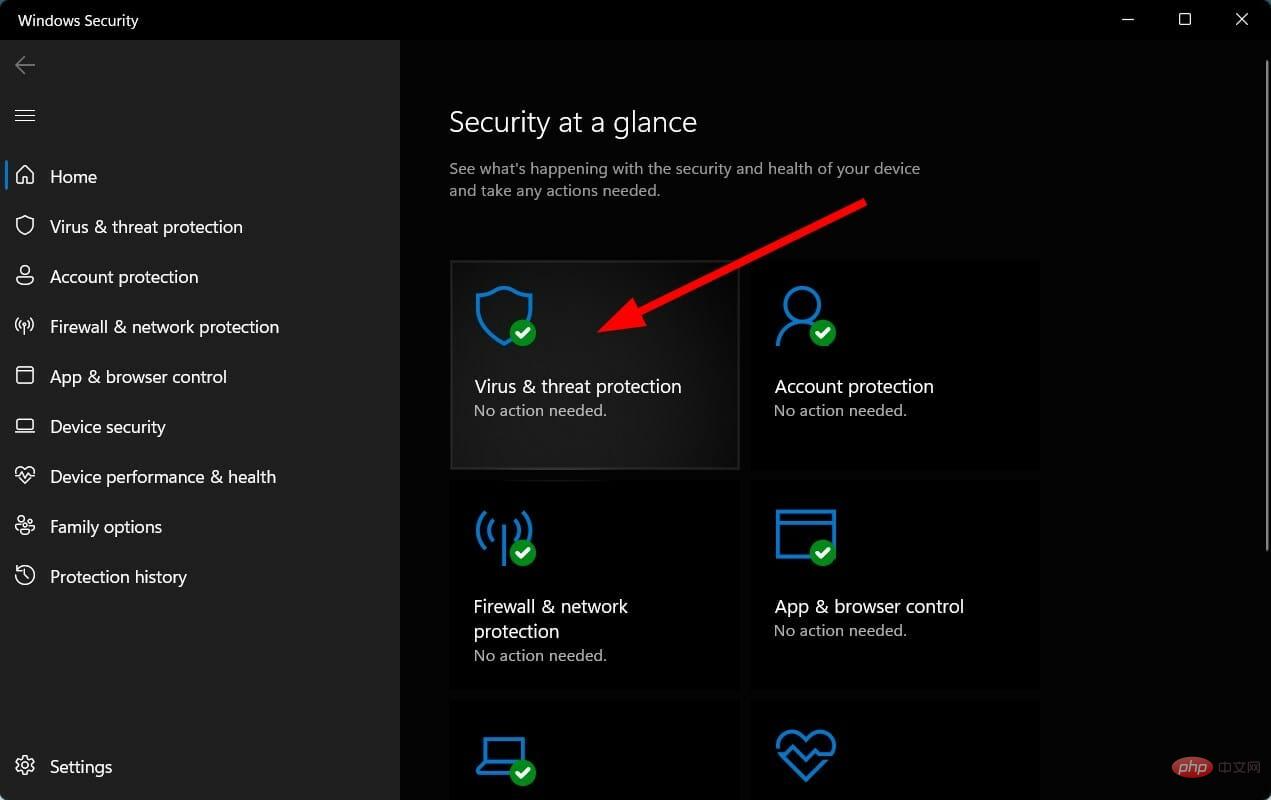 .
.