
Cette fonctionnalité est définitivement une refonte des anciennes fonctionnalités de Windows 10. Comme vous pouvez le voir dans cette revue détaillée de la version de Windows 11, il y a quelques changements notables.
Cependant, certaines personnes peuvent être confrontées à certains problèmes ; le plus souvent, les gens signalent que c'est le menu Démarrer qui s'arrête soudainement, ne répond plus ou se bloque.
Heureusement, ce ne sont que des erreurs aléatoires et peuvent être facilement corrigées. Vous n’avez donc pas besoin d’être un expert pour résoudre ce problème ennuyeux.
Après des tests répétés, nous nous assurons de fournir la meilleure solution pour résoudre ce problème. Ainsi, si votre menu Démarrer de Windows 11 ne fonctionne pas correctement, suivre les étapes ci-dessous vous aidera certainement.
Cependant, nous vous recommandons d'exécuter Windows 11 sur une VM et de le tester avant de l'installer sur votre hôte.
Nos lecteurs ont rencontré plusieurs variantes de ce problème, qui peuvent être facilement résolues : Pas d'ouverture
– Il s'agit en fait du même problème que nous avons résolu dans l'article, les étapes suivantes devraient donc le résoudre encore.➡ Windows 11 Le menu Démarrer est bloqué
ou gelé - bien que la plupart de nos lecteurs se soient plaints" Le Début Le menu ne fonctionne pas du tout, mais pour certains d'entre eux, il reste bloqué ou se fige. Si vous êtes confronté à la même situation, l’une des solutions suivantes vous aidera certainement. Que dois-je faire si le menu Démarrer de Windows 11 ne fonctionne pas ? 1. Redémarrez votre ordinateur
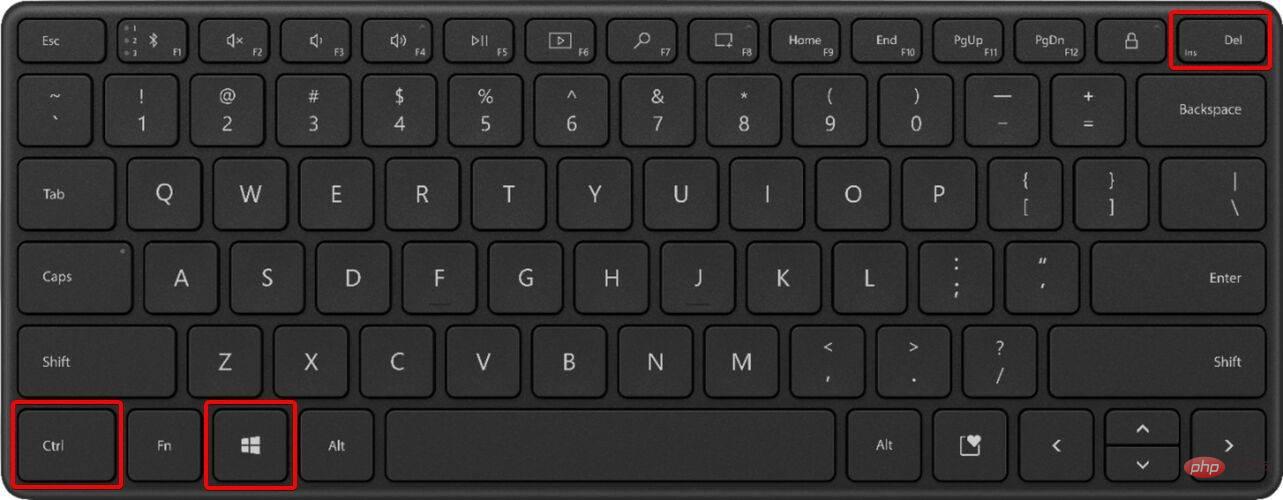
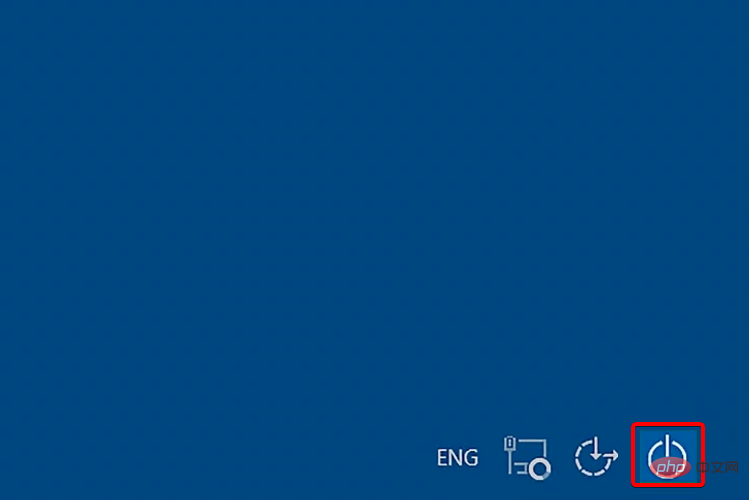
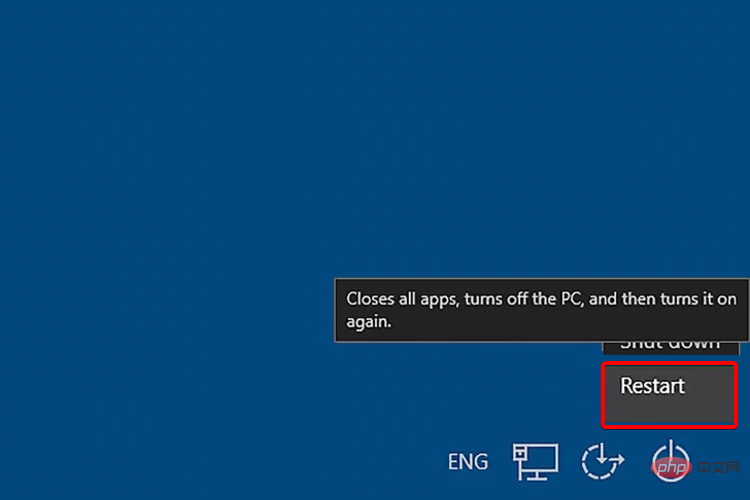
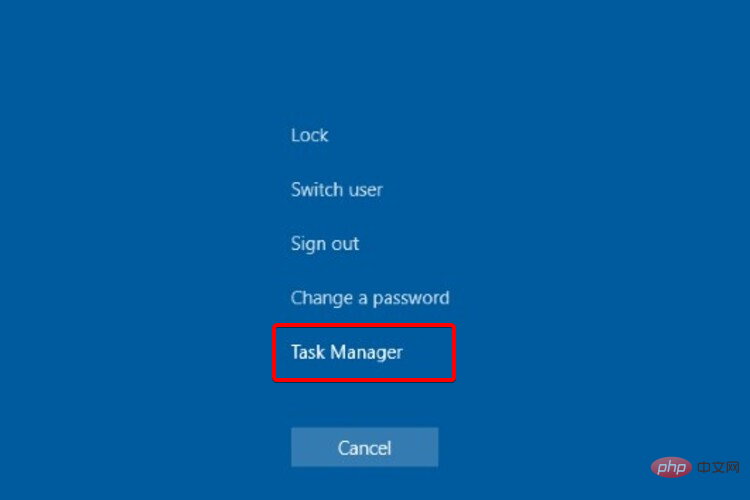
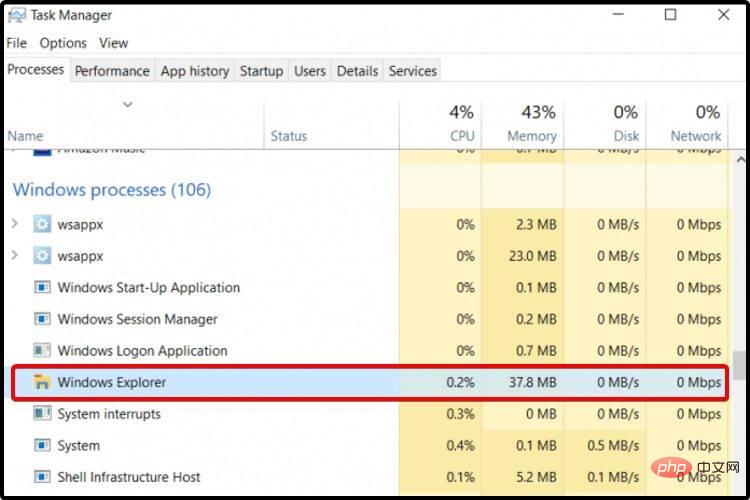
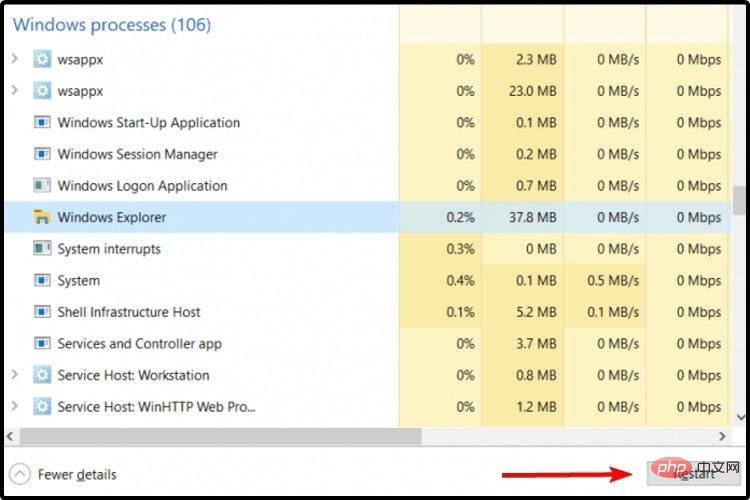
Windows
+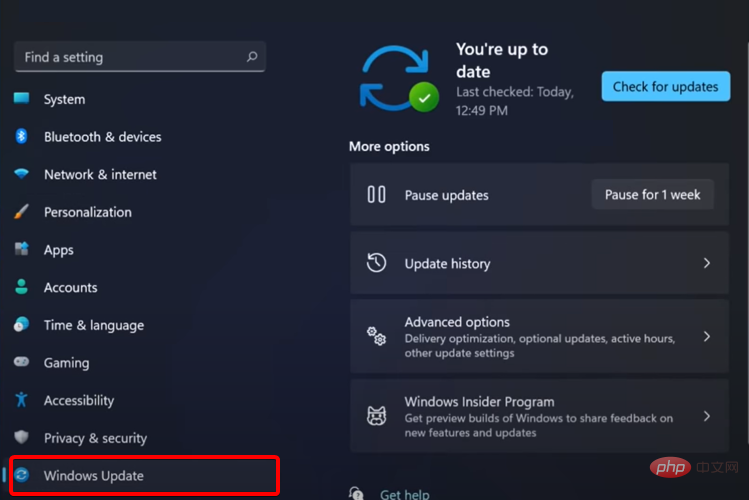
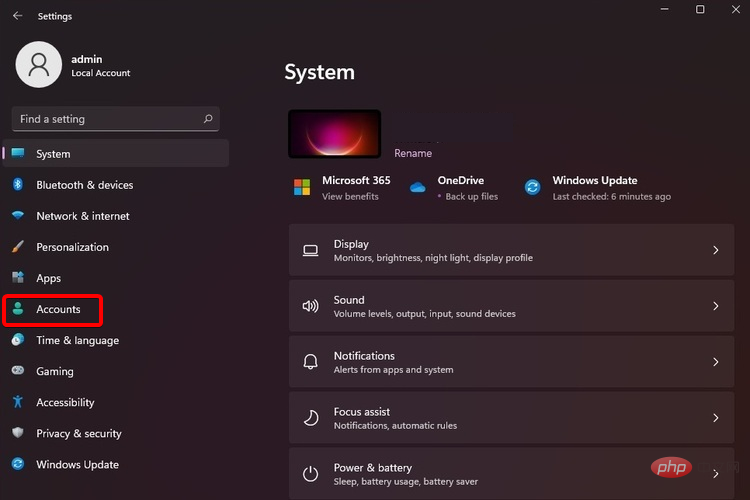
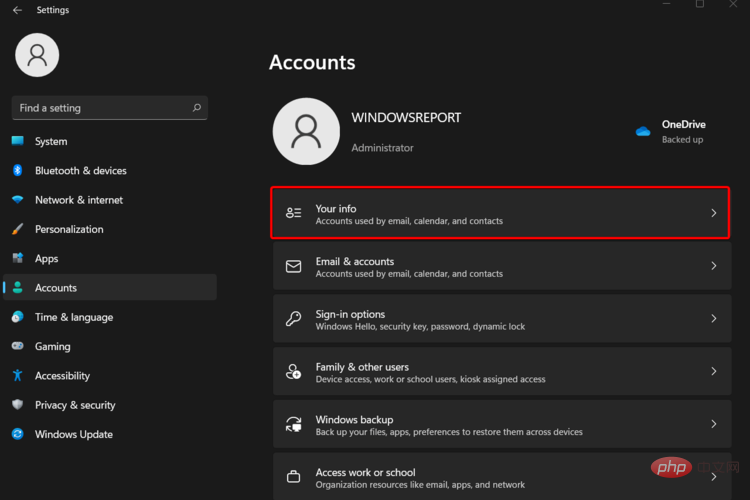
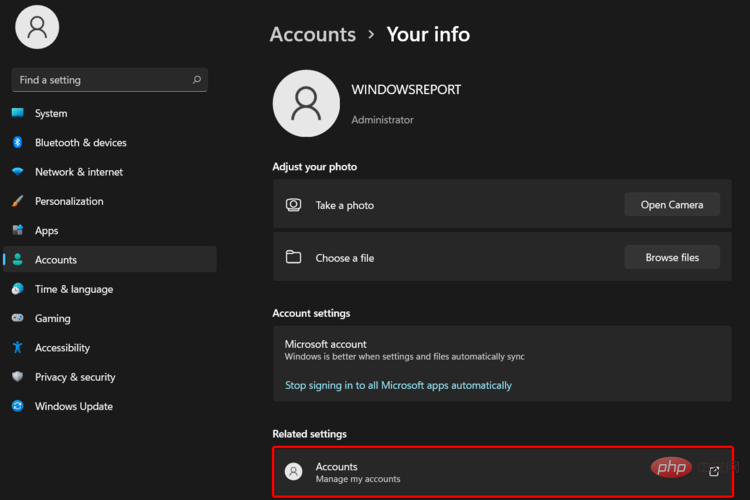
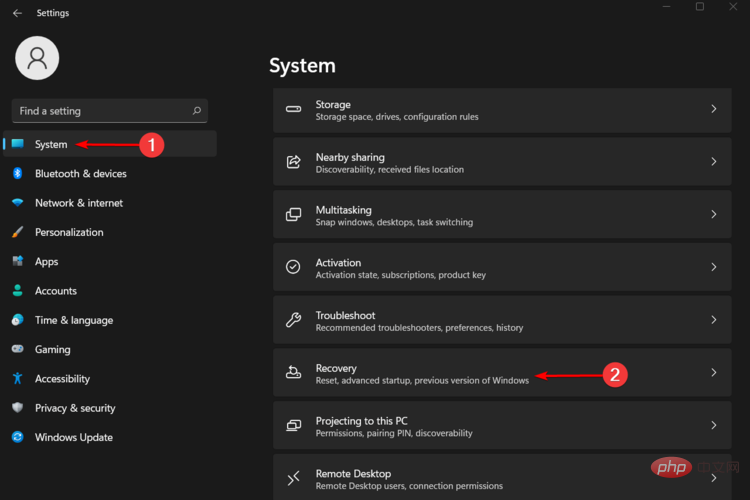
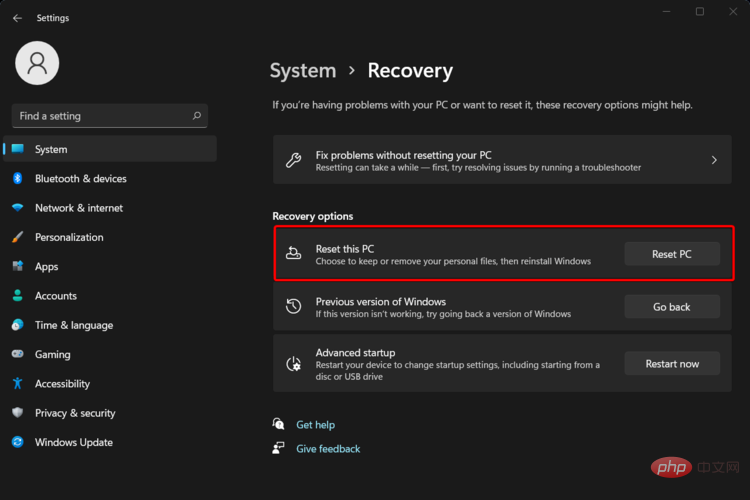
N'interrompez pas le processus de récupération tant que l'invite de connexion Windows ne s'affiche pas.
N'oubliez pas non plus de sauvegarder vos fichiers personnels avant de suivre les instructions ci-dessus, sinon vous perdrez toutes les informations actuellement stockées sur votre PC.
Comme l'un de nos lecteurs l'a souligné, n'oubliez pas que la suppression de votre logiciel antivirus tiers peut faire des merveilles. Essayez-le et dites-nous si cette astuce fonctionne également pour vous.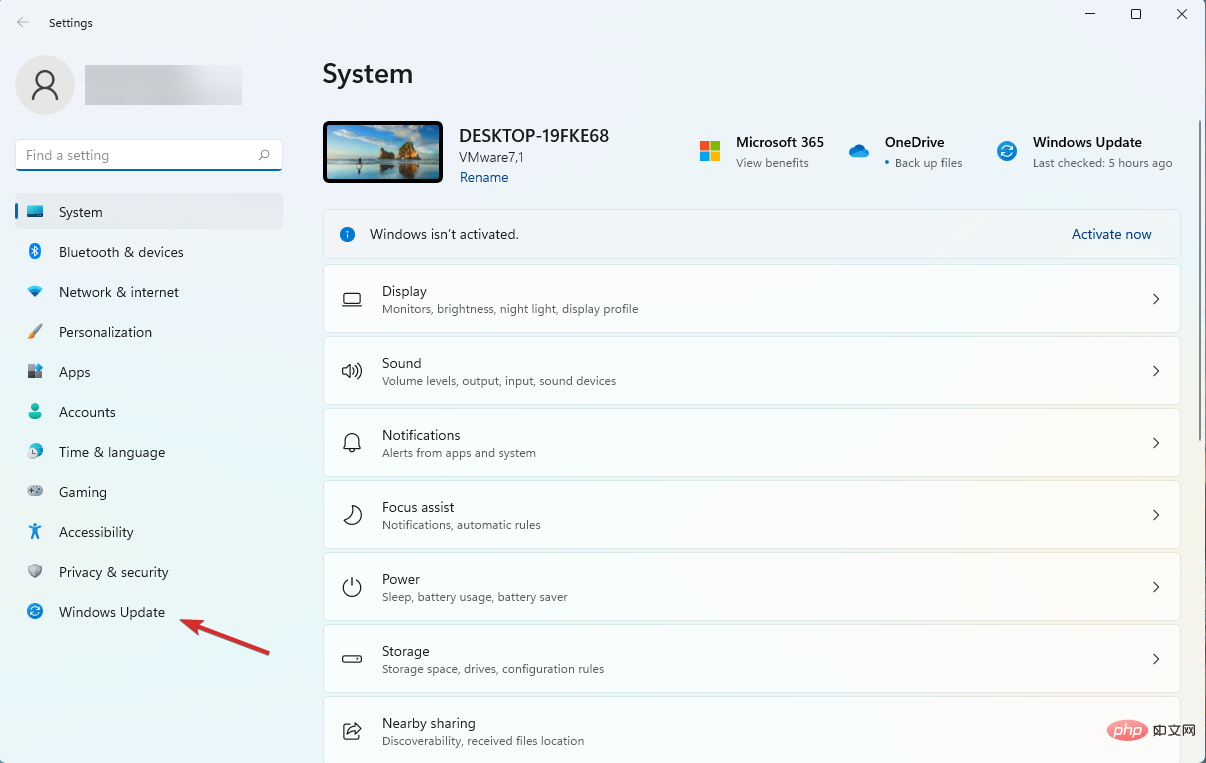
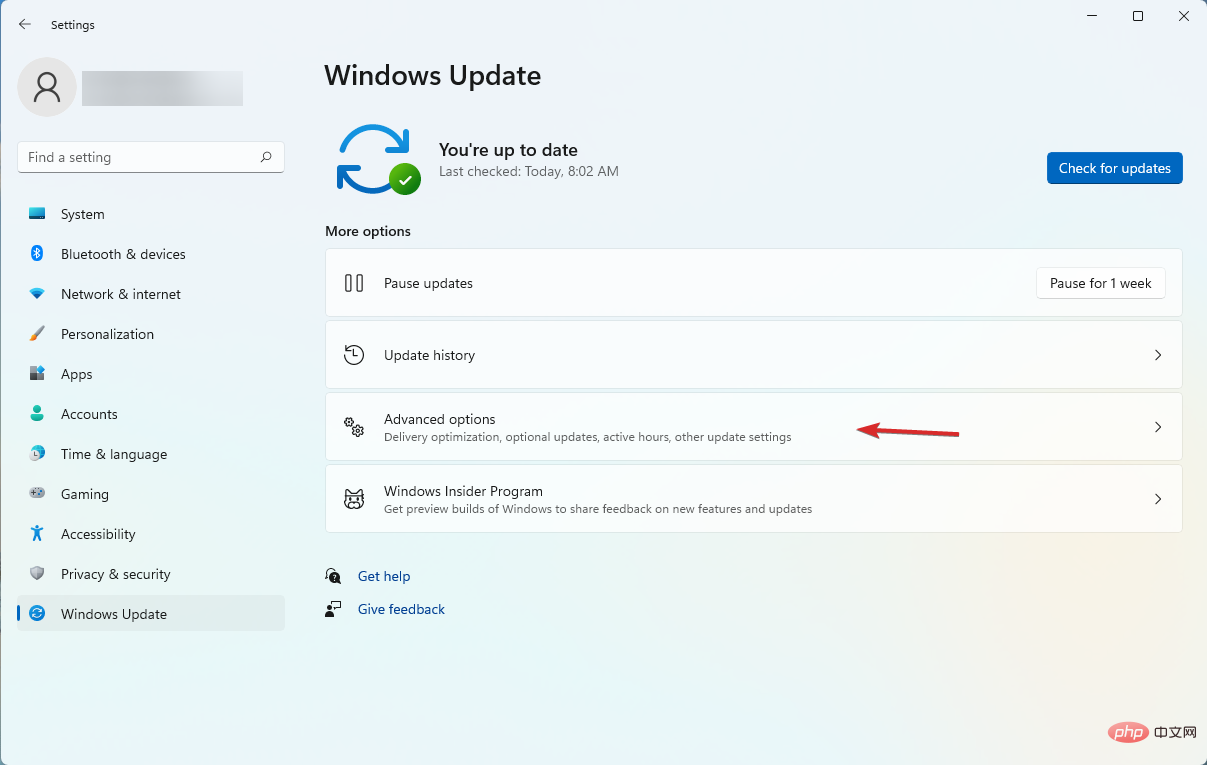
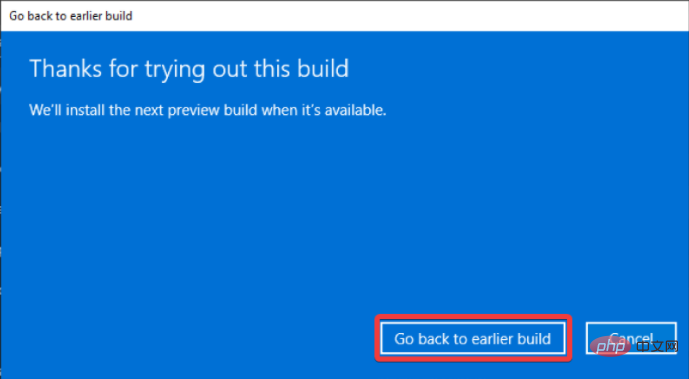
Si la solution précédente ne fonctionne pas, vous pouvez attendre le patch. Cependant, il est également judicieux de revenir à une version antérieure.
Vous pouvez facilement le faire en suivant les étapes ci-dessus, mais vous devez vous rappeler que vous ne devez pas revenir à Windows 10 si vous utilisez Windows 11 depuis plus de 10 jours.
Nous sommes d'accord sur le fait qu'il s'agit d'une période de temps très courte, alors laissez-nous vous dire que vous pouvez également le contourner en utilisant notre tutoriel complet sur la façon de revenir de Windows 11 à Windows 10.
Une autre modification possible consiste à modifier le menu Démarrer pour retrouver son ancien aspect en effectuant des modifications dans le registre.
Malheureusement, à partir de la build 22000.65, vous ne pouvez pas restaurer le menu Démarrer tel qu'il était dans Windows 10 via un hack du registre.
Cependant, vous pouvez toujours déplacer les icônes de tâches vers la gauche, comme c'était le cas dans l'ancien Windows 10, ce qui, espérons-le, apportera au moins un peu de confort. Les étapes suivantes vous aideront à le faire en un rien de temps :
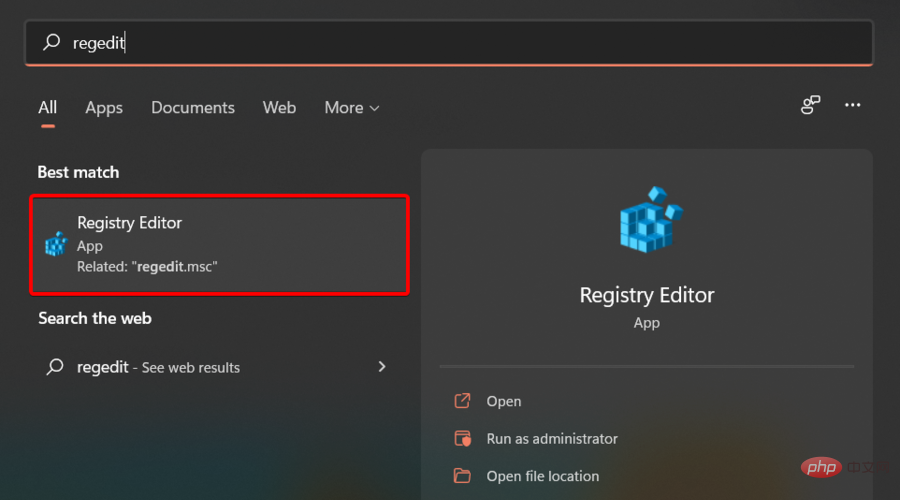
<code><strong>HKEY_CURRENT_USERSoftwareMicrosoftWindowsCurrentVersionExplorerAdvanced</strong>
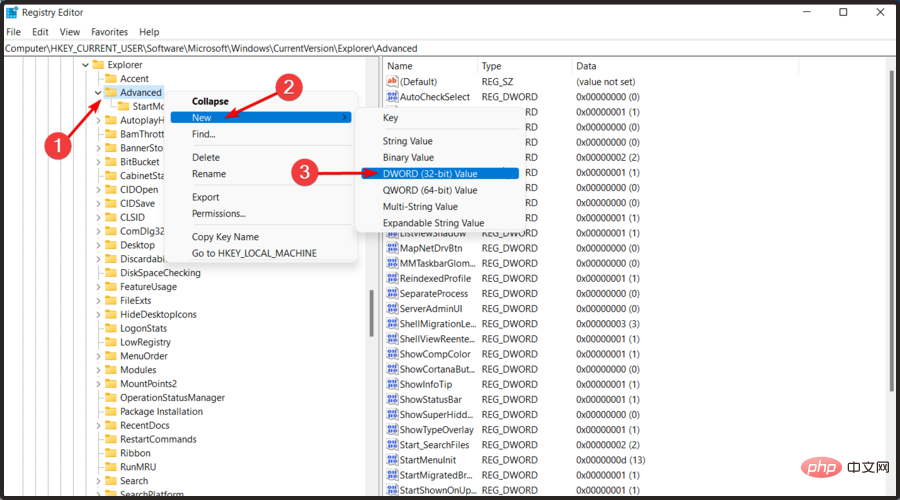
<strong>Start_ShowClassicMode</strong>HKEY_CURRENT_USERSoftwareMicrosoftWindowsCurrentVersionExplorerAdvanced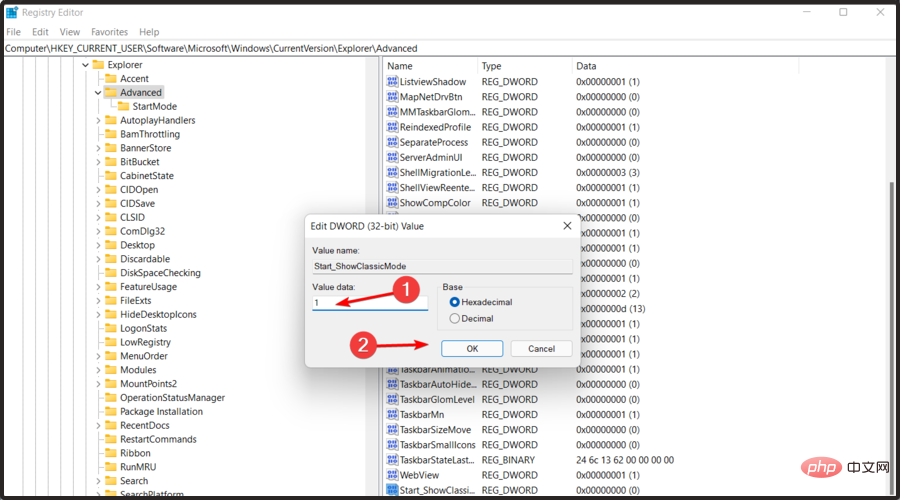 et sélectionnez Nouveau et
et sélectionnez Nouveau et 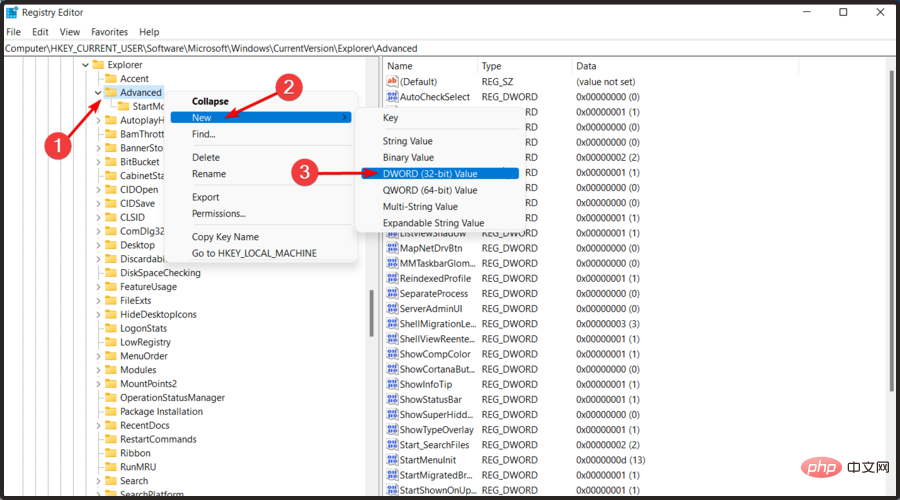
<ol id="block-8bd4b6e5-9c24-456a-bb65-7c850f4c1fdb" class="block-editor-rich-text__editable block-editor-block-list__block wp-block is-selected wp-block-list rich-text">Start_ShowClassicMode<li>
</ol>Double-cliquez sur la même valeur et modifiez les données en 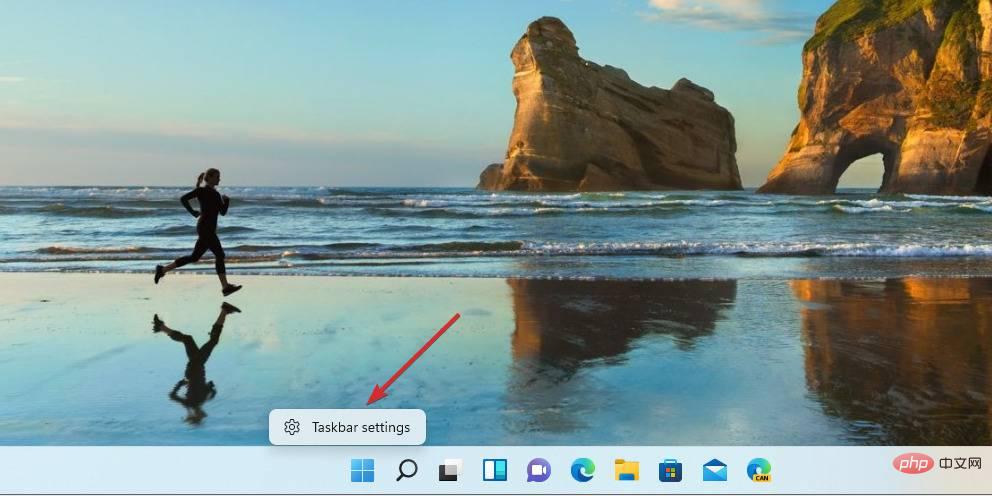 1
1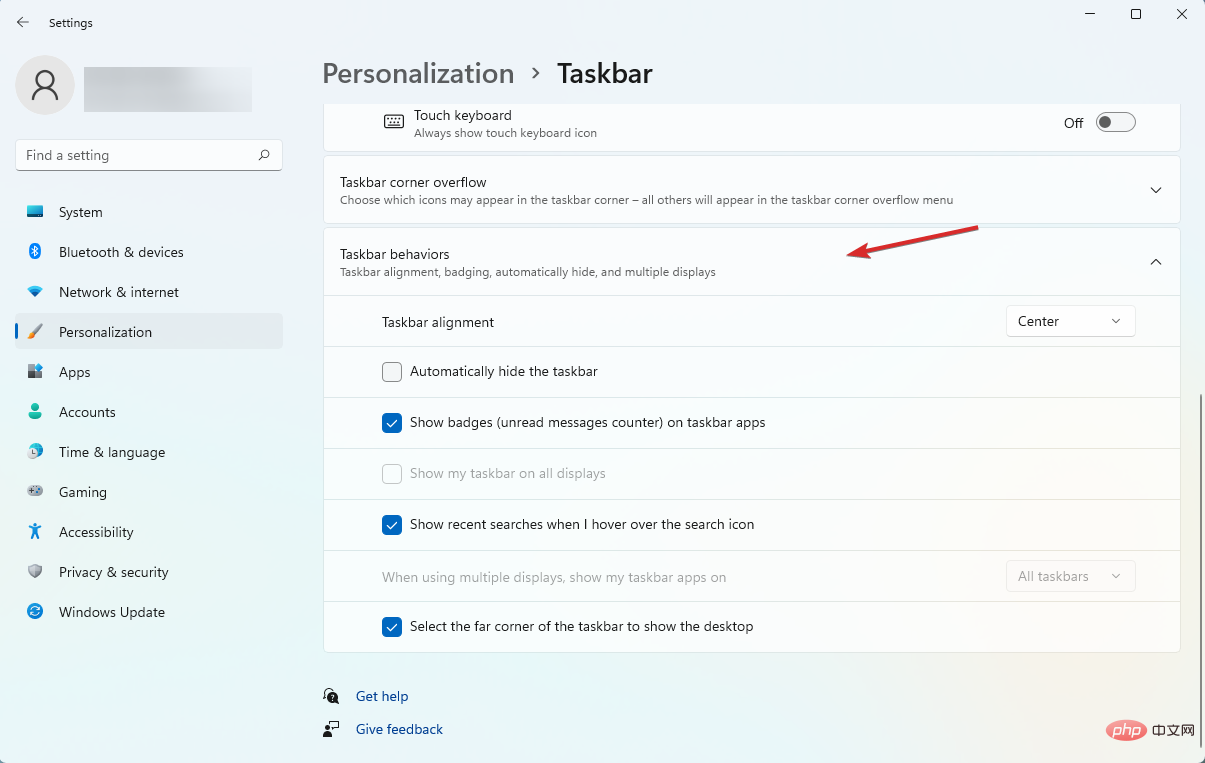
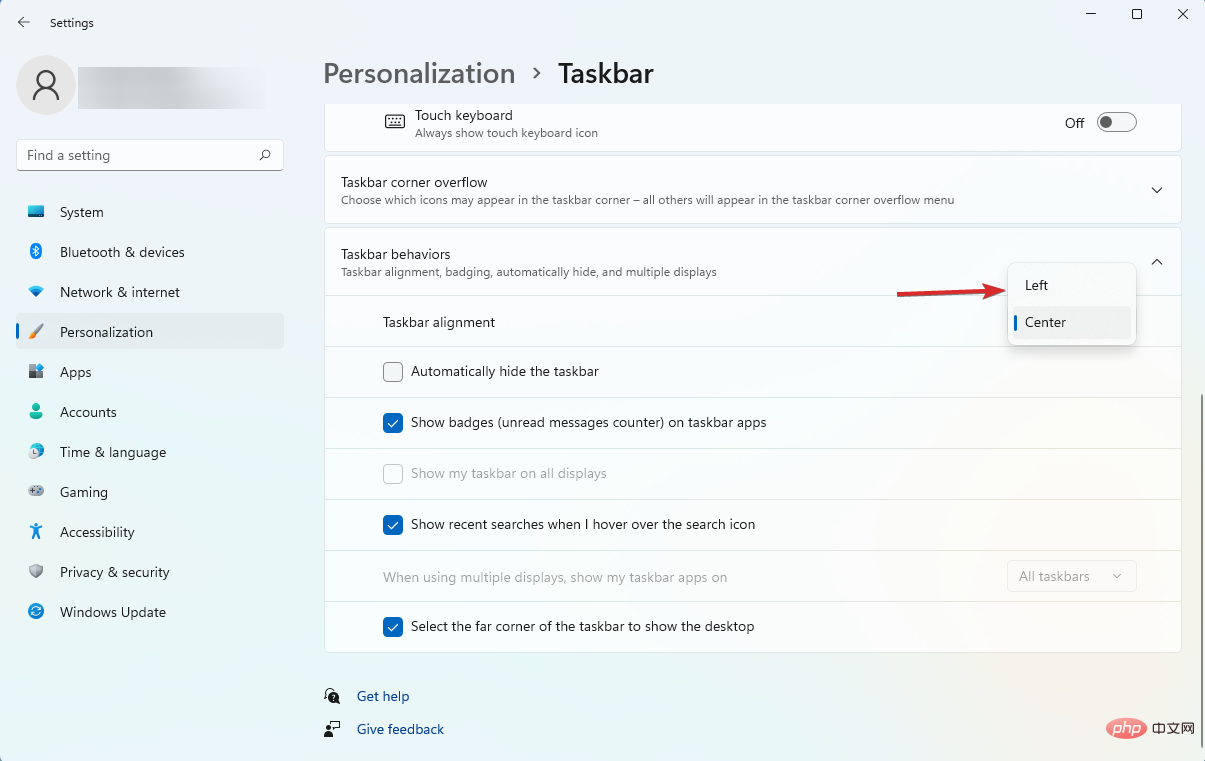 .
. Cliquez sur la section
Comportement de la barre des tâches🎜 pour la développer. 🎜🎜🎜🎜 Sélectionnez le menu déroulant dans l'option Alignement de la barre des tâches 🎜 et sélectionnez Gauche au lieu de 🎜Centre🎜. 🎜🎜🎜🎜Ce sont les meilleures options que nous avons minutieusement testées, donc si votre menu Démarrer de Windows 11 ne fonctionne pas, nous vous recommandons fortement de les essayer. 🎜Ce qui précède est le contenu détaillé de. pour plus d'informations, suivez d'autres articles connexes sur le site Web de PHP en chinois!
 Antivirus pour téléphone portable Apple
Antivirus pour téléphone portable Apple
 Tutoriel sur l'achat et la vente de Bitcoin sur Huobi.com
Tutoriel sur l'achat et la vente de Bitcoin sur Huobi.com
 Que signifie formater un téléphone mobile ?
Que signifie formater un téléphone mobile ?
 Que sont les bibliothèques d'intelligence artificielle Python ?
Que sont les bibliothèques d'intelligence artificielle Python ?
 solution d'exception mysql
solution d'exception mysql
 Quel est le format m4a ?
Quel est le format m4a ?
 Résumé des connaissances de base de Java
Résumé des connaissances de base de Java
 Solution de rapport d'erreur de fichier SQL d'importation Mysql
Solution de rapport d'erreur de fichier SQL d'importation Mysql