
Les utilisateurs de Windows 11 sont confrontés à des problèmes liés à de nombreux codes d'erreur causés par différents problèmes. L'erreur DISM 87 est une erreur de ligne de commande.
DISM signifie Deployment Image Servicing Management, et sa tâche principale est d'aider à organiser les disques virtuels. Il gère les fichiers Windows Image Format (WIM), les fichiers utilitaires 100 % Flash, les disques durs virtuels (VHD) et bien plus encore.
Vous pouvez accéder à cet outil sur l'invite de commande ou Windows PowerShell. Nous utilisons cet outil pour résoudre les problèmes d'image Windows.
Cet article présentera plusieurs méthodes pour corriger l'erreur DISM 87 dans Windows 11.
Plusieurs raisons peuvent provoquer cette erreur lorsque vous tapez une commande dans l'invite de commande. En voici quelques-unes courantes :
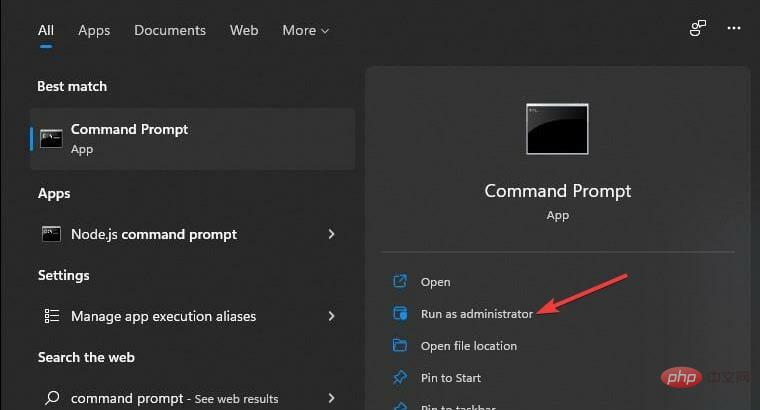
<code><strong>DISM /Online /Cleanup-image /Scanhealth</strong>DISM /Online /Cleanup-image /Scanhealth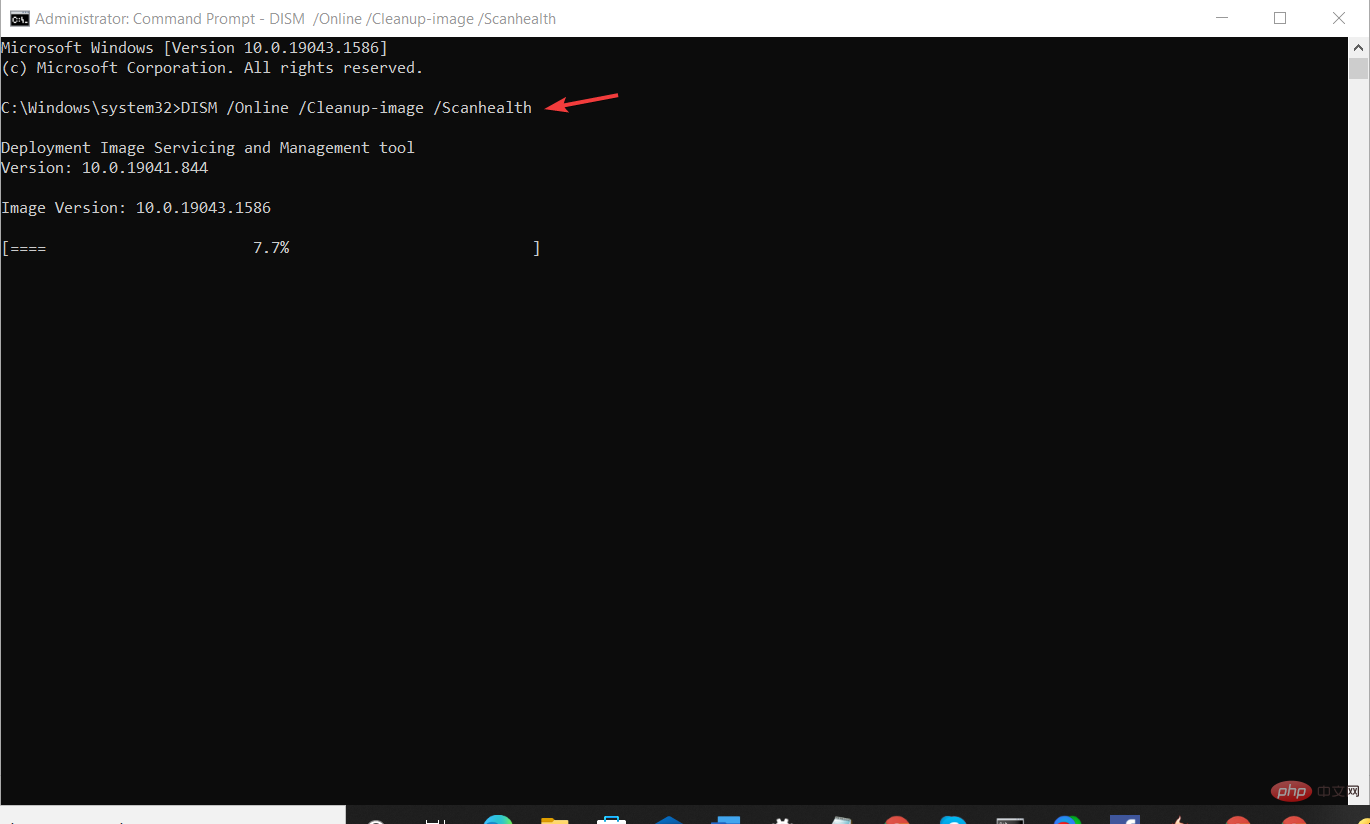
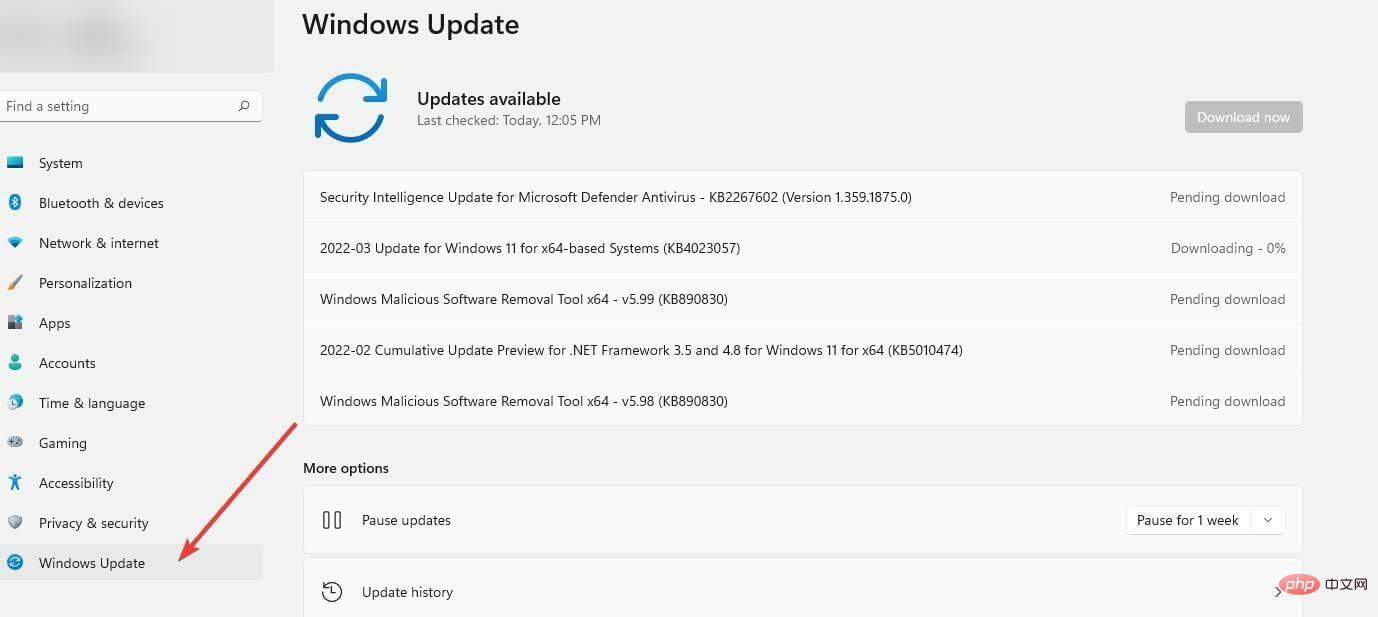 Vous serez redirigé vers la page des paramètres de Windows Update.
Vous serez redirigé vers la page des paramètres de Windows Update. 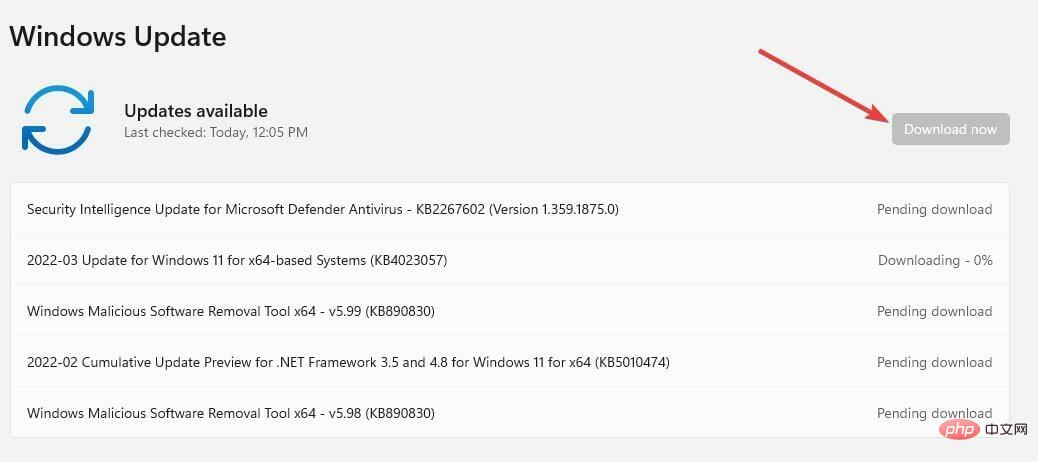 ou si vous avez des mises à jour en attente, répertoriez-les pour que vous puissiez les mettre à jour. Si l'erreur persiste, mettez à jour et essayez.
ou si vous avez des mises à jour en attente, répertoriez-les pour que vous puissiez les mettre à jour. Si l'erreur persiste, mettez à jour et essayez. ⇒ Obtenez la récupération
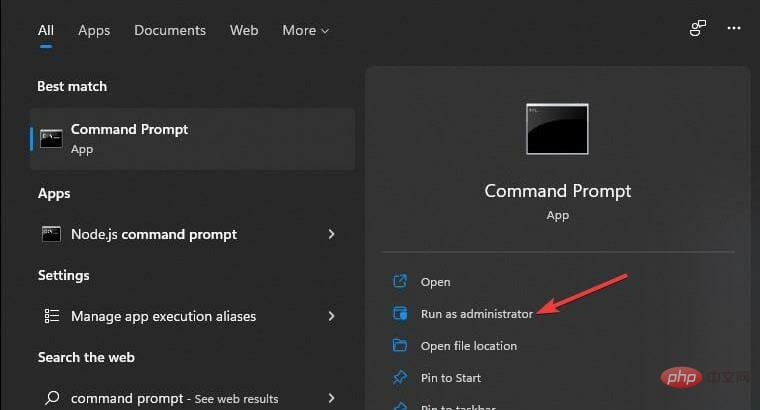 Cliquez sur l'option Exécuter en tant qu'administrateur. Il vous fournit tous les droits d'administration pour exécuter les commandes DISM sans erreur.
Cliquez sur l'option Exécuter en tant qu'administrateur. Il vous fournit tous les droits d'administration pour exécuter les commandes DISM sans erreur. 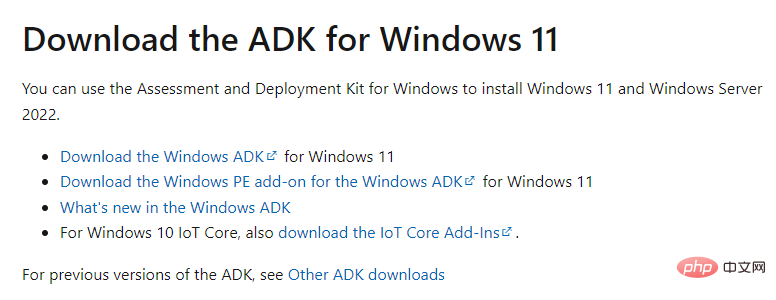
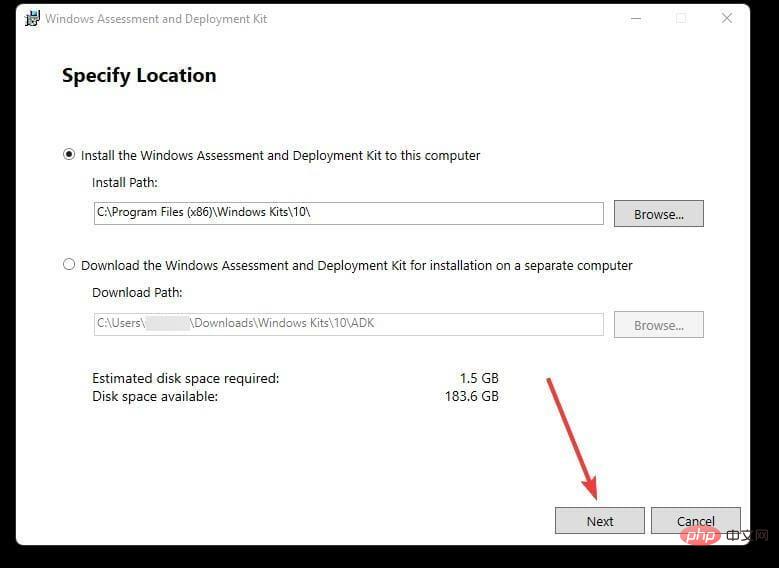
<code><strong>DISM.exe /Online /Cleanup-image /Restorehealth</strong>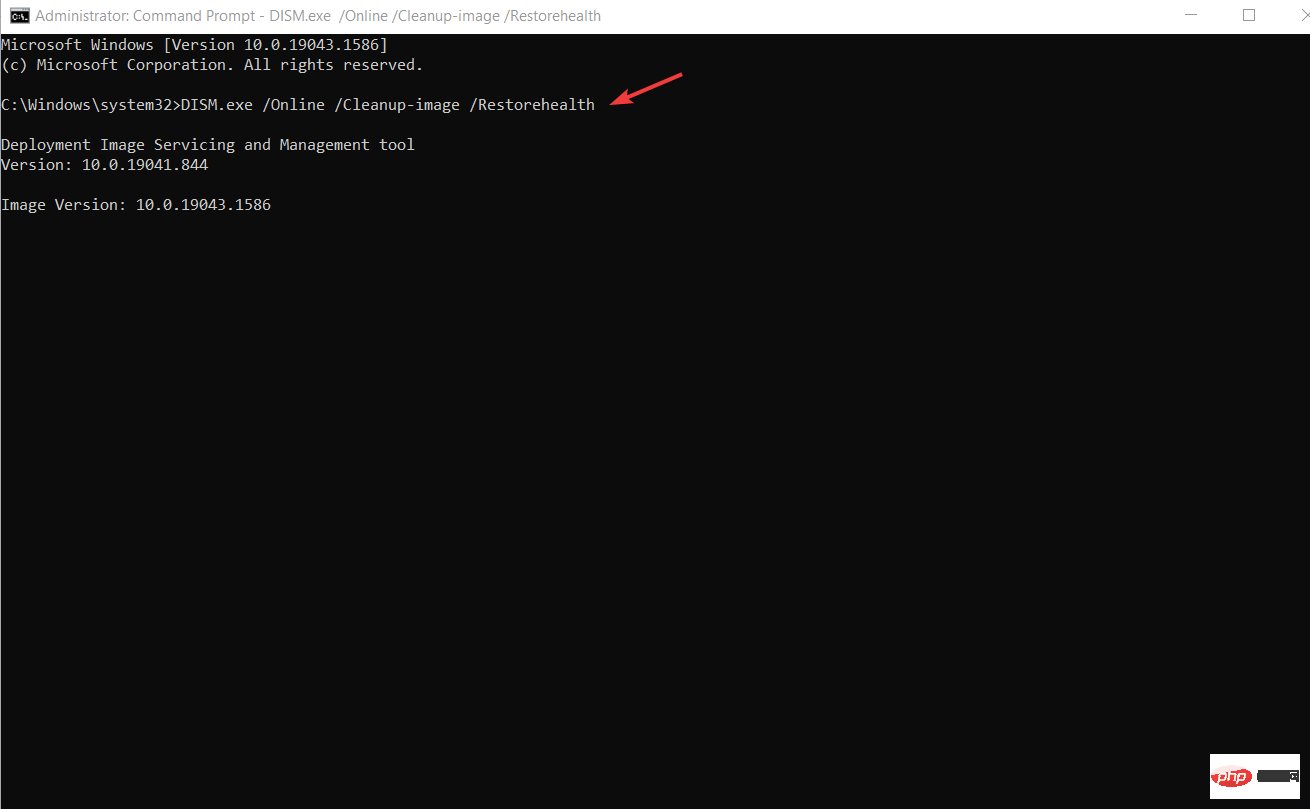
<strong>sfc /scannow</strong>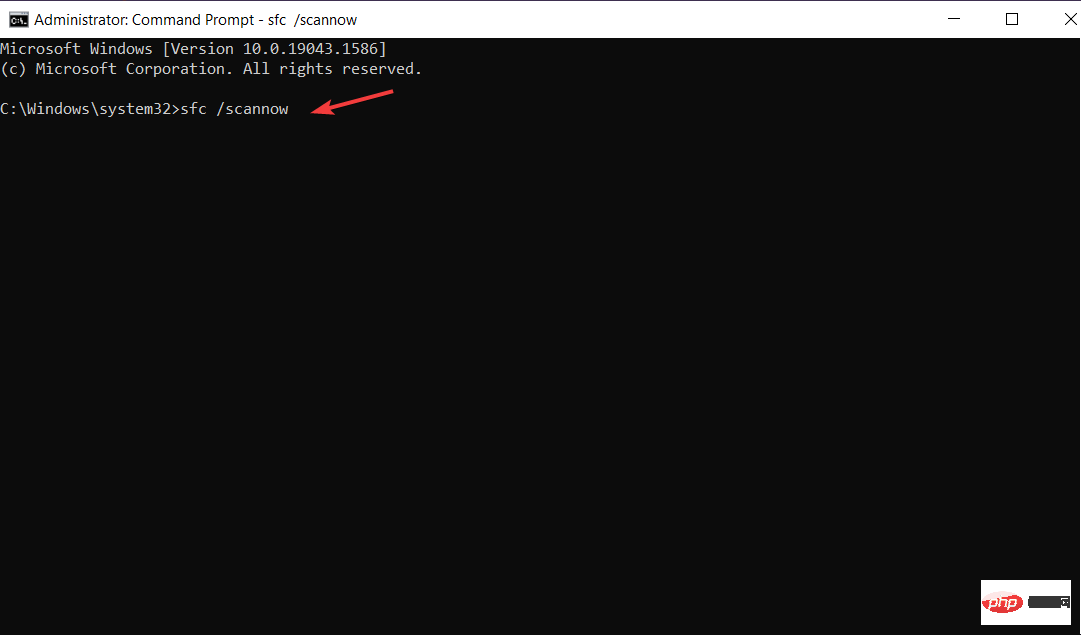
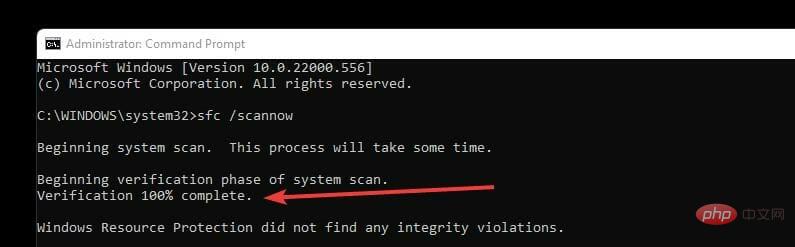
此磁盘命令检查硬盘以发现任何问题、修复它们并报告它们。
当你开始这个过程时,不要干扰它,让它处理,因为如果缓和它可能会导致更多问题。
<strong>chdsk C:/r</strong>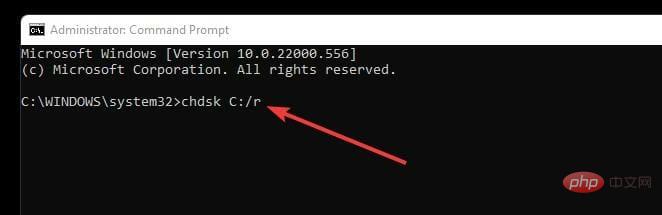
当你开始这个过程时,不要干扰它,让它处理,因为如果缓和它可能会导致更多问题。
<strong>dism.exe /image:C: /cleanup-image /revertpendingactions</strong>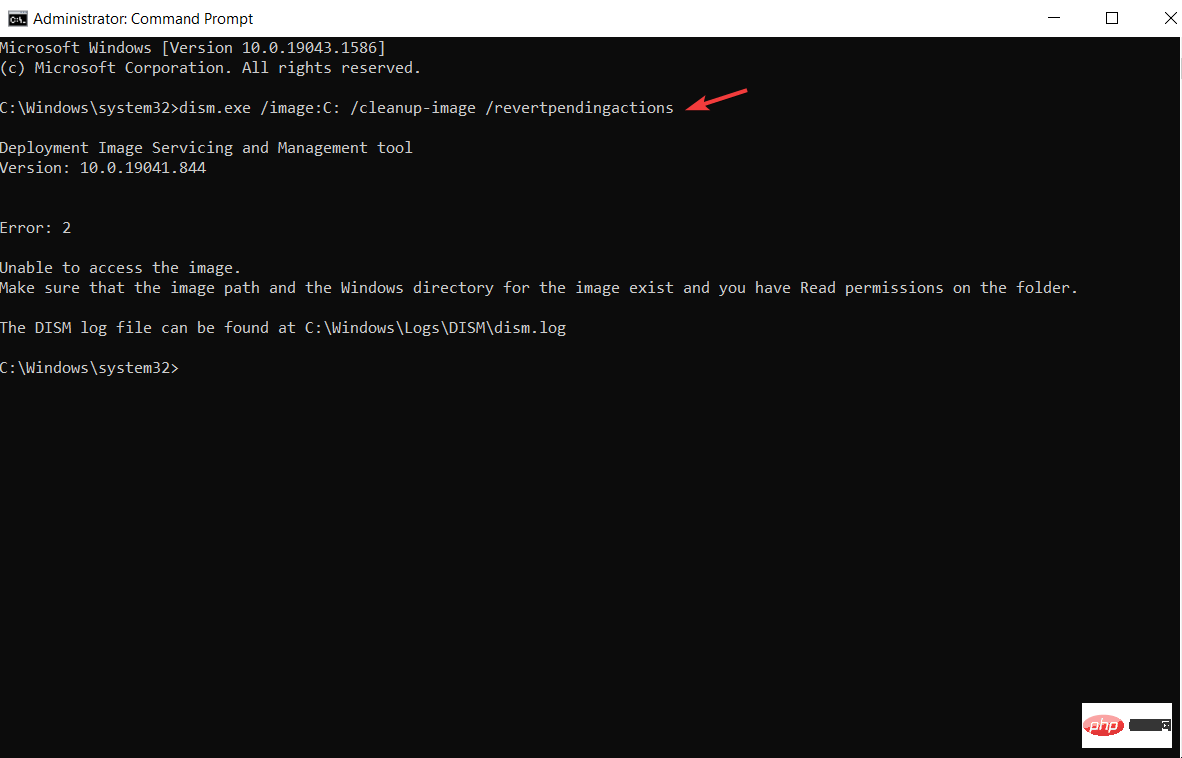
<strong>dism.exe /online /cleanup-image /startcomponentcleanup</strong>DISM.exe /Online /Cleanup-image /Restorehealth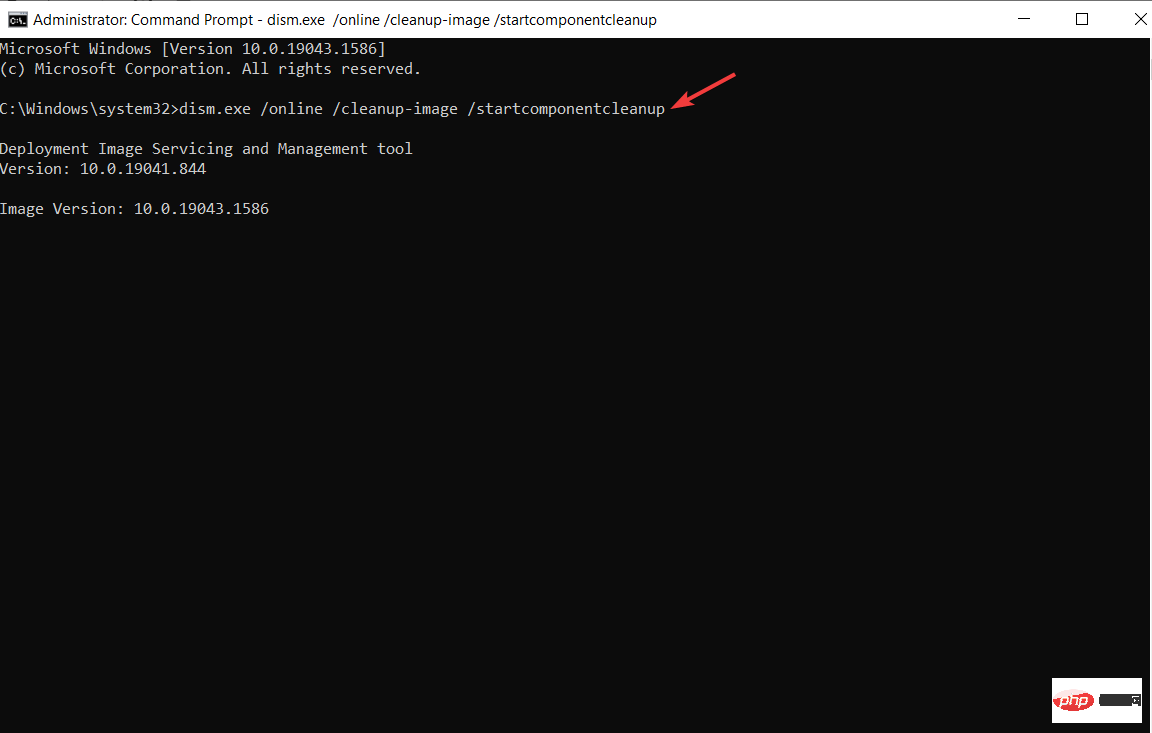


Attendez que le processus de vérification atteigne 100 % afin de pouvoir voir toutes les erreurs du système de fichiers, ou aucune erreur. 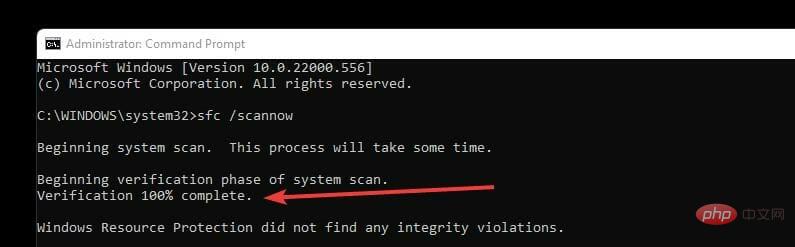
Certains problèmes de PC sont difficiles à résoudre, notamment lorsque le référentiel est corrompu ou que des fichiers Windows sont manquants. Si vous rencontrez des difficultés pour corriger les erreurs, votre système est peut-être partiellement corrompu. Nous vous recommandons d'installer Restoro, un outil capable d'analyser votre machine et de déterminer où se situe le problème.
Cliquez ici pour télécharger et commencer la réparation.
🎜chdsk C:/r🎜 🎜🎜🎜Lorsque vous démarrez ce processus, ne le dérangez pas et laissez-le se dérouler car si atténué, cela pourrait causer davantage de problèmes. 🎜🎜🎜 8. Effacer le stockage des composants et restaurer les mises à jour Windows 🎜🎜🎜🎜 Accédez à la 🎜Zone de recherche🎜 et tapez Invite de commandes. 🎜🎜Cliquez sur l'option 🎜Exécuter en tant qu'administrateur🎜. 🎜🎜Tapez cette commande 🎜 🎜 et cliquez. Redémarrez votre ordinateur pour enregistrer les modifications : 🎜 🎜🎜Entrée🎜
🎜🎜🎜Lorsque vous démarrez ce processus, ne le dérangez pas et laissez-le se dérouler car si atténué, cela pourrait causer davantage de problèmes. 🎜🎜🎜 8. Effacer le stockage des composants et restaurer les mises à jour Windows 🎜🎜🎜🎜 Accédez à la 🎜Zone de recherche🎜 et tapez Invite de commandes. 🎜🎜Cliquez sur l'option 🎜Exécuter en tant qu'administrateur🎜. 🎜🎜Tapez cette commande 🎜 🎜 et cliquez. Redémarrez votre ordinateur pour enregistrer les modifications : 🎜 🎜🎜Entrée🎜🎜dism.exe /image:C: /cleanup-image /revertendingactions🎜 🎜🎜Après le redémarrage, répétez le processus ci-dessus 1 et 2 et tapez cette commande 🎜 🎜 et cliquez sur 🎜 🎜Entrez🎜🎜. Redémarrez votre ordinateur pour enregistrer les modifications :
🎜🎜Après le redémarrage, répétez le processus ci-dessus 1 et 2 et tapez cette commande 🎜 🎜 et cliquez sur 🎜 🎜Entrez🎜🎜. Redémarrez votre ordinateur pour enregistrer les modifications : 🎜dism.exe /online /cleanup-image /startcomponentcleanup🎜🎜🎜🎜🎜Il nettoie le magasin de composants et garantit que les mises à jour précédentes sont en bon état. 🎜🎜🎜 9. Réinstallez Windows 11 🎜🎜🎜 Si vous avez essayé toutes les options ci-dessus et que cela n'a pas fonctionné, c'est la dernière option. Sauvegardez vos fichiers et effectuez une nouvelle installation de Windows 11. Vous voudrez peut-être savoir comment installer Windows 11. Il supprime tous les fichiers de registre et système erronés. 🎜🎜La correction de l'erreur DISM 87 corrigera toutes les erreurs et problèmes de fichiers système. Après une réinstallation réussie, les commandes DISM s'exécuteront désormais sans aucun problème. 🎜🎜Cela permet également de modifier Windows 11 plus facilement. Si vous rencontrez des problèmes avec votre système d'exploitation Windows 11, le résoudre peut résoudre tous les problèmes rencontrés par les utilisateurs. 🎜🎜Cela garantit que l'application fonctionne correctement sans aucun problème. Par exemple, si vous corrigez l'erreur 87, l'erreur 0xc000021a qui apparaît sur l'application Windows Media Player et qui l'empêche de fonctionner disparaîtra. 🎜🎜L'erreur DISM 87 peut être ennuyeuse, surtout lorsque vous êtes pressé. Il est plus facile de résoudre ce problème en essayant les méthodes ci-dessus car elles sont plus faciles à suivre et non techniques. 🎜Les droits d'administration pour exécuter l'invite de commande se produisent principalement sur les ordinateurs personnels ; si l'ordinateur appartient à une organisation, veuillez demander l'autorisation au service concerné avant d'effectuer la tâche.
Lorsque vous essayez de réinstaller Windows 11, il existe plusieurs façons de créer des fichiers d'installation et de sauvegarder vos données pour éviter toute perte de données et assurer la sécurité de vos données.
Ce qui précède est le contenu détaillé de. pour plus d'informations, suivez d'autres articles connexes sur le site Web de PHP en chinois!
 Raisons pour lesquelles phpstudy ne peut pas être ouvert
Raisons pour lesquelles phpstudy ne peut pas être ouvert
 Quelle plateforme est la meilleure pour le trading de devises virtuelles ?
Quelle plateforme est la meilleure pour le trading de devises virtuelles ?
 504 portail expiré
504 portail expiré
 Qu'est-ce que le fil coin exactement ?
Qu'est-ce que le fil coin exactement ?
 Comment définir une bordure pointillée CSS
Comment définir une bordure pointillée CSS
 Comment ouvrir le fichier mobi
Comment ouvrir le fichier mobi
 Touches de raccourci du pot de peinture PS
Touches de raccourci du pot de peinture PS
 Comment utiliser la base de données ucsc
Comment utiliser la base de données ucsc