
Un pavé tactile ou trackpad est une surface spécialisée qui détecte le mouvement et la position de vos doigts sur un système d'exploitation et affiche des informations sur l'écran.
Le pavé tactile fonctionne comme une souris ; vous contrôlez l'écran. Si vous utilisez un ordinateur portable, vous savez probablement à quel point il est frustrant lorsque votre trackpad ou trackpad cesse de fonctionner.
Sous Windows 11, la plupart des utilisateurs sont confrontés à des problèmes de gestes tactiles. Les raisons courantes pour lesquelles votre pavé tactile ne fonctionne pas correctement sont répertoriées ci-dessous.
Alors, pour vous aider à sortir de cette situation, nous avons dressé une liste de quelques solutions que vous pouvez essayer. Allons-y et examinons les correctifs.
Avant d'aborder les solutions détaillées, énumérons quelques vérifications rapides des gestes Windows 11 que vous pouvez suivre :
Nous connaissons tous des contrôles de base qui peuvent nous aider à résoudre des problèmes. Sinon, commençons maintenant le correctif détaillé.
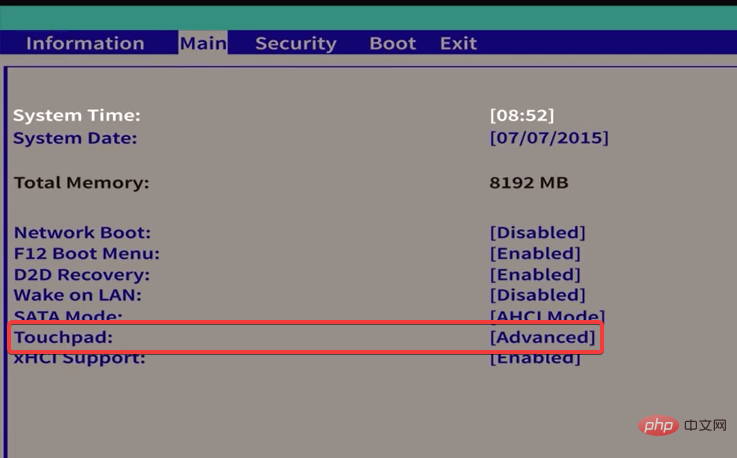
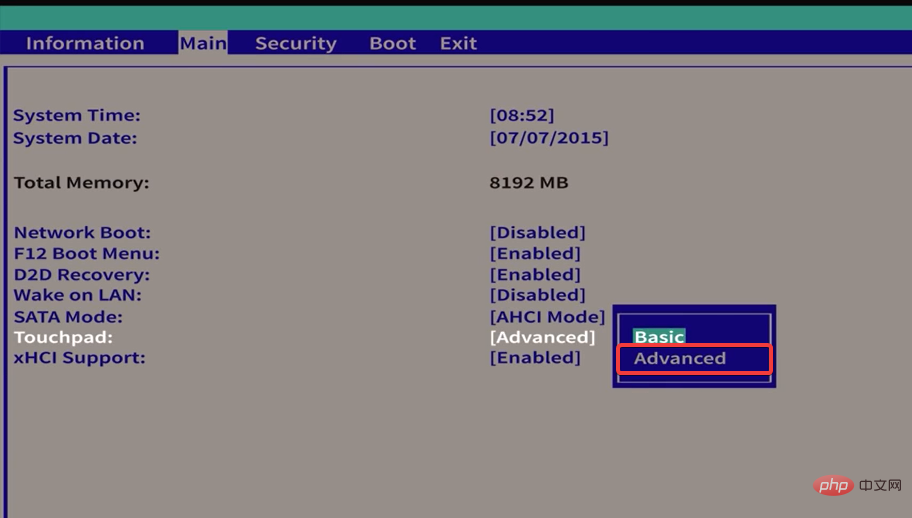
Le pavé tactile de l'ordinateur portable a des paramètres du plus basique au plus complexe, vous pouvez basculer entre les deux selon vos besoins, cela devrait résoudre le problème lorsque les gestes du pavé tactile ne fonctionnent pas dans Lenovo.
Lors de l'installation de Windows 11 sur votre ordinateur, vous avez peut-être désactivé les options avancées du pavé tactile. Le geste n’aura donc aucun effet.
Si vous rencontrez des difficultés pour accéder aux options du BIOS de votre système, vous devez consulter notre guide sur la façon d'accéder au BIOS sous Windows.
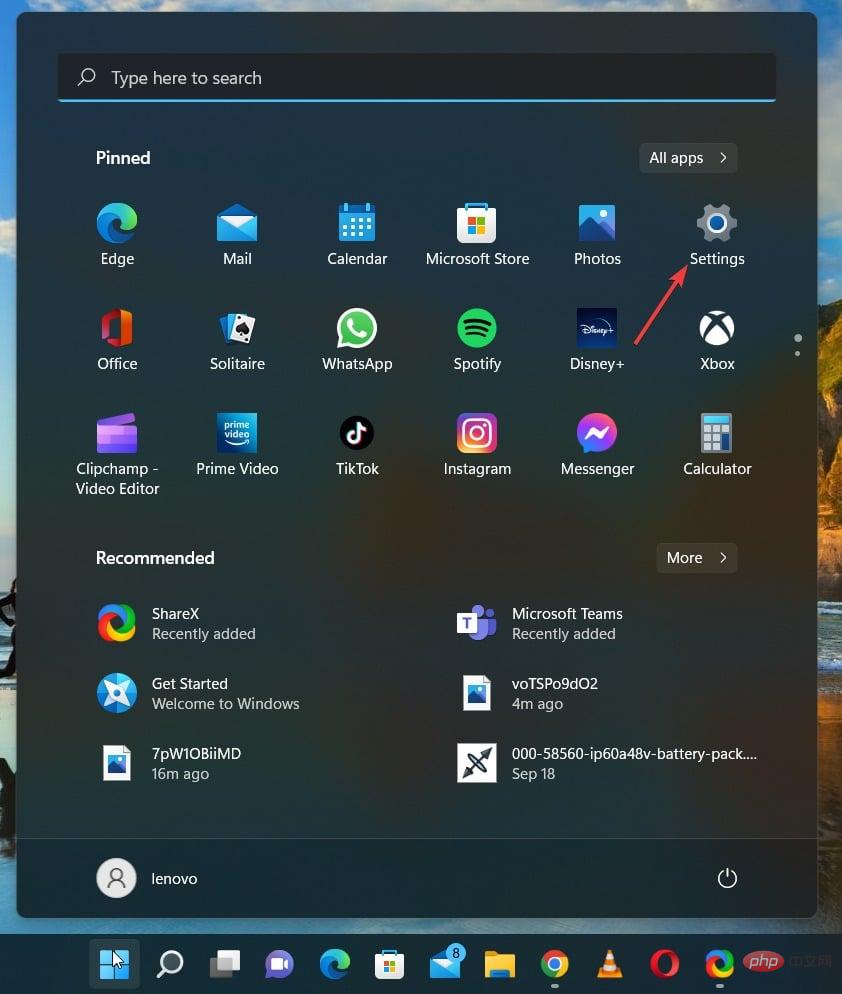
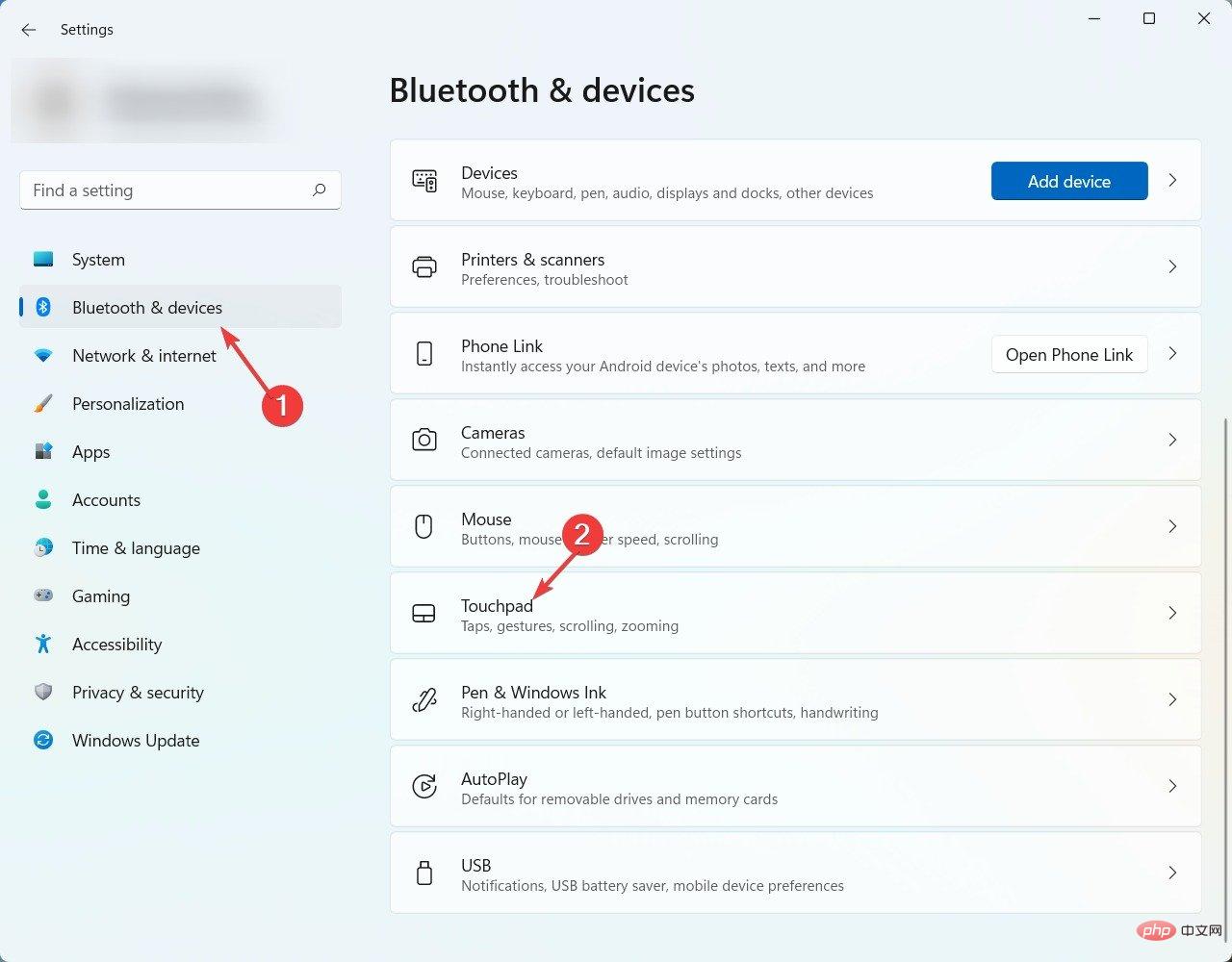
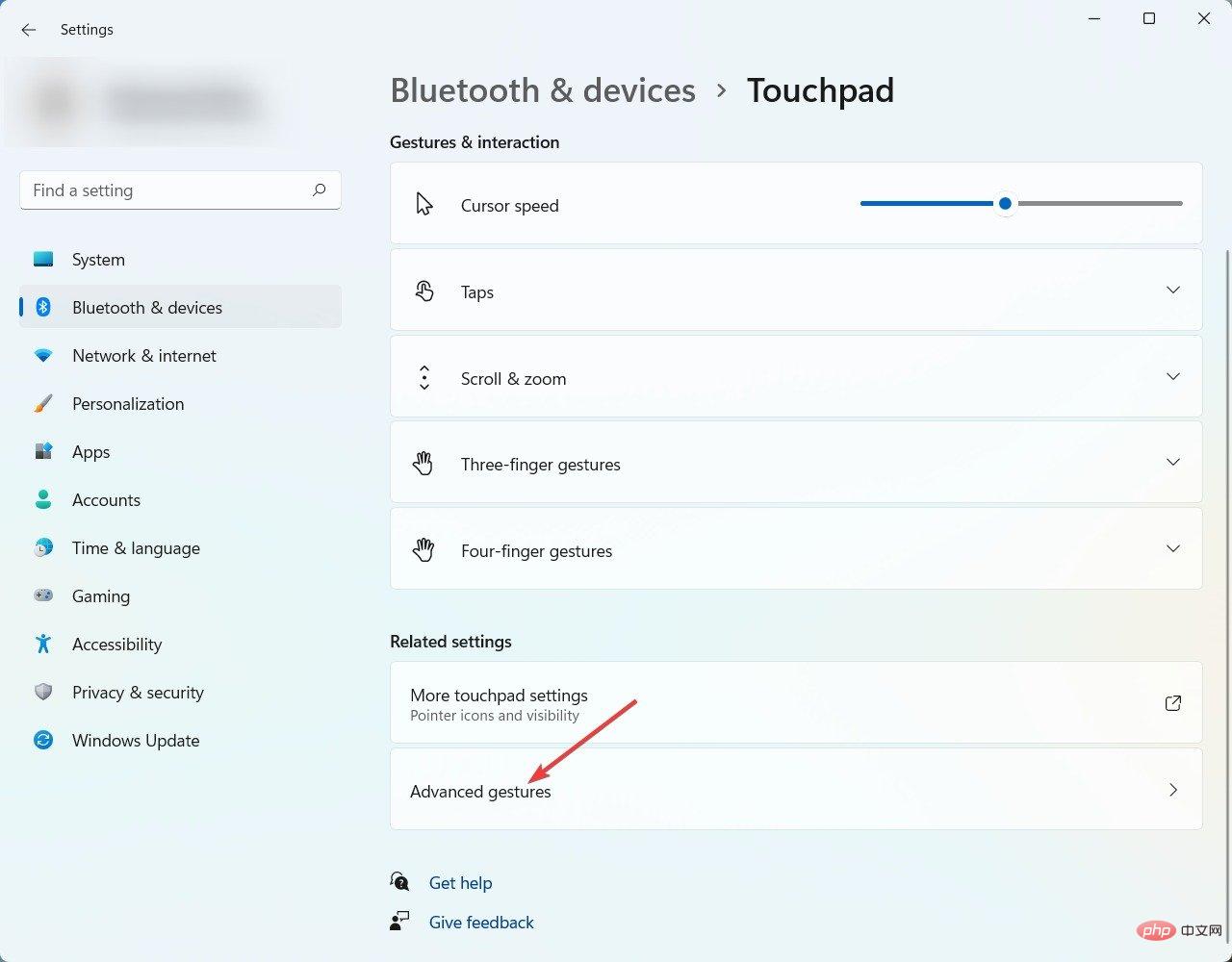
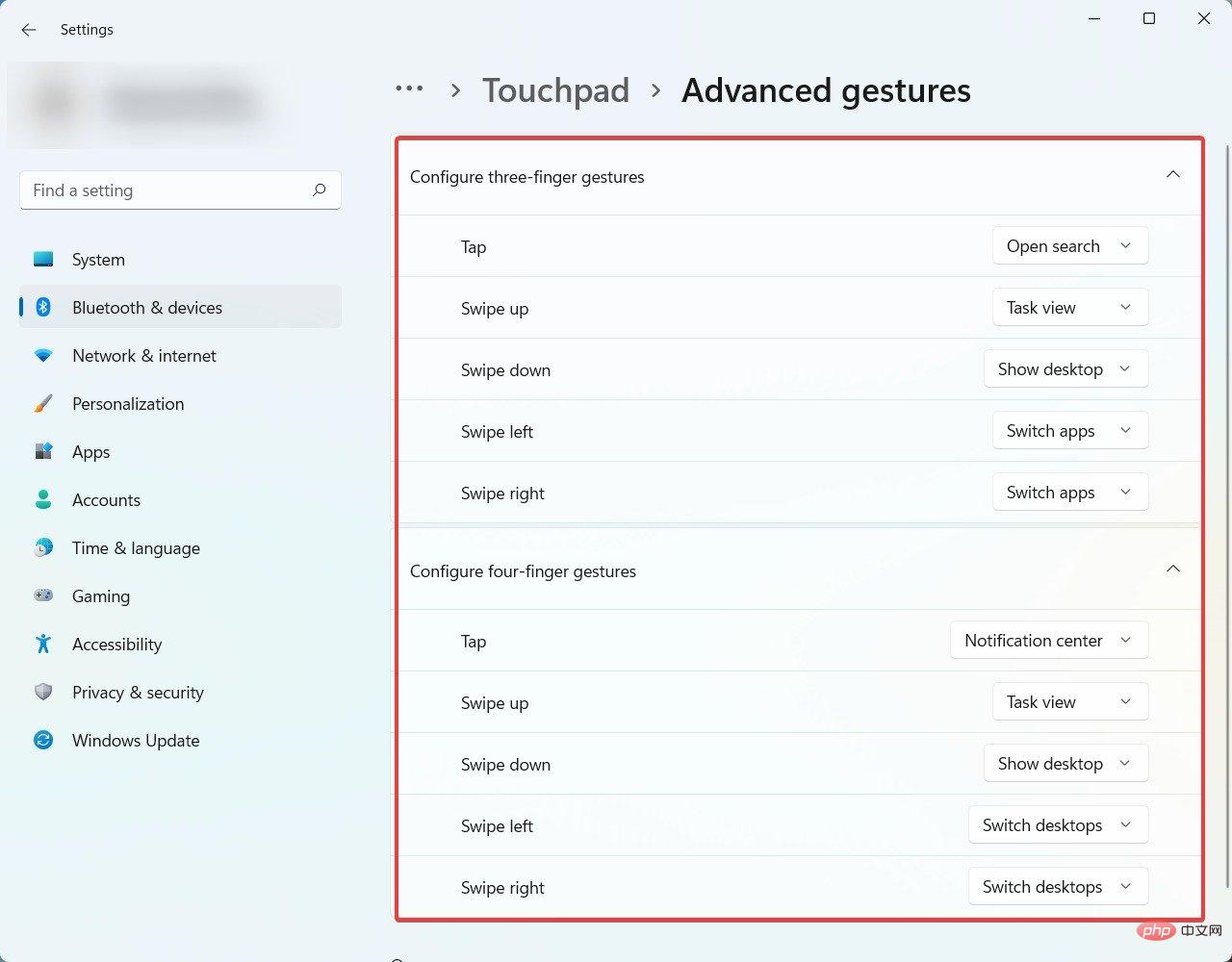
Conseil d'expert :
Certains problèmes de PC sont difficiles à résoudre, notamment lorsqu'ils impliquent des référentiels corrompus ou des fichiers Windows manquants. Si vous rencontrez des difficultés pour corriger les erreurs, votre système est peut-être partiellement corrompu.
Nous vous recommandons d'installer Restoro, un outil qui analysera votre machine et déterminera quel est le problème.
Cliquez ici pour télécharger et commencer la réparation.
Les paramètres du pavé tactile de chaque utilisateur peuvent être différents. Windows déterminera automatiquement quels gestes sont compatibles avec le matériel de votre ordinateur portable et les affichera en fonction des informations. Ainsi, lorsque les gestes du pavé tactile ne fonctionnent pas sur Dell, vérifiez ceci.
Si vous ne mettez pas à jour les pilotes de votre périphérique, cela peut interférer avec de graves problèmes de performances tels que des erreurs de gestes du pavé tactile. La bonne nouvelle est que vous pouvez utiliser des outils spécialisés pour analyser votre PC et mettre à jour automatiquement les pilotes.
La plupart du temps, le système ne met pas correctement à jour les pilotes universels pour le matériel et les périphériques du PC. Il existe des différences clés entre les pilotes génériques et les pilotes du fabricant. Rechercher la version correcte du pilote pour chaque composant matériel peut devenir fastidieux. C'est pourquoi un assistant automatisé peut vous aider à trouver et à mettre à jour votre système avec les bons pilotes à chaque fois, et nous vous recommandons fortement d'utiliser DriverFix. La méthode de fonctionnement spécifique est la suivante :
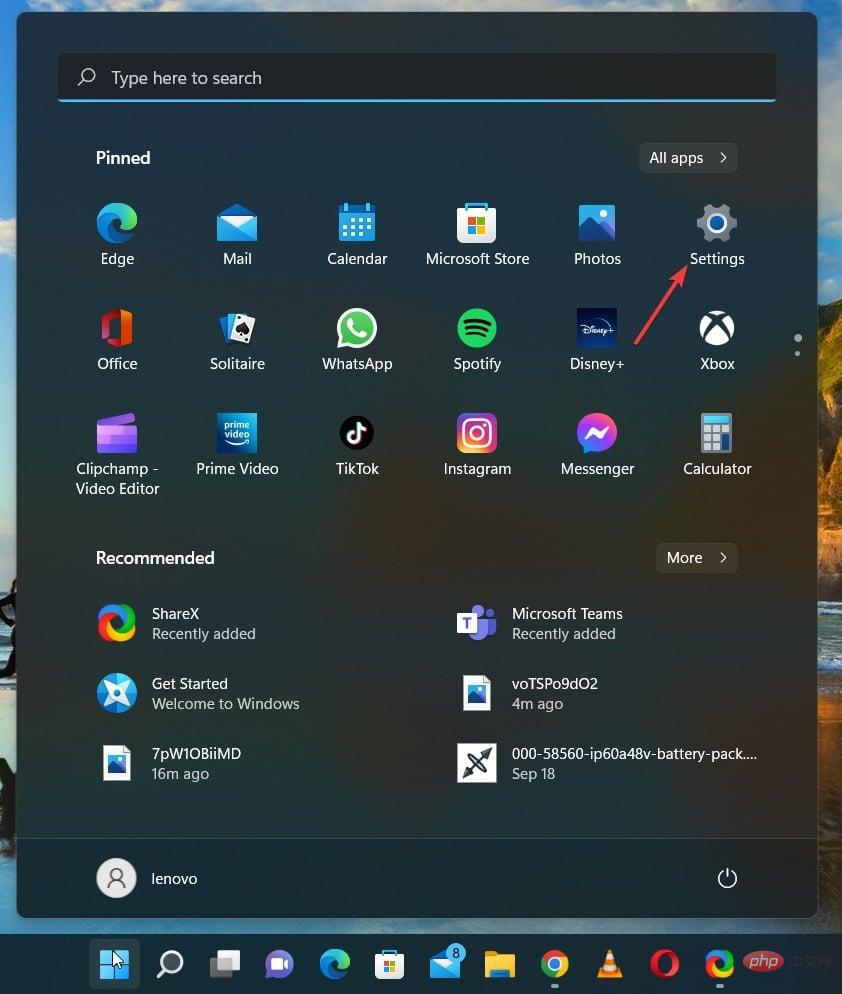
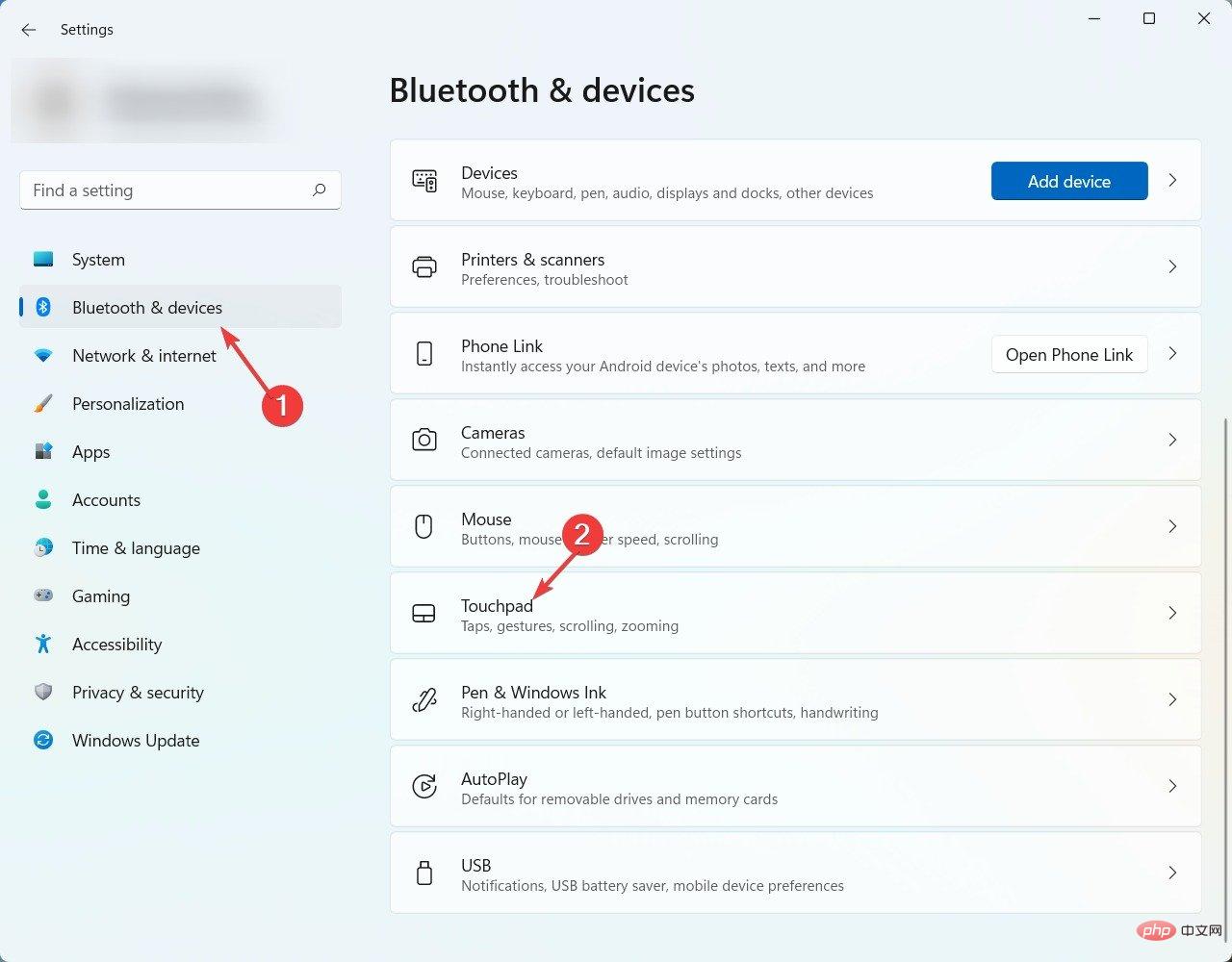
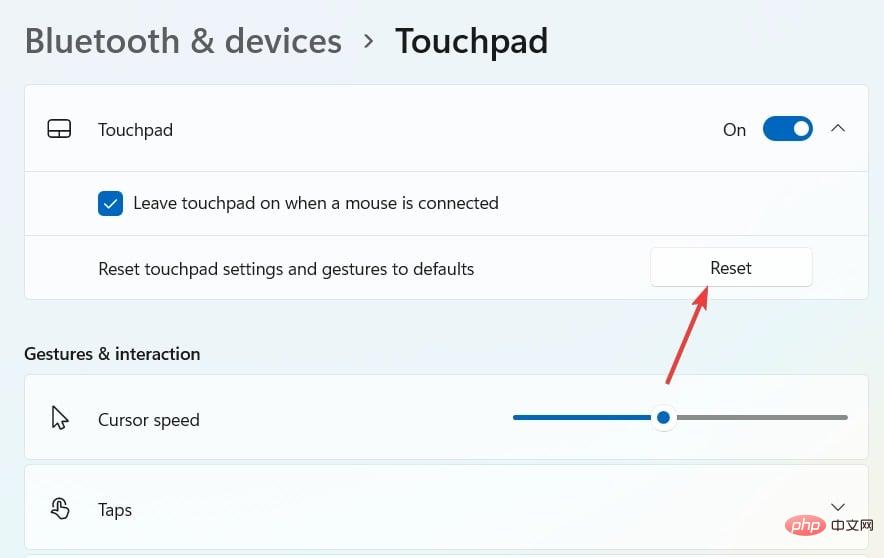
Lorsque les gestes du pavé tactile ne fonctionnent pas sur votre Asus, restaurer les paramètres à leur état d'origine peut éliminer les problèmes futurs.
Il peut également y avoir un problème avec le pavé tactile du système. Dans ce cas, vous devrez en acheter un nouveau. Découvrez quelques-uns des meilleurs pavés tactiles pour PC Windows.
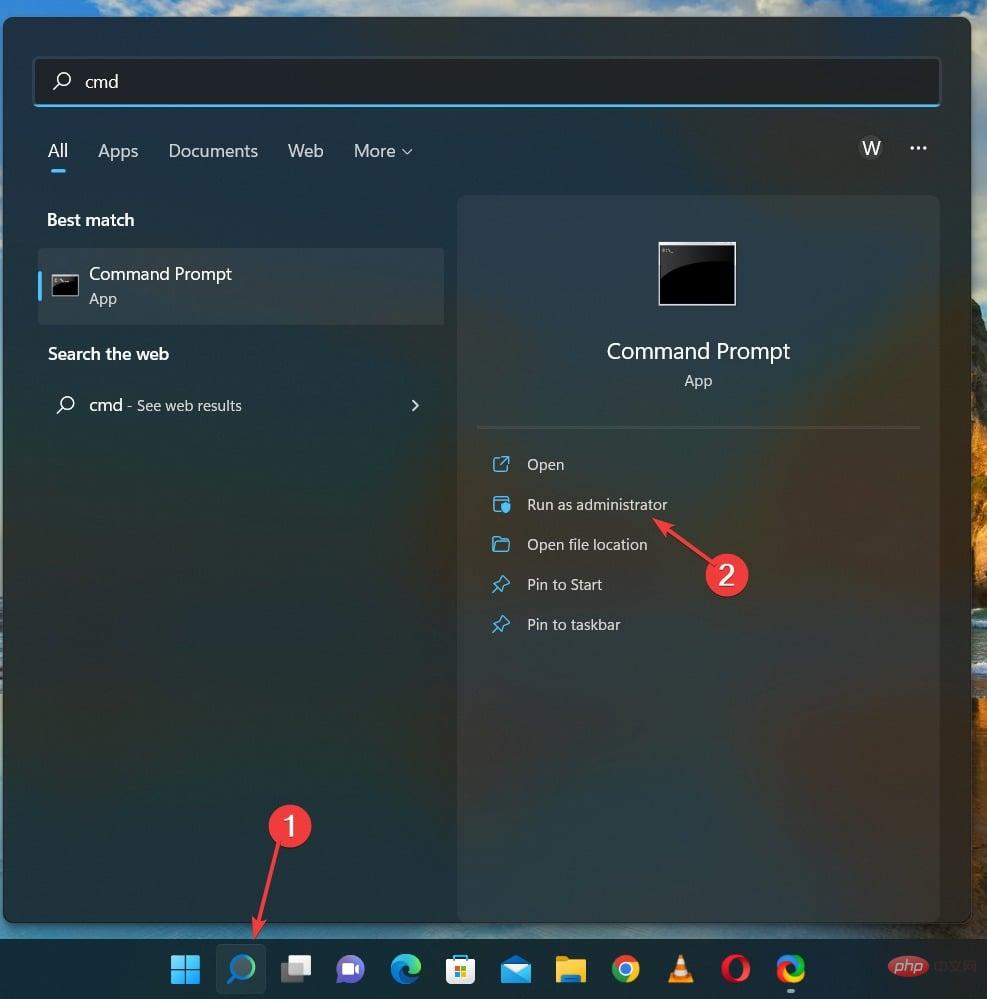
<code><strong>msdt.exe -id DeviceDiagnostic</strong>msdt.exe -id DeviceDiagnostic
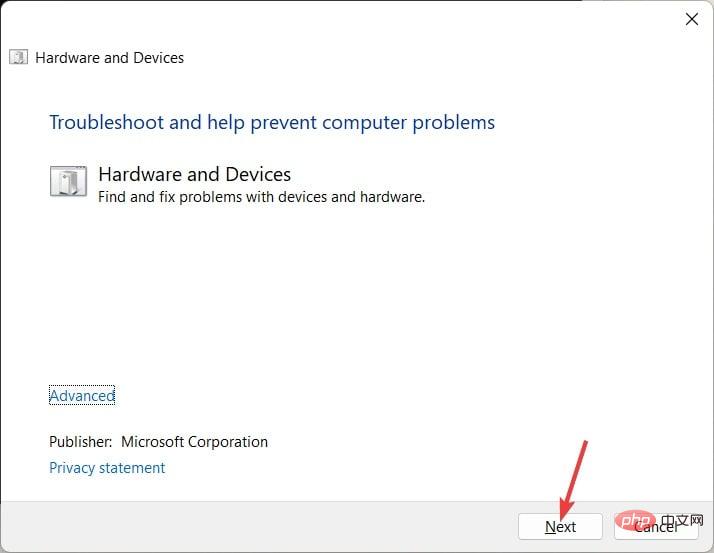 , cliquez sur Suivant.
, cliquez sur Suivant. Ce qui précède est le contenu détaillé de. pour plus d'informations, suivez d'autres articles connexes sur le site Web de PHP en chinois!
 Une liste complète des DNS publics couramment utilisés
Une liste complète des DNS publics couramment utilisés
 utilisation de la fonction de palette de couleurs Matlab
utilisation de la fonction de palette de couleurs Matlab
 qq voix
qq voix
 Comment déclencher un événement de pression de touche
Comment déclencher un événement de pression de touche
 Comment retirer de l'argent de Yiouokex
Comment retirer de l'argent de Yiouokex
 Plateforme nationale d'achat et de vente de Bitcoin
Plateforme nationale d'achat et de vente de Bitcoin
 Quels sont les logiciels bureautiques
Quels sont les logiciels bureautiques
 La différence entre git et svn
La différence entre git et svn