
Lorsque vous vous réveillez un beau matin et rencontrez le code d'erreur BSOD 0xc0000001 sur Windows 11, vous avez l'impression que votre pire cauchemar devient réalité.
Cela signifie que même si votre PC fonctionnait correctement la nuit précédente, il ne démarre pas du tout actuellement.
Vous vous retrouvez coincé dans une boucle de réparation de démarrage et peu importe ce que vous faites, il ne démarrera pas du tout en mode de récupération.
Vous pouvez rencontrer un problème similaire en essayant de démarrer votre PC, mais vous verrez le message d'erreur B1 Failed to Initialize Library Error 0xc0000001 sous Windows 11.
Vous verrez ce message sur le premier écran de démarrage et il ne permettra pas du tout à votre système d'exploitation de continuer. Apparemment, des problèmes inattendus du BIOS peuvent réinitialiser la carte mère à ses paramètres par défaut et déclencher l'erreur.
Cette erreur d'échec de bibliothèque n'est pas limitée à une version spécifique de Windows et peut se produire sur n'importe quel système d'exploitation Windows.
La question suivante qui surgit est la suivante : comment récupérer des fichiers importants lorsque Windows ne démarre pas, ou comment résoudre le problème de boucle de démarrage de Windows 11 ?
Alors, qu'est-ce qui cause le code d'erreur 0xc0000001 ? Il peut être déclenché en raison d'une corruption de la RAM, de fichiers système corrompus ou de problèmes logiciels.
Ainsi, dans cet article, nous avons répertorié quelques solutions possibles que d'autres utilisateurs ont trouvées utiles pour corriger le code d'erreur 0xc0000001 sur Windows 11.
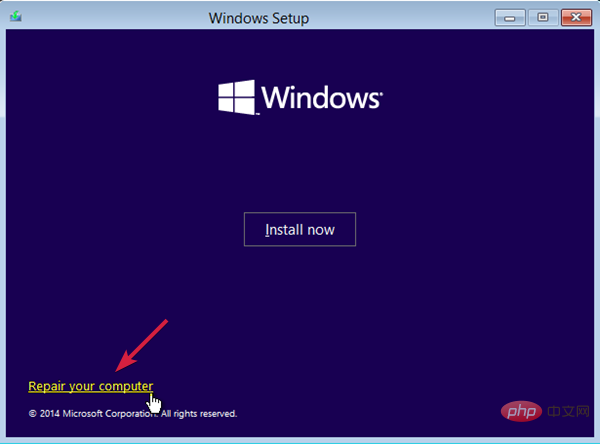


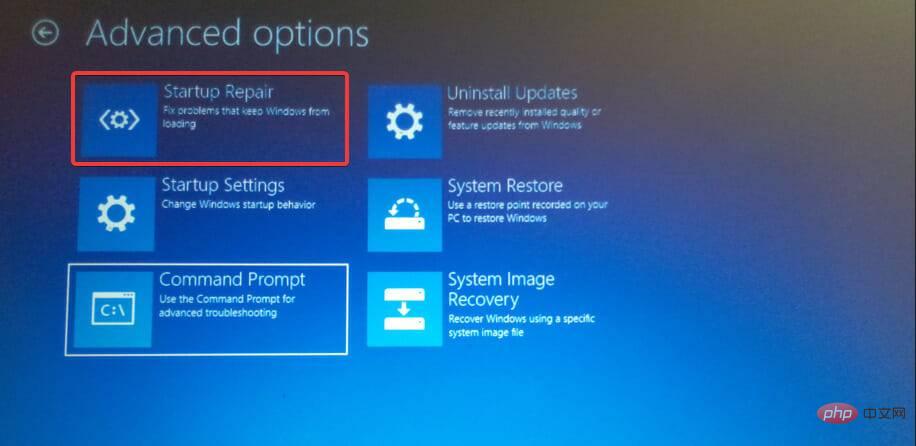
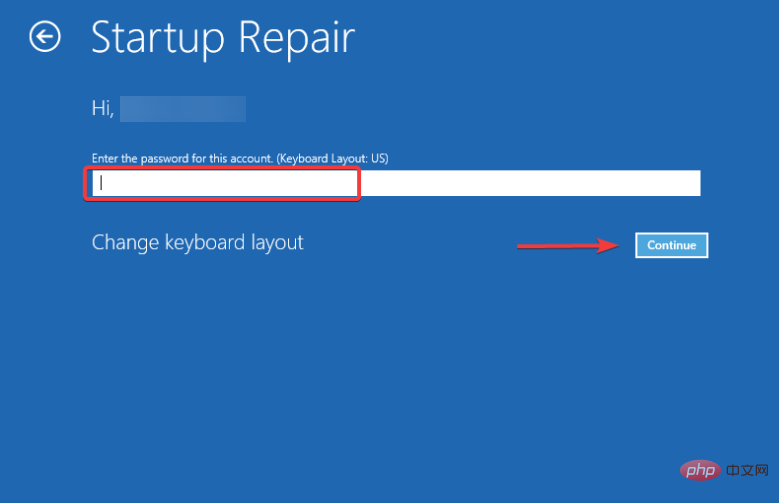
Une fois le processus terminé, redémarrez votre PC et il devrait démarrer normalement sans code d'erreur d'écran bleu - 0xc0000001.
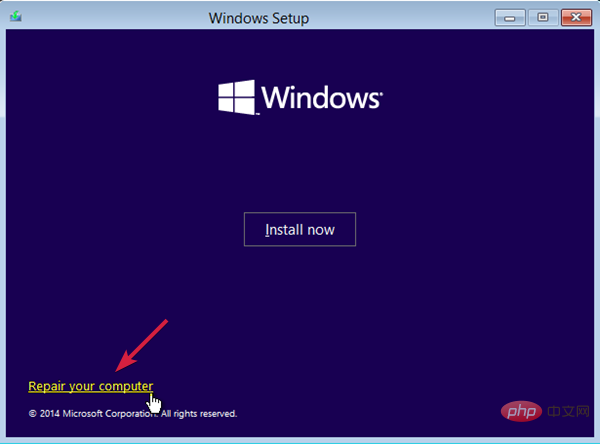


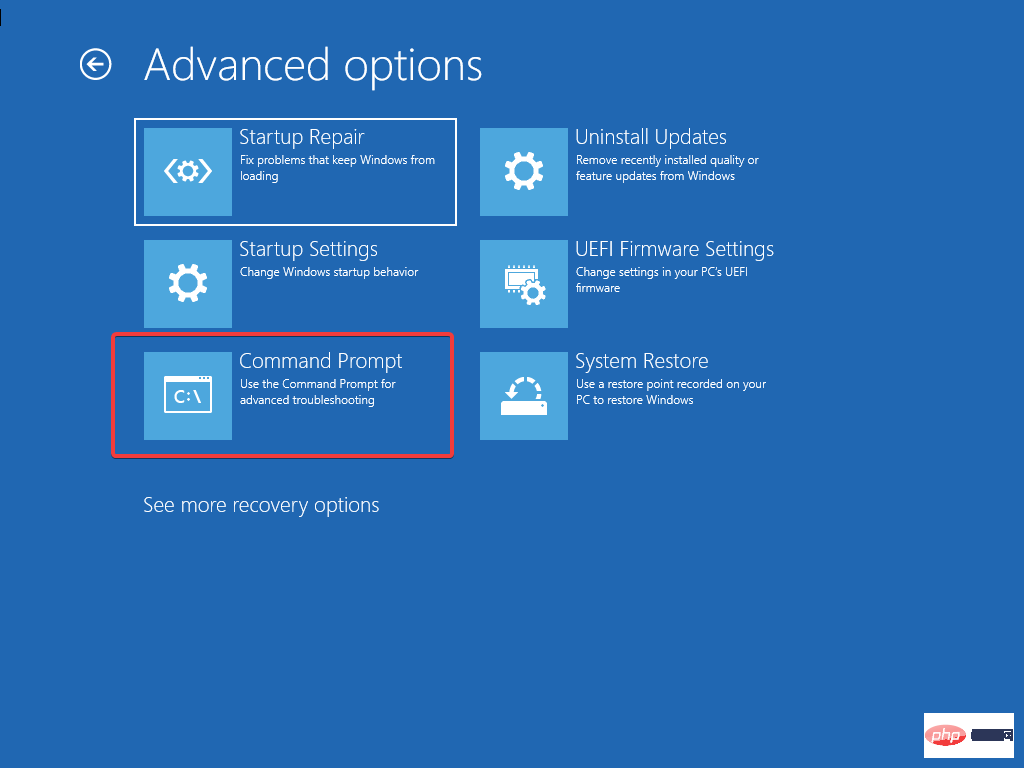
<code><strong>BOOTREC /FIXMBR<br>BOOTREC /FIXBOOT<br>BOOTREC /scanos<br>BOOTREC /rebuildbcd</strong>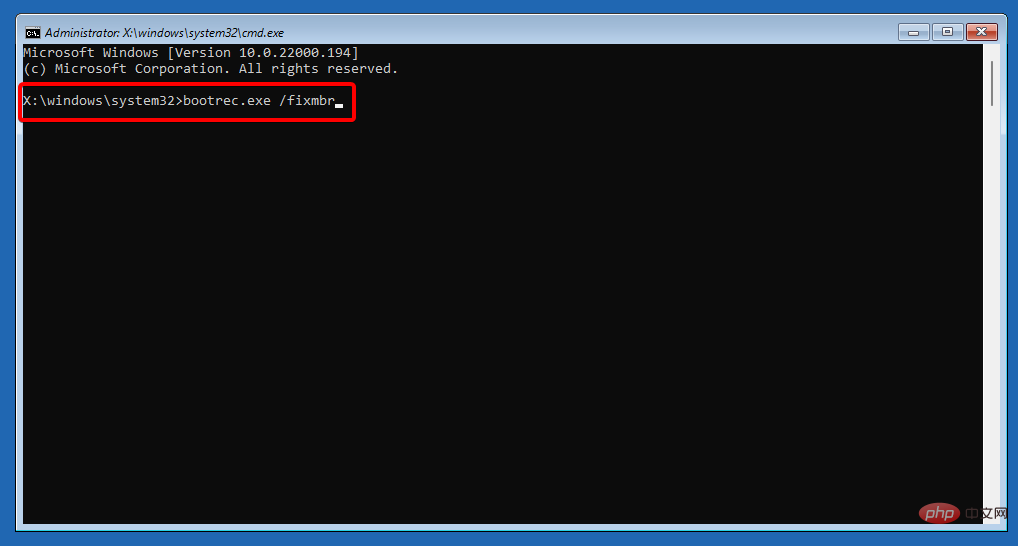
<strong>sfc /scannow</strong>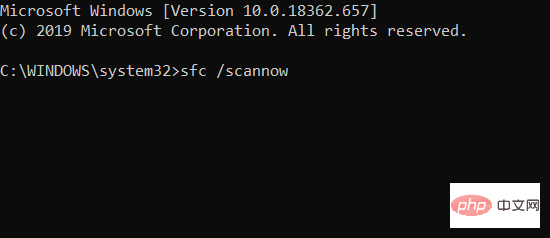
<strong>chkdsk C: /f /r /x</strong>BOOTREC /FIXMBR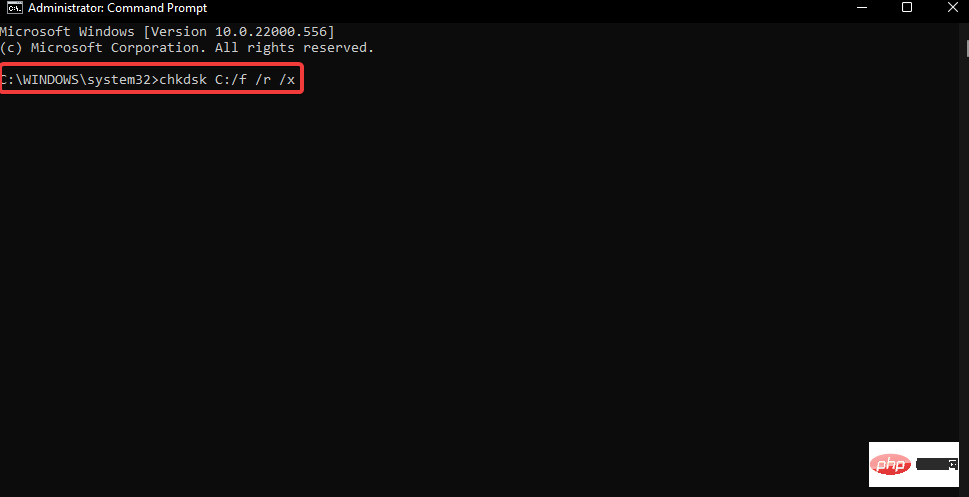
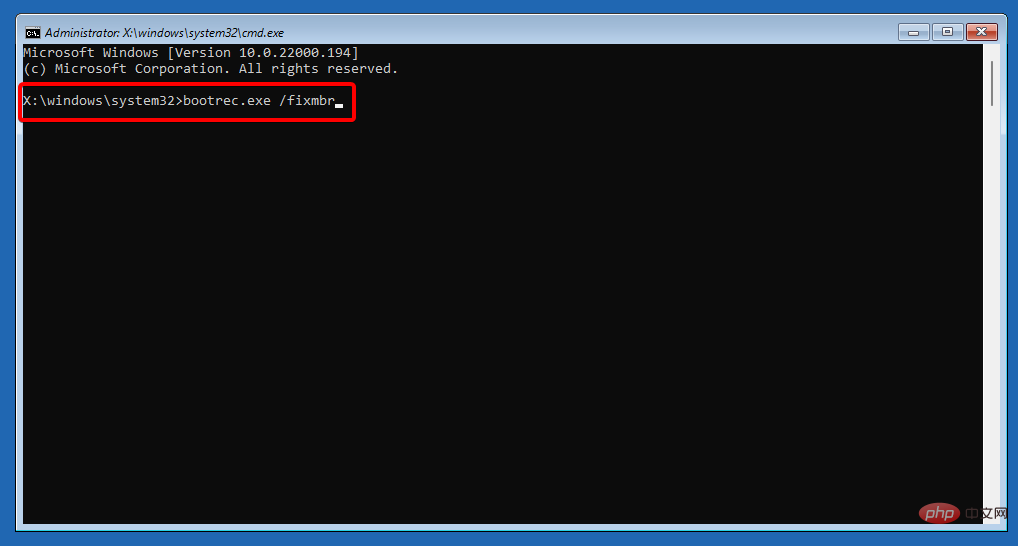
sfc /scannow
La numérisation prend un certain temps pendant ce temps, alors s'il vous plaît, attendez que ce soit fini. Une fois terminé, suivez les étapes ci-dessous.
- Ensuite, vérifiez vos lecteurs matériels en exécutant la commande suivante et appuyez sur Entrée (remplacez
Lecteur C- par votre lecteur système actuel si nécessaire) :
<strong>chkdsk C: /f /r /x</strong>
-
 Y
Y Si vous êtes invité à confirmer et à cliquer, appuyez sur - Entrée.
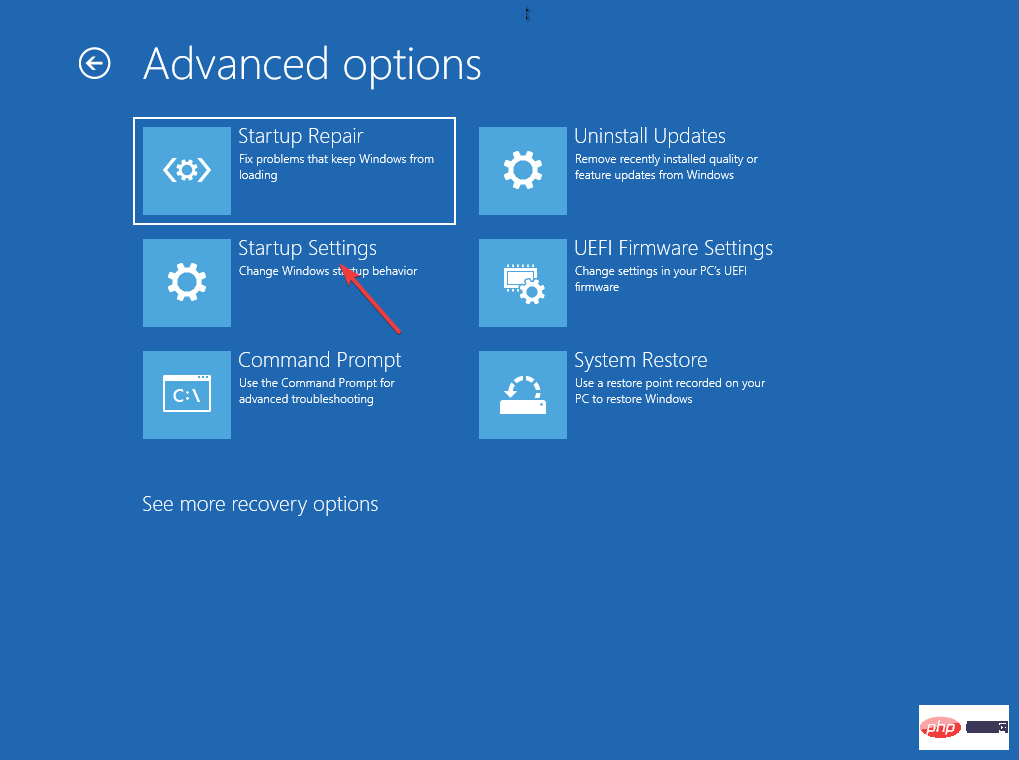
Après avoir exécuté la commande, fermez l'invite de commande et redémarrez votre PC. L'erreur 0xc0000001 sous Windows 11 ne devrait plus apparaître. - 3. Supprimez les logiciels interférents en mode sans échec
- Vous pouvez créer un support de démarrage Windows 11 et l'utiliser pour démarrer votre PC en Mode de récupération. Sur l'écran Choisir une option, sélectionnez Dépannage.
-
Ensuite, cliquez sur Options avancées.
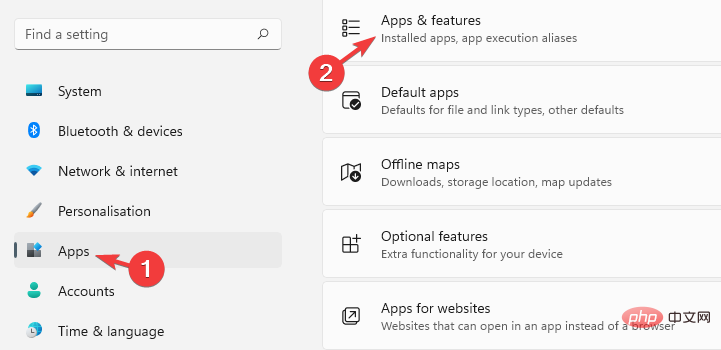
Sur l'écran suivant, cliquez sur - Paramètres de démarrage
. -
Sélectionnez
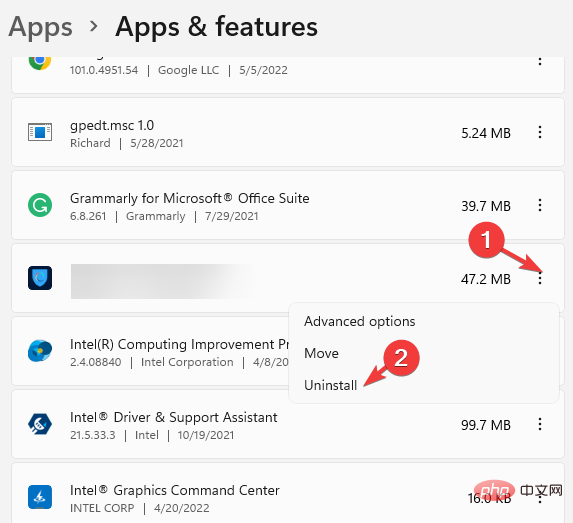 F4
F4 dans la liste et appuyez sur la touche de votre clavier pour démarrer votre PC en mode sans échec lors du redémarrage. -
Maintenant, appuyez simultanément sur les touches Win
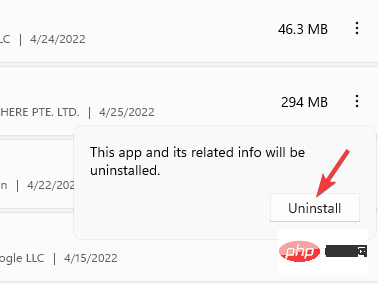 +
+ I
pour démarrer Windows Paramètres
. Cliquez sur Applications à gauche et sélectionnez Applications et fonctionnalités à droite.
🎜🎜🎜Ici, allez dans la liste des applications et sélectionnez le programme récemment installé. 🎜🎜Cliquez sur les trois points à côté et sélectionnez 🎜Désinstaller🎜. 🎜🎜🎜Cliquez à nouveau sur 🎜Désinstaller dans la fenêtre contextuelle pour confirmer. 🎜🎜🎜🎜🎜Après la désinstallation, fermez l'application Paramètres et redémarrez votre PC. Le code d'erreur 0xc0000001 Windows 11 devrait maintenant être corrigé. 🎜🎜À ce stade, vous pouvez également vérifier vos fichiers Windows pour détecter les erreurs et la corruption. Utilisez un outil dédié comme Restoro pour remplacer les DLL et les fichiers système corrompus. 🎜🎜Vous pouvez également l'utiliser pour nettoyer votre PC et supprimer toutes les données restantes des applications interférentes que vous venez de désinstaller. Restoro peut également réparer la corruption des logiciels malveillants et il a été prouvé qu'il corrige un grand nombre de messages d'erreur Windows. 🎜4.Réinitialisez votre PC
- Démarrez votre PC à l'aide du support de démarrage Windows 11.
- Appuyez simultanément sur les touches Win+I pour ouvrir l'application Paramètres.
- Cliquez sur Système à gauche, puis cliquez sur Récupération à droite.
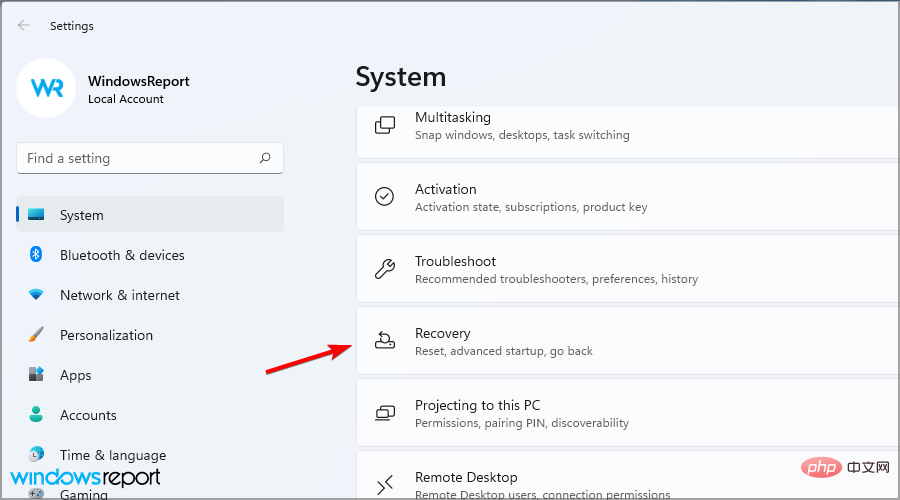
- Ensuite, sur le côté droit, sous Options de récupération, accédez à Réinitialiser ce PC et cliquez sur Réinitialiser le PC.
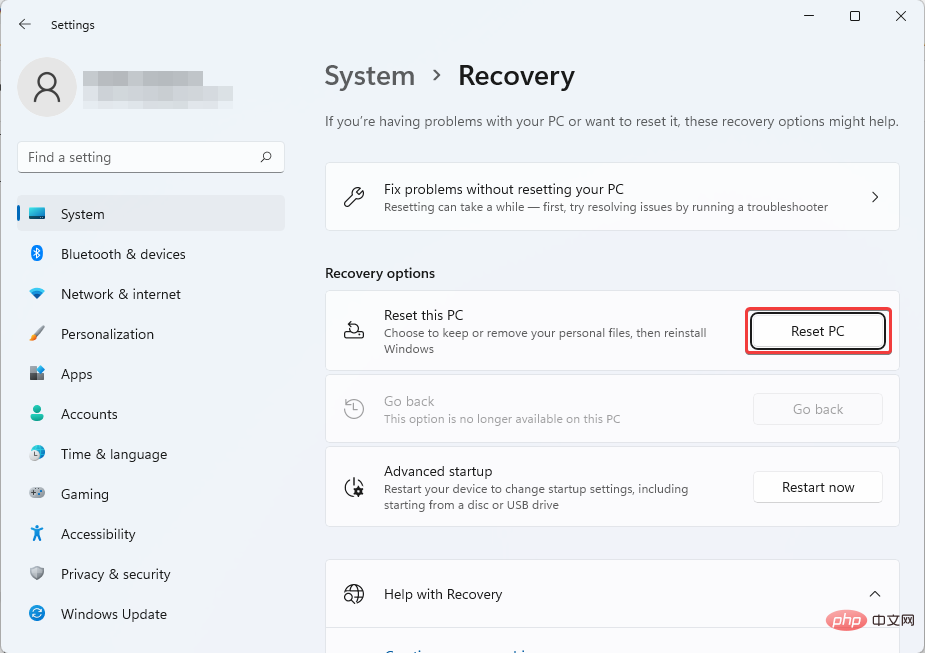
- Maintenant, sur l'écran Réinitialiser ce PC, sélectionnez Conserver mes fichiers ou supprimez tout.
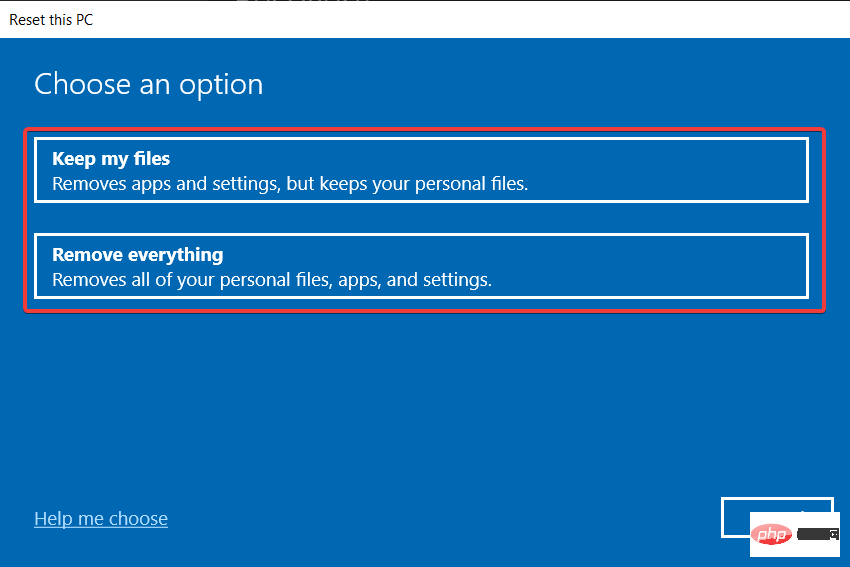
- Lorsque vous voyez l'avertissement, cliquez sur Suivant.
- Ensuite, cliquez à nouveau sur Réinitialiser et appuyez sur Continuer.
Maintenant, attendez que le PC se réinitialise. Une fois terminé, il redémarrera automatiquement sans code d'erreur 0xc0000001.
En outre, vous pouvez également essayer d'effectuer une restauration du système pour revenir à un état de fonctionnement précédent, ou vous pouvez effectuer une installation personnalisée de Windows 11 pour corriger le code d'erreur 0xc0000001.
La meilleure partie de l'installation personnalisée est qu'elle vous aide à récupérer les fichiers personnels et les données d'application du dossier Windows.old après l'installation.
Ce qui précède est le contenu détaillé de. pour plus d'informations, suivez d'autres articles connexes sur le site Web de PHP en chinois!