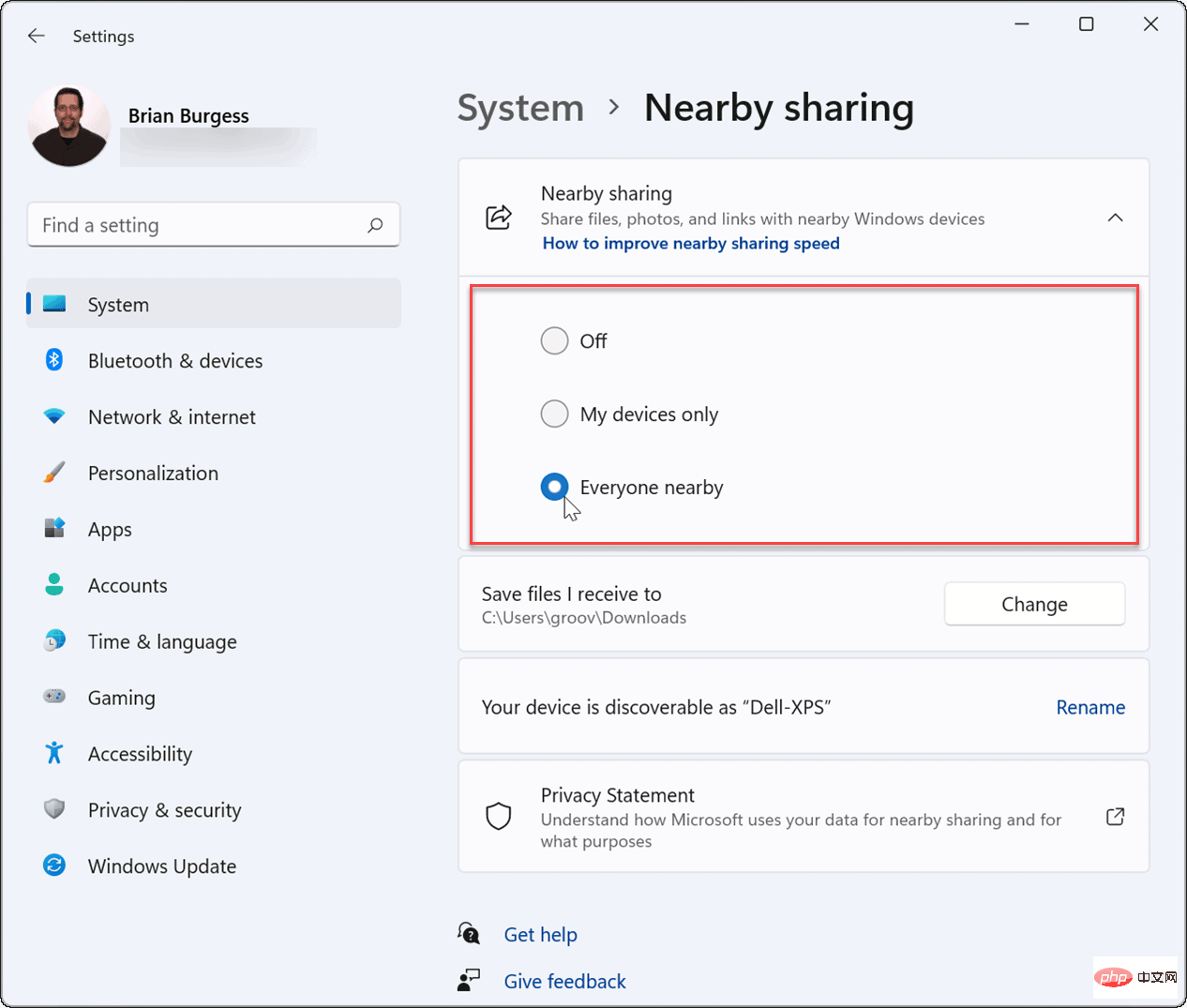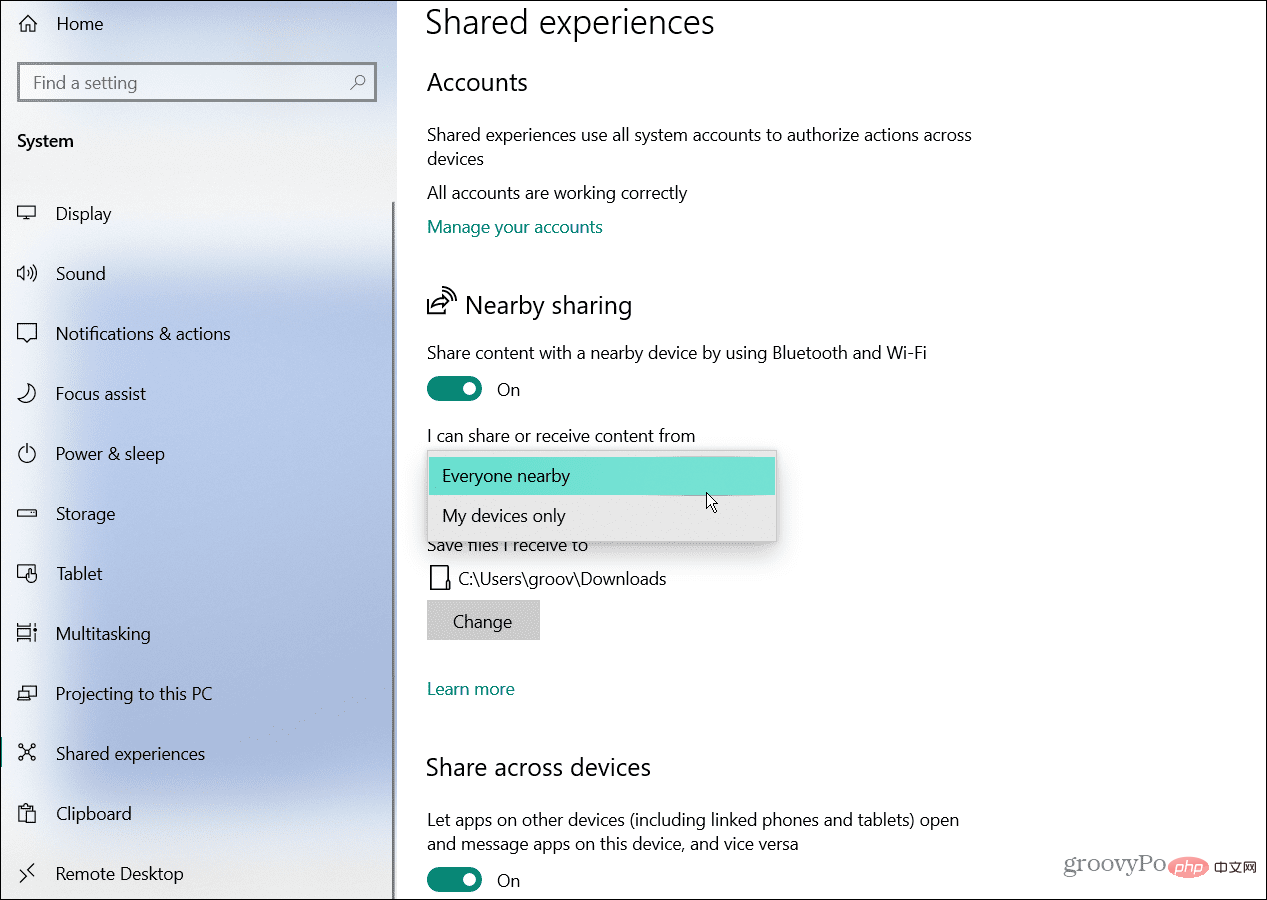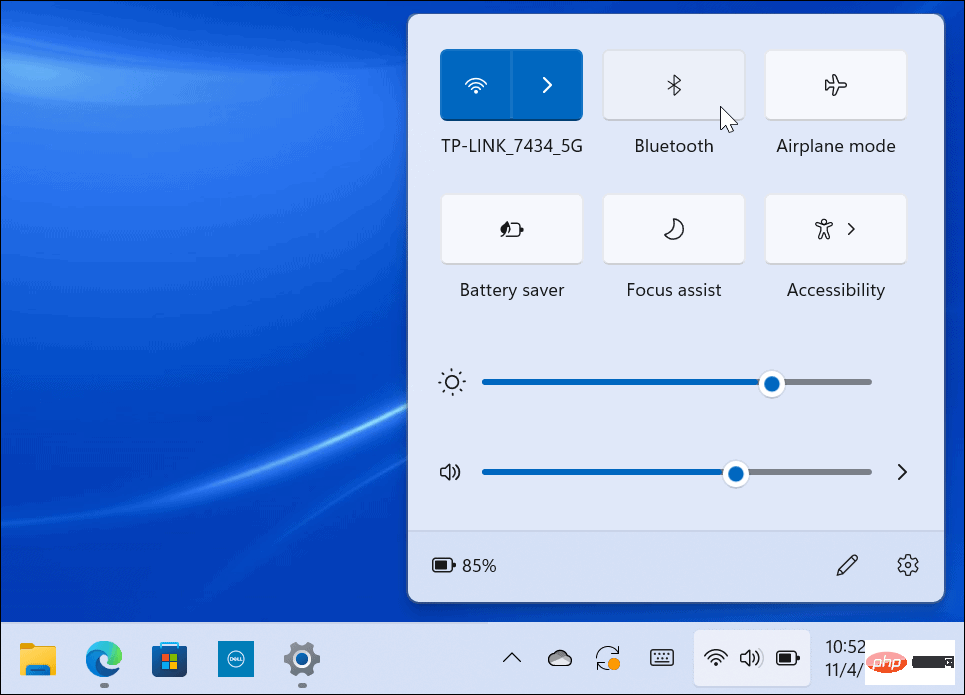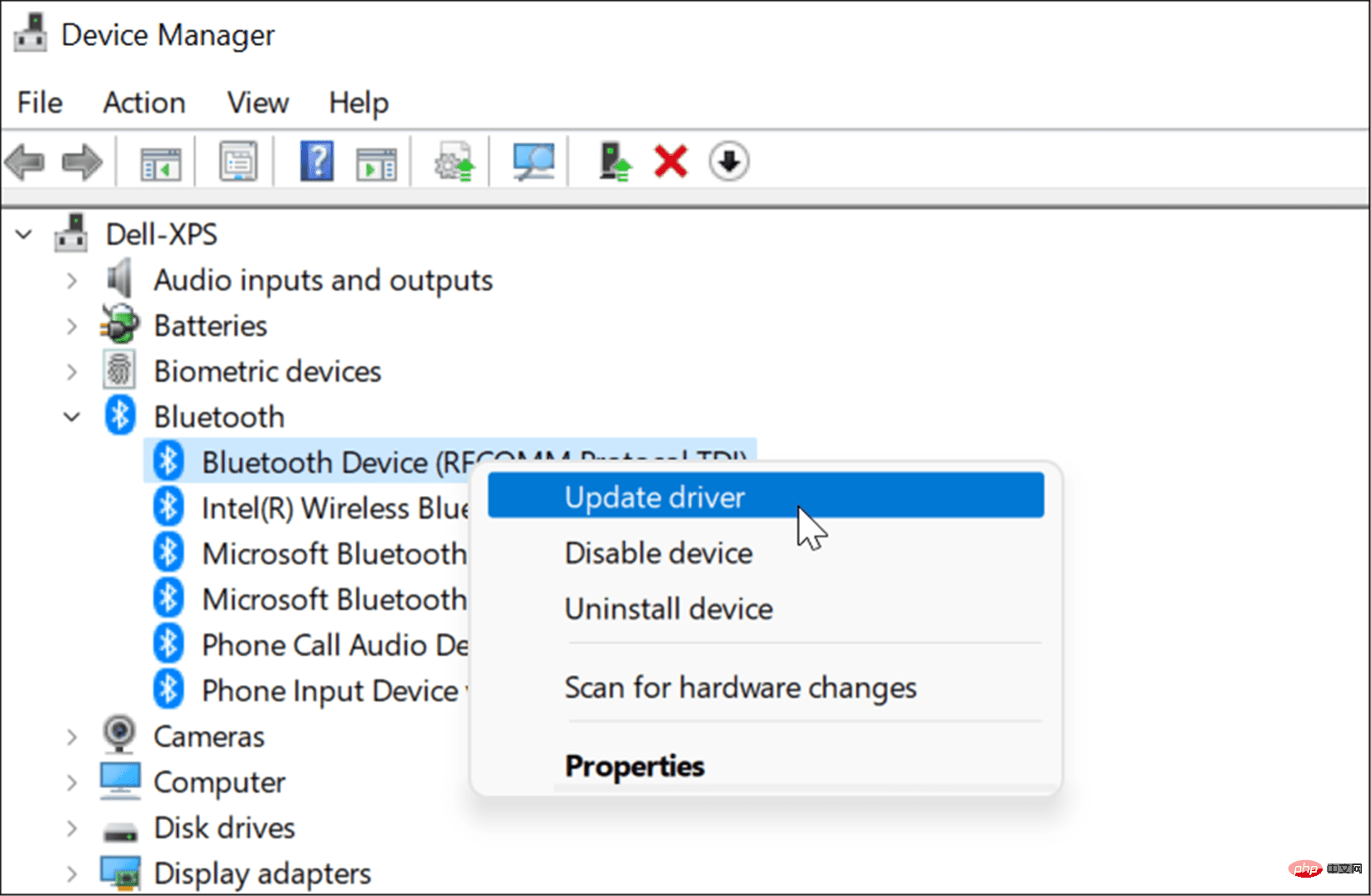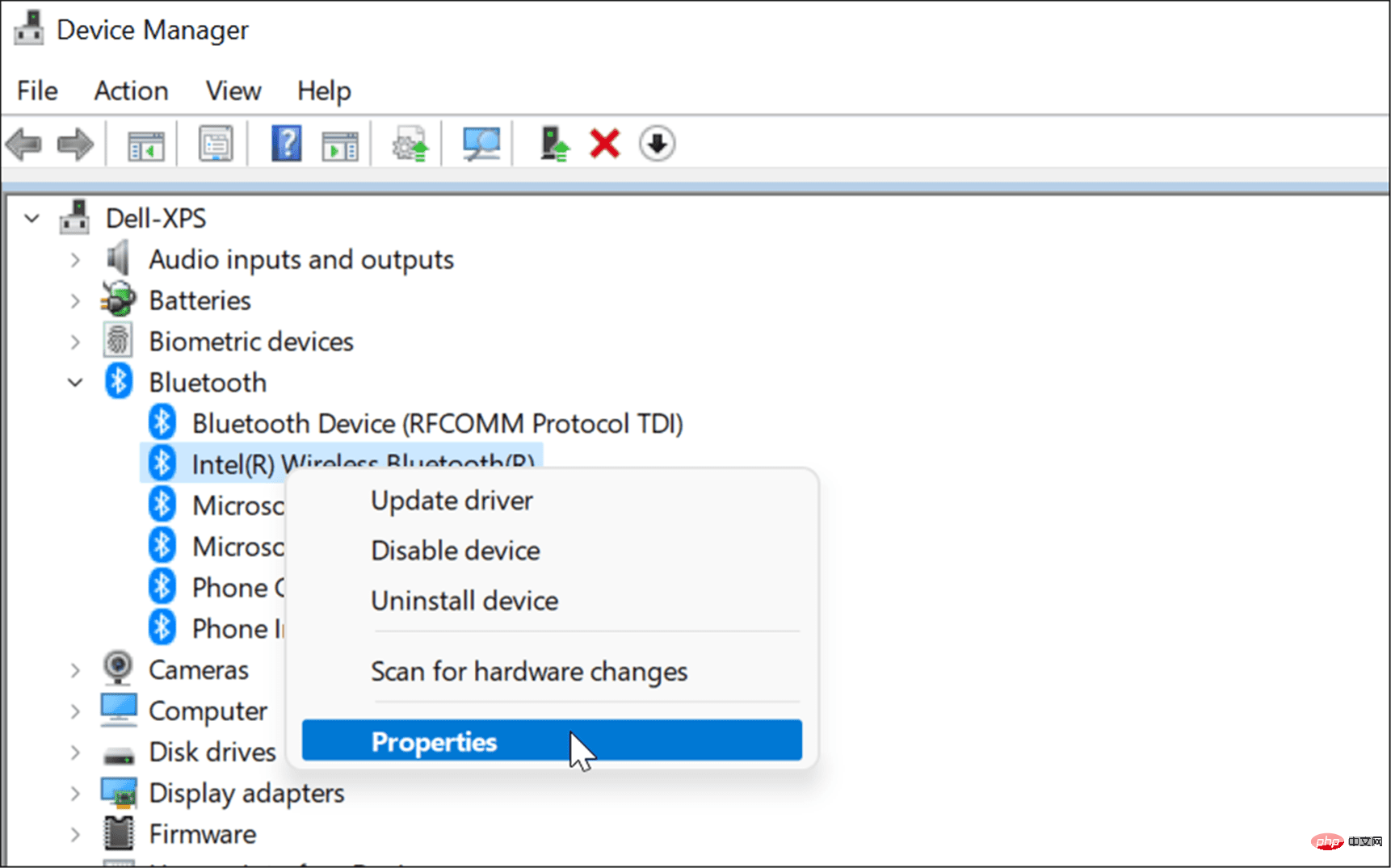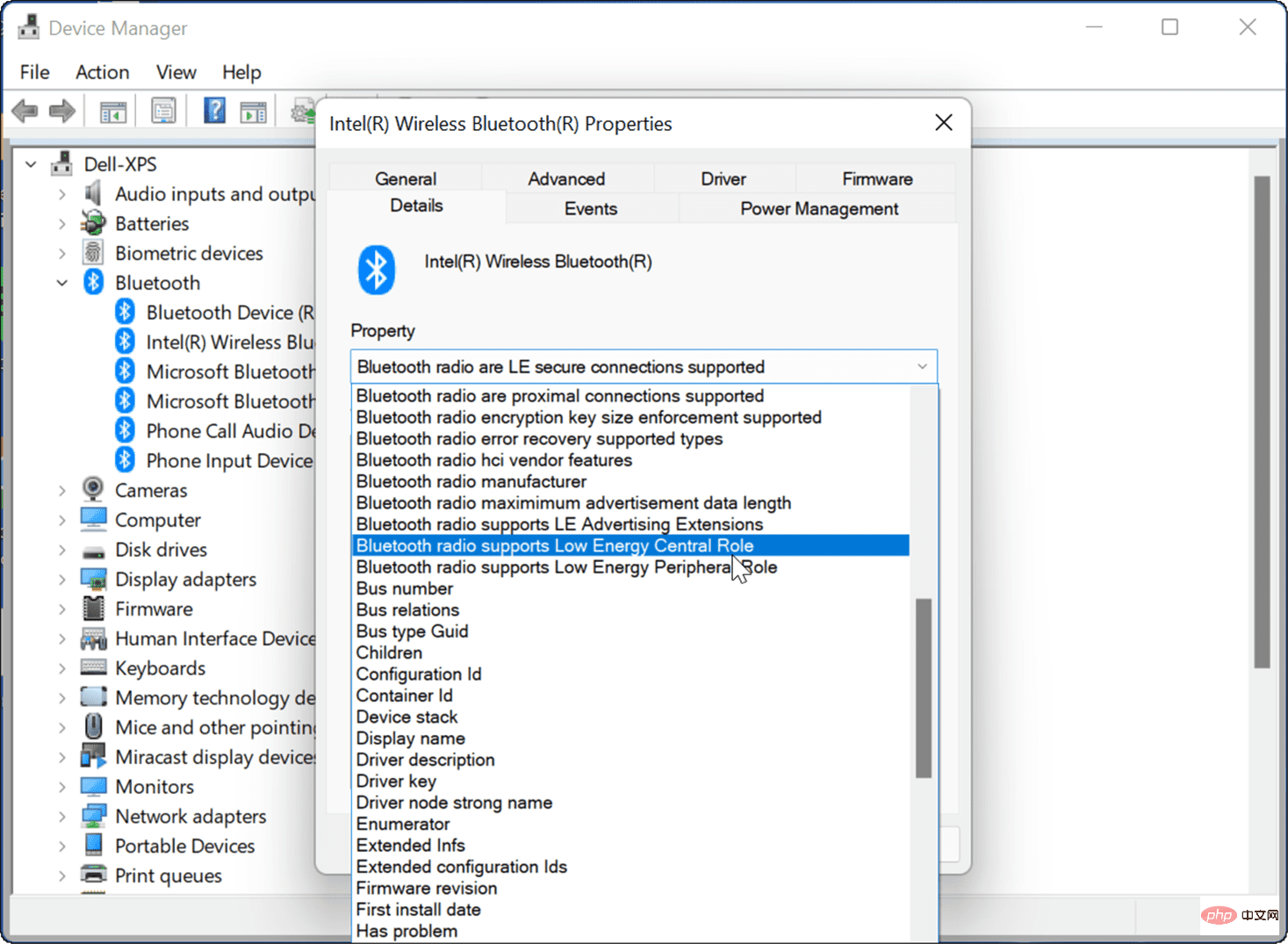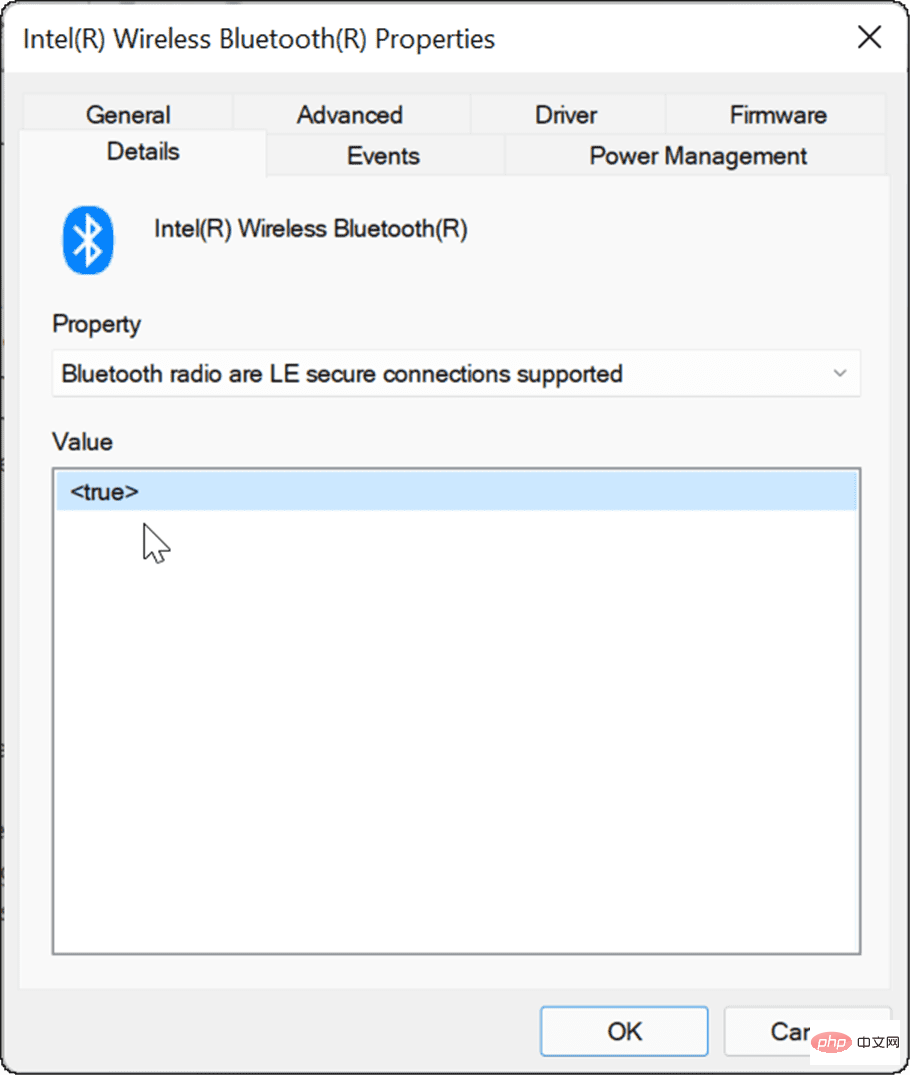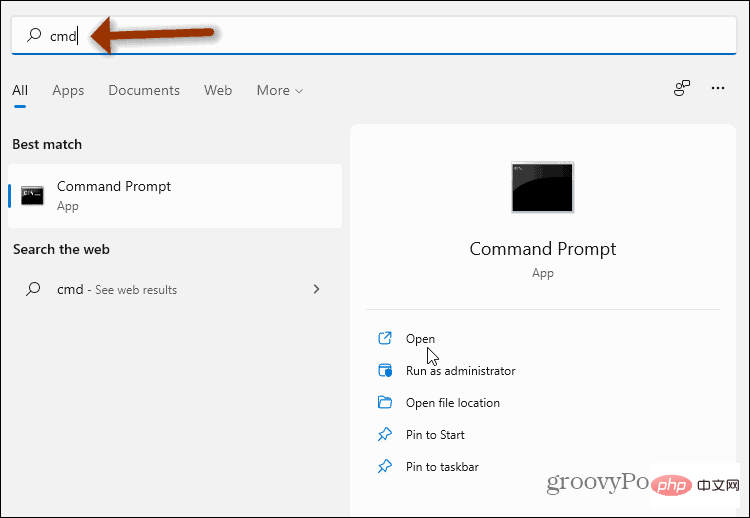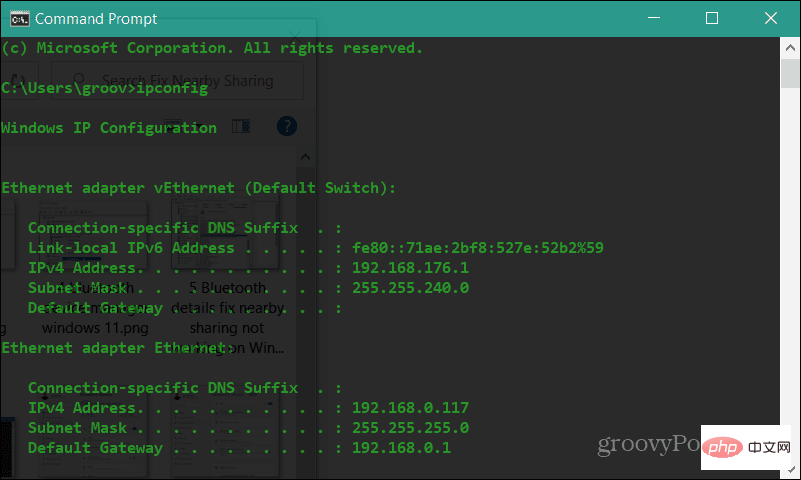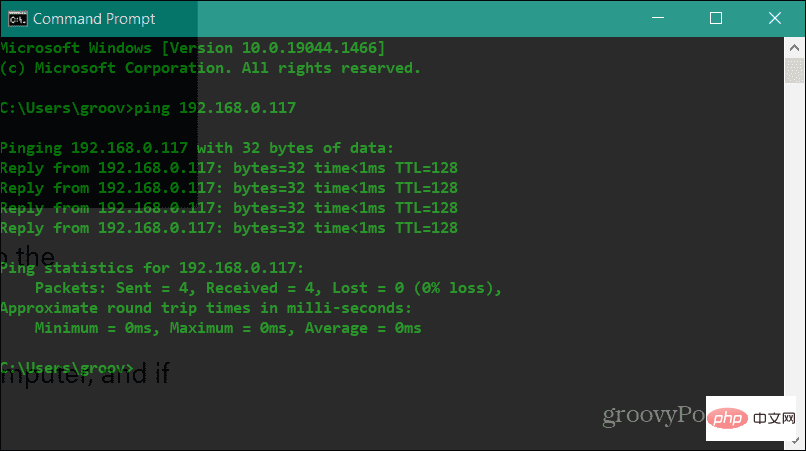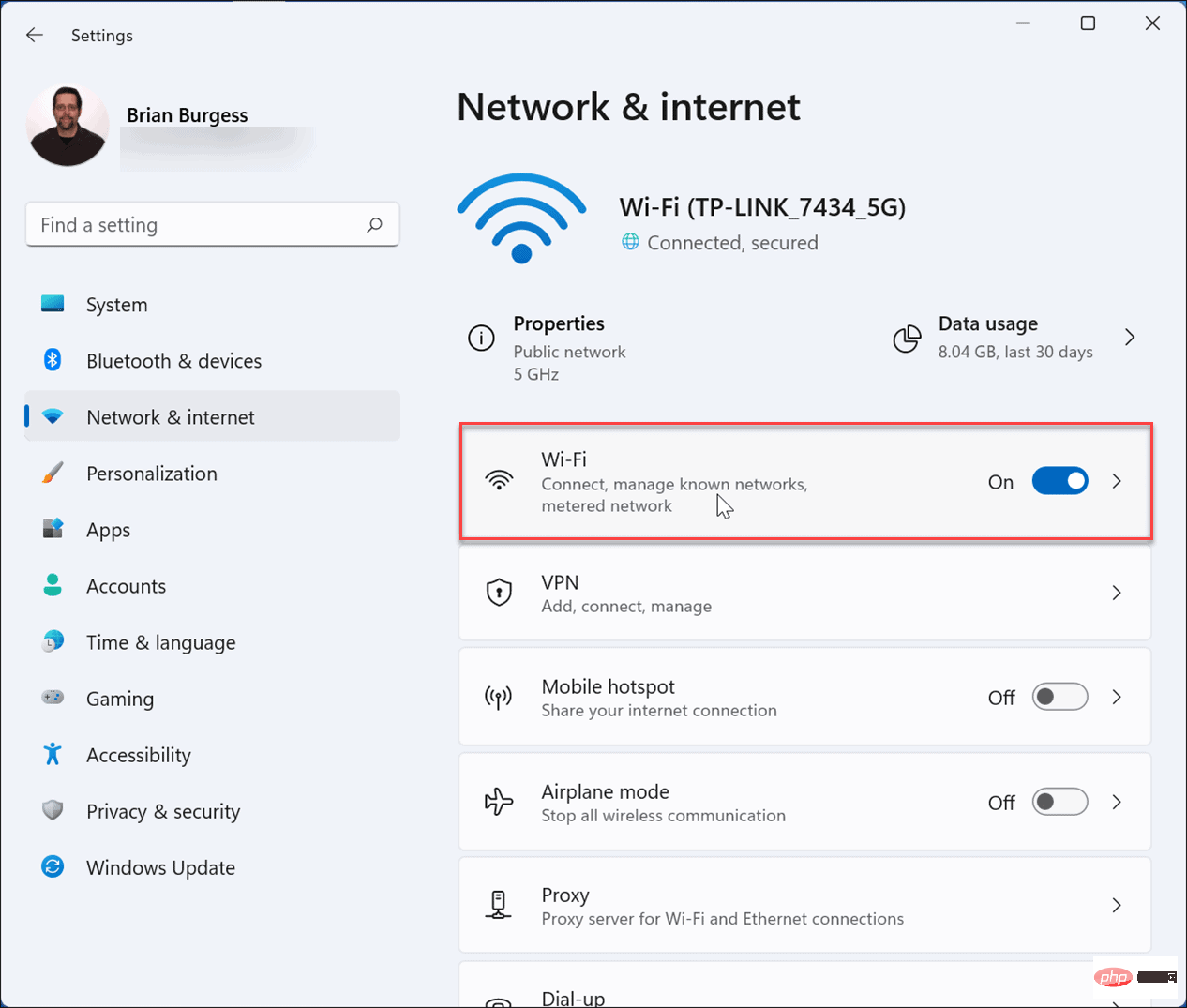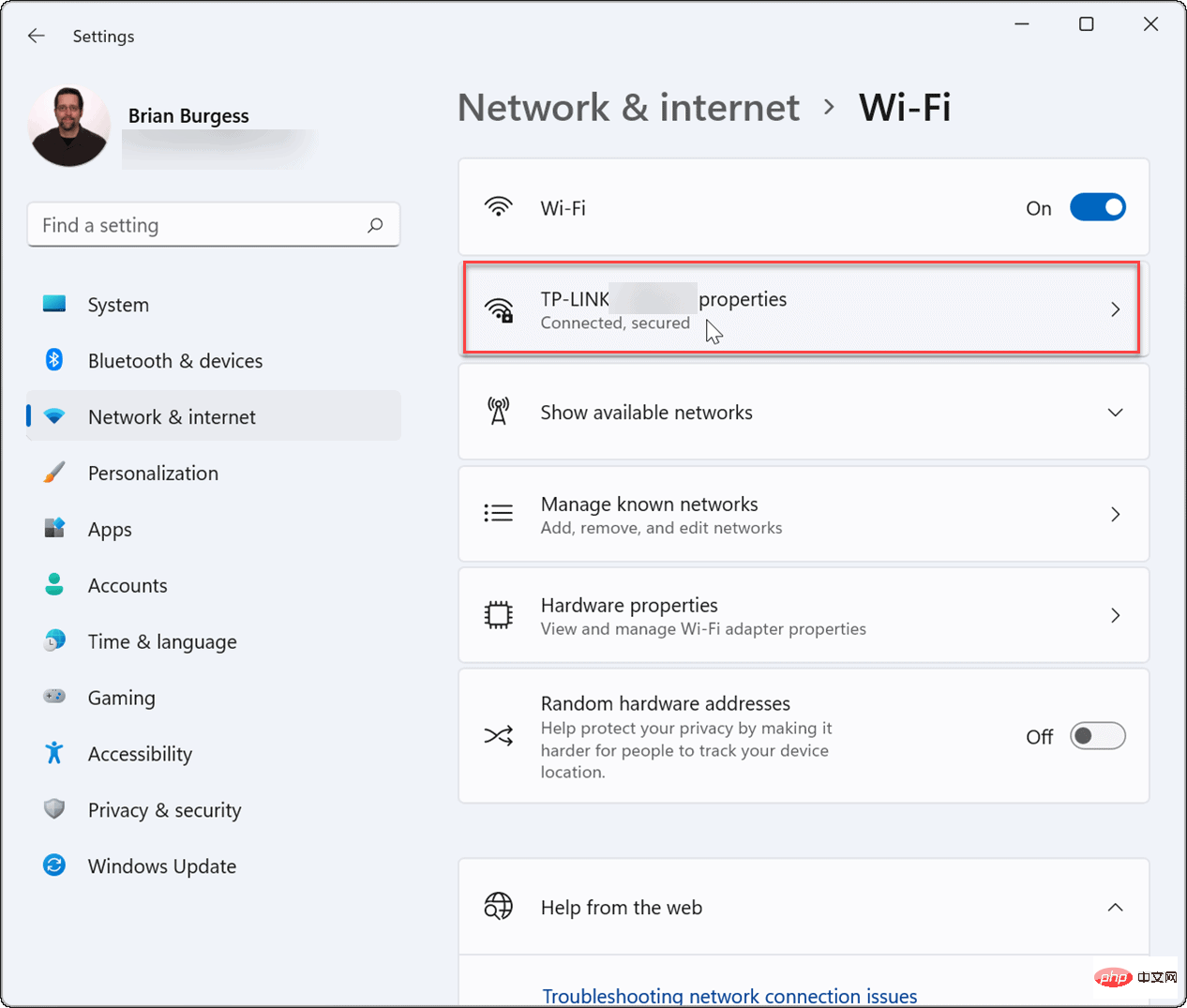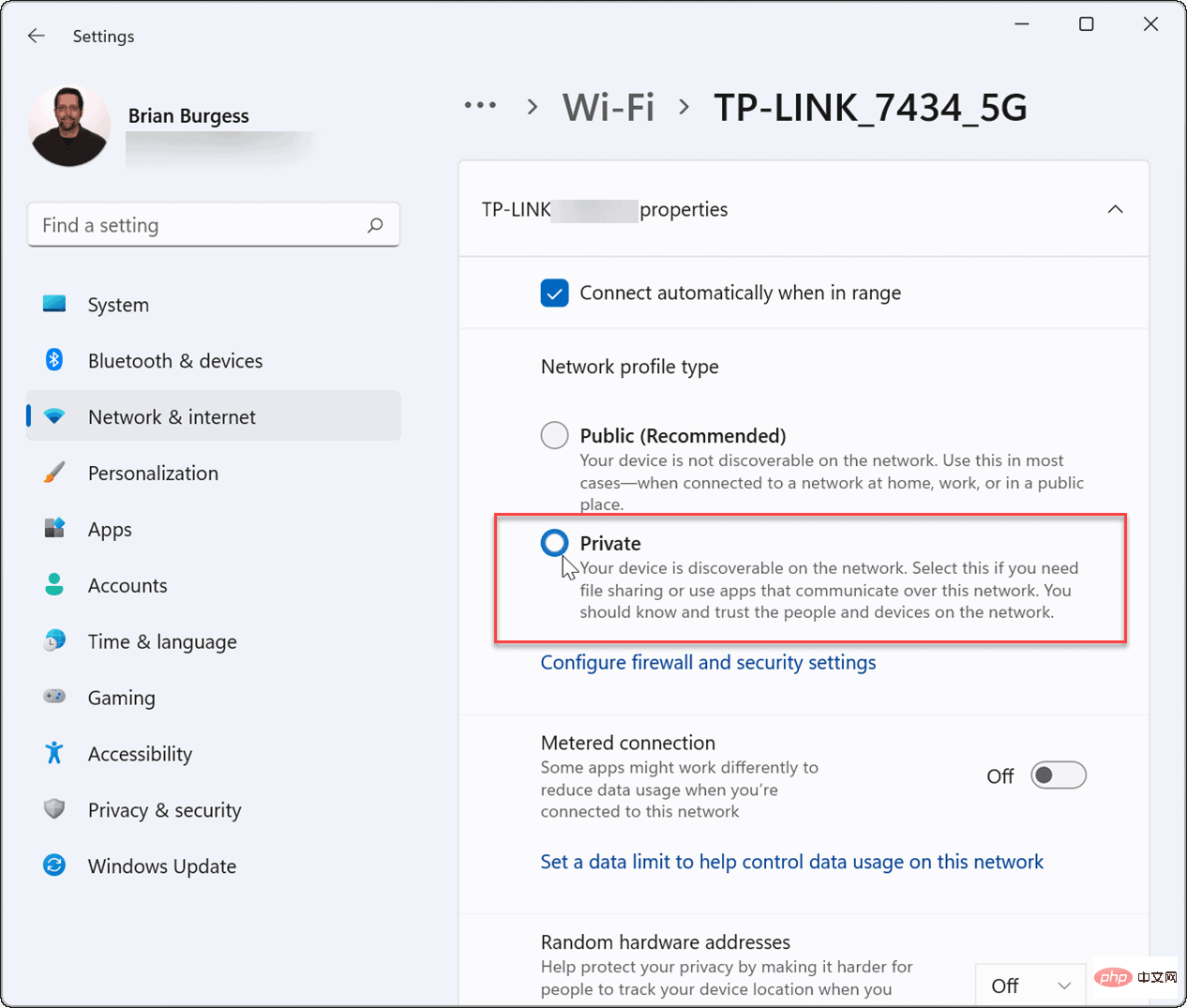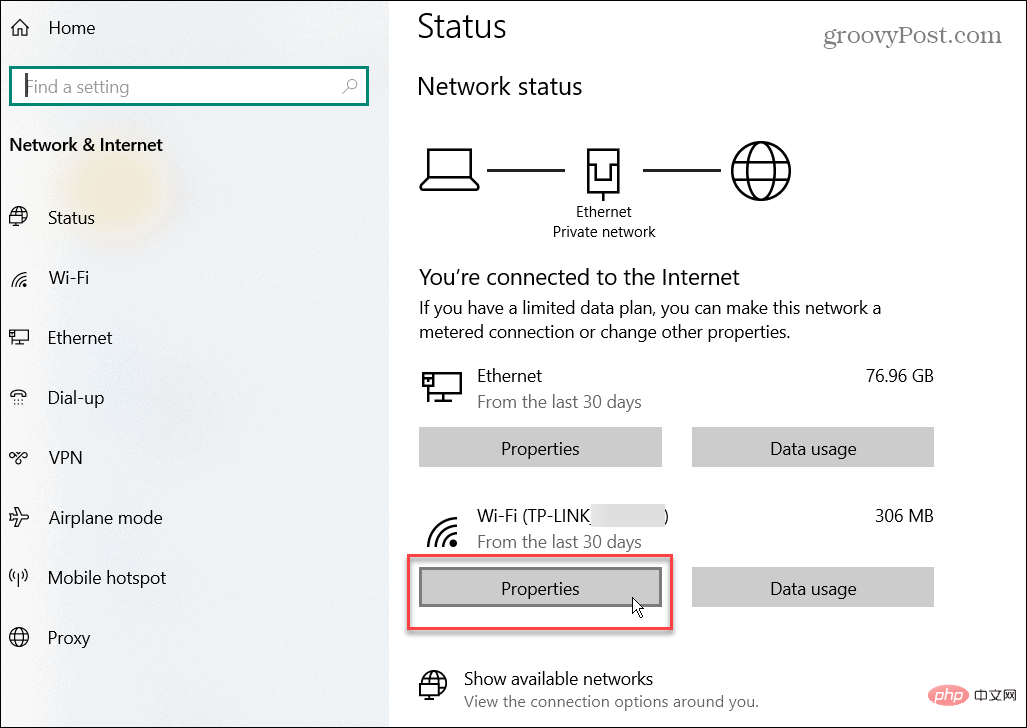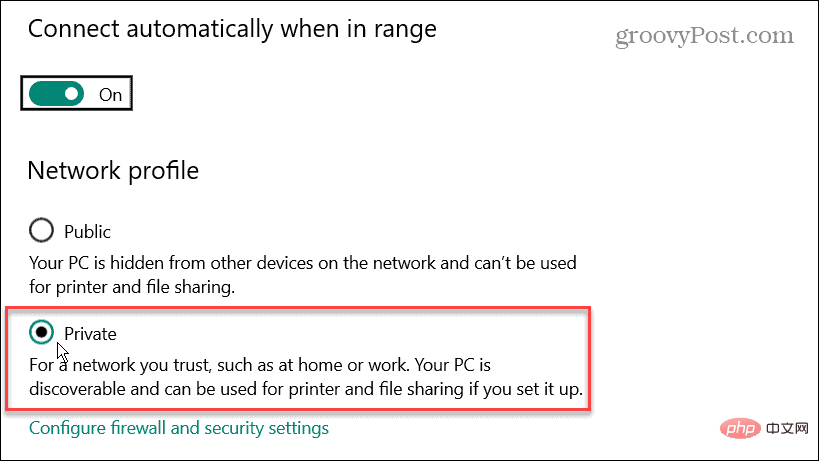Comment réparer le partage à proximité qui ne fonctionne pas sous Windows
La fonctionnalité de partage à proximité doit remplir certaines conditions pour fonctionner correctement. Si vous n'êtes pas sûr, suivez les étapes ci-dessous pour vous assurer que cela fonctionne sur votre PC.
- Tout d'abord, assurez-vous que le partage à proximité est activé sur les deux PC. Sous Windows 11, accédez à Démarrer > Paramètres > Système > Partage à proximité et assurez-vous qu'il est activé et réglé sur "Uniquement mes appareils" ou "Tout le monde à proximité" .
-
Mes appareils Le partage est uniquement autorisé entre PC connectés avec le même compte Microsoft.
-
Tout le monde à proximitéPartagez facilement avec tous les appareils à proximité.
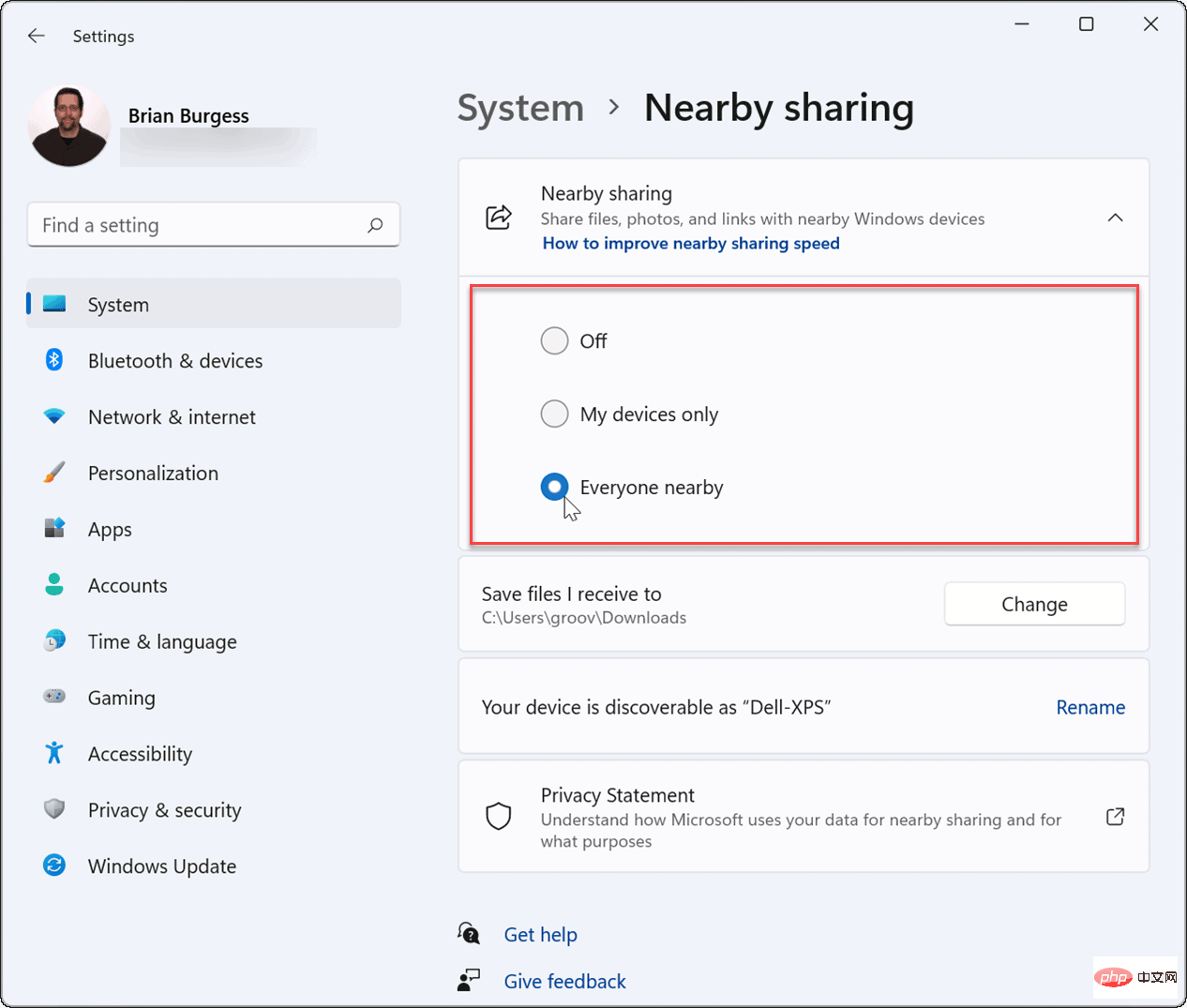
- Sous Windows 10, accédez à Démarrer > Paramètres > Système > Expériences partagées et basculez Partage à proximité sur Sur Localisation. Ici, vous pouvez également définir où partager ou recevoir des éléments (tout le monde à proximité ou uniquement mes appareils).
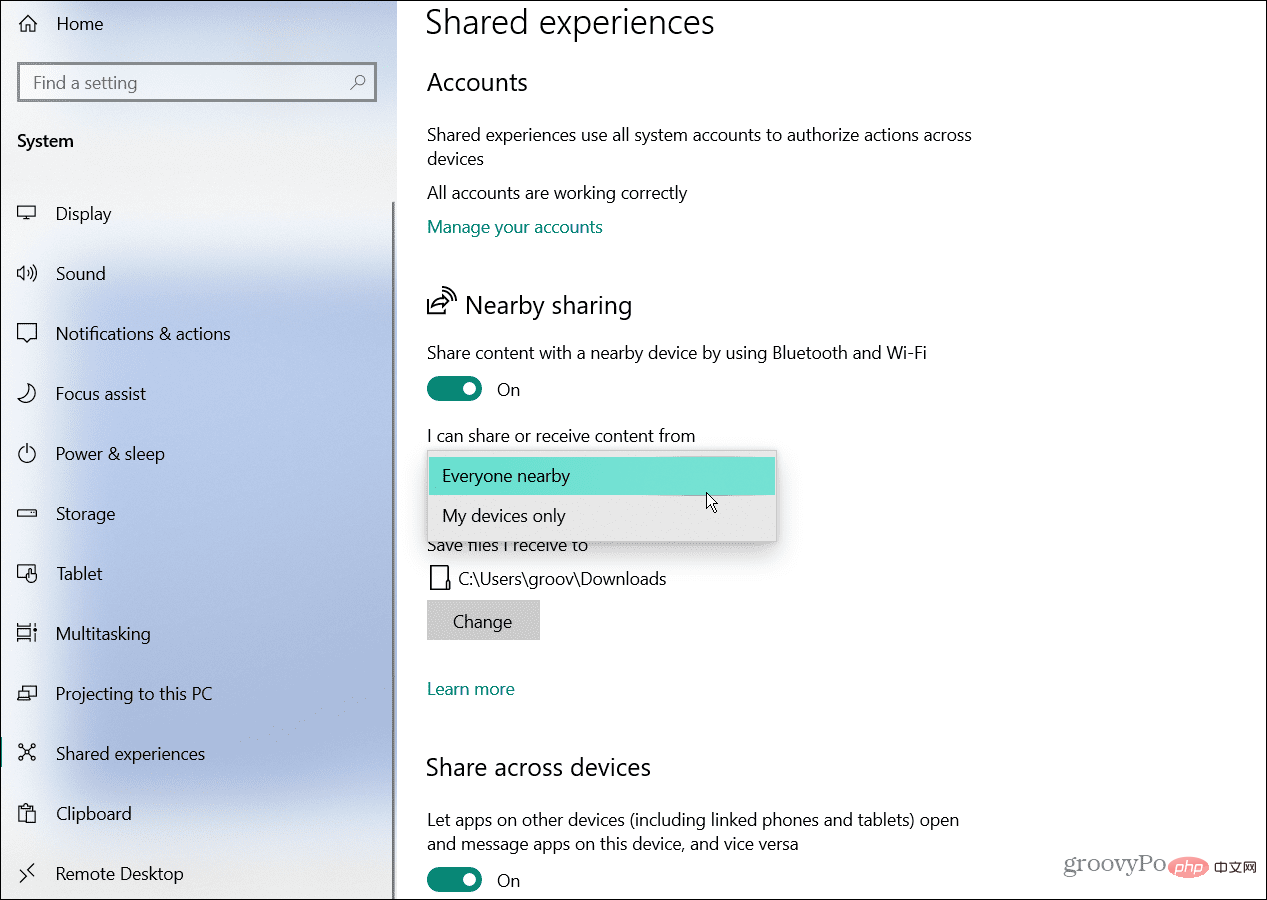
- Vous devez vérifier que le Bluetooth est activé sur les deux appareils. Sous Windows 11, appuyez sur le raccourci clavier Touche Windows + A pour lancer le menu Paramètres rapides et cliquez sur le Bouton Bluetooth pour l'activer sur votre PC.
- Vous pouvez également activer Bluetooth via les paramètres. Accédez à Démarrer > Paramètres > Bluetooth et appareils et allumez-le.
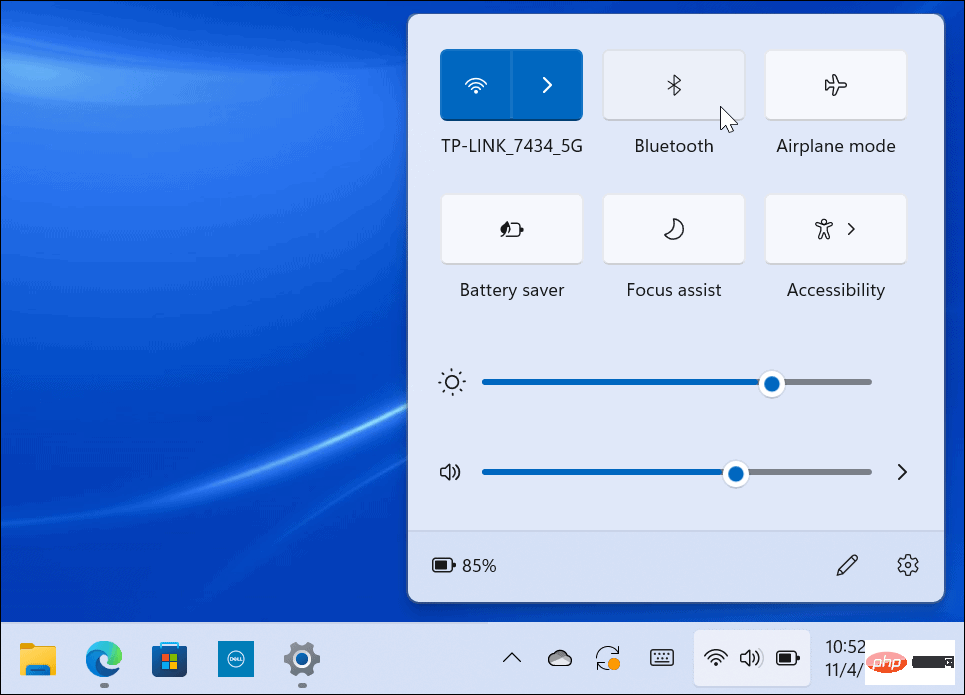
Dépannage des pilotes Bluetooth sous Windows 11
Si tous les paramètres ci-dessus sont activés, le problème peut provenir de vos paramètres Bluetooth ou sans fil.
Pour résoudre les problèmes de pilote Bluetooth sous Windows 10 ou 11, procédez comme suit :
- Ouvrez Démarrer, tapez Gestionnaire de périphériques et sélectionnez le premier résultat.

- Lorsque le Gestionnaire de périphériques s'ouvre, développez l'arborescence Bluetooth et assurez-vous que le pilote est correctement installé.
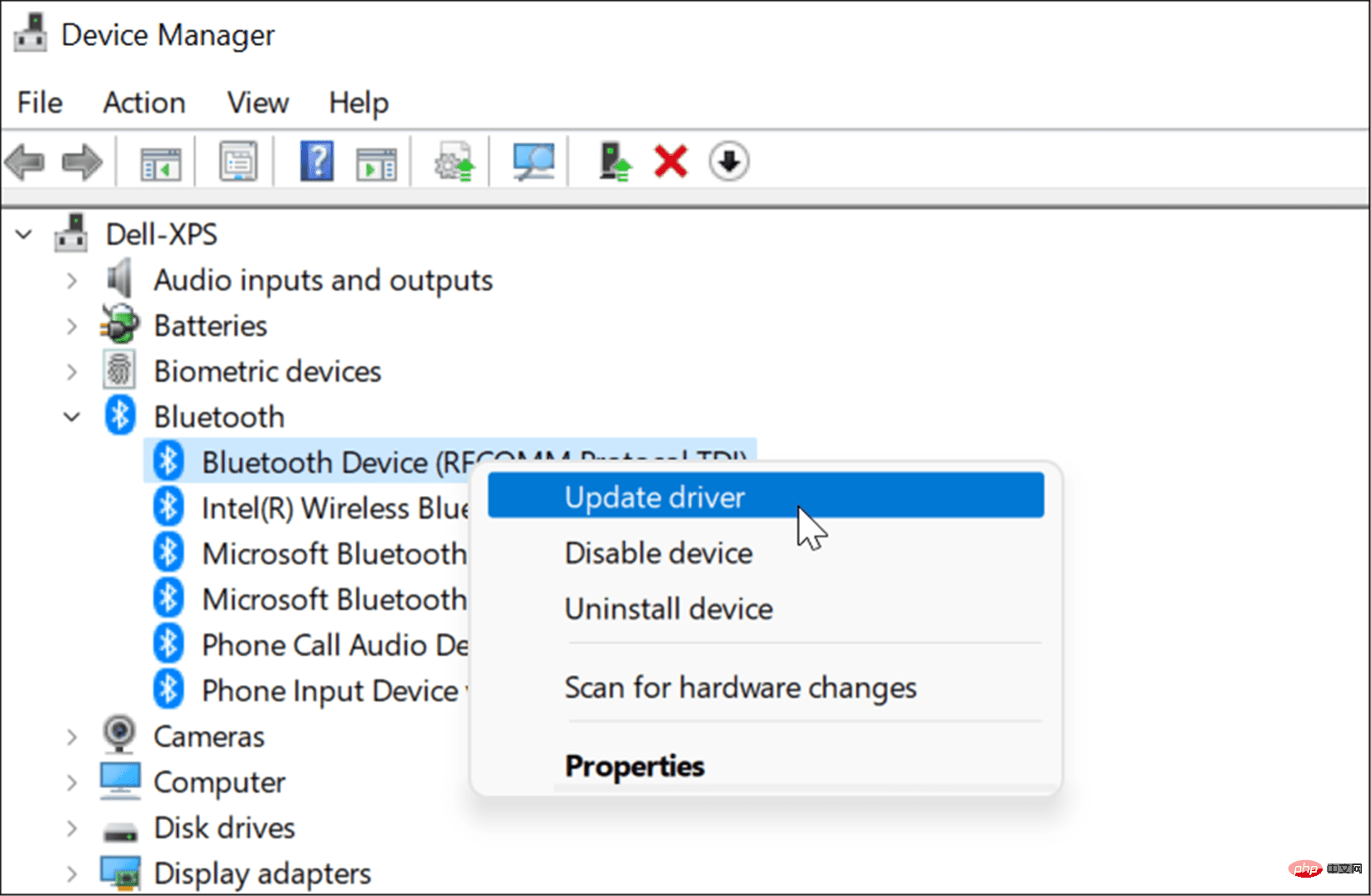
Si vous voyez une icône jaune, vous devez mettre à jour votre pilote. Si vous voyez une flèche grise vers le bas, Bluetooth doit être activé. Sélectionnez l'option appropriée dans le menu, c'est-à-dire Mettre à jour le pilote ou Activer l'appareil.
Compatibilité Bluetooth vérifiée
Le partage à proximité sur Windows 11 nécessite Bluetooth 4.0 ou supérieur avec prise en charge Low Energy (LE).
Pour vérifier que votre appareil Bluetooth répond à cette exigence, procédez comme suit :
- Ouvrez Démarrer, tapez Gestionnaire de périphériques et cliquez sur les résultats en haut.

- Développez la catégorie Bluetooth, faites un clic droit sur l'adaptateur radio Bluetooth et sélectionnez Propriétés.
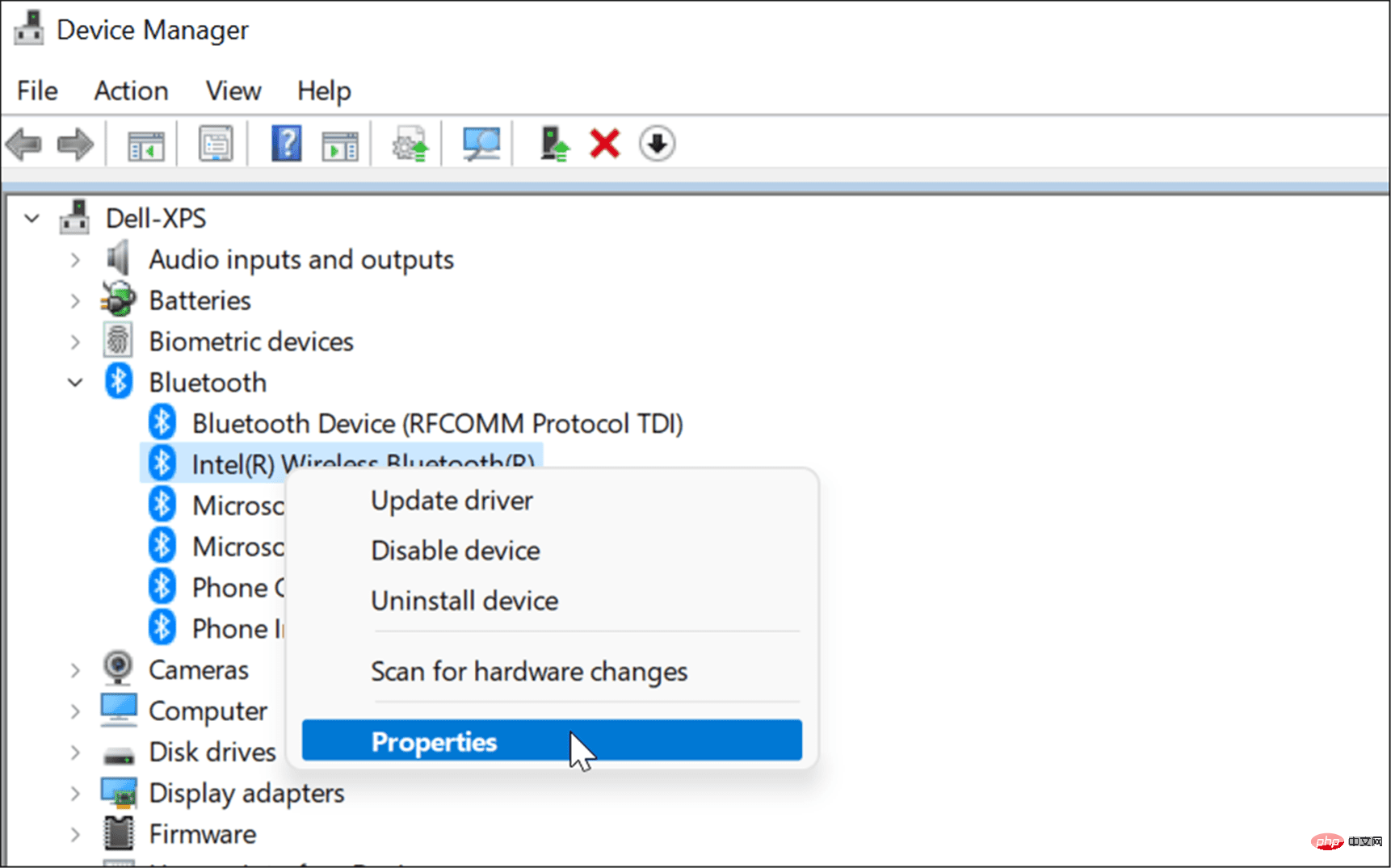
- Ensuite, cliquez sur l'onglet Détails et sélectionnez l'option Rôle de hub à faible consommation de support radio Bluetooth dans le menu déroulant Propriétés.
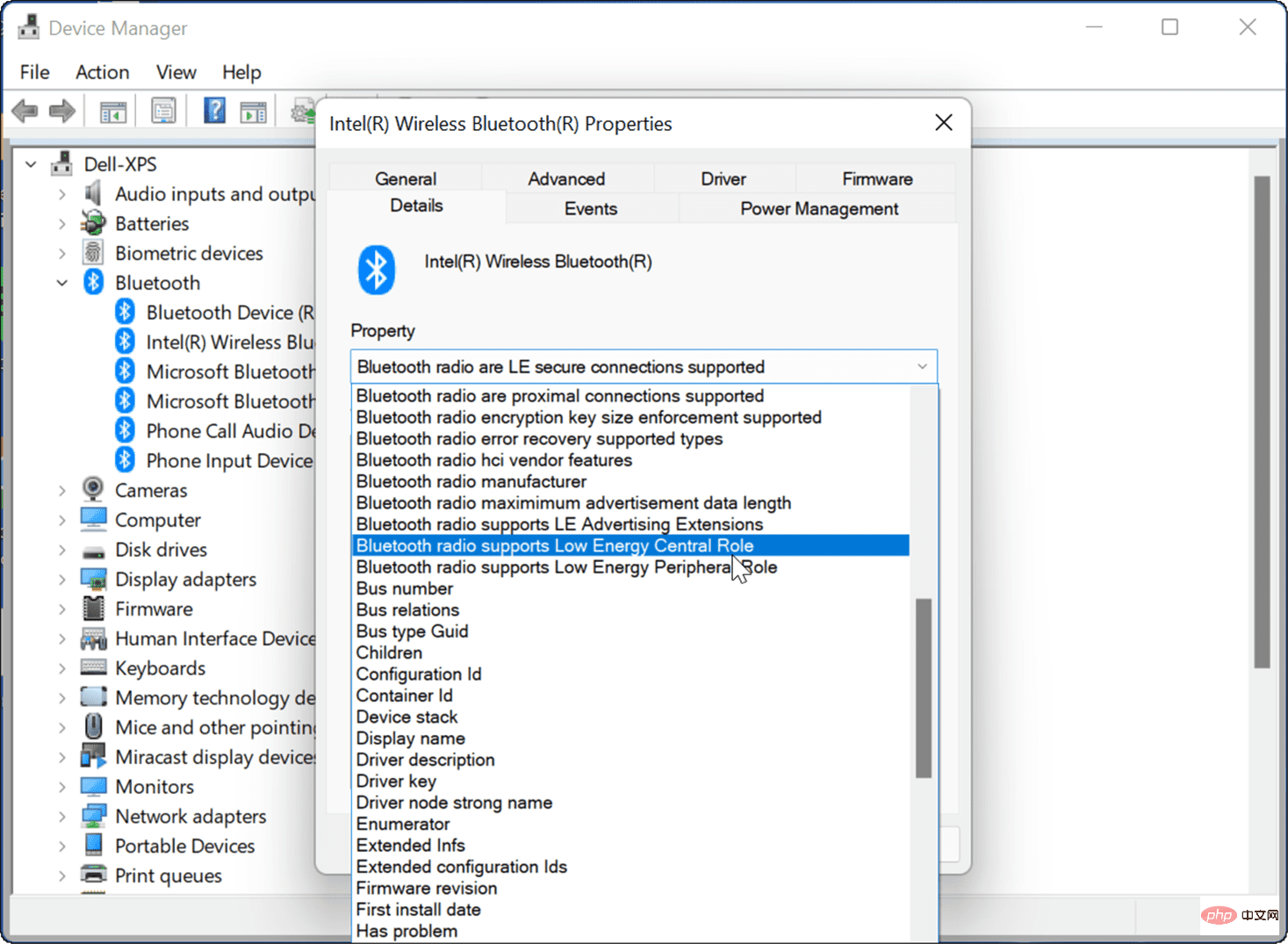
- Confirmez que la valeur est définie sur True.
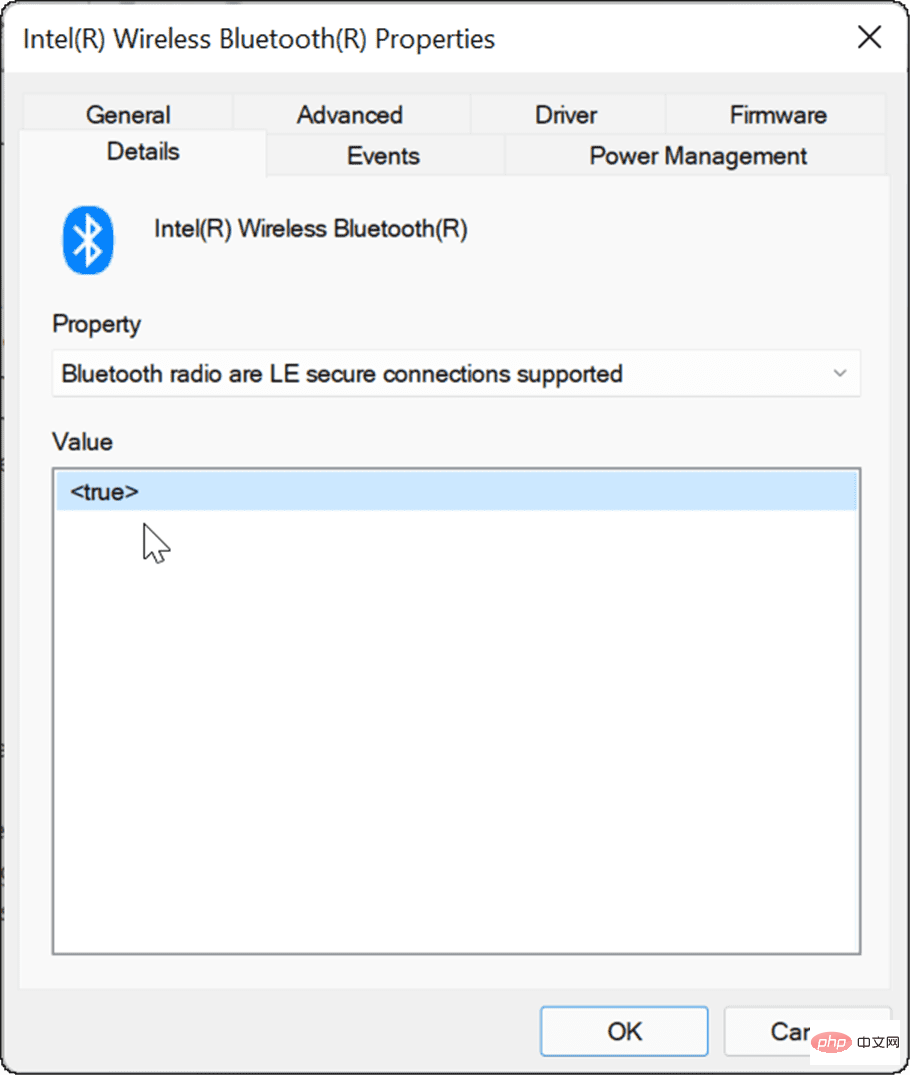
Si tout va bien avec vos paramètres Bluetooth, essayez de rapprocher vos PC pour vous assurer qu'ils sont à portée Bluetooth les uns des autres.
Vérifier les paramètres réseau
En plus des paramètres Bluetooth, vous devez également vérifier que vos paramètres réseau sont corrects si le partage à proximité ne fonctionne pas sous Windows.
Pour vérifier vos paramètres réseau et vérifier que les appareils peuvent se voir, procédez comme suit :
- Sur les appareils source et cible, lancez le menu "Démarrer", tapez CMD et sélectionnez le premier résultat.
- Vous pouvez également taper Powershell ou Windows Terminal.
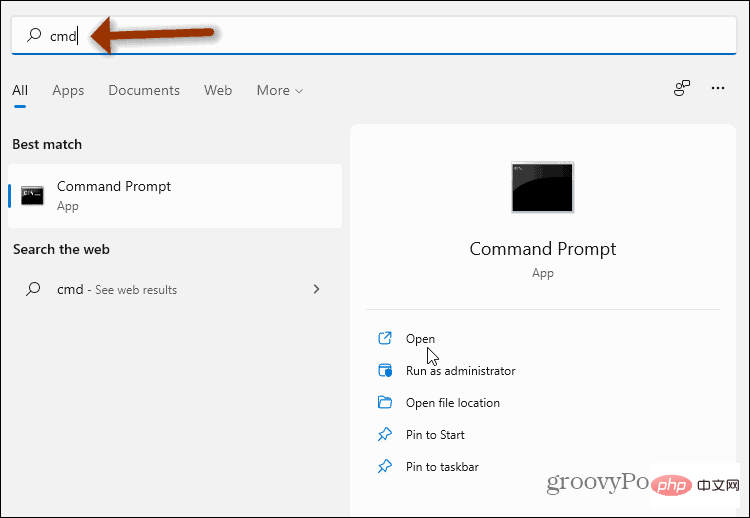
- Dans une fenêtre d'invite de commande, Windows PowerShell ou un terminal Windows, tapez ipconfig et appuyez sur Entrée.
-
Notez l'adresse réseau de l'appareil dans la section champ IPv4 .
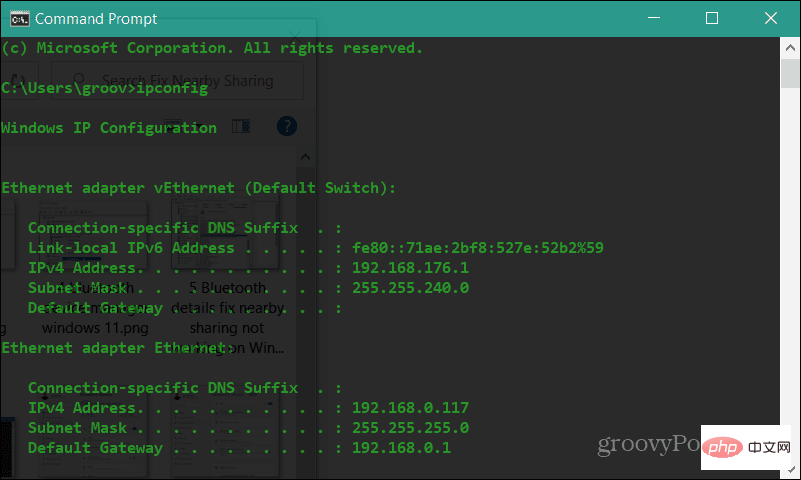
- Ensuite, assurez-vous que les appareils peuvent se voir sur le réseau. Tapez ping 192.168.xx, en remplaçant 192.168.xx par l'adresse IPv4 de chaque appareil.
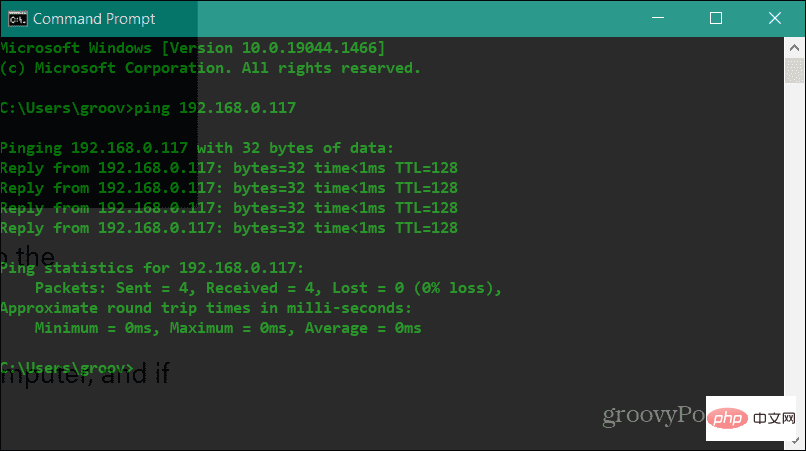
Si les ordinateurs ne peuvent pas se voir sur le réseau, essayez de vous reconnecter au réseau Wi-Fi ou reconnectez le câble si vous êtes déjà connecté. Vos appareils devraient se voir avec le pare-feu Windows activé. Toutefois, si vous utilisez une suite de sécurité tierce, désactivez-la temporairement. Vous devrez peut-être le désactiver temporairement pour utiliser le partage à proximité pour transférer des fichiers.
Vérifiez votre profil réseau
Pour utiliser le partage à proximité, les deux appareils doivent être configurés en tant que profil réseau Privé.
Pour vérifier le profil réseau que vous utilisez sur votre PC Windows 11, suivez ces étapes :
- Ouvrez le menu Démarrer et sélectionnez Paramètres.
- Lorsque Paramètres s'ouvre, cliquez sur Réseau et Internet dans la liste de gauche et Wi-Fi à droite.
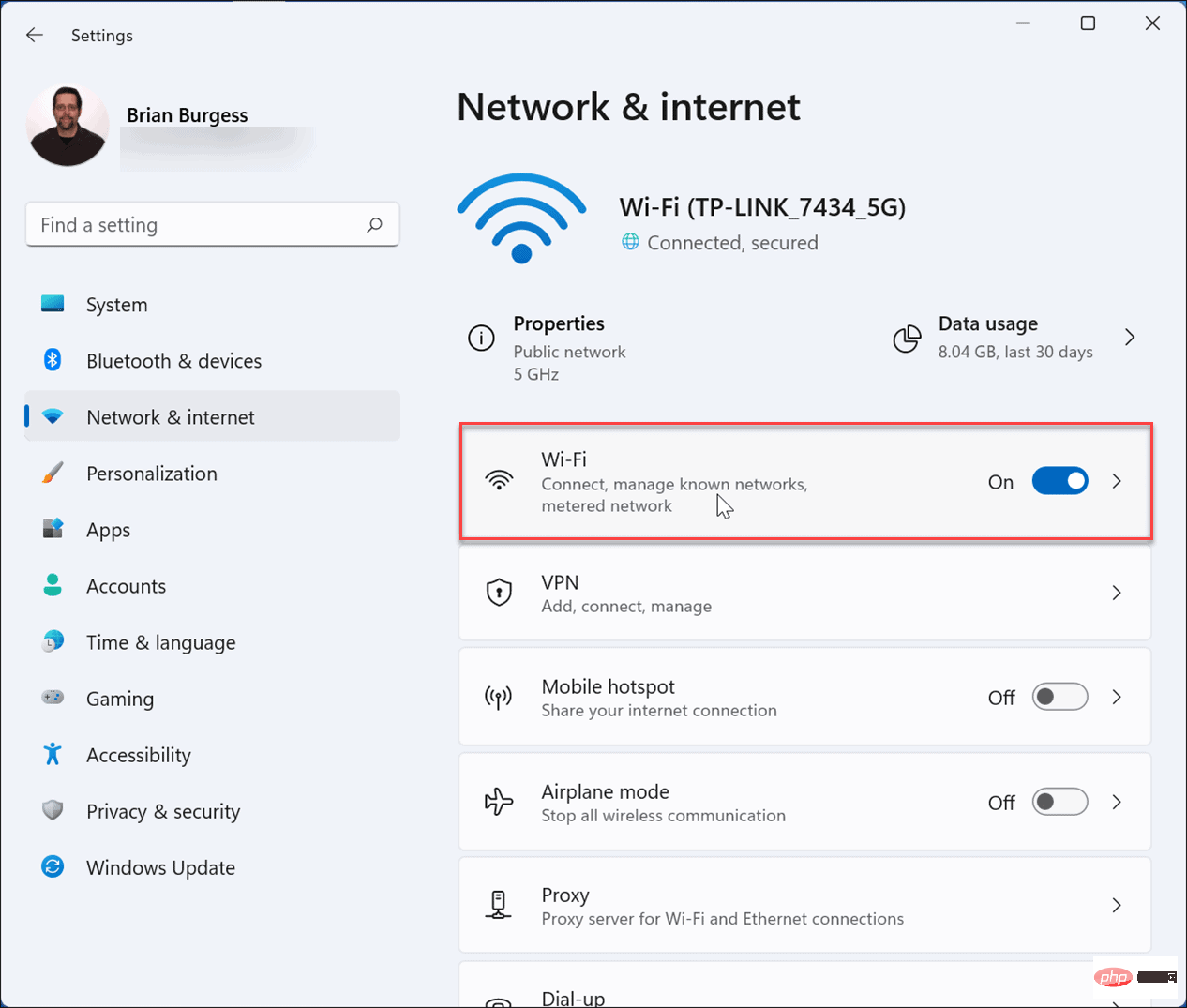
- Sélectionnez Propriétés de connexion réseau dans le menu ci-dessous.
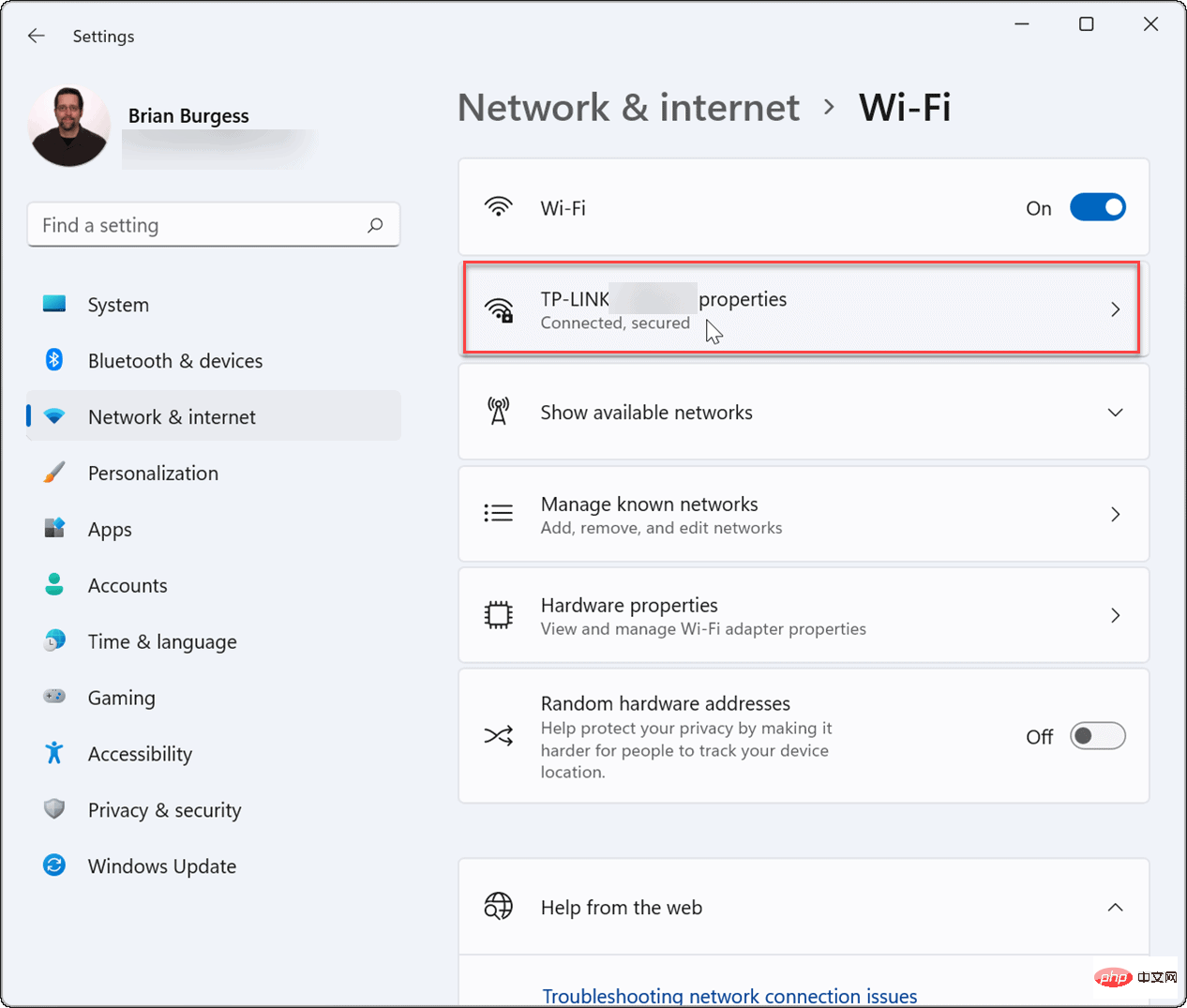
- Sous la section Type de profil réseau, définissez-le sur l'option Privé .
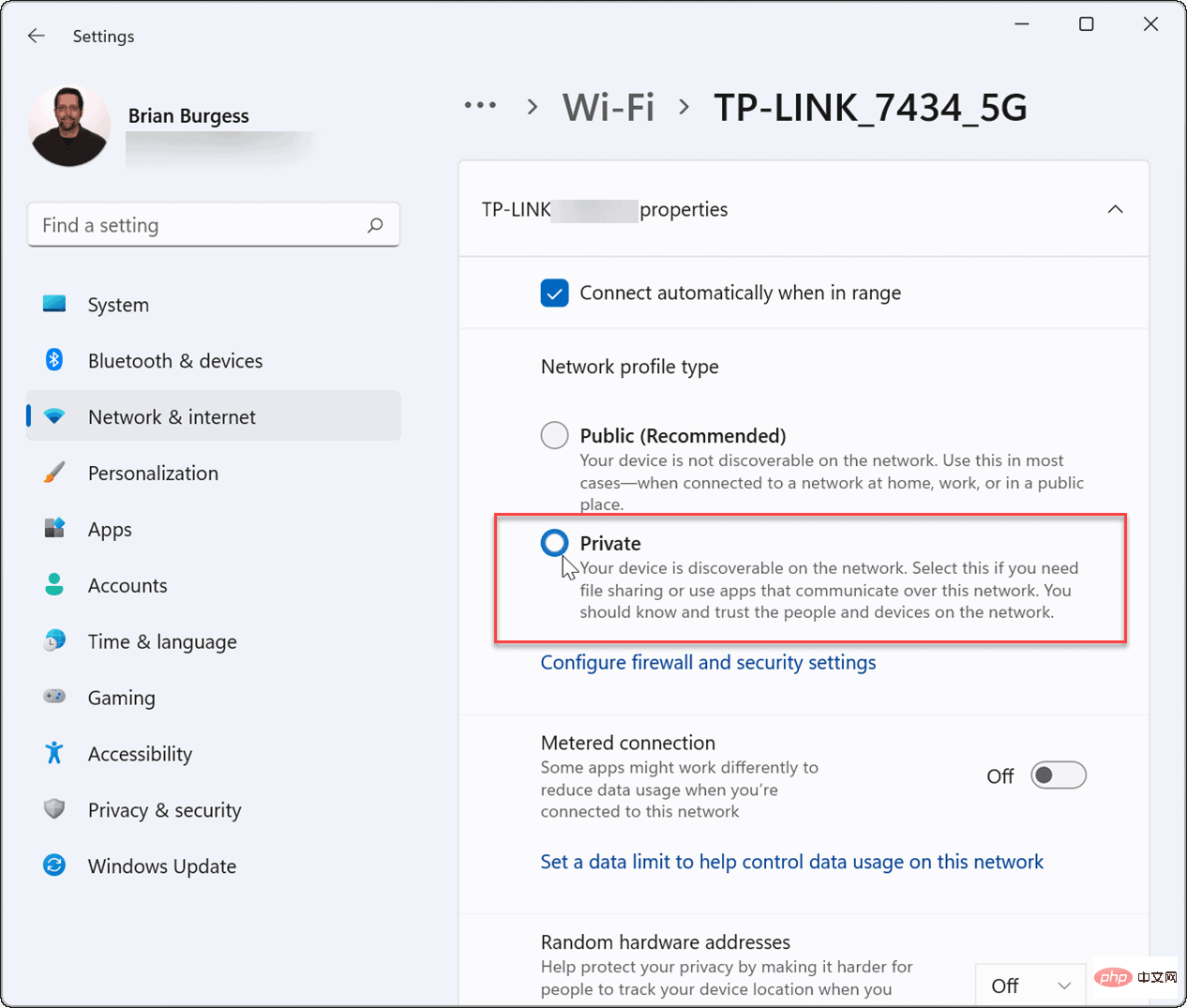
Vous pouvez également suivre ces étapes pour vérifier votre profil réseau sous Windows 10 :
- Sous Windows 10, ouvrez Démarrer et appuyez sur Paramètres.
- Dans Paramètres, sélectionnez Réseau et Internet et cliquez sur le bouton Propriétés sous Connexions.
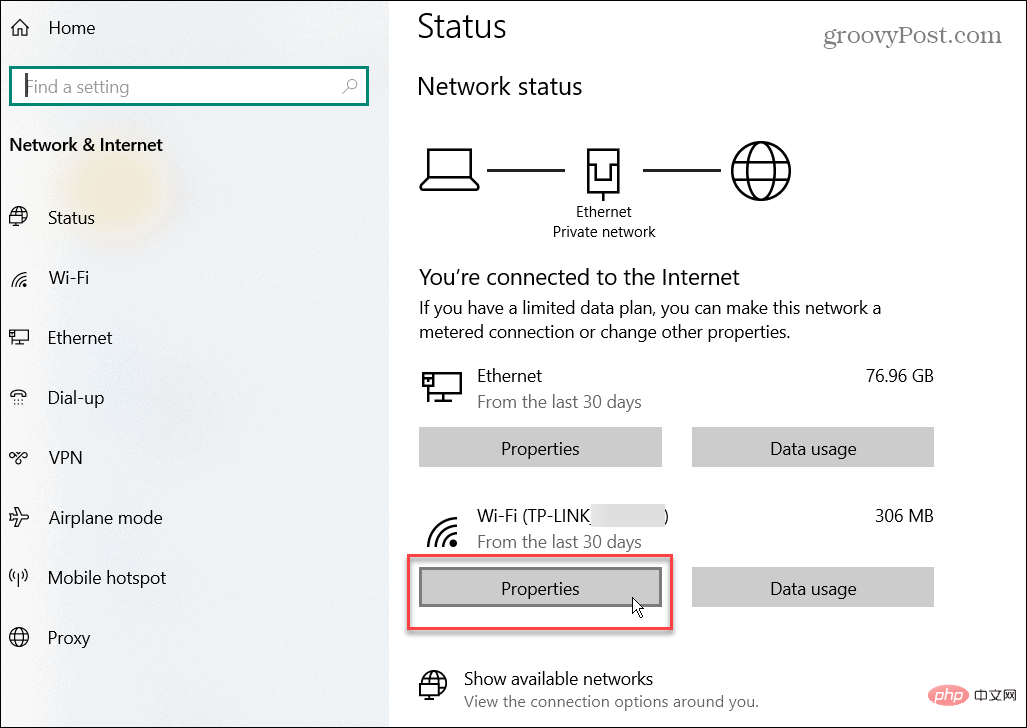
- Sous la section Profils réseau, sélectionnez l'option Privé.
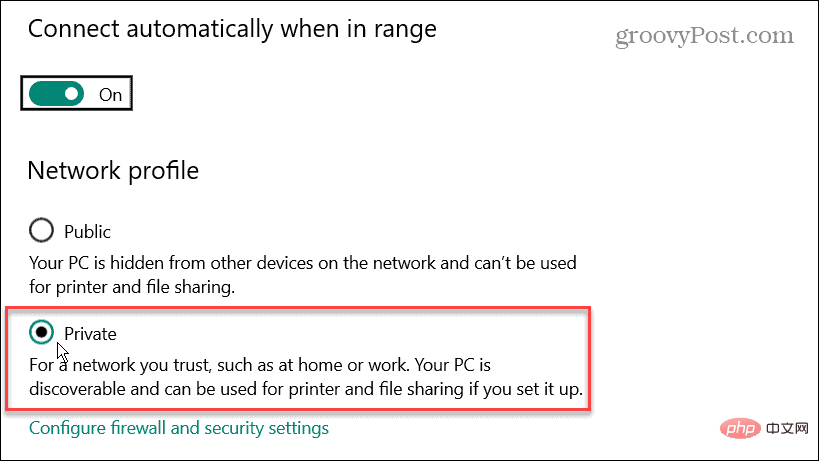
En utilisant l'une des étapes de dépannage ci-dessus, en définissant spécifiquement le profil réseau sur Privé, votre fonction de partage à proximité devrait fonctionner à nouveau.
Dépannage Windows Bluetooth et Wi-Fi
Microsoft a introduit pour la première fois le partage à proximité sur Windows 10. La fonctionnalité a été transférée à Windows 11, mais si vous constatez que le partage à proximité ne fonctionne pas sous Windows, vous devriez pouvoir le faire fonctionner à nouveau en suivant les étapes ci-dessus.
Pour plus d'informations sur Bluetooth, consultez Gérer les appareils Bluetooth sous Windows 11 ou Associer un appareil Bluetooth avec Windows 10. Lorsque vous êtes connecté à un réseau, vous devez parfois trouver votre mot de passe Wi-Fi sous Windows 11. Une autre fonctionnalité intéressante qui pourrait vous intéresser consiste à diffuser Windows 11 sur Chromecast.
Ce qui précède est le contenu détaillé de. pour plus d'informations, suivez d'autres articles connexes sur le site Web de PHP en chinois!