
Le navigateur Chrome est extrêmement populaire et possède de nombreuses fonctionnalités uniques telles que des raccourcis d'applications, un gestionnaire de tâches intégré, des onglets épinglés et des signets synchronisés sur d'autres appareils. Il dispose d'une large base d'extensions, s'intègre à d'autres produits Google et fournit un navigateur multiplateforme. Une plainte courante concernant Chrome est qu’il utilise beaucoup de mémoire. Cela réduit l'efficacité du navigateur et affecte l'expérience utilisateur. Les problèmes de mémoire du navigateur Chrome peuvent être résolus avec des méthodes simples.
Google Chrome ralentit en cas d'utilisation intensive ou après un certain temps. Nous avons toujours tendance à avoir de nombreux onglets ouverts dans notre navigateur. Tous les onglets ouverts occupent un bloc de mémoire RAM. De nombreux onglets inutilisés qui sont ouverts et qui ne sont plus nécessaires ou utilisés fréquemment doivent être fermés. Souvent, nous ne fermons pas l'onglet et nous avons l'impression que le navigateur met beaucoup de temps à traiter la demande de l'utilisateur. La solution simple consiste à fermer les onglets inutiles pour libérer de la mémoire RAM.
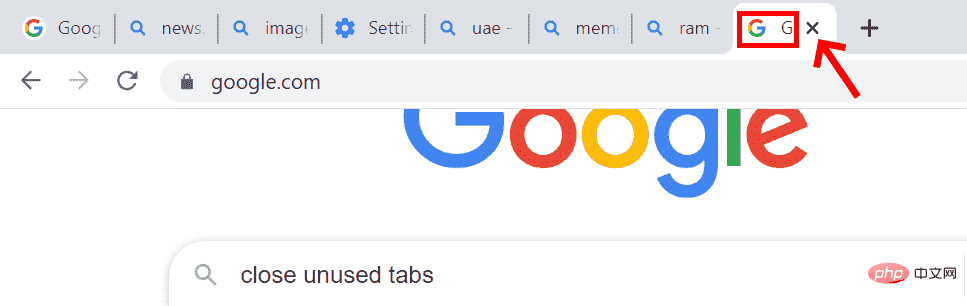
Lorsqu'un onglet n'est plus utilisé, il suffit de fermer l'onglet pour économiser de la mémoire et faciliter un accès plus rapide.
L'accélération matérielle permet de minimiser l'utilisation de la RAM et la charge de travail du processeur. Une carte graphique dédiée doit être installée pour effectuer l'accélération matérielle.
Étape 1 : Ouvrez le navigateur chrome.
Étape 2 : Cliquez sur le bouton à trois points (bouton de menu) dans le coin inférieur droit du navigateur.
Étape 3 : Allez dans Paramètres et cliquez dessus.
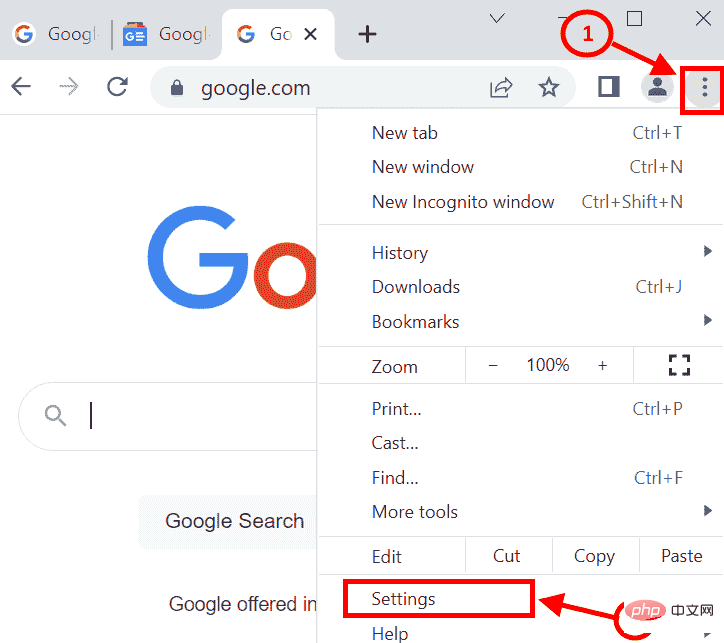
Étape 4 : L'écran des paramètres s'ouvrira. Accédez à Paramètres avancés. Recherchez Système et cliquez sur
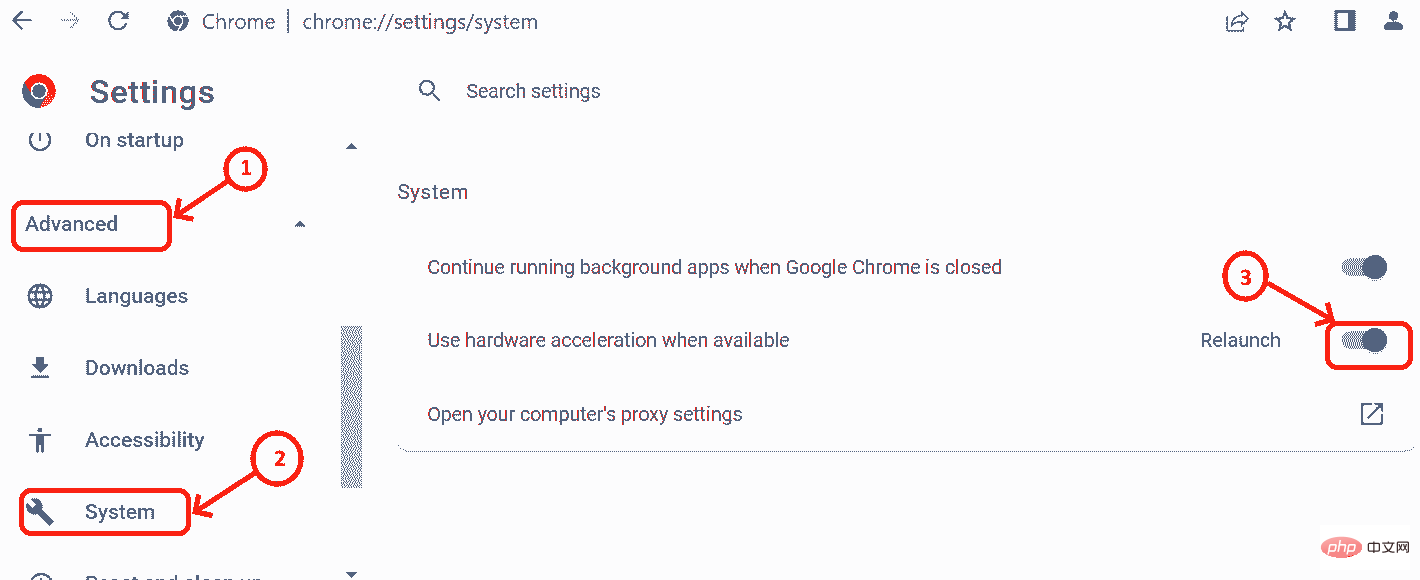
Étape 5 : Activez le bouton "Utiliser l'accélération matérielle lorsqu'elle est disponible".
Étape 6 : Après avoir activé le bouton, redémarrez le navigateur Chrome.
Le navigateur Chrome dispose d'un gestionnaire de tâches intégré qui nous permet de vérifier la mémoire consommée par les processus exécutés dans le navigateur. Si le navigateur est lent, nous pouvons vérifier quels processus utilisent le plus de mémoire et quels processus sont insignifiants. Les résultats aideront à prendre la décision de fermer l’onglet.
Étape 1 : Ouvrez le navigateur Chrome
Étape 2 : Appuyez simultanément sur les touches SHIFT + ESC pour ouvrir le gestionnaire de tâches Chrome.
Étape 3 : Vérifiez Utilisation de la mémoire
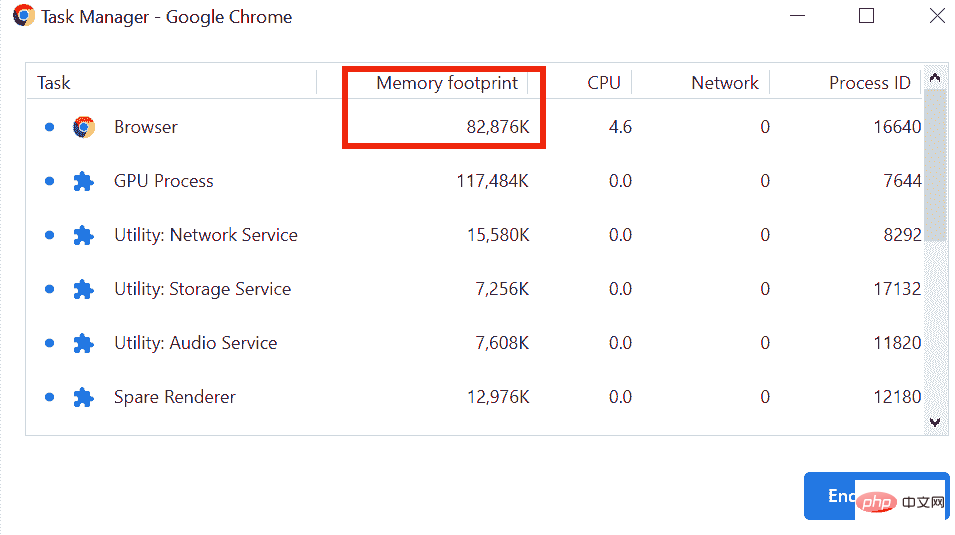
Étape 4 : Sélectionnez le processus indésirable qui utilise plus de mémoire et cliquez sur Terminer le processus.
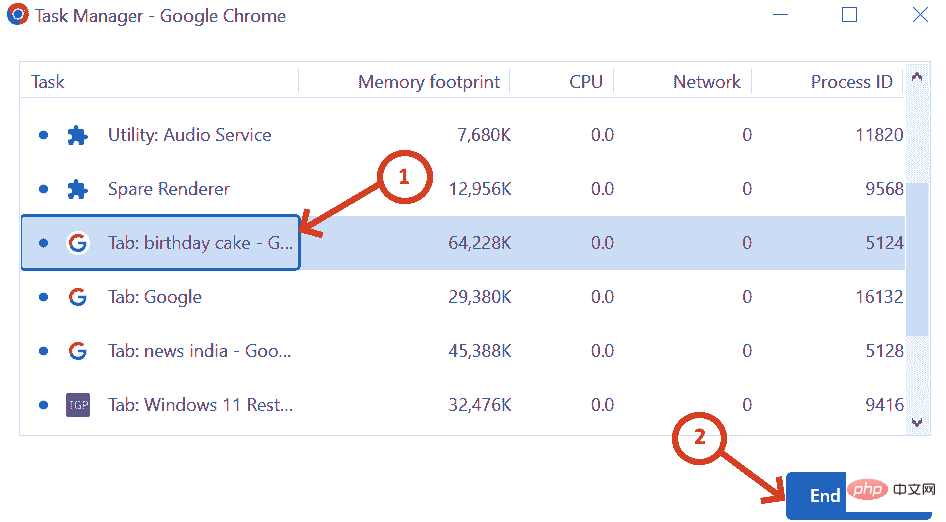
Une fois l'exécution terminée, l'écran est le suivant.
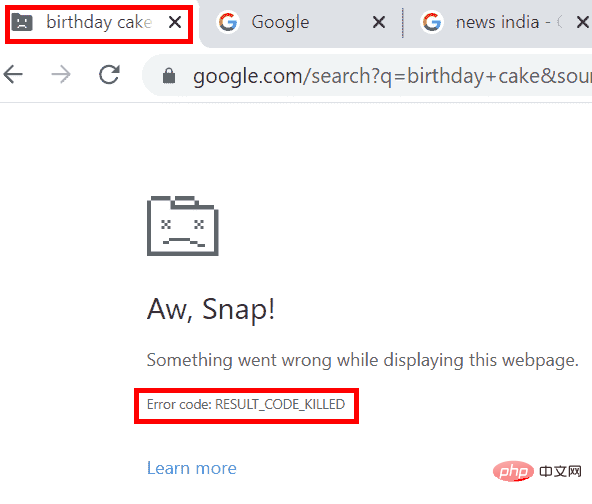
Il peut y avoir des logiciels malveillants dans le système qui ont tendance à ralentir le navigateur. Les analyses antivirus peuvent aider à prévenir les logiciels malveillants. Chrome dispose d'un scanner de logiciels malveillants intégré que vous pouvez exécuter pour détecter la présence de logiciels malveillants sur votre système et les supprimer.
Étape 1 : Dans le navigateur Chrome, accédez au menu (trois points dans le coin supérieur droit)
Étape 2 : Allez dans paramètres. Ou vous pouvez taper dans le navigateur Chrome chrome://settings/
Étape 3 : Cliquez sur Paramètres avancés
Étape 4 : Scannez Réinitialiser et nettoyeret cliquez sur
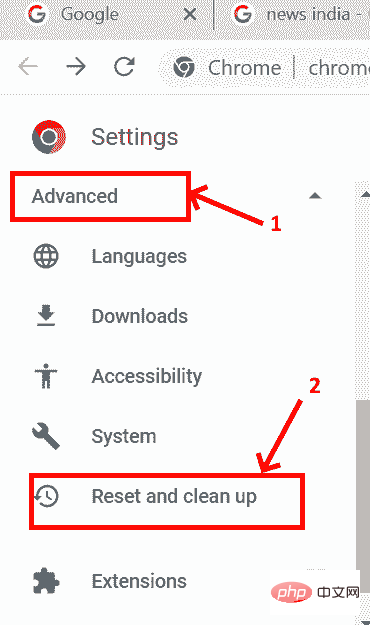
Étape 5 : L'écran Réinitialiser et nettoyer apparaît et cliquez sur Nettoyer l'ordinateur
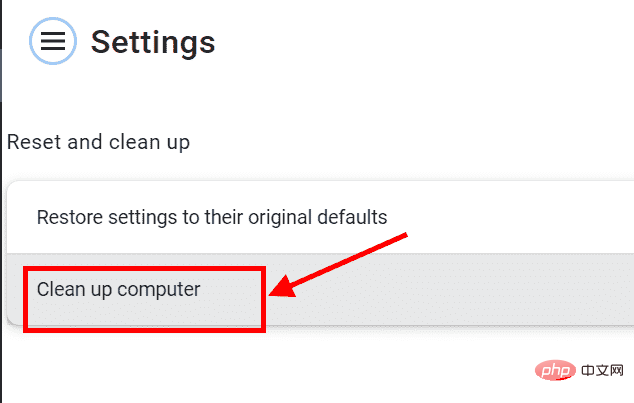
Étape 6 : Dans l'écran Nettoyer l'ordinateur, cliquez sur le bouton Rechercher qui vous fournira un rapport détaillé des logiciels malveillants ( s'il est présent) et son retrait.
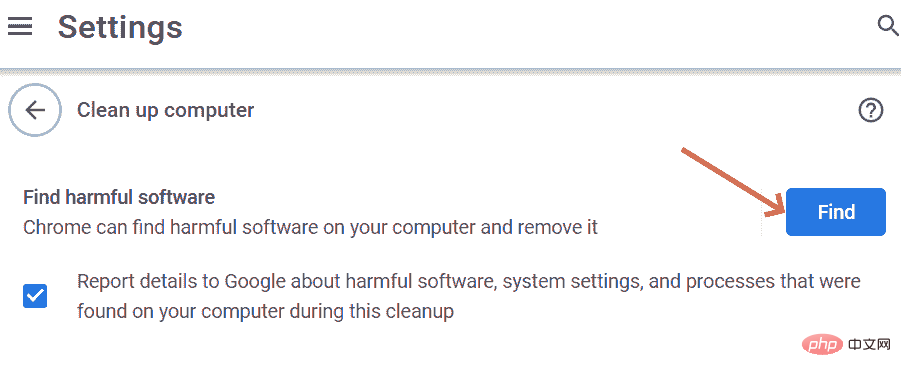
Le Chrome Web Store propose de nombreuses extensions utiles de différentes manières. Nous pouvons ajouter ces extensions dans le navigateur Chrome. Ces extensions occupent beaucoup d'espace RAM, ralentissant la vitesse de traitement du navigateur. Il est nécessaire de supprimer les extensions inutiles pour accélérer les choses.
Étape 1 : Pour supprimer une extension sur Chrome, accédez à Paramètres et faites défiler jusqu'à Extensions, ou vous pouvez taper chrome://extensions/ et appuyer sur Entrée.
Étape 2 : Recherchez les extensions inutilisées et cliquez sur le bouton Supprimer. Vous pouvez également consulter le gestionnaire de tâches Chrome pour déterminer quelles extensions utilisent un espace mémoire important.
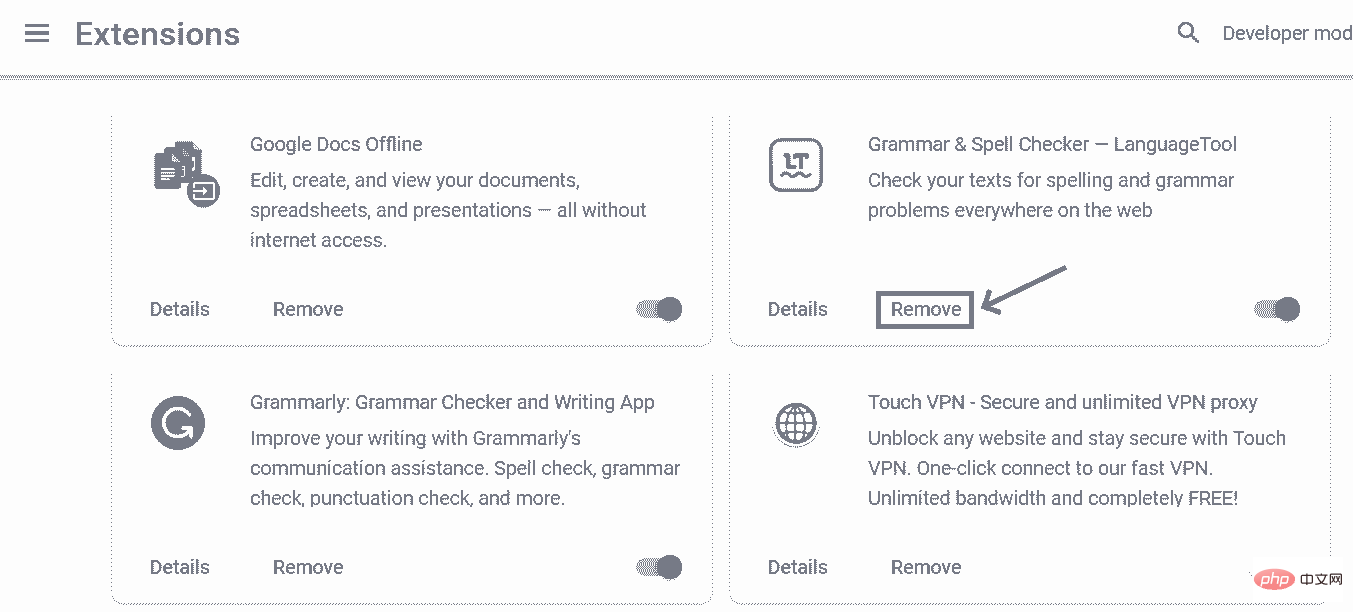
Étape 3 : Après avoir cliqué sur Supprimer, l'extension du système sera désinstallée, libérant ainsi de l'espace.
Étape 1 : Tapez chrome://settings/cookies dans le navigateur Chrome ou allez dans Paramètres et faites défiler vers le bas et cliquez sur Confidentialité et sécurité et sélectionnez Cookies et autres données du site.
Étape 2 : Faites défiler vers le bas Cookies et autres données. Vous trouverez des pages préchargées pour une navigation et une recherche plus rapides. continuer.
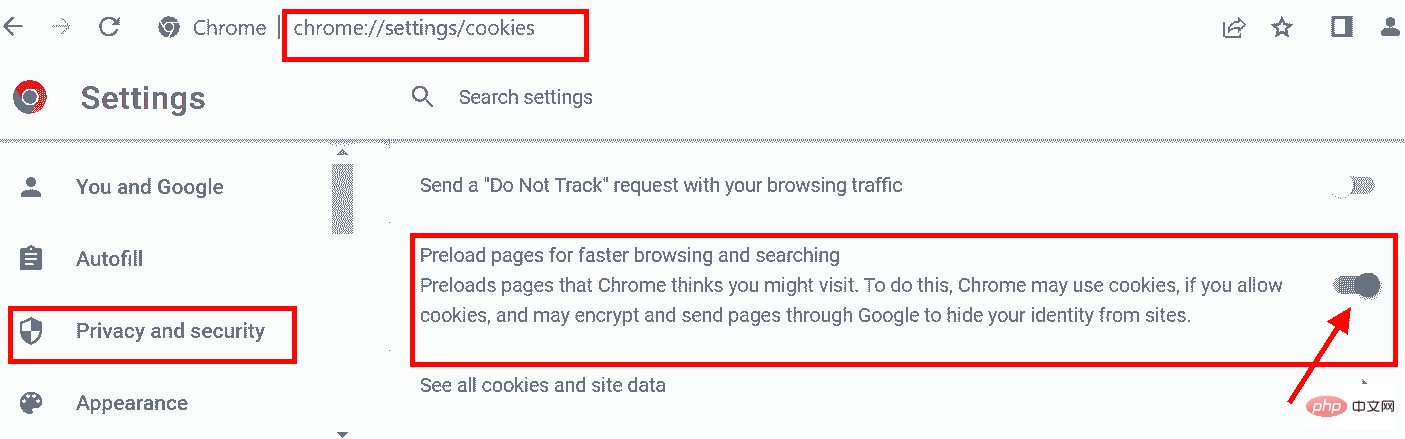
Ce service nous permet d'obtenir à l'avance les adresses IP des pages que vous pourriez visiter.
Étape 1 : Entrez chrome://settings/reset dans la barre d'adresse et appuyez sur Entrée . Ou vous pouvez accéder à Paramètres et faire défiler pour trouver la fenêtre Réinitialiser et nettoyer.
Étape 2 : Dans la Fenêtre de réinitialisation et de nettoyage, cliquez sur pour restaurer les paramètres par défaut d'origine.
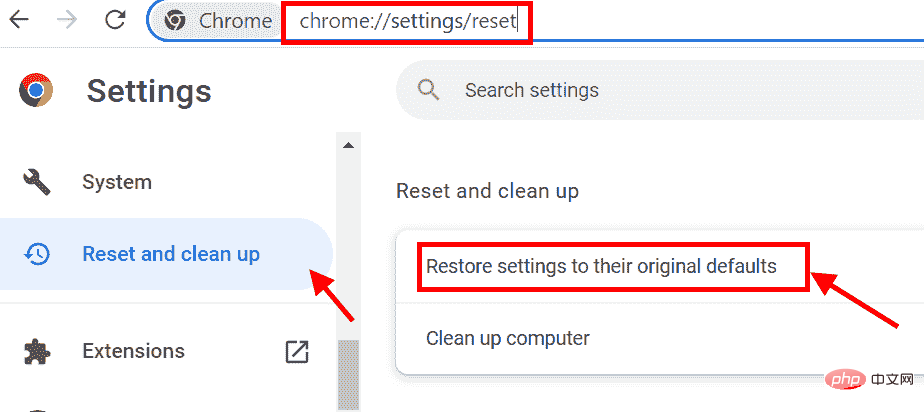
Étape 3 : Cliquez sur Réinitialiser les paramètres et Chrome sera défini sur les paramètres par défaut.
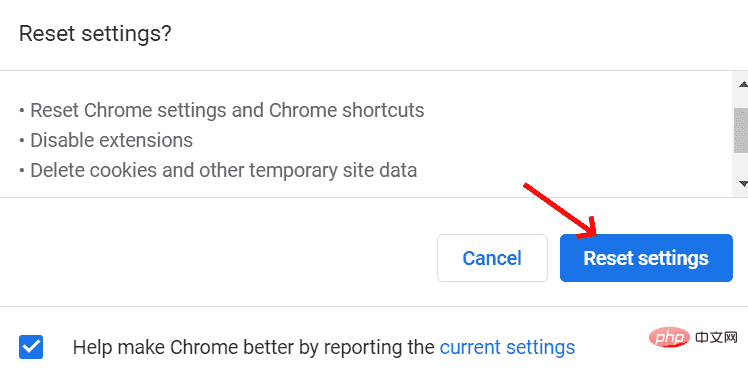
Cela effacera toutes les extensions indésirables et les cookies de la mémoire.
Ce qui précède est le contenu détaillé de. pour plus d'informations, suivez d'autres articles connexes sur le site Web de PHP en chinois!
 La solution à Google Chrome ne fonctionne pas
La solution à Google Chrome ne fonctionne pas
 Comment connecter VB pour accéder à la base de données
Comment connecter VB pour accéder à la base de données
 Utilisation de la fonction SetTimer
Utilisation de la fonction SetTimer
 Que faire avec la carte vidéo
Que faire avec la carte vidéo
 Analyse comparative entre la version familiale Win10 et la version professionnelle
Analyse comparative entre la version familiale Win10 et la version professionnelle
 Comment enregistrer un portefeuille Bitcoin
Comment enregistrer un portefeuille Bitcoin
 partage de photos.db
partage de photos.db
 introduction à la commande route add
introduction à la commande route add