
Microsoft a commencé à déployer la mise à jour Windows 11 2022, et elle s'accompagne d'une tonne de nouvelles fonctionnalités. L'une d'elles est l'application HDR Calibration, une nouvelle façon de vous aider à calibrer votre moniteur HDR afin d'obtenir des couleurs cohérentes lorsque vous utilisez le HDR dans des jeux ou regardez du contenu. Alors que Microsoft fait la promotion des deux choses ensemble, vous pouvez en fait télécharger l'outil d'étalonnage Windows HDR dans la version d'origine de Windows 11 : vous n'avez pas besoin de la mise à jour 2022.
Pourtant, il s'agit d'une fonctionnalité relativement nouvelle et si vous ne savez pas comment l'utiliser, nous sommes là pour vous aider. Si vous souhaitez calibrer l'effet HDR sur votre moniteur, vous devez procéder comme suit :
Si votre moniteur ne prend pas en charge le HDR dans en premier lieu, Windows HDR L'application d'étalonnage ne fonctionnera pas, ce qui est logique. Donc, si vous souhaitez l'utiliser, vous devez vous assurer que votre moniteur prend en charge le HDR.
Pour ce faire, ouvrez l'application Paramètres (elle devrait être dans votre menu Démarrer) et cliquez sur Afficher . Ici vous pouvez voir si le HDR est activé. REMARQUE : Si vous avez plusieurs moniteurs connectés, vous devrez peut-être sélectionner le bon moniteur dans le panneau en haut de la page.
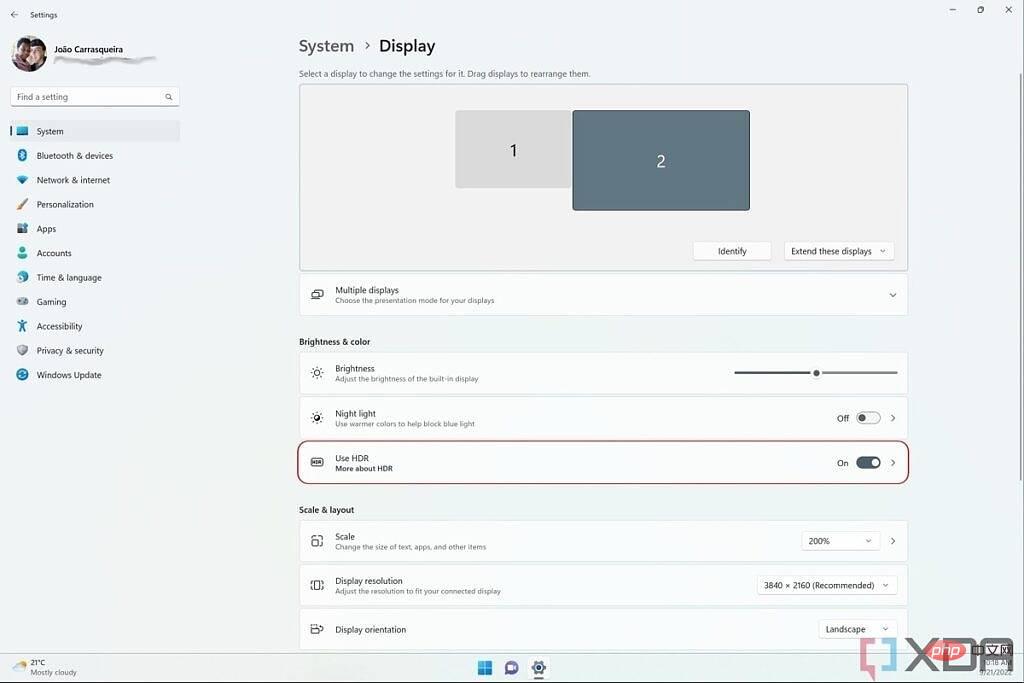
Si la bascule HDR est grisée, votre moniteur pourrait ne pas la prendre en charge, ou si vous utilisez un ordinateur portable alimenté par batterie, le HDR pourrait être bloqué. Cliquez sur l'option HDR (n'importe où sauf sur le bouton bascule lui-même) pour voir plus d'informations.
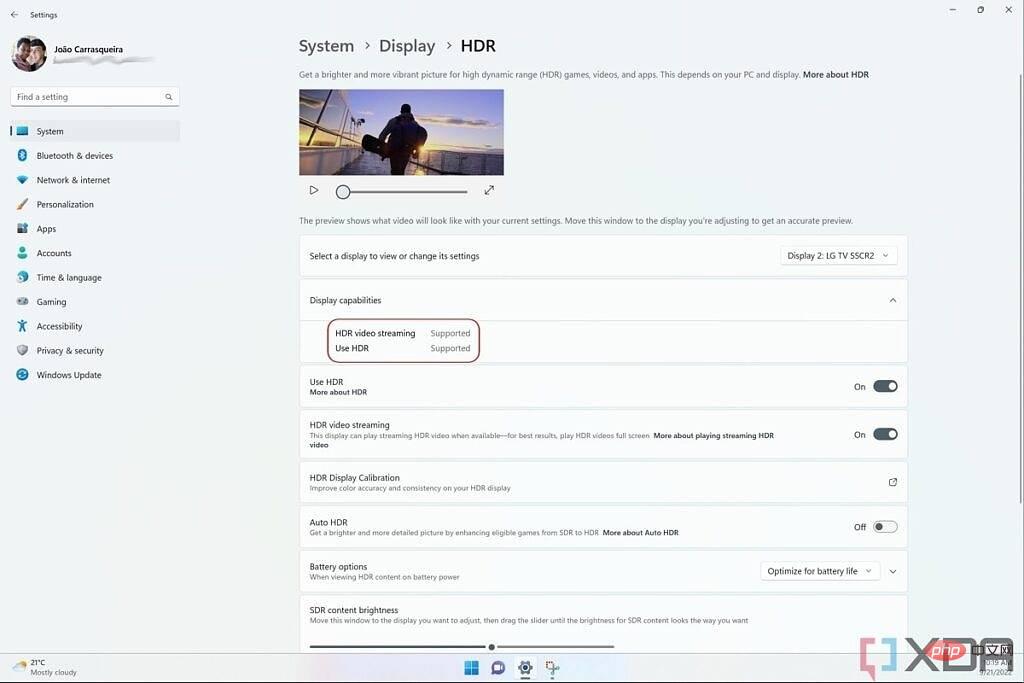
Sur cette page, vous verrez si votre moniteur prend en charge le HDR, si le streaming vidéo HDR est activé et quelques autres options. Vous devez vous assurer que votre moniteur indique « Supporté » pour le Diffusion vidéo HDR et utilisation du HDR.
Dans la mise à jour Windows 11 2022, il y a également un bouton HDR Display Calibration sur cette page, qui est un lien pour télécharger l'application Windows HDR Calibration.
L'utilisation de l'application Windows HDR Calibration sur Windows 11 est relativement simple et l'application elle-même explique bien le processus. Voici ce que vous devez faire :
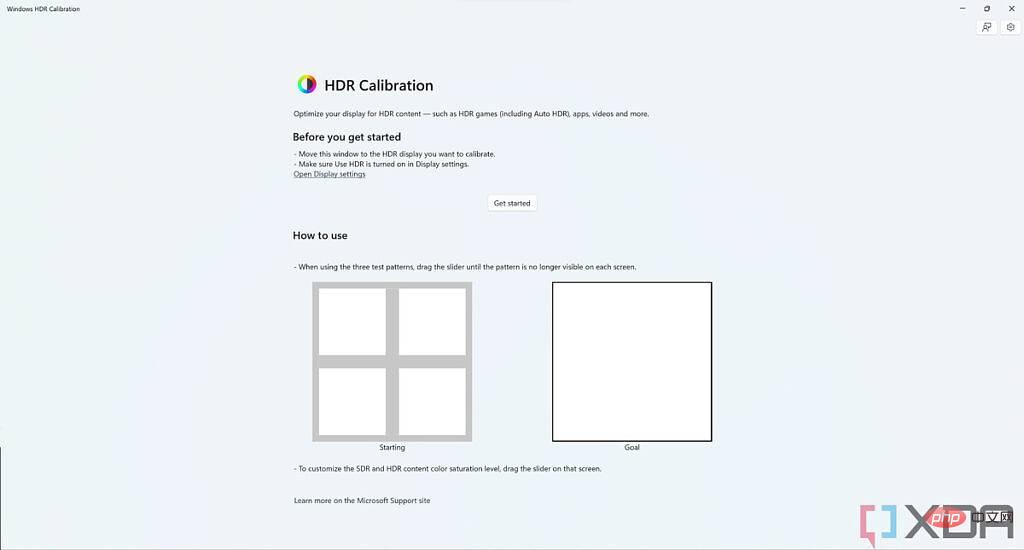
Après avoir terminé le processus d'étalonnage, vous êtes prêt. Si vous disposez d'une configuration multi-moniteurs et que tous vos moniteurs prennent en charge le HDR, vous devrez exécuter un processus d'étalonnage pour chaque moniteur. Vous devriez alors pouvoir tirer le meilleur parti de vos jeux HDR et de vos autres contenus. Vous pouvez également activer Auto HDR dans la page des paramètres HDR que nous avons montrée ci-dessus, ce qui mettra à niveau les jeux pour utiliser le HDR même s'ils n'étaient pas initialement conçus pour le prendre en charge.
Ce qui précède est le contenu détaillé de. pour plus d'informations, suivez d'autres articles connexes sur le site Web de PHP en chinois!
 Raisons pour lesquelles phpstudy ne peut pas être ouvert
Raisons pour lesquelles phpstudy ne peut pas être ouvert
 Quelle plateforme est la meilleure pour le trading de devises virtuelles ?
Quelle plateforme est la meilleure pour le trading de devises virtuelles ?
 504 portail expiré
504 portail expiré
 Qu'est-ce que le fil coin exactement ?
Qu'est-ce que le fil coin exactement ?
 Comment définir une bordure pointillée CSS
Comment définir une bordure pointillée CSS
 Comment ouvrir le fichier mobi
Comment ouvrir le fichier mobi
 Touches de raccourci du pot de peinture PS
Touches de raccourci du pot de peinture PS
 Comment utiliser la base de données ucsc
Comment utiliser la base de données ucsc