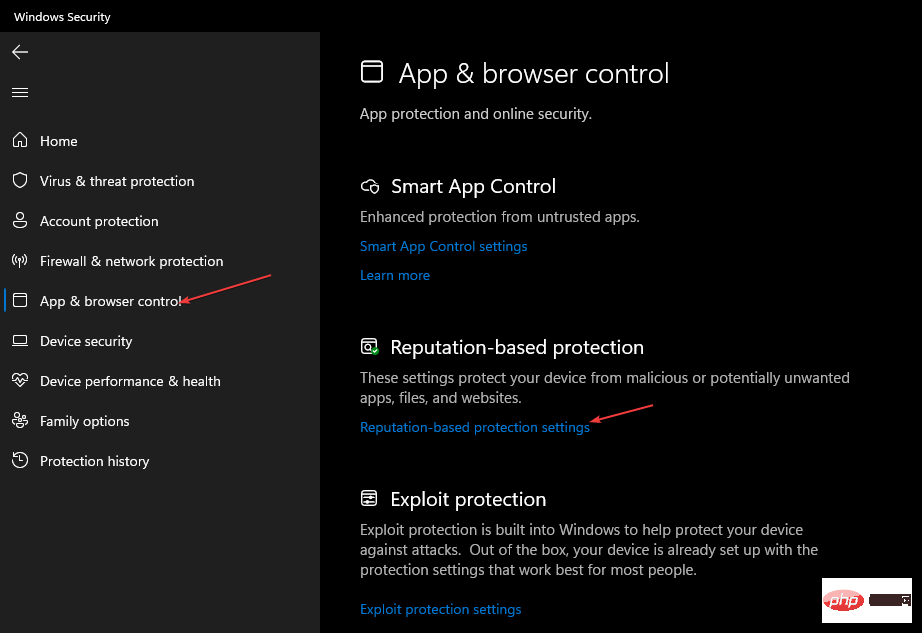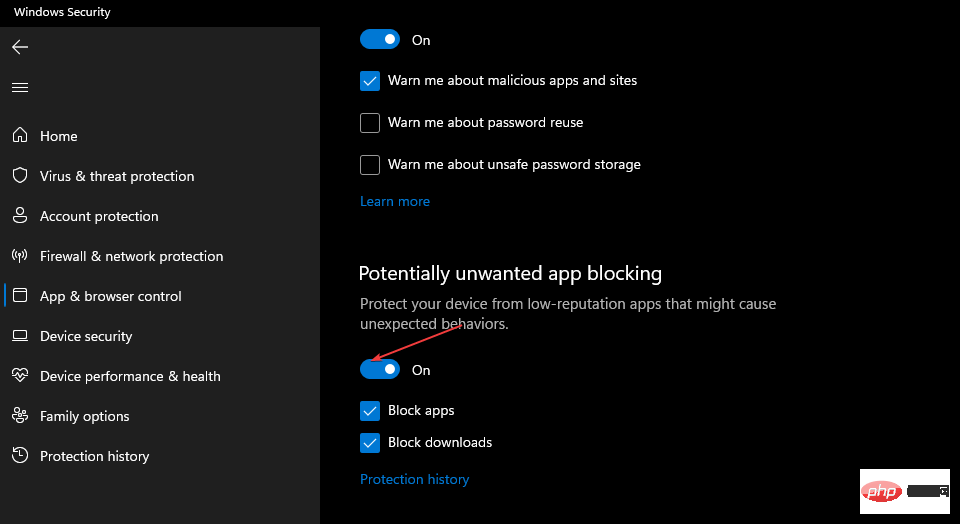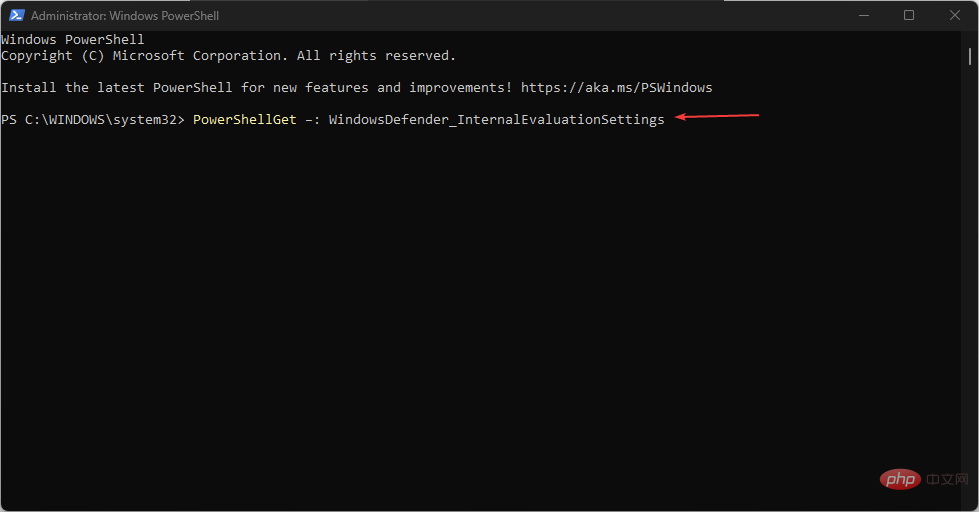Vous vous demandez comment bloquer des applications sur un PC Windows 11 ? Certains de nos lecteurs ont également récemment exprimé leur intérêt à apprendre à bloquer certaines applications dans le cadre des nouvelles fonctionnalités des PC Windows 11.
Ainsi, cet article mettra en évidence certaines des raisons et des étapes simplifiées pour bloquer les applications potentiellement indésirables sur votre PC Windows 11.
Pourquoi devez-vous bloquer les applications sur votre ordinateur ?
Les applications potentiellement indésirables (PUA) sont un type de logiciel qui peut causer plusieurs problèmes sur votre ordinateur. Voici donc quelques raisons pour lesquelles vous devez bloquer certaines applications sur votre PC Windows 11 :
- Les PUA peuvent ralentir le fonctionnement de votre PC – Les applications potentiellement indésirables peuvent causer de graves problèmes, comme faire en sorte que votre ordinateur soit en retard ou fonctionne lentement, donc les applications doivent être détectées et bloquées.
- Affichage de publicités inattendues – Certains utilisateurs ont également signalé certaines applications comme PUA car elles affichent des publicités inattendues, qui peuvent parfois être très malveillantes.
- Installer d'autres logiciels et logiciels malveillants nuisibles – En comparant les applications téléchargées ou les installateurs d'applications à une liste de sites Web et de programmes dangereux connus, vous pouvez facilement déterminer s'ils sont sûrs ou potentiellement dangereux.
Voici quelques-unes des rares raisons pour lesquelles vous devez bloquer les applications potentiellement indésirables sur votre PC. Voici les étapes simplifiées pour les bloquer sous Windows 11.
Comment bloquer les applications potentiellement indésirables sur Windows 11 ?
1. Bloquez les applications potentiellement indésirables dans Windows Microsoft Defender
Cliquez avec le bouton gauche sur le bouton "- Démarrer" , tapez Centre de sécurité Windows dans la zone de recherche et lancez-le.
Sélectionnez - "Contrôles des applications et du navigateur" dans les résultats de recherche. Maintenant, cliquez sur Paramètres de protection basés sur la réputation.

Si - UAC vous y invite, veuillez sélectionner « Oui » pour continuer.
Vous pouvez désormais trouver une commande qui vous permet - d'activer ou de désactiver le blocage des applications potentiellement indésirables.
Maintenant, cliquez sur le bouton pour - activerParamètres de blocage des applications potentiellement indésirables.

Vous pouvez gérer ce paramètre pour protéger votre ordinateur contre les applications, fichiers et sites Web malveillants ou potentiellement indésirables. Cependant, si votre Windows Microsoft Defender est manquant ou ne s'ouvre pas, vous pouvez parcourir notre guide dédié ici pour vous aider à résoudre le problème.
De plus, il est recommandé de conserver la fonctionnalité et d'activer simultanément Bloquer les applications et Bloquer les téléchargements.
2. Activez le blocage PUA à l'aide de PowerShell
Cliquez sur le bouton "- Démarrer" , tapez PowerShell dans la zone de recherche et cliquez sur "Exécuter en tant qu'administrateur".
Lorsque - UAC vous est demandé, cliquez sur "Oui".
Tapez la commande suivante et appuyez sur pour installer ce package : - Entrée
<strong>PowerShellGet –: WindowsDefender_InternalEvaluationSettings</strong>
Si vous rencontrez des erreurs Windows PowerShell, consultez cet article pour savoir comment installer le correctif. quand il ne fonctionne pas ou ne s'ouvre pas.
Les PUP sont dangereux car parfois vous ne savez même pas qu'ils sont installés. Ils se faufilent dans d’autres logiciels ou se déguisent en applications conviviales.
Cependant, nous avons une liste de logiciels dédiés dotés d’outils spécialisés pour détecter et supprimer automatiquement les PPI de votre PC.
De plus, le meilleur logiciel antivirus pour Windows 11 peut identifier et bloquer ces PPI, mais la meilleure barrière contre eux est votre vigilance.
Veillez à ne pas installer d'applications provenant de sources non fiables et faites attention au processus d'installation de toute nouvelle application. S'il est recommandé d'installer d'autres composants ou logiciels, assurez-vous de ne pas les autoriser.
Windows est également connu pour installer une tonne d'outils qu'il trouve utiles. Nous vous recommandons de lire notre guide sur la façon d'empêcher Windows d'installer des applications sans votre autorisation. Ce guide concerne Windows 10, mais toutes les solutions s'appliquent également à Windows 11.
Vous pouvez également décider de désactiver les applications en arrière-plan dans Windows 11 pour éviter des erreurs inutiles.
Ce qui précède est le contenu détaillé de. pour plus d'informations, suivez d'autres articles connexes sur le site Web de PHP en chinois!