
Les utilisateurs de Windows sont souvent témoins d'un écran bleu de la mort ou d'un BSOD. Ainsi, si vous remarquez un message d'erreur BSOD accompagné du code d'erreur « WHEA INTERNAL ERROR », il y a un problème avec le matériel de votre ordinateur. WHEA signifie Windows Hardware Error Architecture, et les mécanismes d'erreur sont déclenchés par des pannes matérielles. Alors, suivez ces correctifs pour trouver une solution rapide à votre problème.
Il existe un programme de dépannage matériel caché qui peut analyser et résoudre tous les problèmes matériels.
1. L'exécution de l'utilitaire de résolution des problèmes matériels est très simple. Cependant, vous devez appuyer sur la touche Win et la touche R pour ouvrir un terminal en cours d'exécution.
2. Ensuite, collez ce contenu et cliquez sur "OK".
msdt.exe -id DeviceDiagnostic
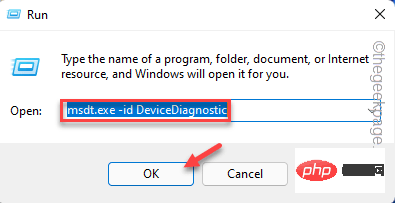
Cela ouvrira l'utilitaire de résolution des problèmes de matériel et de périphériques.
4. Vous pouvez trouver l'option "Avancé" dans le coin inférieur gauche. Cliquez dessus une fois.
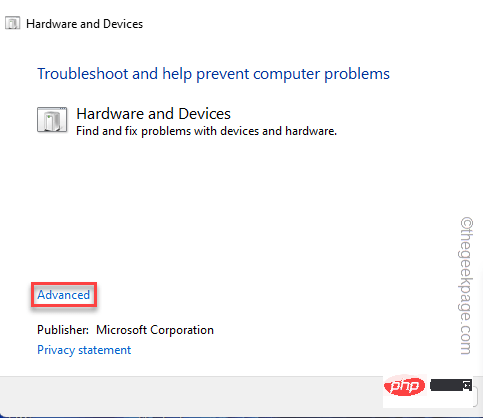
5. Ensuite, vous devez cocher la case « Appliquer les correctifs automatiquement ».
6. Vous pouvez ensuite cliquer sur "Suivant" pour passer à l'étape suivante.
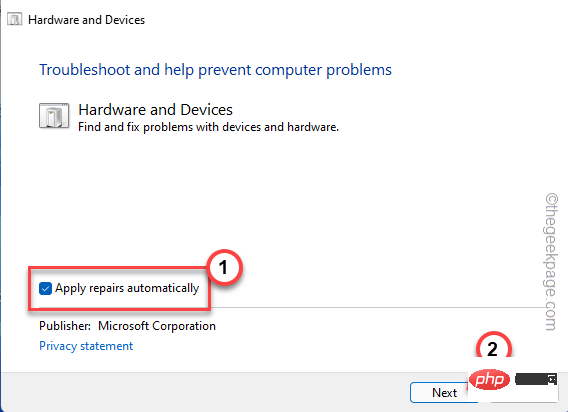
Maintenant, laissez Windows vérifier tous les pilotes de périphérique et réinstallez-le. Redémarrez votre système et vérifiez si cette solution fonctionne en votre faveur.
Les erreurs WHEA sont directement liées à une défaillance du pilote matériel. Utilisez le Gestionnaire de périphériques pour mettre à jour le pilote qui, selon vous, est à l'origine du problème.
1. Vous pouvez appuyer simultanément sur la touche Win + la touche X pour afficher le menu contextuel.
2. Ensuite, cliquez sur "Gestionnaire de périphériques" dans ce menu contextuel pour afficher le Gestionnaire de périphériques.
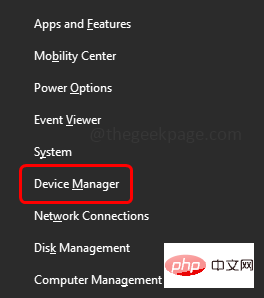
3. Accédez à la page Gestionnaire de périphériques et vous devriez pouvoir voir tous les périphériques et pilotes sur votre appareil.
4. Recherchez tout appareil comportant un point d'exclamation ou une flèche vers le bas. Ces pilotes sont désactivés ou présentent des problèmes d'incompatibilité des pilotes de périphérique.
Si vous avez installé les derniers pilotes de périphérique ou si vous utilisez un périphérique avec des pilotes plus anciens, recherchez-les également.
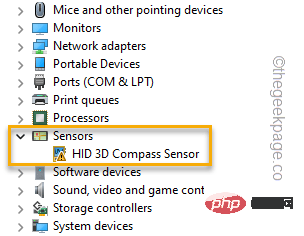
5. Une fois que vous avez trouvé un tel appareil, faites un clic droit dessus et cliquez sur "Mettre à jour le pilote".
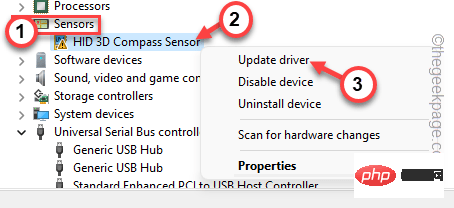
6. Maintenant, cliquez sur l'option « Rechercher automatiquement les pilotes » sur la page suivante.
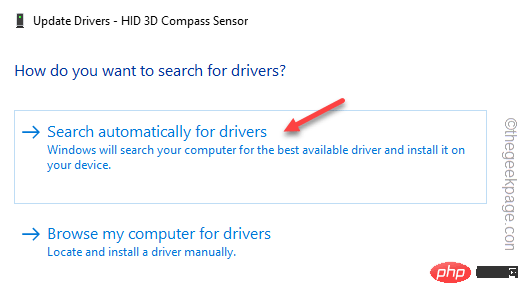
Cela garantira que Windows recherche effectivement les derniers pilotes pour votre appareil.
7. Suivez ce processus et assurez-vous d'avoir mis à jour tous les pilotes défectueux sur le Gestionnaire de périphériques.
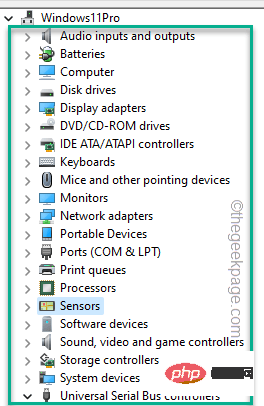
Après la mise à jour du pilote, vous pouvez quitter la page Gestionnaire de périphériques.
Après être entré sur le bureau, redémarrezla machine. Après avoir redémarré votre système, WHEA INTERNAL ERRO R n'apparaîtra pas sur votre système.
Si la mise à jour du pilote défectueux ne fonctionne pas, vous pouvez désinstaller et réinstaller le pilote de périphérique.
1. Vous devez accéder au Gestionnaire de périphériques. Pour ce faire, appuyez simultanément sur la touche Windows + la touche R.
2. Ensuite, notez-le et cliquez sur "OK".
devmgmt.msc
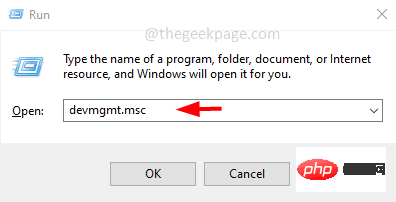
3. Lorsque vous apparaissez dans l'utilitaire Gestionnaire de périphériques, recherchez à nouveau les pilotes que vous avez récemment mis à jour.
Vous devez également vérifier s'il existe des appareils avec un point d'exclamation ou une flèche vers le bas.
4. Faites simplement un clic droit sur le pilote et cliquez sur "Désinstaller l'appareil".
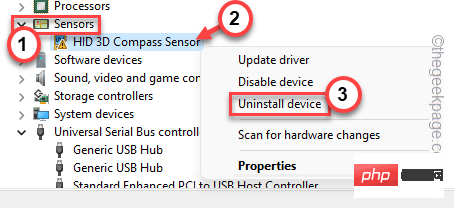
5. Vous n'êtes qu'à une étape de la désinstallation du pilote de périphérique. Alors, cliquez sur « Désinstaller ».
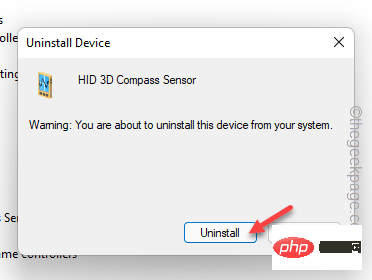
Après avoir désinstallé l'appareil, fermez la page Gestionnaire de périphériques.
关闭设备管理器后,不要忘记重新启动系统。
有一个名为“自动修复”的工具,您可以使用它来检查和修复自动修复工具。
1. 打开设置。
2. 打开后,从左侧窗格中访问“系统”设置。
3.然后,点击“恢复”选项以检查更多恢复工具。

4. 在同一窗口的右侧,查找“高级启动”项。
5. 所以,点击“立即重启”重启系统。

现在,耐心等待 Windows 启动到恢复环境。
1. Windows 恢复环境启动后,点击“疑难解答”选项将其打开。
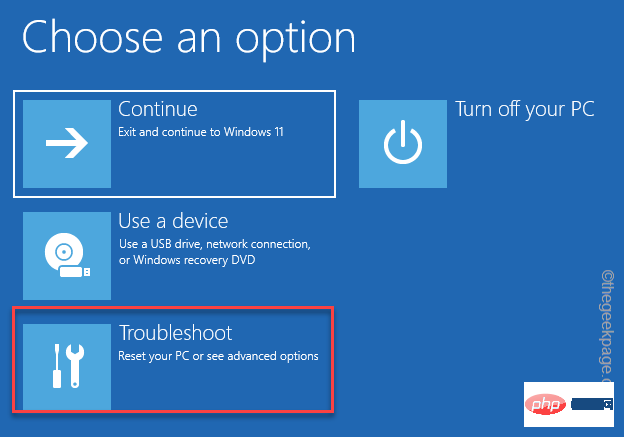
2. 之后,您必须点击“高级选项”。
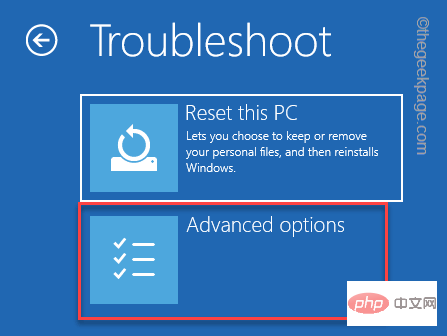
5. 进入高级选项页面,点击“启动修复”进行访问。
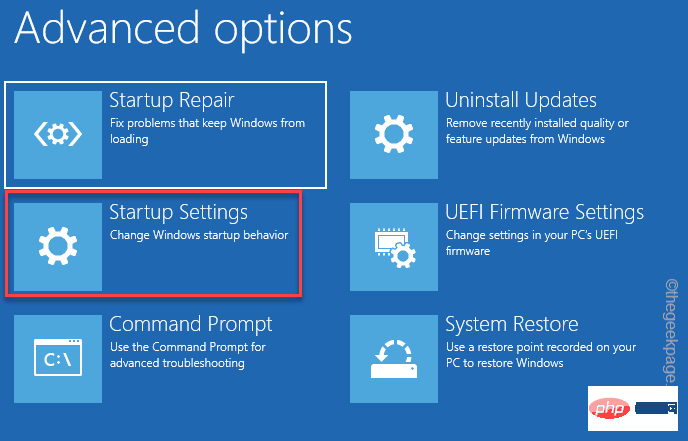
Windows 会自动将您的系统引导至启动修复模式并检查问题所在。它将尝试修复问题并最终引导您进入 Windows。
快速启动有时会导致此错误。
1. 按Win 键+R键确实会打开运行终端。
2.在里面写下这个项目,然后点击“确定”。
电源配置文件
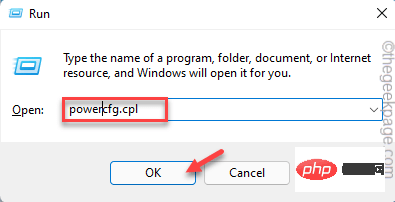
3. 单击“电源选项”屏幕左侧的“选择电源按钮的功能”。
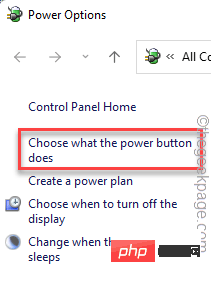
4. 现在,单击“更改当前不可用的设置”,以便您可以执行此更改。
5. 现在,只需取消选中“打开快速启动”框。
6. 最后,点击“保存更改”以保存此更改。
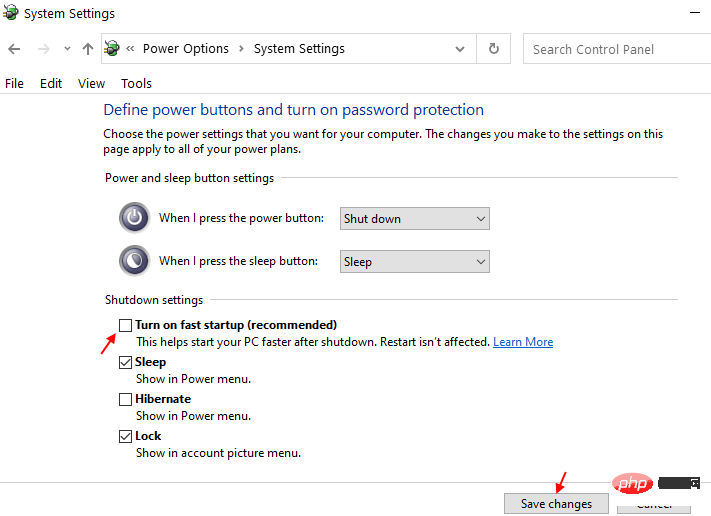
禁用快速启动功能后,重新启动计算机。这样,您将不会再看到WHEA INTERNAL ERROR。
1. 打开设置。
2. 在设置窗口中,进入“系统”设置。
3. 只需向下滚动右侧窗格,然后点击“恢复”选项。

4. 现在,要启动恢复过程,请点击“立即重新启动”。

您的系统将重新启动进入 Windows 恢复模式。
5.到达那里后,点击“疑难解答”以解决此问题。
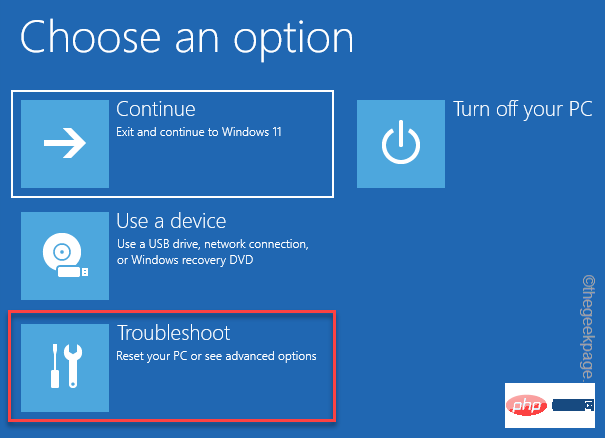
6. 只需点击屏幕上的“高级选项”即可访问它。
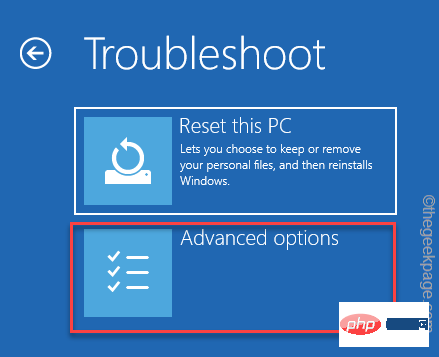
7. 这里会有多种选择。您必须单击“启动设置”才能访问它。
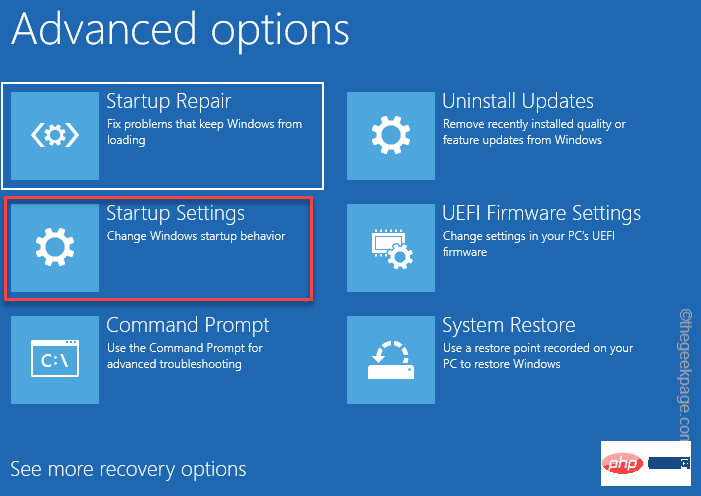
8. 选择特定的启动设置会重新启动您的计算机。点击“重启”重启系统。
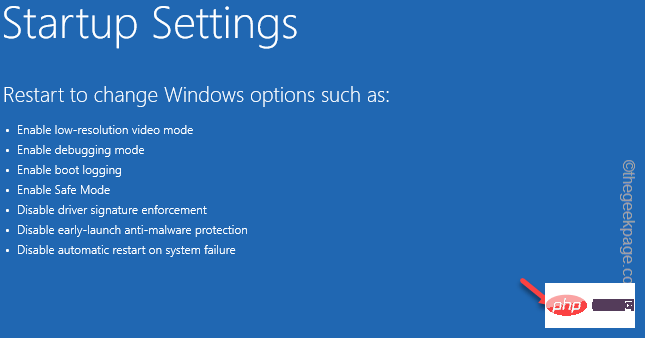
9. 系统重新启动后,按键盘上的F4选择“启用安全模式”选项。
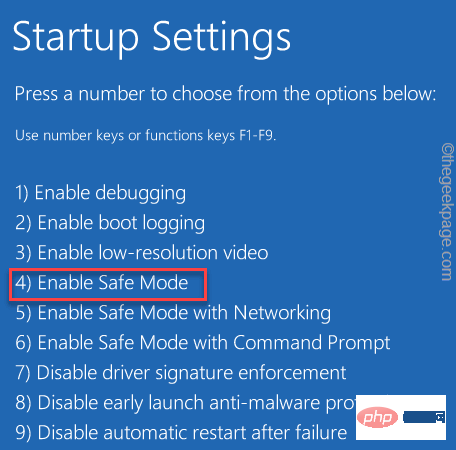
当您的系统重新启动时,您可以运行 SFC 和 DISM 扫描。
1.你必须同时按下Win键+R键来调用运行终端。
2. 出现小方框时,输入“ cmd ”。然后,同时按Ctrl+Shift+Esc键以管理员身份打开 CMD 终端。
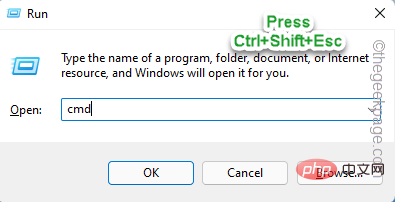
2. 然后, 键入 此 SFC 扫描命令并按 Enter以运行 SFC 扫描。
sfc /scannow
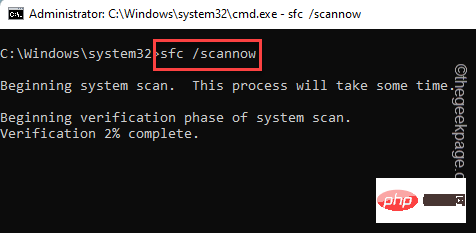
3. 等待 Windows 完成 SFC 扫描。然后,从此处复制此代码,将其粘贴到终端中,然后按Enter 键。
dism 在线清理-映像恢复健康
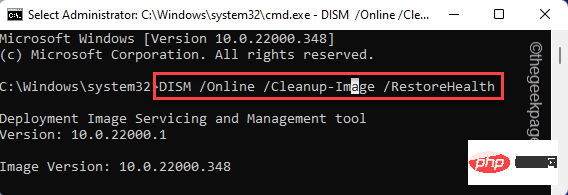
之后,关闭命令提示符屏幕。之后, 重新启动 系统。
刷新 Windows 以解决问题,而无需接触您的文件。
1. 打开设置窗口。
2. 现在,点击左侧窗格中的“系统”设置。
2. 完成此操作后,在右侧窗格中向下移动,直到找到“恢复”选项。打开它。
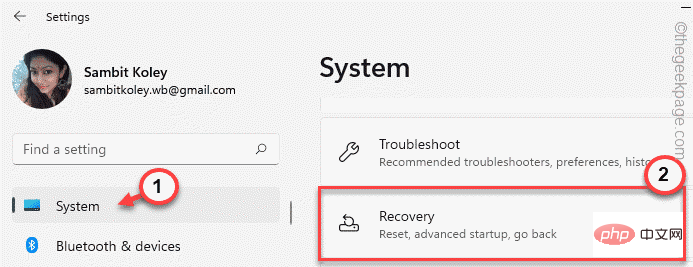
4. 您可以在此处找到许多恢复工具。您必须寻找“重置此电脑”选项。
5. 然后,点击“重置电脑”。
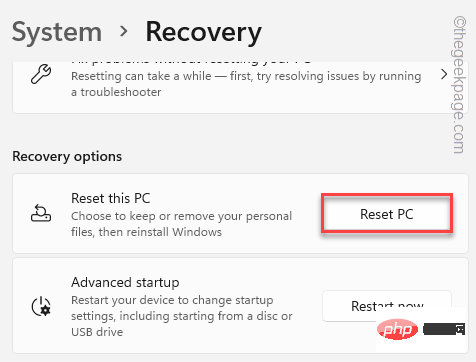
6. 将打开一个新的“选择一个选项”页面。在这里,选择“保留我的文件”。
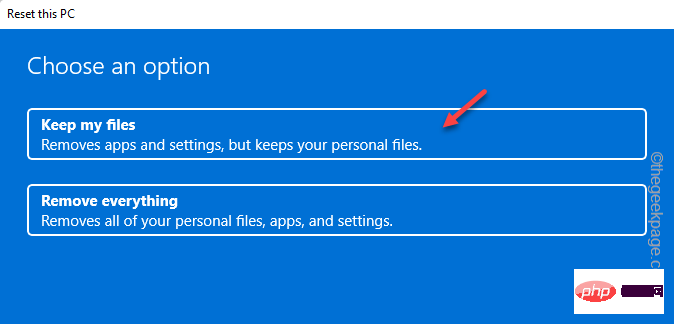
7. 接下来,您有两个选择。
云下载- 选择此选项将下载并重新安装 Windows。显然,此选项需要互联网连接,并且可能需要比下一个选项更长的时间。
本地重新安装- 将从驱动器重新安装 Windows。
您可以选择任何选项。
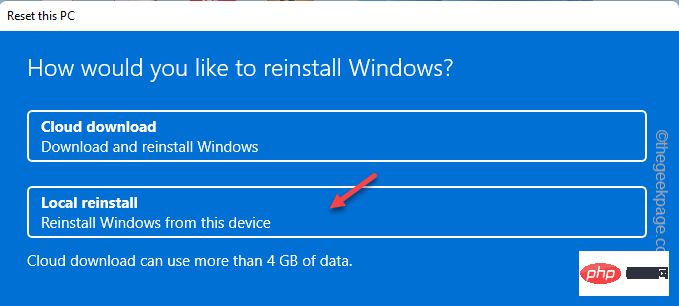
等到 Windows 重置计算机。这应该一劳永逸地修复系统。
Ce qui précède est le contenu détaillé de. pour plus d'informations, suivez d'autres articles connexes sur le site Web de PHP en chinois!
 L'ordinateur est infecté et ne peut pas être allumé
L'ordinateur est infecté et ne peut pas être allumé
 Comment empêcher l'ordinateur d'installer automatiquement le logiciel
Comment empêcher l'ordinateur d'installer automatiquement le logiciel
 Quel est le système Honor ?
Quel est le système Honor ?
 Résumé des touches de raccourci informatiques couramment utilisées
Résumé des touches de raccourci informatiques couramment utilisées
 Écran gelé de l'ordinateur bloqué
Écran gelé de l'ordinateur bloqué
 Comment mesurer la vitesse du réseau sur un ordinateur
Comment mesurer la vitesse du réseau sur un ordinateur
 Comment configurer l'ordinateur pour qu'il se connecte automatiquement au WiFi
Comment configurer l'ordinateur pour qu'il se connecte automatiquement au WiFi
 Page d'erreur 404 de l'ordinateur
Page d'erreur 404 de l'ordinateur