
Vous essayez de partager un fichier ou d'imprimer un document, mais soudain vous réalisez que vous n'y parvenez pas. Cela se produit généralement lorsque la fonction de découverte du réseau cesse de fonctionner ou rencontre des problèmes sur votre PC Windows 11/10. C'est un outil qui vous aide à partager des fichiers et des imprimantes en vous permettant de créer des ponts de communication entre différents appareils sur le même réseau. De cette façon, cela vous fait gagner du temps en joignant des documents à des e-mails ou en les partageant via une clé USB, etc.
Les outils de découverte de réseau peuvent mal fonctionner pour un certain nombre de raisons, par exemple, certains services ne fonctionnent pas correctement, la prise en charge du partage de fichiers SMB 1.0/CIFS ne fonctionne pas correctement, les pare-feu les marquent comme dangereux, etc. Dans cet article, nous vous guiderons à travers différentes solutions qui peuvent vous aider à résoudre le problème de découverte de réseau qui ne fonctionne pas sur votre PC Windows 11/10. Bien que vous puissiez essayer de redémarrer votre PC pour vérifier si cela aide à résoudre le problème, car dans de nombreux cas, c'est le cas, mais sinon, vous pouvez essayer les méthodes suivantes.
La première et la plus basique méthode à essayer avant tout autre correctif consiste à exécuter l'utilitaire de résolution des problèmes Windows. Il s'agit d'un outil intégré qui, dans certains cas, aide réellement à identifier et à résoudre les problèmes. Voici comment exécuter l'utilitaire de résolution des problèmes :
Étape 1 : Appuyez sur la touche de raccourci Win + R de votre clavier.
Cela ouvrira la barre de recherche de commande Exécuter.
Étape 2 : Dans le champ de texte, tapez control.exe /name Microsoft.Troubleshooting et appuyez sur le bouton OK pour ouvrir la fenêtre de dépannage supplémentaire dans l'application Paramètres.
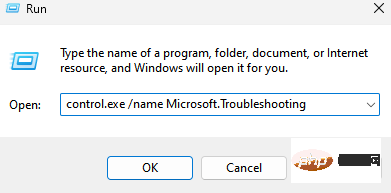
Troisième étape : cliquez sur Autres dépanneurs

Sur le côté droit de l'écran des autres dépanneurs, faites défiler vers le bas et sous la section Autre, cliquez sur Adaptateur réseau.
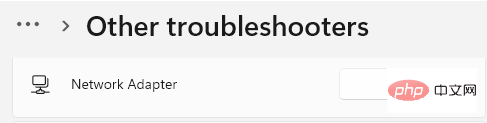
Cliquez sur Courir à côté.
Étape 4 : Windows commencera à dépanner la carte réseau.
Suivez les instructions à l'écran pour détecter le problème et le résoudre automatiquement.
Une fois terminé, fermez l'application Dépannage et paramètres, redémarrez votre PC et vérifiez maintenant si le problème de découverte du réseau a été résolu.
Très probablement, le pilote de la carte réseau est obsolète et l'adaptateur a donc cessé de fonctionner. Dans ce cas, vous pouvez mettre à jour le pilote et vérifier si cela permet de résoudre le problème. Voici comment mettre à jour le pilote de votre carte réseau :
Étape 1 : Accédez à l'icône Windows (les quatre carrés de la barre des tâches), faites un clic droit dessus et sélectionnez Gestionnaire de périphériques.
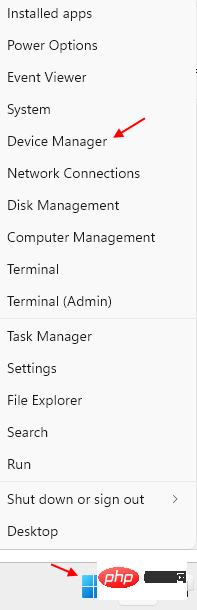
Étape 3 : Dans la fenêtre Ouverte du Gestionnaire de périphériques, cliquez sur l'option Adaptateurs réseau pour développer la section.
Ici, trouvez votre adaptateur réseau, faites un clic droit dessus et sélectionnez Mettre à jour le pilote.
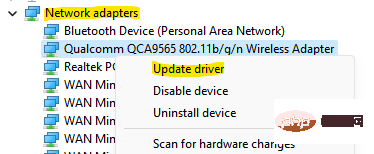
Étape 4 : Vous verrez maintenant une nouvelle fenêtre - Mettre à jour les pilotes.
SélectionnezRecherchez automatiquement les pilotes.
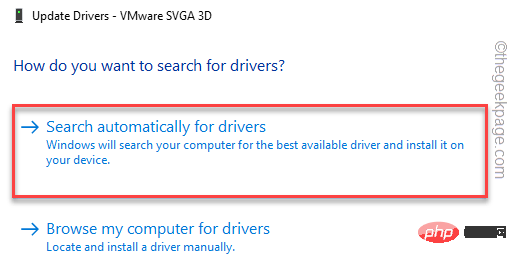
Maintenant, Windows commencera à rechercher les derniers pilotes et, s'ils sont disponibles, il appliquera automatiquement la mise à jour.
Une fois le processus terminé, fermez la fenêtre du Gestionnaire de périphériques, redémarrez votre PC et vérifiez maintenant si le problème de découverte du réseau a été résolu.
Windows 11 et Windows 10, les deux versions sont livrées avec deux profils réseau : public et privé. Les profils publics, quant à eux, permettent à tous les appareils à proximité de découvrir votre PC et même de partager des fichiers avec eux. Lorsque vous vous trouvez dans des lieux publics tels que des aéroports, des restaurants, des cafés, etc., vous pouvez choisir de rendre votre profil réseau public sans exposer vos données à des menaces en ligne.
Cependant, si vous choisissez de définir votre profil réseau sur privé, cela vous permettra de partager des fichiers depuis votre PC dans un environnement protégé. Cela donne à votre PC Windows 11/10 l’impression que votre réseau domestique ou professionnel est plus sécurisé, protégeant ainsi vos données. Voyons comment définir votre profil réseau en mode privé :
Étape 1 : Appuyez sur le raccourci clavier - Win + ILancez l'application Windows Paramètres sur votre clavier.
Étape 2 : Dans l'application Paramètres, allez sur le côté gauche du volet et cliquez sur Réseau et Internet.
Étape 3 : Ensuite, sur le côté droit, cliquez sur Adaptateur réseau (WiFi ou Ethernet, selon ce que vous utilisez).
Cliquez sur Propriétés
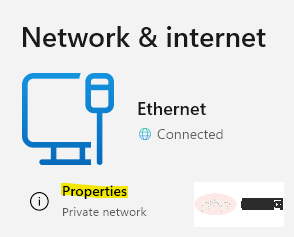
situé sous la carte réseau. Étape 4 : Cela vous amènera à l'écran suivant où, à droite, vous pourrez voir vos propriétés Wifi.
Sous la section Type de profil réseau, sélectionnez Privé.
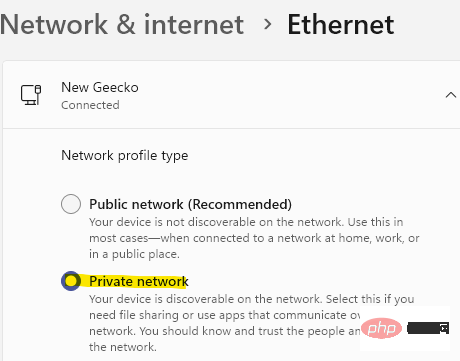
Maintenant, exorcez la fenêtre de configuration et vérifiez si le mode de découverte du réseau fonctionne correctement.
Si le profil réseau a été défini sur privé mais que la carte réseau ne fonctionne pas sur votre PC Windows 11/10, alors il doit y avoir un problème avec les options de partage, voici comment modifier les options de partage :
Première étape : appuyez simultanément sur les touches Win+R et la commande run apparaîtra.
Étape 2 : Dans la fenêtre Exécuter la commande, tapez control.exe et appuyez sur Entrée pour ouvrir la fenêtre du Panneau de configuration.
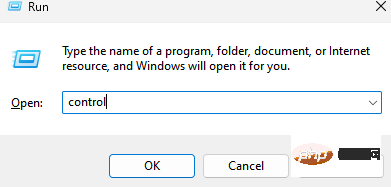
Étape 3 : Dans la fenêtre du Panneau de configuration, allez dans le coin supérieur droit à côté de Afficher par , cliquez sur le menu déroulant et sélectionnez Catégories.
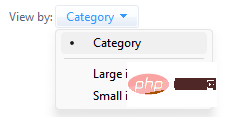
Maintenant, sélectionnez Réseau et Internet dans la liste.
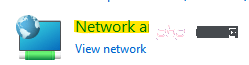
Étape 4 : Dans la fenêtre suivante, allez sur le côté droit et cliquez sur Centre Réseau et partage.

Étape 5 : Lorsque vous atteignez l'écran du Centre Réseau et partage, naviguez vers la gauche et cliquez sur Modifier les paramètres de partage avancés.
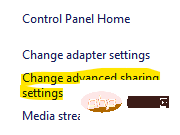
Ici, accédez à la section de votre profil actuel (privé ou public) et sous Découverte du réseau, puis activez Réseau Découverte.
Si vous ne connaissez pas votre profil actuel, ouvrez-le pour Public ou Privé
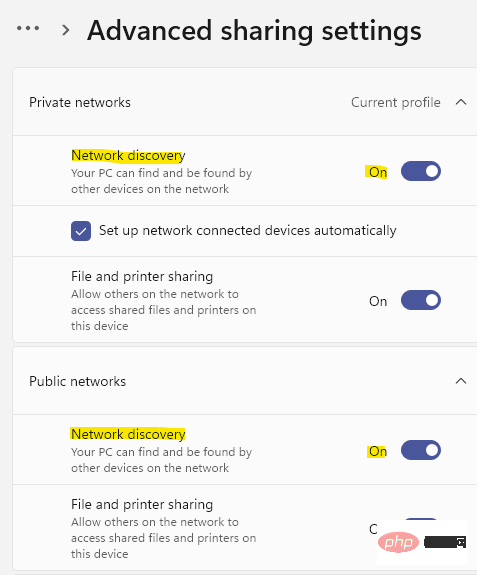
Cela rendra votre système Windows 11 visible par les autres ordinateurs du même réseau.
Étape 6 : Vous pouvez également sélectionner l'option « Activer Partage de fichiers et d'imprimantes » dans la section « Partage de fichiers et d'imprimantes ».
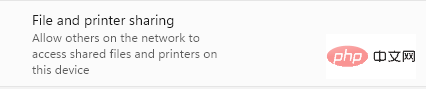
Appuyez sur le bouton Enregistrer les modifications en bas pour appliquer les modifications et quitter.
Maintenant, le problème de la carte réseau sur votre PC devrait être résolu.
Si vous préférez utiliser l'invite de commande, vous pouvez essayer d'activer le mode de découverte du réseau via l'invite de commande en mode Administrateur. Voyons comment :
Étape 1 : Accédez à l'icône à quatre cases bleues dans la barre des tâches (Démarrer), faites un clic droit dessus et sélectionnez Exécuter dans le menu.
Étape 2 : Lorsque la fenêtre Exécuter la commande s'ouvre, tapez cmd dans la barre de recherche et appuyez simultanément sur le raccourci clavier - Ctrl + Maj + Entrée pour ouvrir une fenêtre d'invite de commande avec des privilèges d'administrateur.
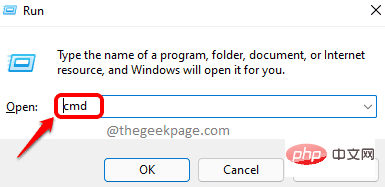
Étape 3 : Dans une fenêtre d'invite de commande élevée, tapez la commande suivante et appuyez sur Entrée :
netsh advfirewall 防火墙设置规则组=“网络发现”新启用=是
Le mode de découverte de réseau sera désormais activé.
*REMARQUE - Si vous souhaitez désactiver le mode de découverte de réseau à l'avenir, veuillez exécuter la commande suivante et appuyer sur Entrée :
netsh advfirewall firewall settings Rule Group = "Network Discovery" new activer = non
Vous pouvez vérifier maintenant. Le mode découverte du réseau fonctionne-t-il correctement ?
Si tout va bien avec les paramètres réseau, vous pouvez essayer de réinitialiser le réseau et vérifier si cela aide à résoudre le problème de découverte du réseau qui ne fonctionne pas sur un PC Windows 11/10. La réinitialisation du réseau réinstallera toutes les cartes réseau sur le système et rétablira les paramètres réseau à leurs paramètres d'origine sans supprimer aucune donnée. Voici comment réinitialiser votre réseau :
步骤 1:同时按下Win + I快捷键打开设置窗口。
第 2 步:随着设置应用程序打开,转到左侧,然后单击网络和 Internet。
第 3 步:现在,前往窗口右侧,向下滚动到底部,然后单击高级网络设置。

第 4 步:在下一个屏幕的右侧,转到更多设置部分,然后单击网络重置。
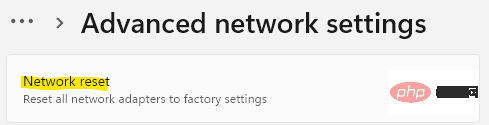
第 5 步:现在,在“网络重置”窗口中,单击“立即重置”按钮。
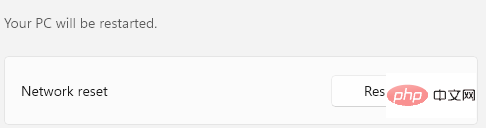
第 6 步:您将看到确认提示。
按是确认。
网络重置过程结束后,重新启动您的 PC,现在网络发现应该启动并运行。
在某些情况下,如果与其相关的后台服务由于某种原因停止运行,则网络发现模式可能会出现故障。在这种情况下,您必须仔细检查服务是否正在运行,如果没有,则确保它们正在运行。请按照以下说明检查服务是否正在运行并进行任何必要的更改以可能解决问题:
第 1 步:同时按下键盘上的Win + R键,这将打开运行命令框。
第 2 步:在运行命令字段中,键入services.msc并按OK键。
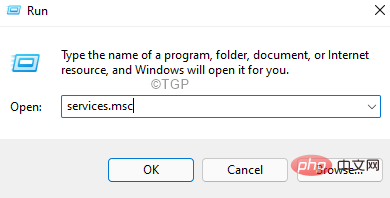
第 3 步:在 Services 窗口中,导航到右侧的 Name 列并查找DNS Client。
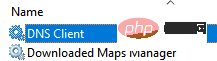
双击它以打开其属性窗口。
第 4 步:转到服务状态字段并检查它是否正在运行。
如果没有,请单击开始。
第 5 步:现在,在Startup type部分并将其设置为Automatic。
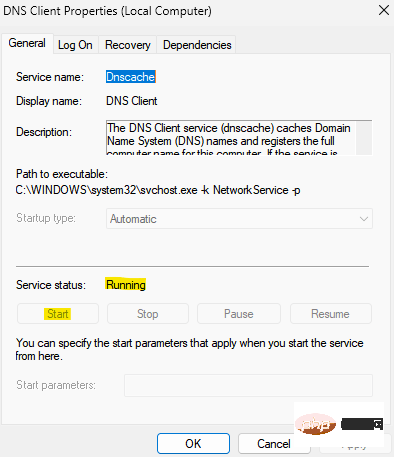
按应用,然后按确定保存更改并返回服务窗口。
第 6 步:现在,寻找SSDP 发现服务并重复第 3 步和第 4 步。
按应用和确定返回服务管理器窗口。
第 7 步:对UPnP 设备主机服务也重复第 3 步和第 4 步。
点击应用,然后点击确定按钮返回到服务窗口。
第 8 步:现在,查找Function Discovery Provider Host 服务。
右键单击它并选择属性。
第 9 步:在其属性对话框中,在常规选项卡下,导航到启动类型字段,然后从其旁边的下拉列表中选择自动(延迟启动) 。
按应用,然后按确定保存更改并返回服务窗口。
第 10 步:对功能发现资源发布服务也重复第 8 步和第 9 步。
现在,关闭服务管理器窗口并检查网络发现是否正在运行。
如果 DNS Clients Properties 或 Function Discovery Provider Host/Function Discovery Resource Publication Properties 中的 Service status 和 Startup type 选项灰显,您可以尝试此方法。下面介绍如何启动 DNS 客户端服务,并通过 Powershell(管理员)更改 Function Discovery Provider Host 和 Function Discovery Resource Publication 服务的启动类型:
第 1 步:要打开运行命令搜索框,请同时按键盘上的Win + R键。
第 2 步:现在在搜索字段中键入Powershell ,然后按Ctrl + Shift + Enter快捷键以管理员模式启动 Windows Powershell。
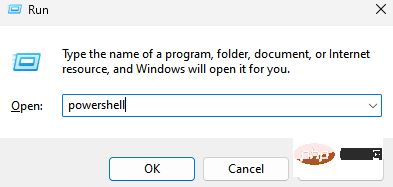
第 3 步:将以下命令复制并粘贴到 Powershell(管理员)窗口中,然后按 Enter:
REG add "HKLM\SYSTEM\CurrentControlSet\services\dnscache" /v 开始 /t REG_DWORD /d 2 /f
第 4 步:您还可以通过运行以下命令将 Function Discovery Provider Host 和 Function Discovery Resource Publication 服务的启动类型更改为自动(延迟启动):
get-Service fdPHost,FDResPub|Set-Service -startuptype automatic -passthru|Start-Service
当您看到成功消息时,DNS 客户端服务现在将开始运行,并且功能发现提供程序主机和功能发现资源发布服务的启动类型应更改为自动(延迟启动),并且网络发现问题应该消失。
很有可能,Windows 防火墙错误地认为网络发现是恶意的,因此会阻止它并停止工作。因此,请确保在防火墙中允许网络发现。就是这样:
步骤 1:通过同时按下Win + R键盘快捷键打开运行命令。
第 2 步:在搜索字段中,输入Firewall.cpl并按OK。
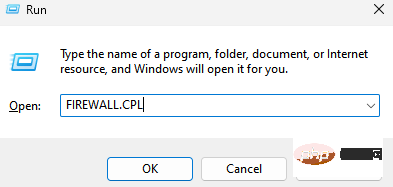
这将在“控制面板”窗口中打开 Windows Defender 防火墙屏幕。
第 3 步:现在,在下一个窗口中,转到左侧并单击允许应用程序或功能通过 Windows Defender 防火墙。
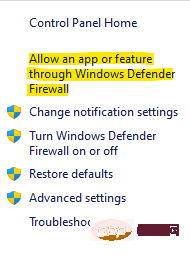
第 4 步:您现在将被重定向到“允许的应用程序”窗口。
在这里,单击更改设置按钮。
第 5 步:现在,转到允许的应用程序和功能列表,查找网络发现并选中它旁边的私有框。
按OK保存更改并退出。
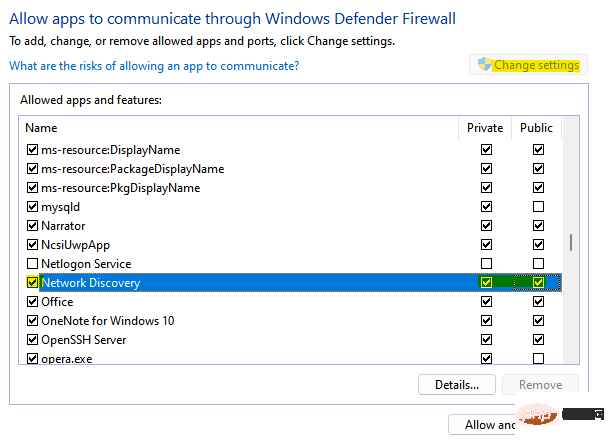
关闭控制面板窗口,现在网络发现功能应该可以工作了。
您的 Windows 11/10 系统可能禁用了 SMB 1.0/CFS 文件共享支持选项,这可能导致网络发现功能出现问题,从而中断文件共享过程。但是,可以通过启用 SMB 1.0/CFS 文件共享支持选项来解决此问题。让我们看看如何:
第1步:右键单击任务栏上的开始,然后单击上下文菜单中的运行。

第2步:它将打开“运行”命令窗口。
在这里,在搜索字段中输入optionalfeatures,然后按 Enter 键打开 Windows Features 对话框。
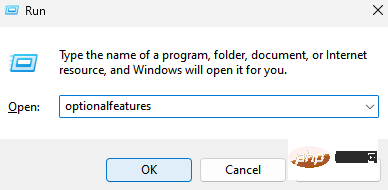
第 3 步:在功能列表中,查找SMB 1.0/CFS 文件共享支持并选中它旁边的框。
按OK应用更改并退出。
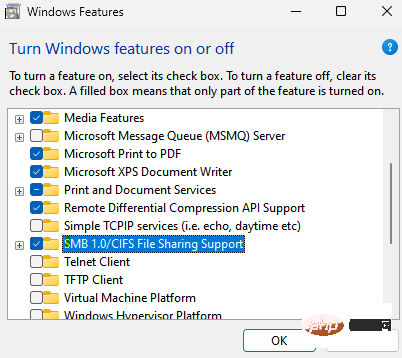
现在,重新启动您的 PC 并检查网络发现问题是否没有解决。
如果工作组设置不正确,可能会导致故障,您可能看不到网络中的 Windows PC。在这种情况下,您可以尝试再次将这些电脑添加到工作组,并检查它是否有助于解决问题。就是这样:
第 1 步:转到“开始”,右键单击并从菜单中选择“运行”以打开“运行”命令窗口。

第 2 步:在“运行”命令中,写入sysdm.cpl,然后按“确定”启动“系统属性”窗口。
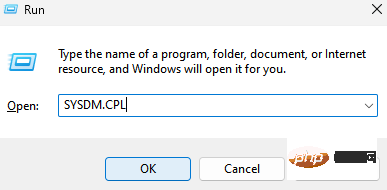
第 3 步:在 System Properties 对话框中,选择 Computer Name 选项卡,然后单击Network ID。
第 4 步:您现在将看到加入域或工作组屏幕。
在这里,选择这台计算机是业务网络的一部分;我用它在工作选项中连接到其他计算机,然后按下一步。
第 5 步:接下来,选择“我的电脑使用没有域的网络”旁边的单选按钮,然后单击“下一步”。
第 6 步:现在,在 Workgroup 字段中,输入所需的工作组名称,然后按 Finish。
完成后,重新启动您的 PC,网络发现问题应该得到修复。
如果网络驱动程序导致问题,重新安装驱动程序可能有助于使网络发现再次工作。请按照以下步骤重新安装网络驱动程序:
Étape 1 : Appuyez simultanément sur les touches de raccourci Win + R et lorsque la fenêtre Exécuter la commande s'ouvre, tapez devmgmt.msc dans la zone de recherche et appuyez sur le bouton OK.
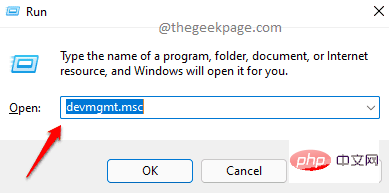
Étape 2 : Cela ouvrira la fenêtre du Gestionnaire de périphériques.
Ici, recherchez Adaptateurs réseau et développez cette section.
Maintenant, faites un clic droit sur votre adaptateur réseau et sélectionnez Désinstaller appareil.
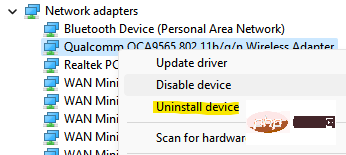
Étape 3 : Vous verrez maintenant une invite pour désinstaller votre appareil.
Cochez la case à côté de Essayez de supprimer le pilote de cet appareil et appuyez sur Désinstaller.
Après avoir désinstallé le pilote, fermez le Gestionnaire de périphériques et redémarrez votre PC. Windows va désormais installer automatiquement la carte réseau et la découverte du réseau devrait désormais fonctionner correctement.
Ce qui précède est le contenu détaillé de. pour plus d'informations, suivez d'autres articles connexes sur le site Web de PHP en chinois!
 Il n'y a pas de carte réseau dans le gestionnaire de périphériques
Il n'y a pas de carte réseau dans le gestionnaire de périphériques
 Utilisation de uniqueResult
Utilisation de uniqueResult
 Quel format de fichier est csv ?
Quel format de fichier est csv ?
 qu'est-ce que le World Wide Web
qu'est-ce que le World Wide Web
 tutoriel pascal
tutoriel pascal
 Comment résoudre l'erreur 443
Comment résoudre l'erreur 443
 Comment supprimer le verrou de sécurité de Firefox
Comment supprimer le verrou de sécurité de Firefox
 Comment résoudre l'erreur de requête http 415
Comment résoudre l'erreur de requête http 415