
La méthode que vous utiliserez pour appliquer un exposant dans Excel différera selon que vous l'appliquez pour contenir du texte ou une cellule numérique. Si vous souhaitez appliquer un exposant au texte, vous pouvez le faire en utilisant Cell Format.
Pour appliquer un exposant à un texte dans Excel :
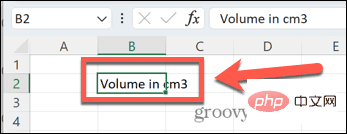
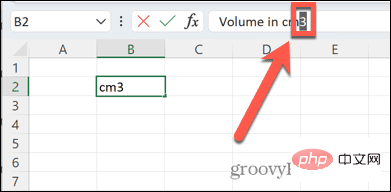
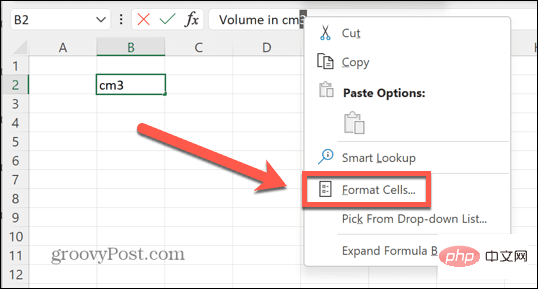
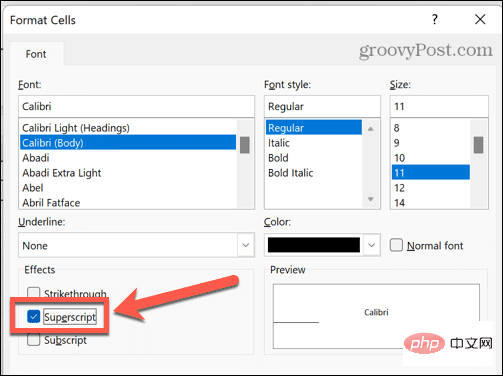
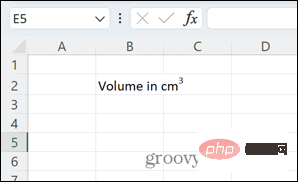
Si vous souhaitez ajouter beaucoup de texte en exposant dans Excel, vous pouvez faites-le en ajoutant un bouton exposant au ruban pour accélérer ce processus. Cela vous permet de convertir du texte en exposant en un seul clic.
Pour ajouter un bouton exposant à Excel :
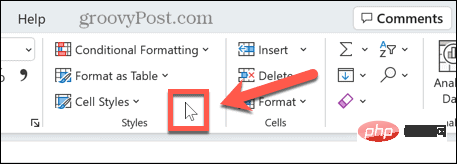
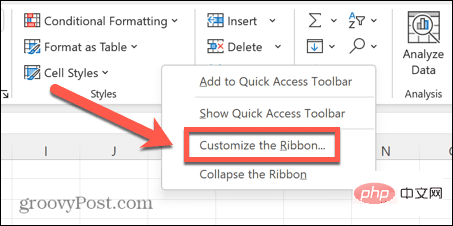
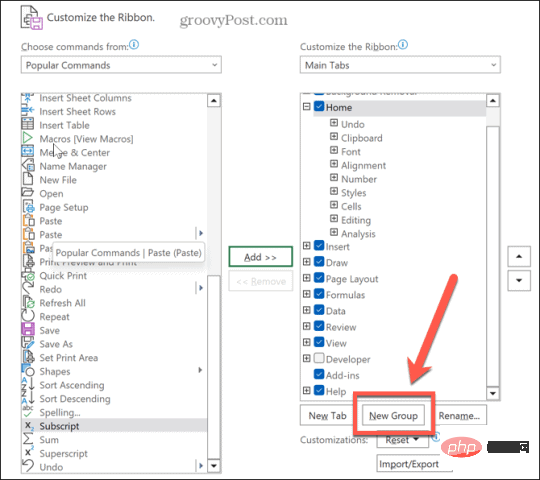
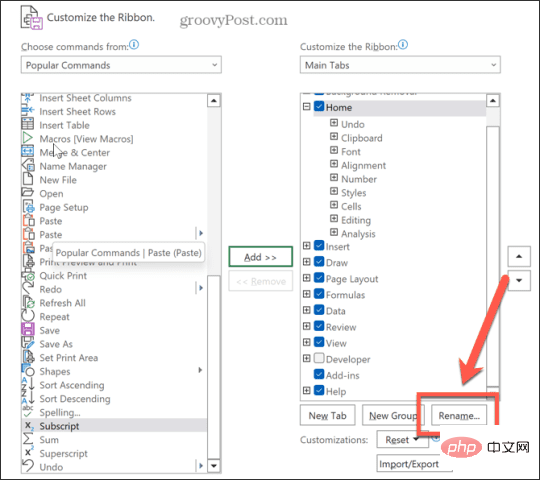
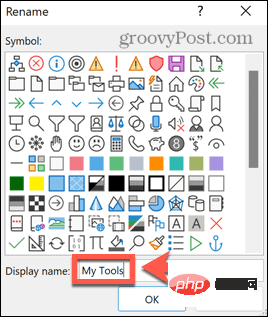
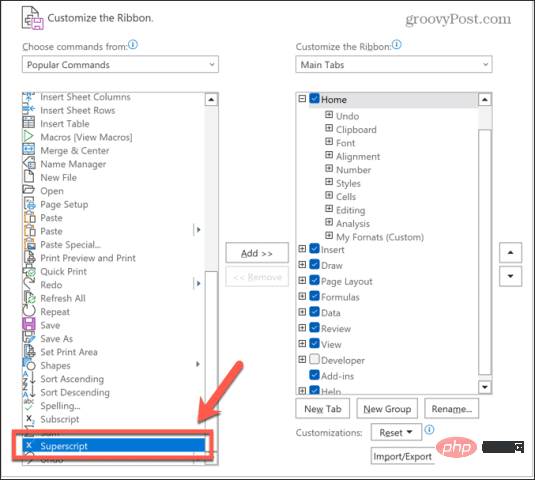
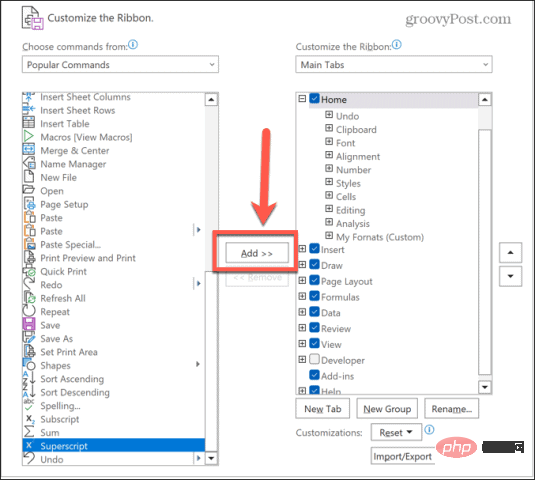
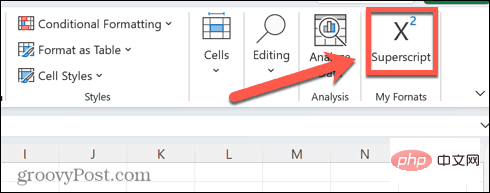
utiliser l'éditeur d'équations qui permet de créer des équations dans un format de votre choix. En utilisant le format exposant, vous pouvez créer rapidement un exposant.
Insérer une formule dans Excel :


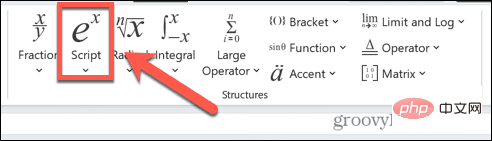
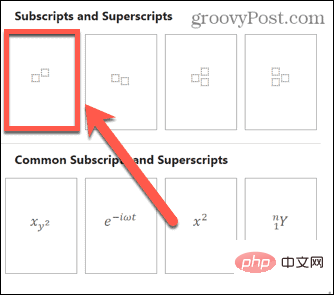
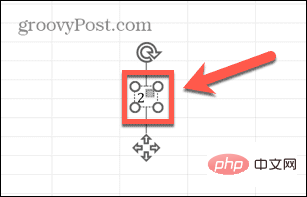
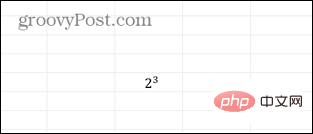
Une autre option consiste à utiliser la fonctionnalité Équations à l'encre, qui est particulièrement utile lorsque vous créez des équations plus complexes. Cette fonctionnalité vous permet d'écrire une équation à l'aide de votre curseur et Excel la convertira en texte.
Créez un exposant à l'aide de l'équation d'encre :


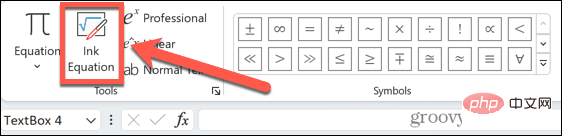
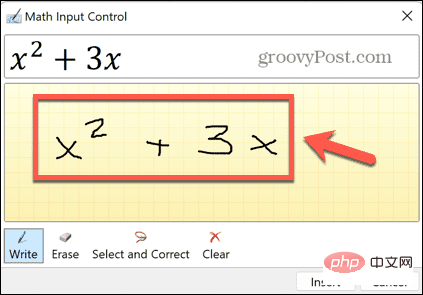
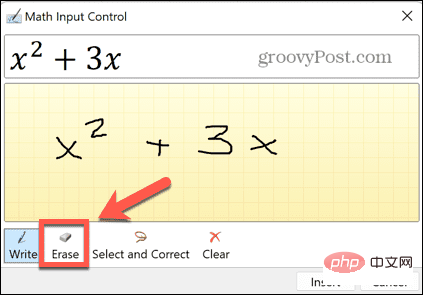
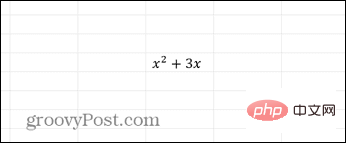
Si la valeur en exposant que vous souhaitez insérer est 1, 2 ou 3, il existe un autre moyen rapide d'ajouter un exposant aux nombres. Vous pouvez utiliser des codes de caractères pour insérer ces caractères en appuyant sur un ensemble de combinaisons de touches.
Vous aurez besoin d'un clavier avec un pavé numérique car cela ne fonctionne qu'avec les touches du pavé numérique et non avec les touches numériques de la rangée supérieure du clavier. Si votre clavier ne dispose pas de pavé numérique, vous pouvez utiliser le clavier à l'écran à la place.
Ajoutez un exposant à l'aide du code de caractère :

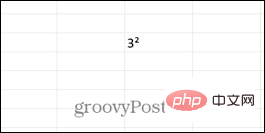
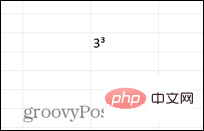
Vous pouvez également insérer des nombres en exposant via des formules en utilisant ces mêmes codes. Excel convertit votre formule en valeur exposant en l'insérant avec le code de caractère approprié.
Pour insérer un exposant à l'aide de la formule :
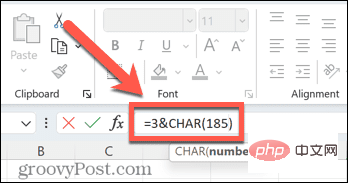

Apprendre à utiliser les exposants dans Excel vous permet d'utiliser plus que de simples valeurs standard. Vous pouvez désormais utiliser Excel avec des équations, ou simplement afficher correctement les unités de mesure. Il existe de nombreuses autres façons d’ouvrir davantage de fonctionnalités dans Excel.
Ce qui précède est le contenu détaillé de. pour plus d'informations, suivez d'autres articles connexes sur le site Web de PHP en chinois!
 Somme de cellule
Somme de cellule
 Comment obtenir du Bitcoin
Comment obtenir du Bitcoin
 Qu'est-ce qu'un portefeuille Bitcoin
Qu'est-ce qu'un portefeuille Bitcoin
 Comment implémenter un saut de ligne dans l'alerte
Comment implémenter un saut de ligne dans l'alerte
 Qu'est-ce que la certification 3c
Qu'est-ce que la certification 3c
 Comment configurer la connexion à la base de données dans mybatis
Comment configurer la connexion à la base de données dans mybatis
 Comment augmenter la vitesse de téléchargement
Comment augmenter la vitesse de téléchargement
 Antivirus pour téléphone portable Apple
Antivirus pour téléphone portable Apple