

Windows 11 22H2 est la première mise à jour de fonctionnalités pour Windows 11 et devrait apporter une tonne de nouvelles fonctionnalités et des améliorations indispensables. L'une des améliorations est la possibilité de prévisualiser les vignettes des fichiers d'un dossier. Si vous n’aimez pas l’apparence des vignettes des dossiers dans Windows 11, voici comment la modifier.
Un ensemble d'icônes personnalisées pour les vignettes de dossiers dans Windows 11 (avec l'aimable autorisation de LEXX911 de Reddit) qui vous permet de zoomer sur l'aperçu et de modifier le style de l'icône du dossier. Vous devez toujours gérer les aperçus de fichiers individuels (par exemple, dans Windows 7, les vignettes des dossiers peuvent afficher plusieurs images en même temps), mais vous pouvez les agrandir et les rendre plus pratiques.
Conseil important : La personnalisation des vignettes des dossiers nécessite l'utilisation d'une application tierce appelée CustomizerGod. Son code source n'est pas accessible au public, il faut donc faire preuve de prudence lors de l'utilisation d'un tel logiciel de réglage. Nous vous recommandons fortement de sauvegarder les données importantes et de maintenir votre logiciel antivirus à jour.
Notez également que ce tutoriel ne fonctionne que sur Windows 11 build 22581 et supérieur. Cela ne fonctionne pas avec la version initiale de Windows 11 (build 22000).
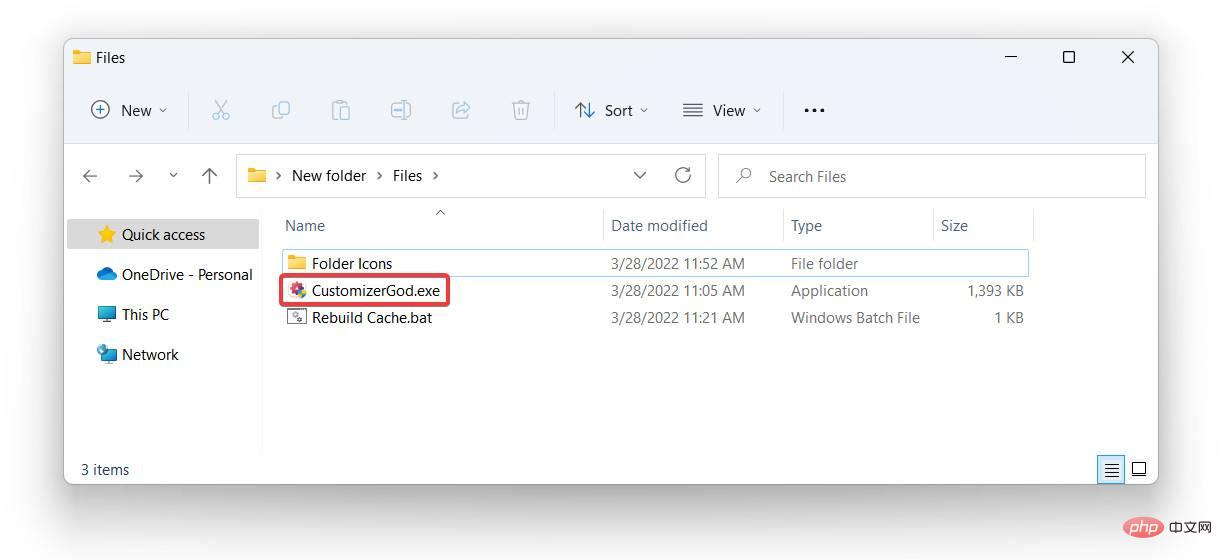
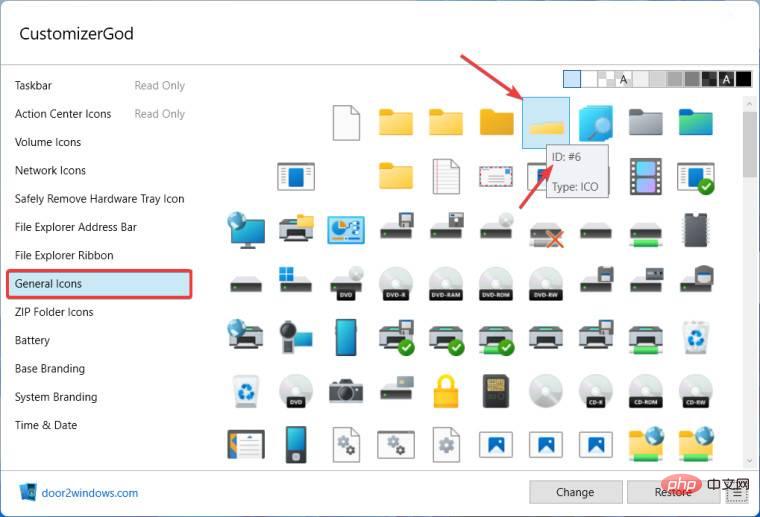
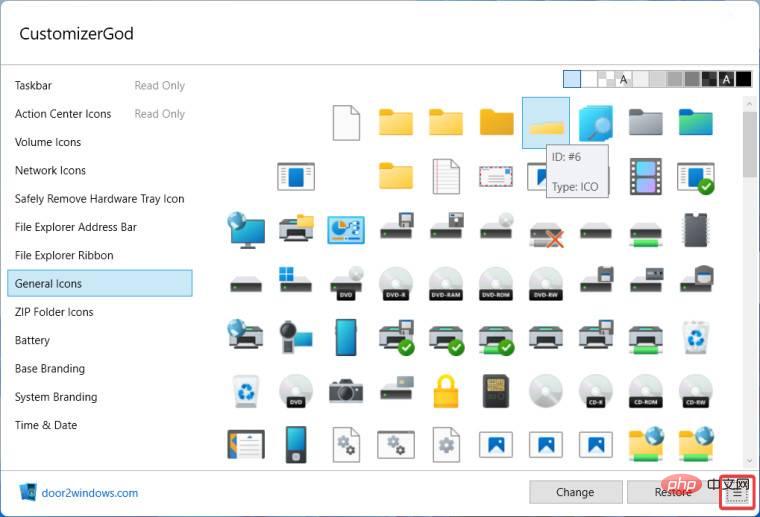
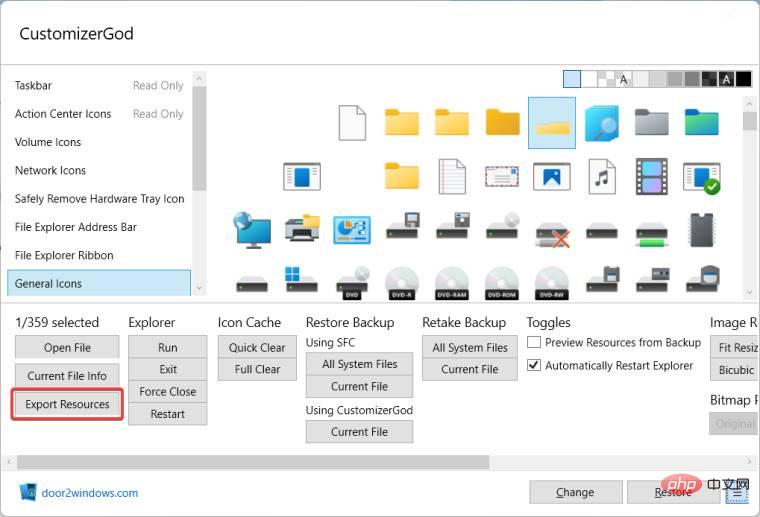
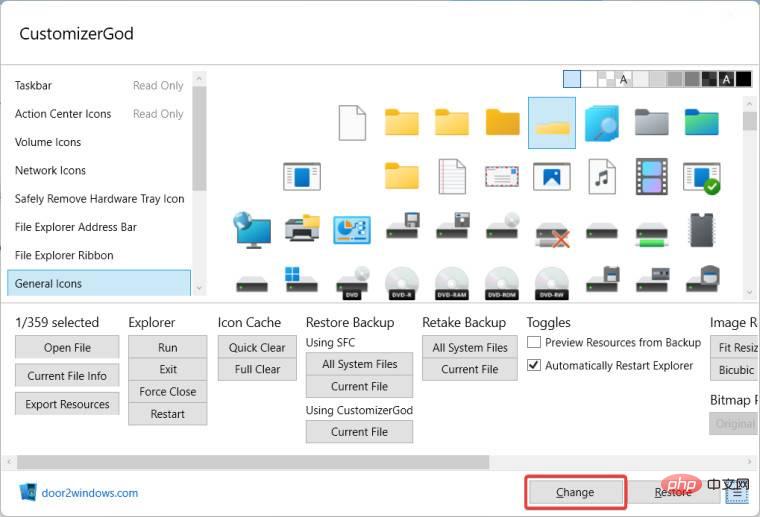
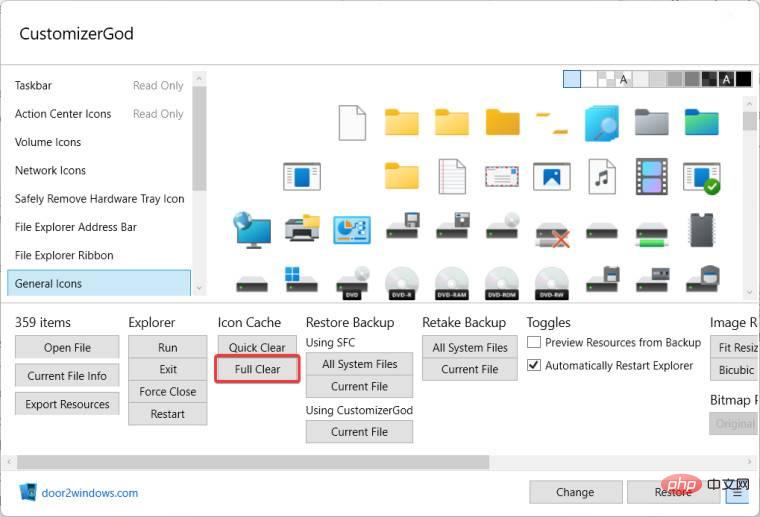
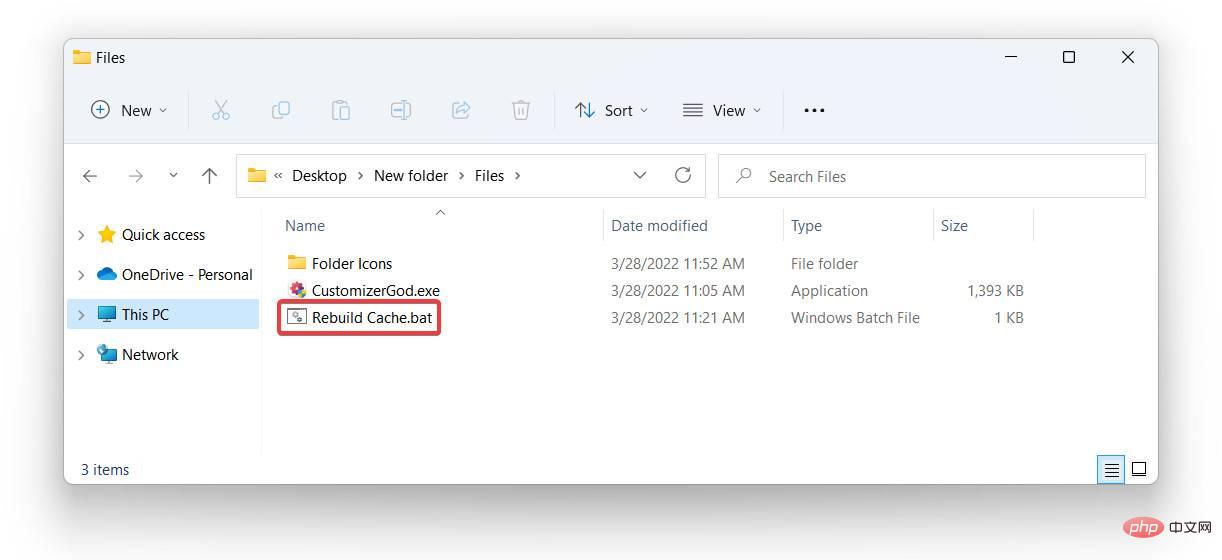
Au final, vous devriez obtenir quelque chose de similaire à ceci, selon le style d'icône que vous avez choisi :
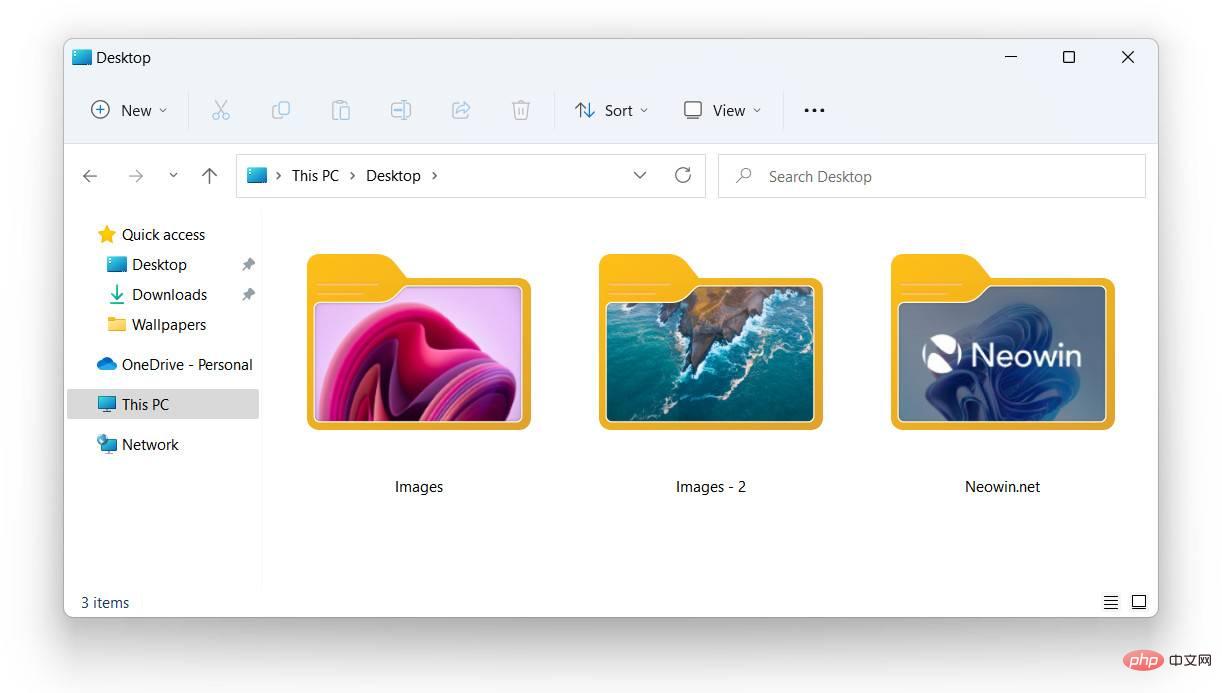
Ce qui précède est le contenu détaillé de. pour plus d'informations, suivez d'autres articles connexes sur le site Web de PHP en chinois!
 Qu'est-ce que Weidian
Qu'est-ce que Weidian
 Logiciel d'enregistrement du temps
Logiciel d'enregistrement du temps
 Logiciel de partition de disque dur mobile
Logiciel de partition de disque dur mobile
 Quel logiciel est le podcasting ?
Quel logiciel est le podcasting ?
 Quel logiciel est Flash ?
Quel logiciel est Flash ?
 Quels sont les algorithmes de cryptage GSM ?
Quels sont les algorithmes de cryptage GSM ?
 Introduction aux périphériques de sortie dans les ordinateurs
Introduction aux périphériques de sortie dans les ordinateurs
 Mesures de stockage de cryptage des données
Mesures de stockage de cryptage des données