
Masquer les formules dans Excel uniquement lorsque vous activez la protection de la feuille de calcul. La protection d'une feuille de calcul empêche les utilisateurs de modifier les cellules que vous spécifiez, garantissant ainsi qu'elles ne détruisent pas votre feuille de calcul.
Il est utile de savoir comment faire cela avant d’aller plus loin.
Pour protéger une feuille de calcul dans Excel :
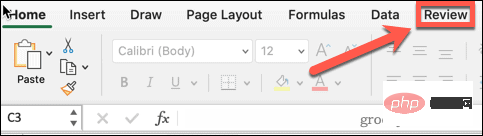
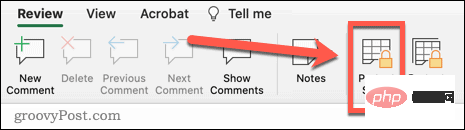
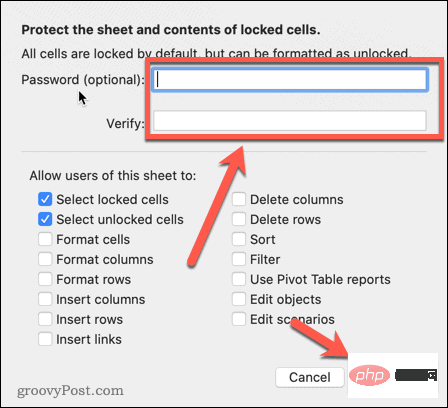
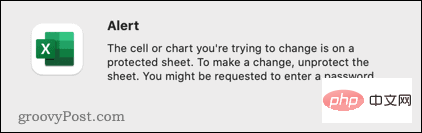
Une fois la protection de la feuille de calcul activée, vous ne pourrez plus apporter de modifications. Si vous souhaitez modifier la feuille de calcul, vous devez d'abord la déprotéger.
Déprotéger une feuille de calcul dans Excel :
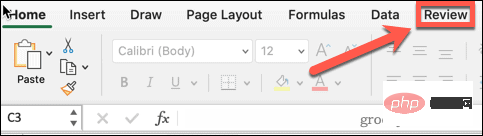
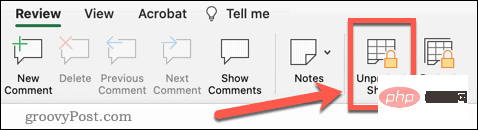
Vous pouvez masquer toutes les formules dans Excel en définissant toutes les cellules sur masquées et verrouillées, puis en protégeant votre feuille de calcul. Cela masquera toutes les formules, mais cela signifie également qu'aucune cellule de la feuille de calcul n'est modifiable.
Masquer les formules dans Excel en verrouillant toutes les cellules :
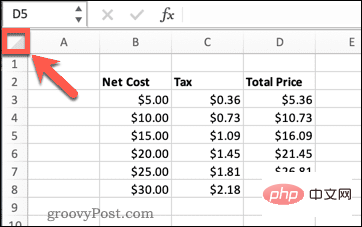
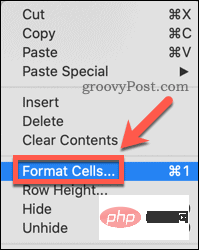
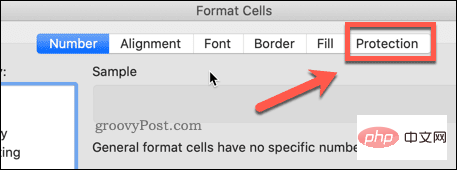
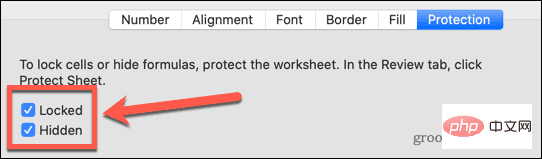
Votre feuille de calcul est maintenant verrouillée. Personne ne peut modifier aucune cellule et cliquer sur une cellule contenant une formule n’affiche la formule nulle part sur la feuille de calcul.
La méthode ci-dessus est un moyen rapide et facile de masquer toutes les formules, mais elle verrouillera également toutes les autres cellules de la feuille de calcul. Si vous souhaitez que d'autres cellules soient modifiables, vous pouvez verrouiller et masquer uniquement les cellules contenant des formules.
Masquer les formules dans Excel en verrouillant les cellules de formule :
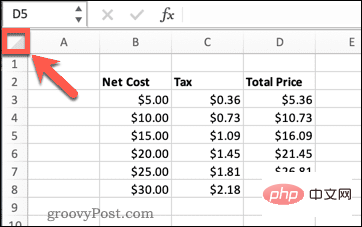
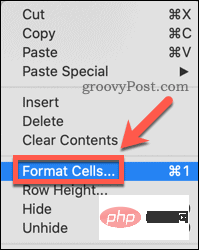
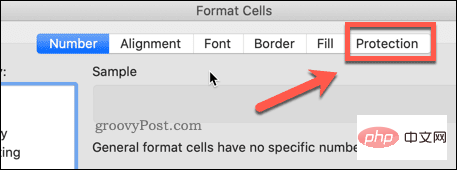
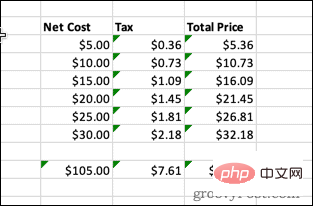
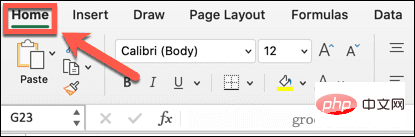
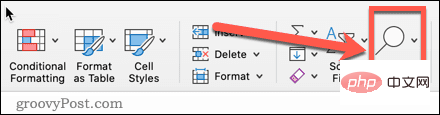
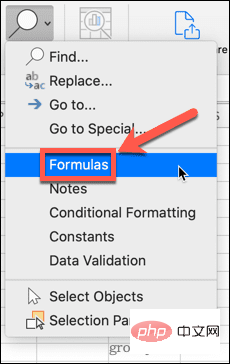
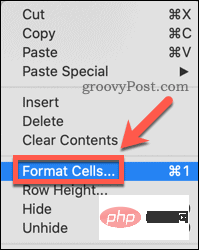
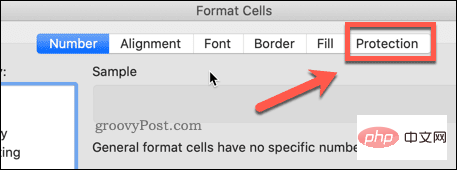
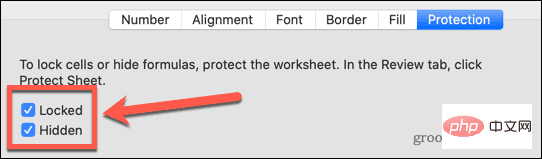
Maintenant que vous avez verrouillé la feuille de calcul, toutes les cellules sont modifiables sauf celles contenant des formules. Ces cellules sont verrouillées et leurs formules sont masquées.
Si vous souhaitez masquer les formules mais souhaitez que ces cellules de formule soient modifiables, suivez les étapes ci-dessus mais laissez Verrouillé décoché.
Savoir comment masquer des formules dans Excel vous permet de partager vos feuilles de calcul en toute sécurité car vous savez que les formules sont invisibles et que personne ne peut les modifier ou les supprimer.
Un autre moyen efficace d'empêcher les gens de supprimer vos formules est de les supprimer entièrement. Si le nombre a déjà été calculé, vous pouvez remplacer la formule par le résultat dans Excel puisque la formule elle-même n'est plus nécessaire.
La visualisation des données est également utile lors du partage de feuilles de calcul avec d'autres. Apprendre à créer un diagramme circulaire ou un histogramme dans Excel peut vous aider à présenter vos données plus clairement.
Ce qui précède est le contenu détaillé de. pour plus d'informations, suivez d'autres articles connexes sur le site Web de PHP en chinois!