
Un deuxième moniteur augmentera certainement votre productivité, surtout si votre travail nécessite l'exécution de plusieurs programmes en même temps.
Les utilisateurs de Windows 10 rencontrent également des problèmes similaires lorsqu'ils utilisent deux moniteurs, et comme vous l'avez peut-être deviné, les solutions pour résoudre le problème sont très similaires.
Il peut y avoir plusieurs raisons pour lesquelles le système d'exploitation ne peut pas détecter le deuxième moniteur et nous avons compilé une liste de tous les facteurs possibles pouvant être à l'origine de ce problème.
Comme vous le savez, vous devez utiliser le port HDMI ou le port VGA de votre ordinateur pour connecter le deuxième moniteur.
Mais tout problème avec les ports ou les câbles peut être la raison pour laquelle votre deuxième moniteur ne s'enregistre pas.
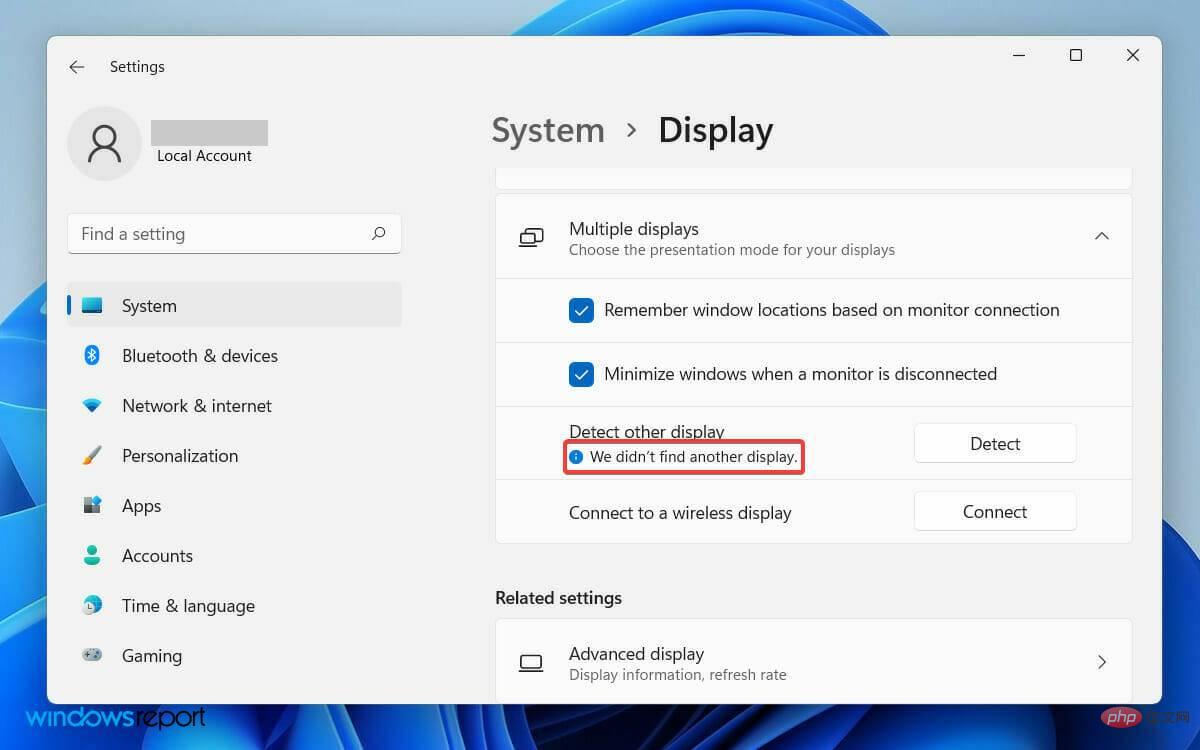
Cependant, le message d'erreur que vous trouvez dans l'application Paramètres ne fournit pas trop de détails, indiquant simplement que nous n'avons pas trouvé d'autre écran.
La première étape serait donc de vérifier et de confirmer que les ports physiques de votre PC fonctionnent et que les câbles que vous utilisez sont en bon état.
En outre, si vous n’avez pas mis à jour votre pilote d’affichage récemment, cela peut vous causer des problèmes. Des pilotes de carte graphique obsolètes peuvent provoquer des erreurs de compatibilité. Cela peut avoir pour conséquence que votre écran secondaire ne soit pas détecté.
Quelle que soit la raison du problème, nous avons noté ici toutes les solutions simples qui peuvent résoudre le problème du deuxième moniteur non détecté de Windows 11.
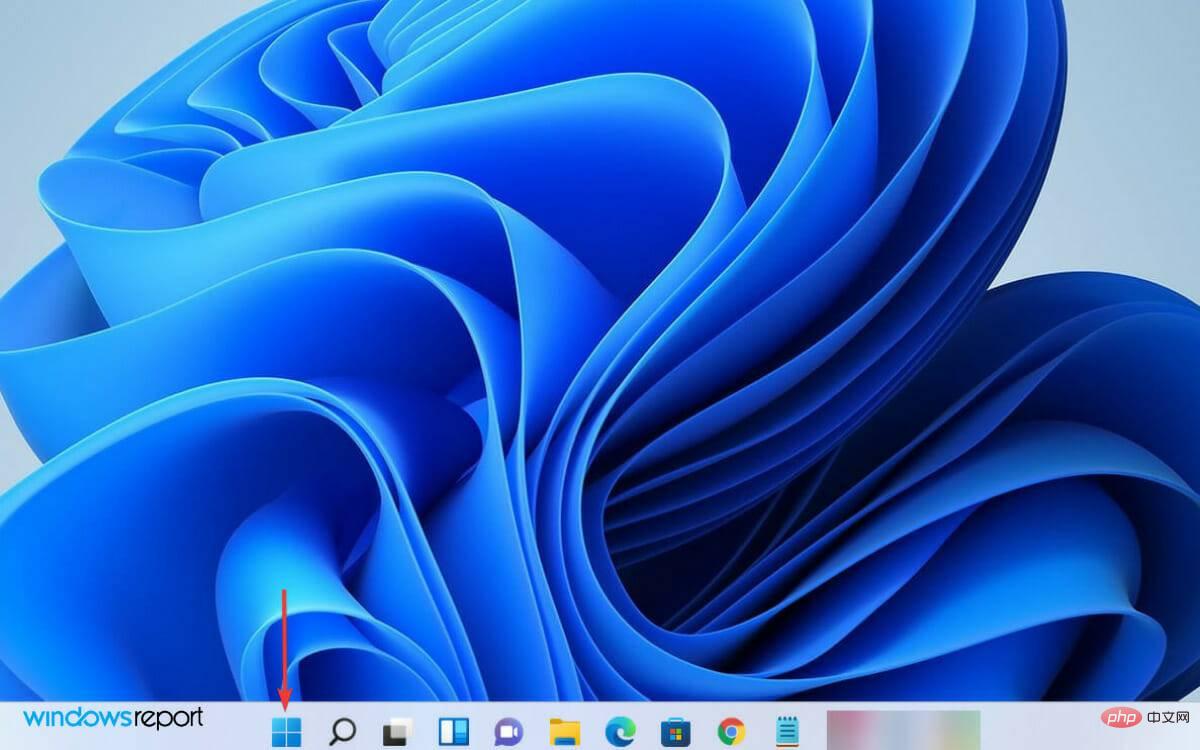
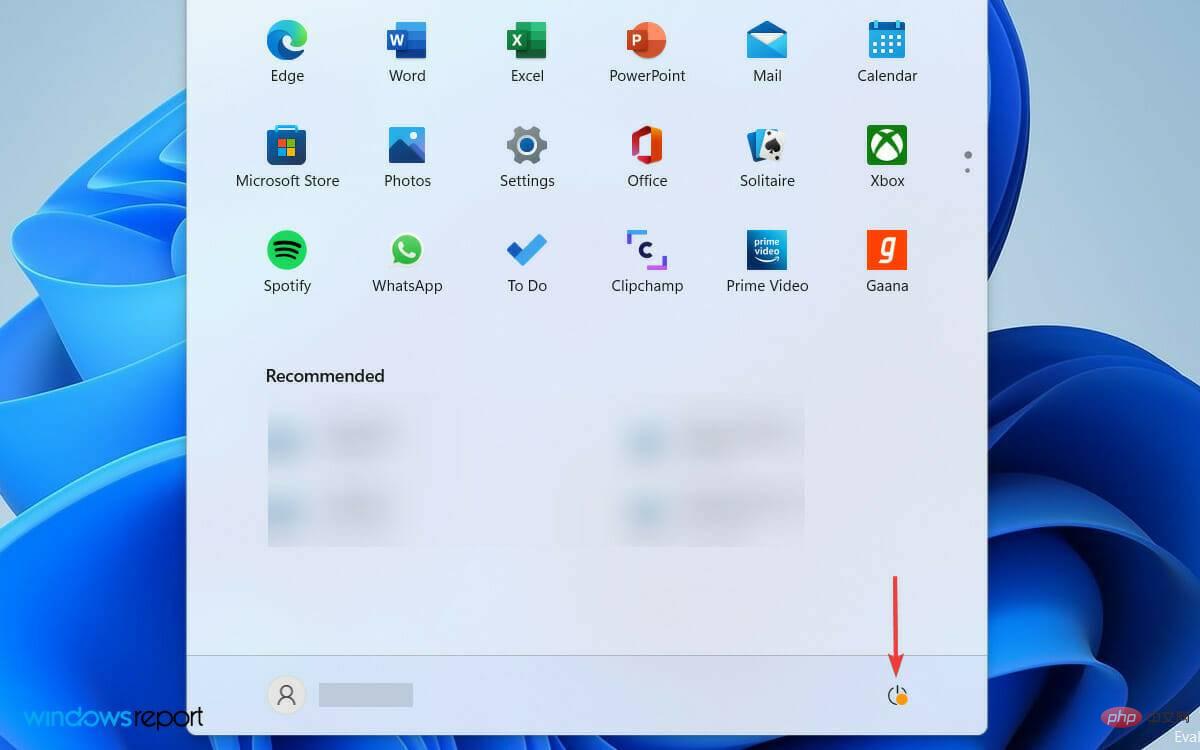
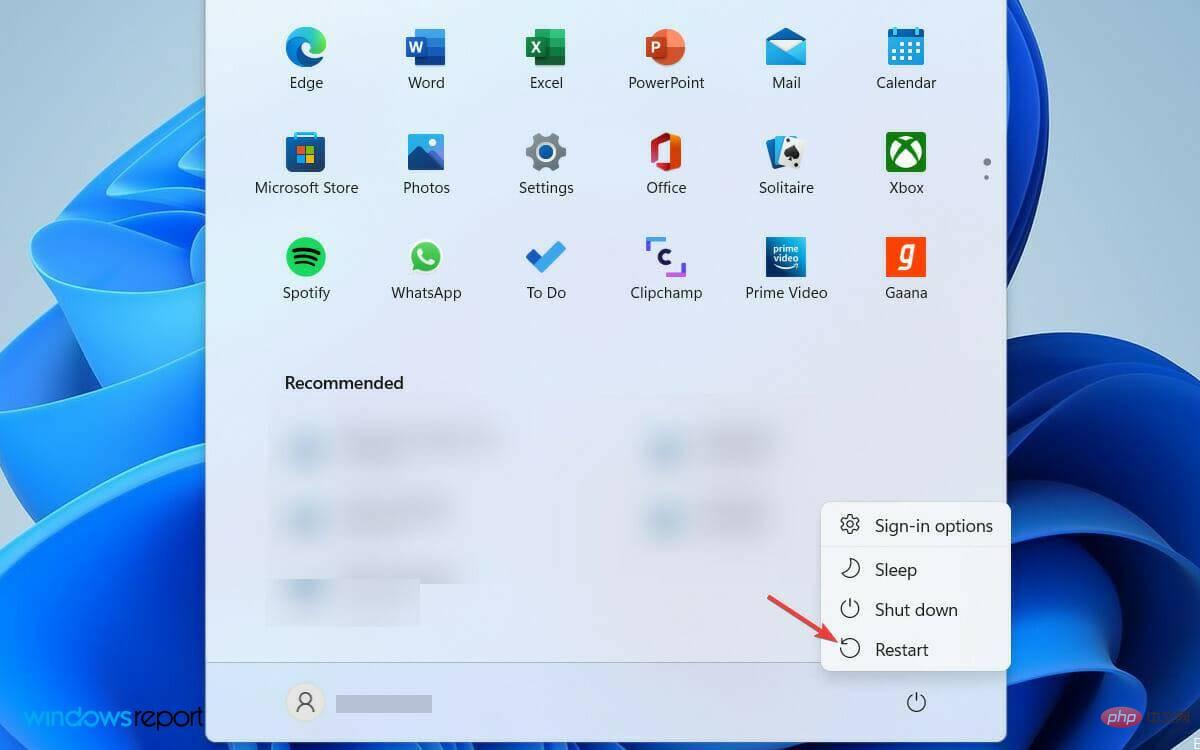
Si le deuxième moniteur n'est pas détecté, redémarrer votre PC est la solution la plus simple. Il peut s'agir d'un problème temporaire et le simple redémarrage de Windows le résoudra. En fait, cette solution fonctionne également sur les PC Windows 10.
Si vous utilisez un ordinateur portable connecté à un moniteur externe pour une meilleure expérience visuelle, on dit que le simple fait de fermer son couvercle fonctionne pour de nombreux utilisateurs.
Habituellement, la raison de l'erreur peut être due à des programmes conflictuels exécutés en arrière-plan. Cependant, lorsque vous redémarrez votre ordinateur, les programmes en cours d'exécution se fermeront et vous pourrez vous débarrasser de ce problème.
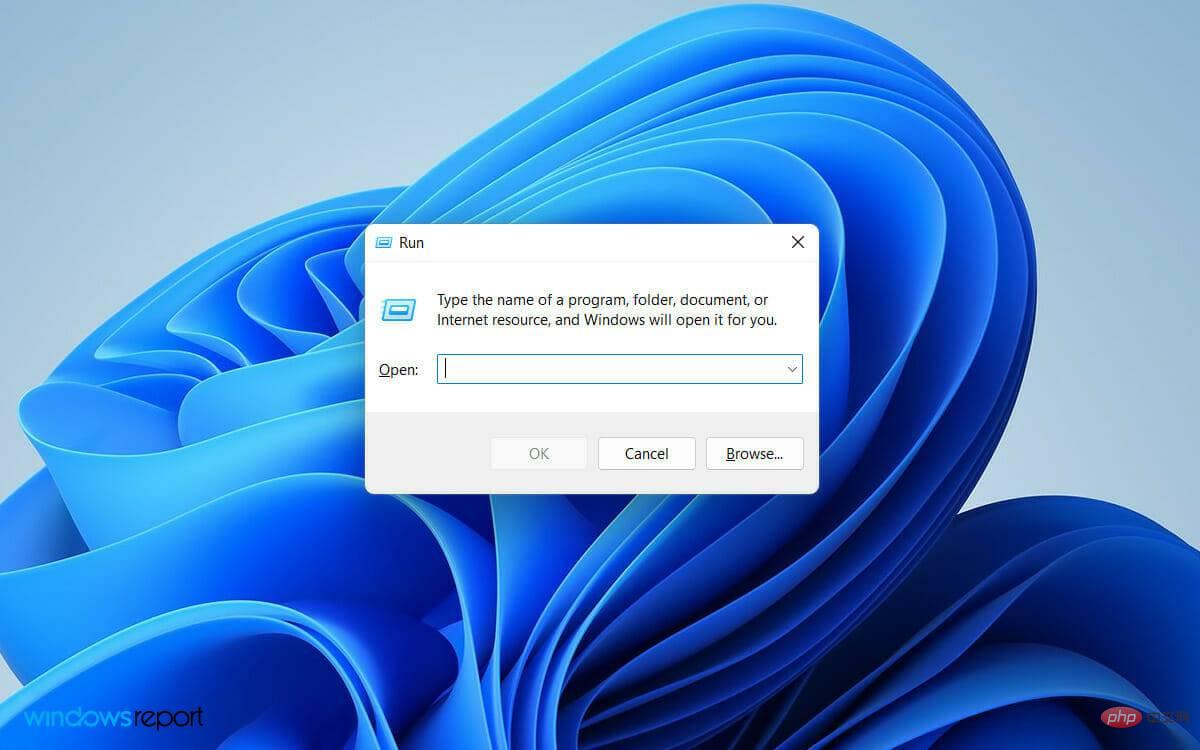
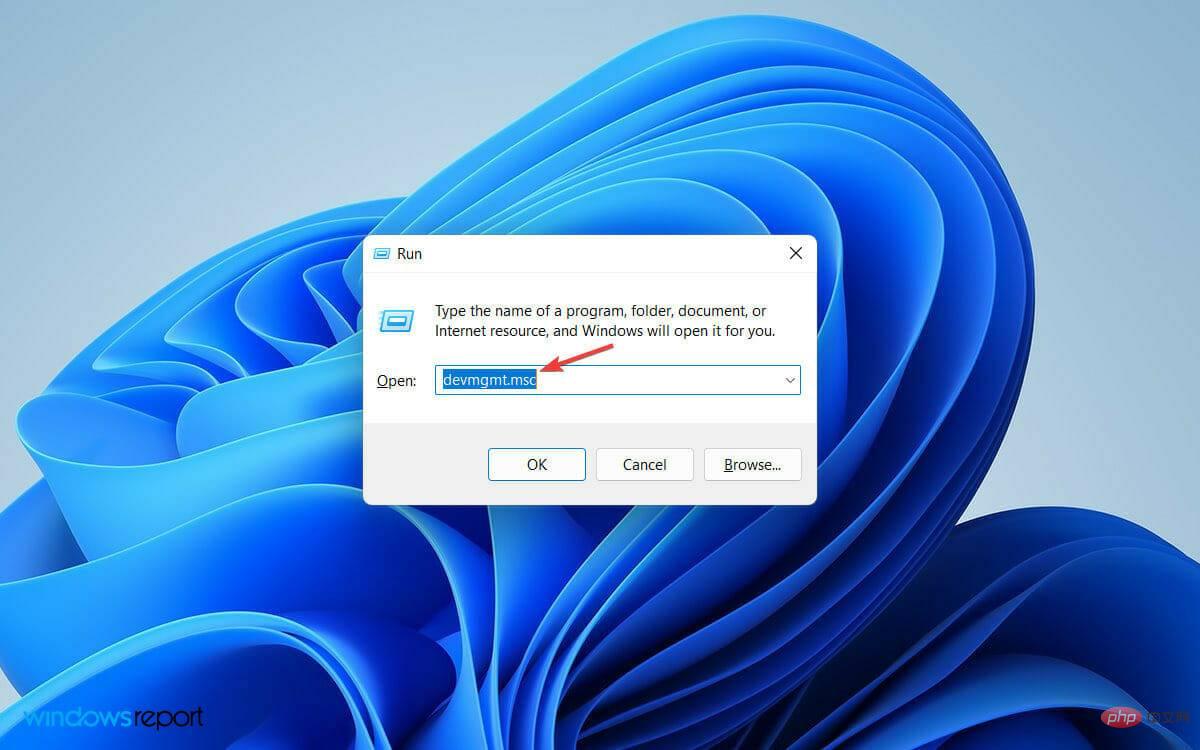
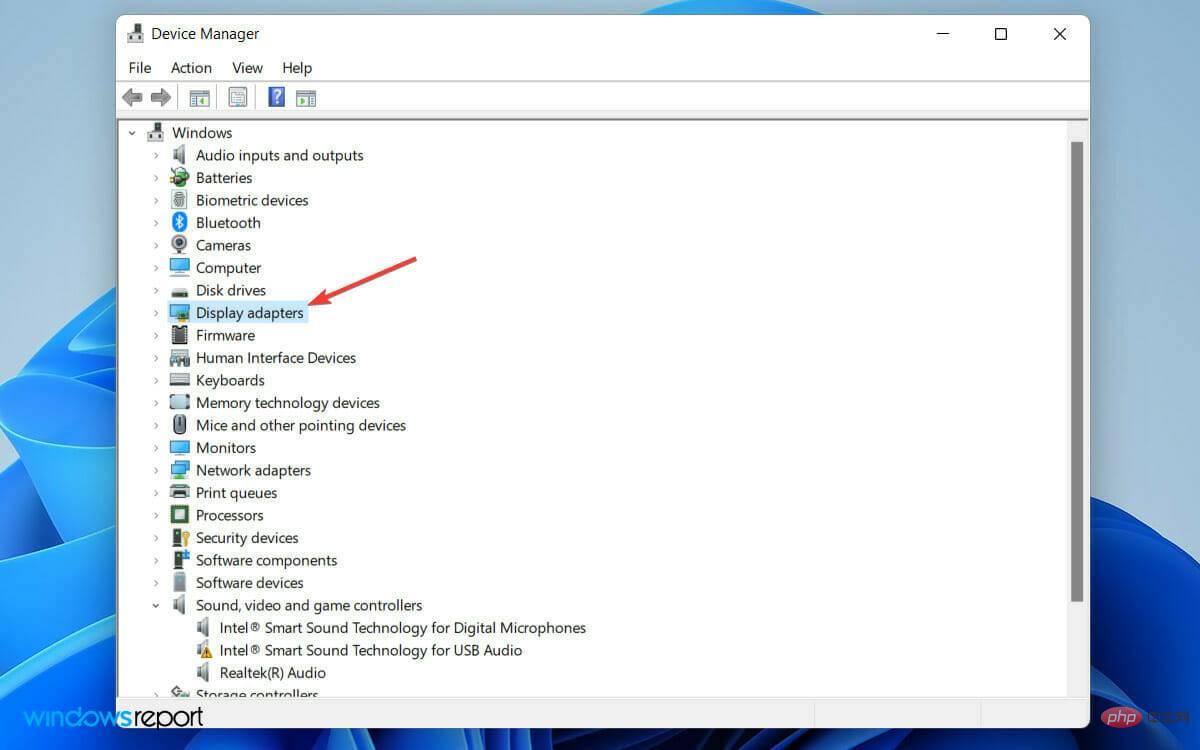
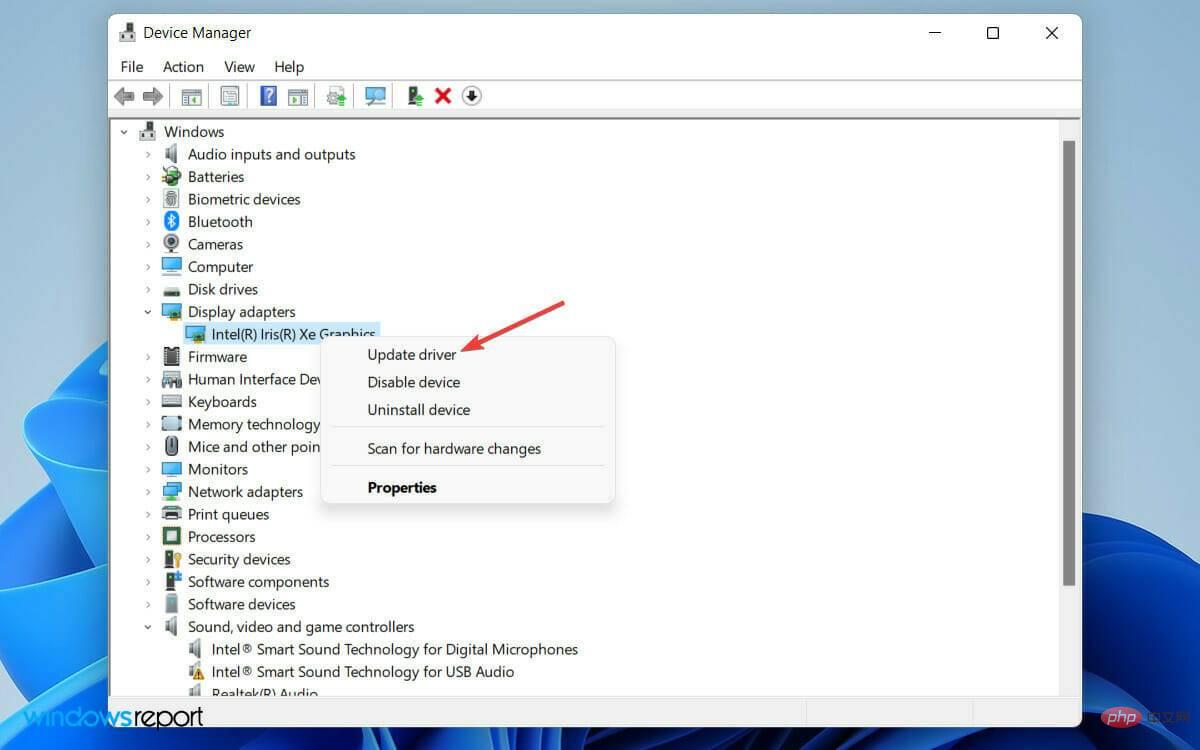
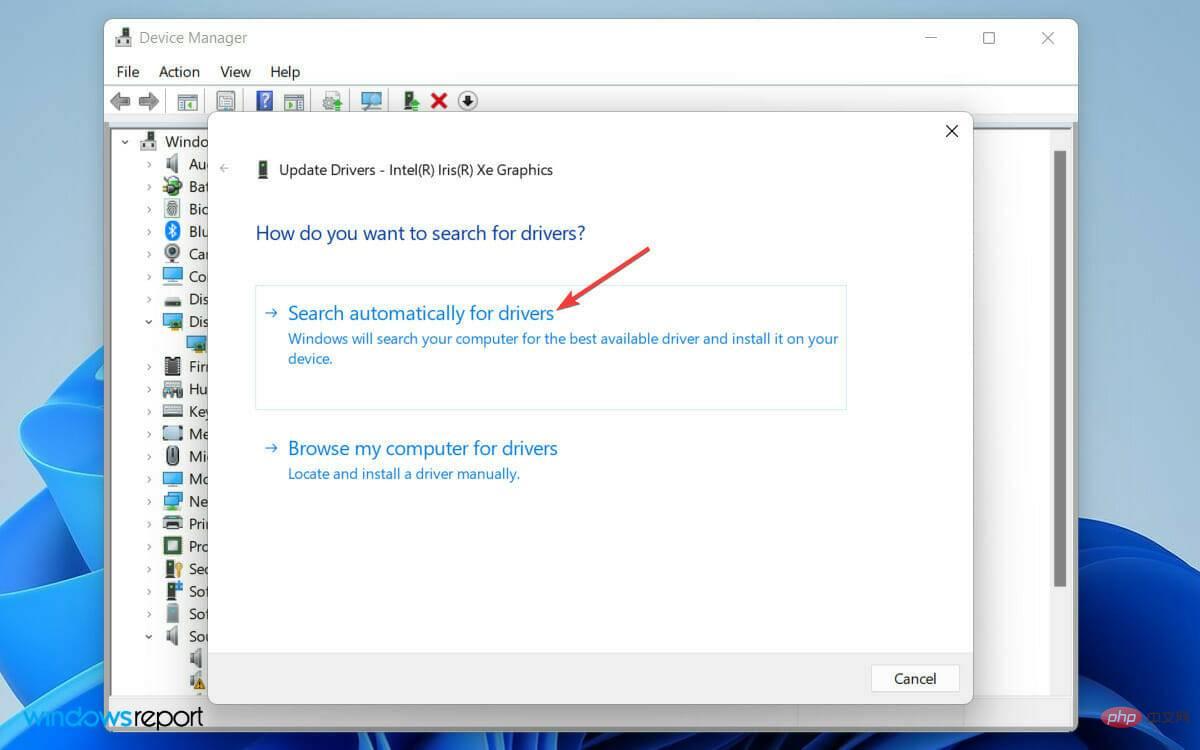
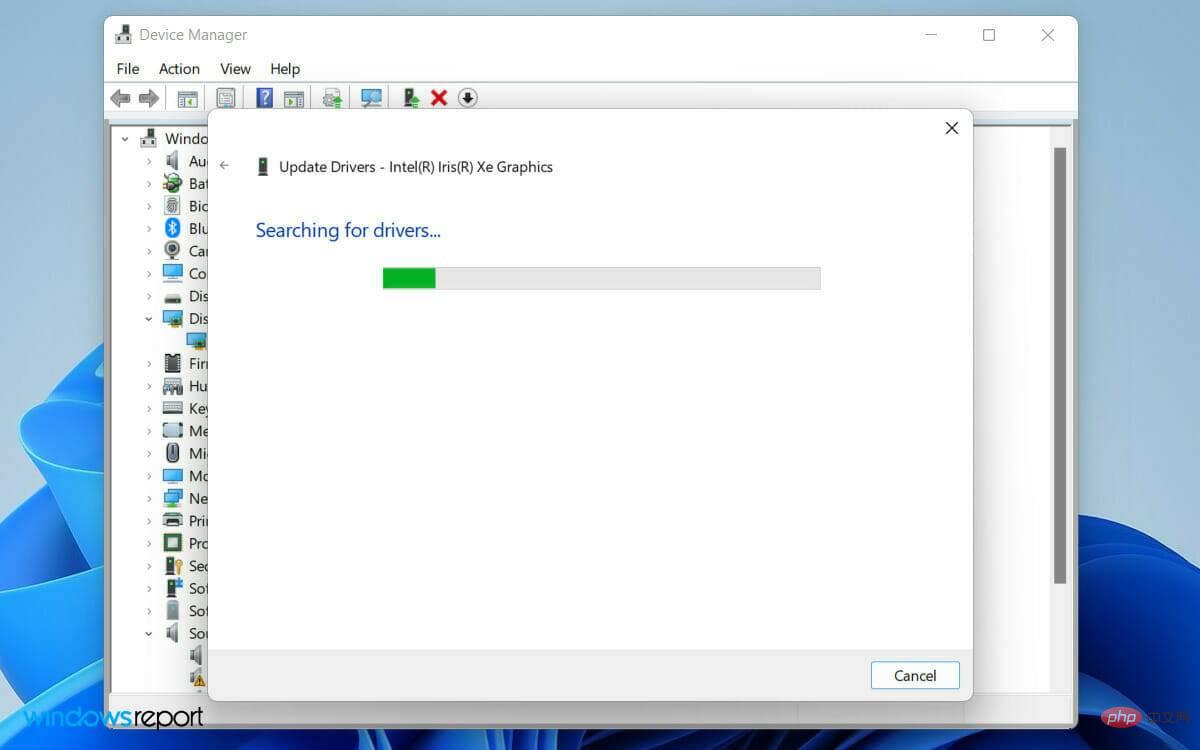
Des pilotes d'affichage obsolètes peuvent provoquer des conflits entre les composants logiciels et matériels de votre PC.
Donc, si vous n'avez pas mis à jour votre pilote d'affichage récemment, suivez les étapes ci-dessus pour le mettre à jour et résoudre le problème. Vous pouvez choisir des outils logiciels de mise à jour des pilotes tels que ce site pour mettre à jour automatiquement votre pilote d'affichage.
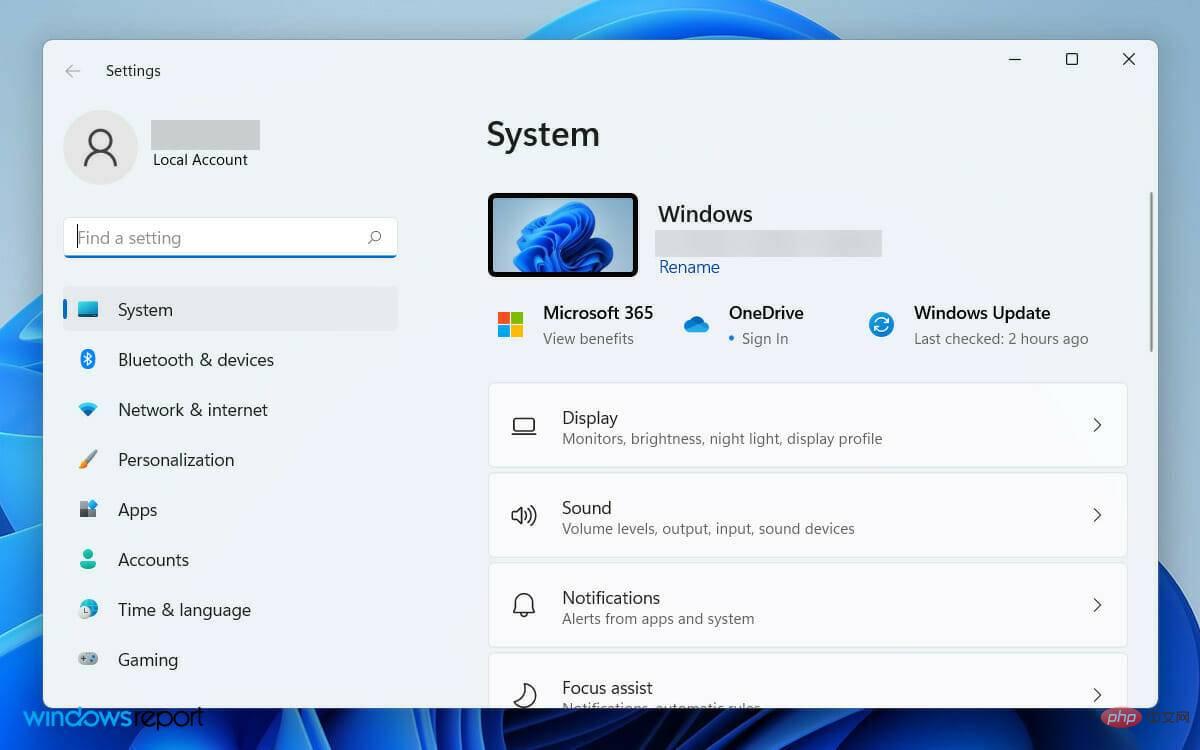
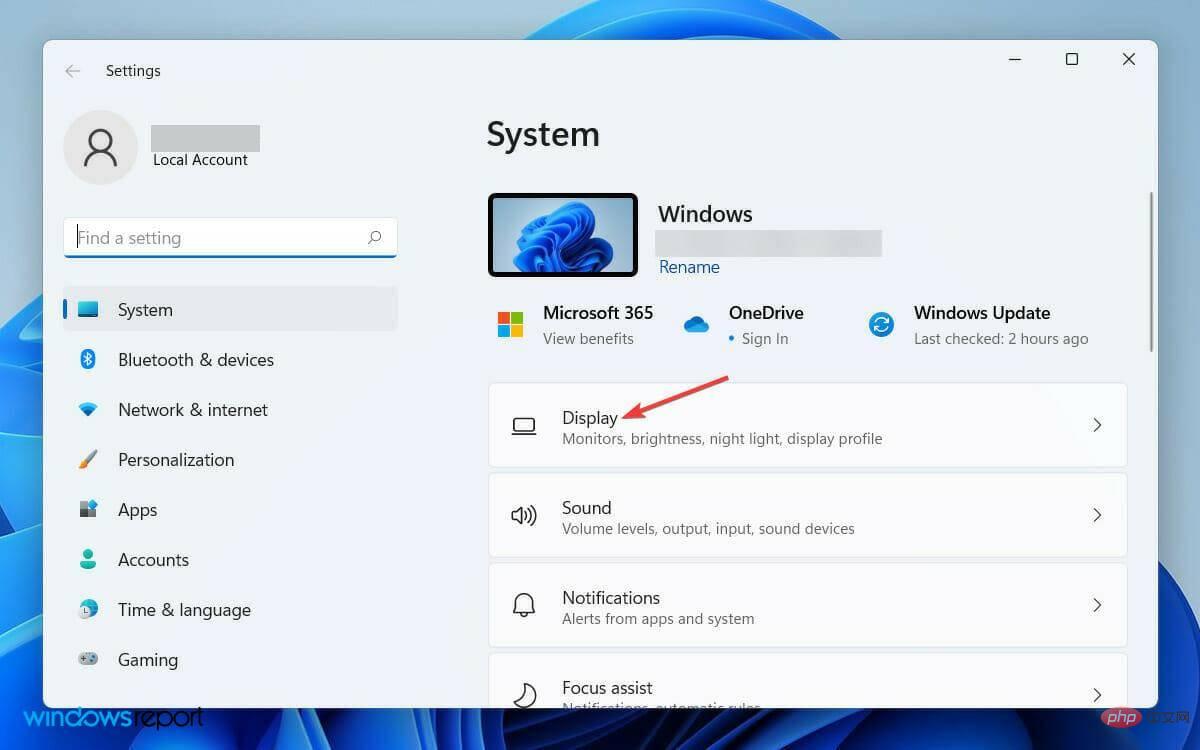
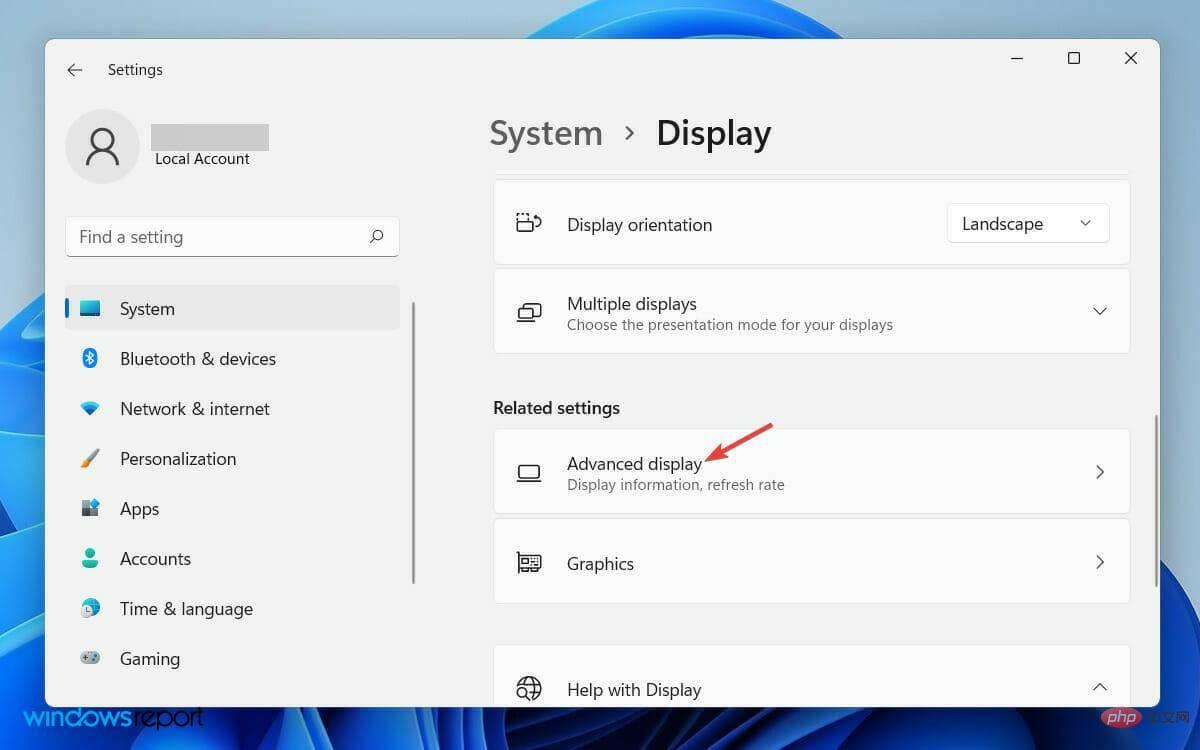
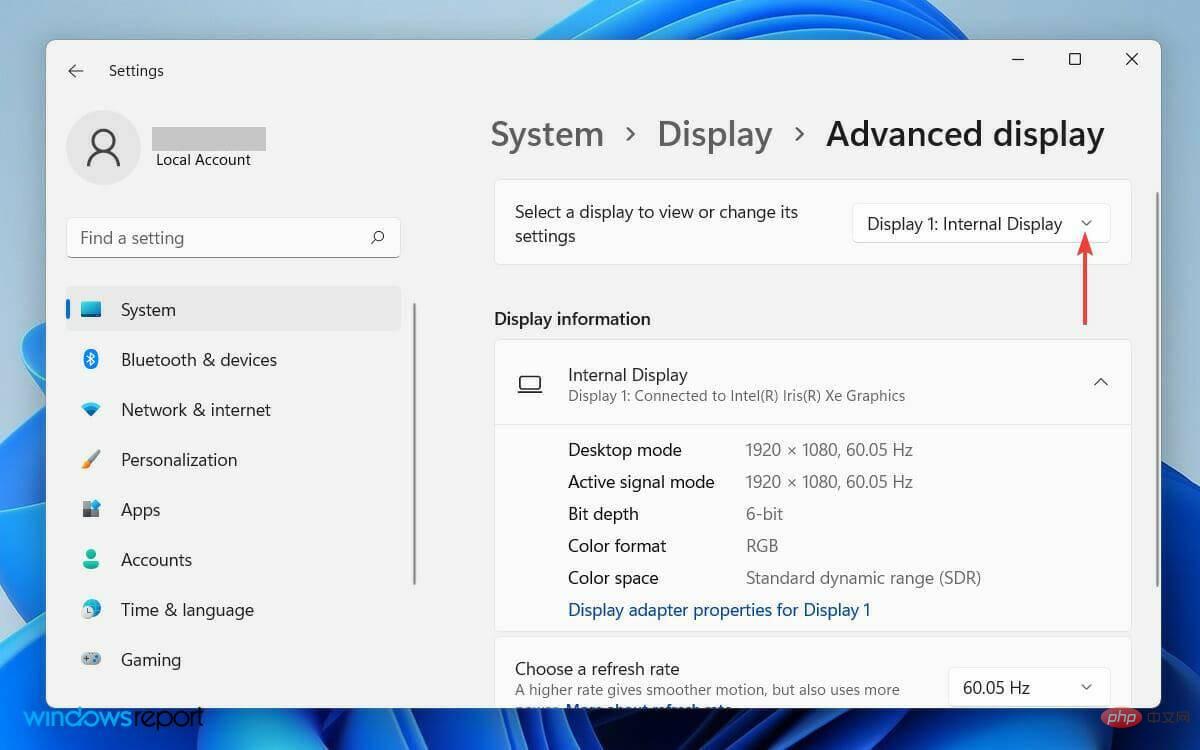
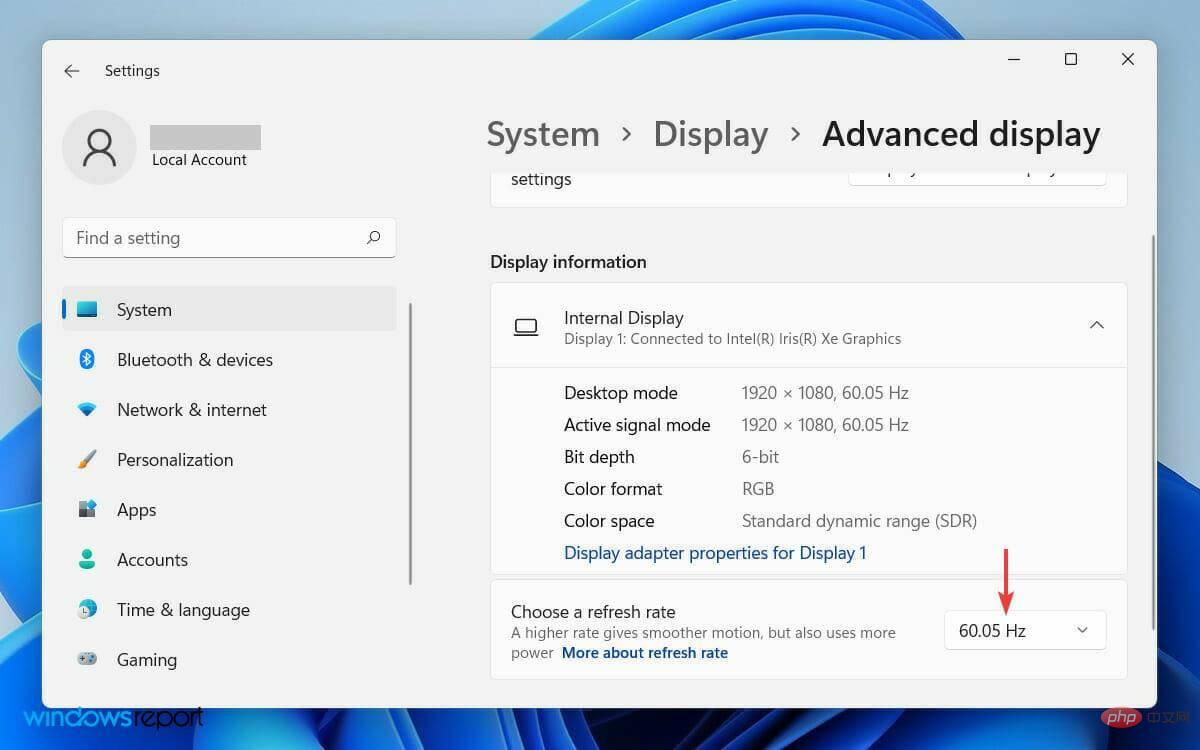
L'utilisation d'un taux de rafraîchissement différent sur un deuxième moniteur peut provoquer des conflits logiciels temporaires sur le système.
En fin de compte, cela peut empêcher Windows de détecter le moniteur. Cependant, vous pouvez résoudre ce problème en modifiant les paramètres de fréquence d'affichage.
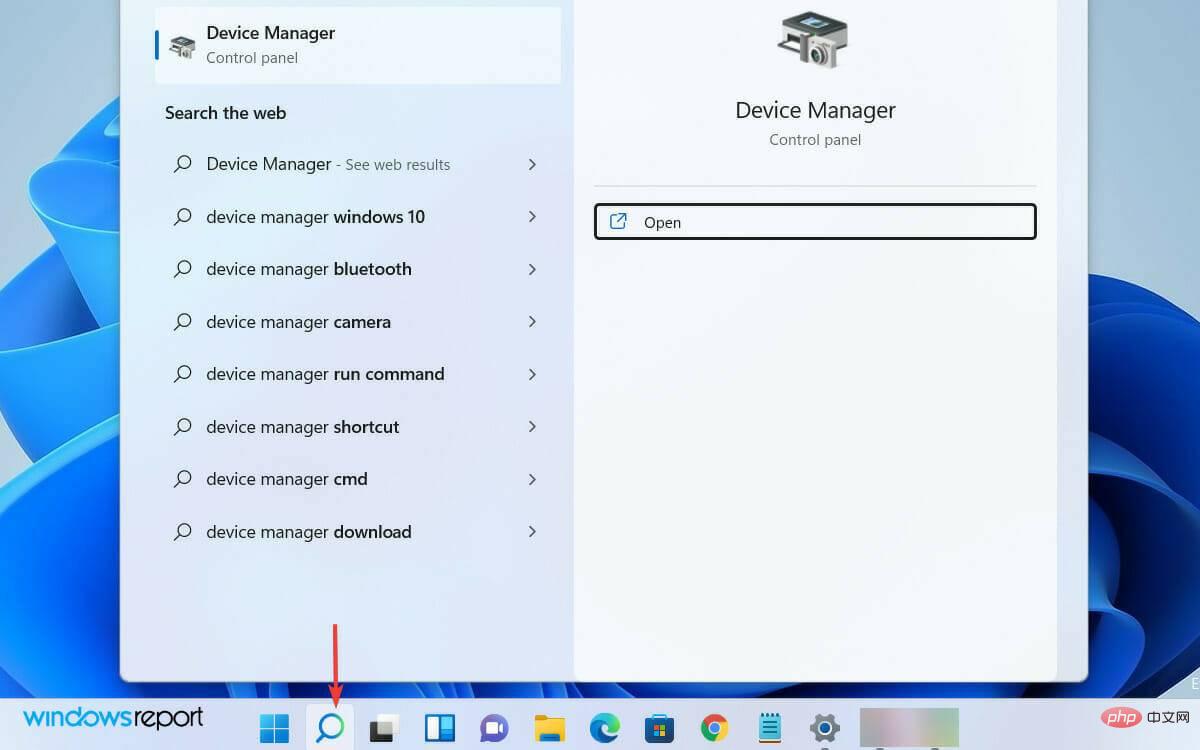
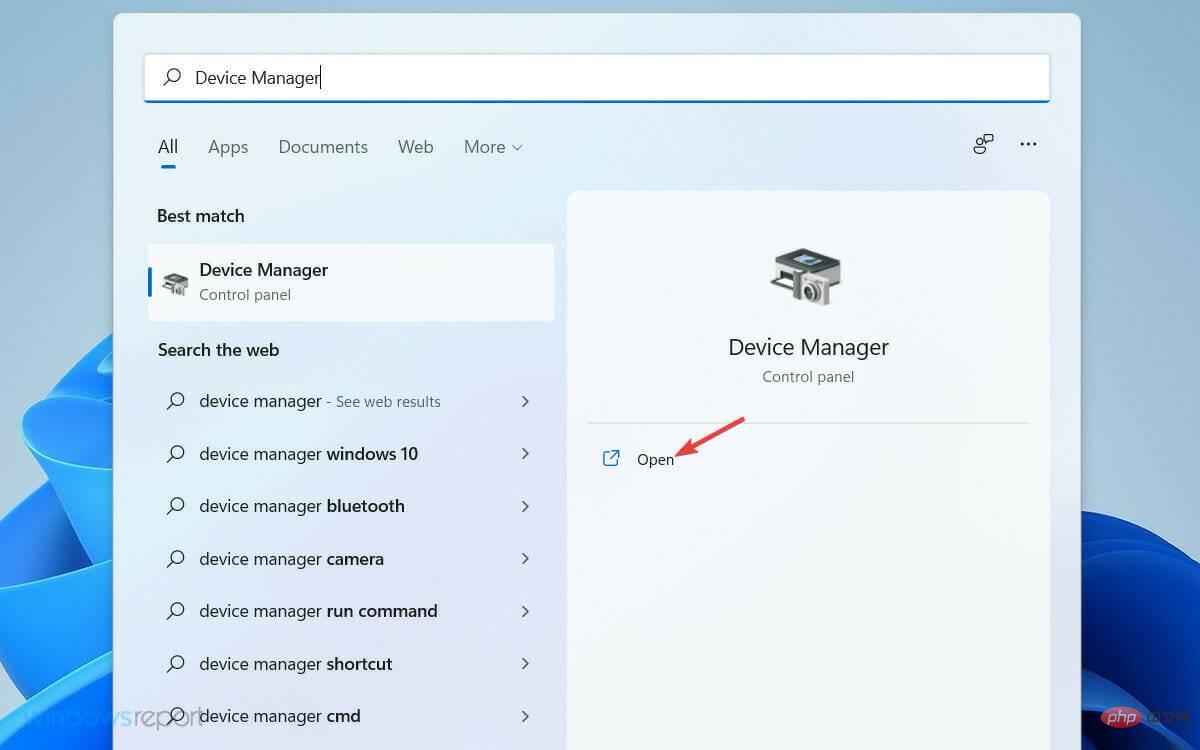
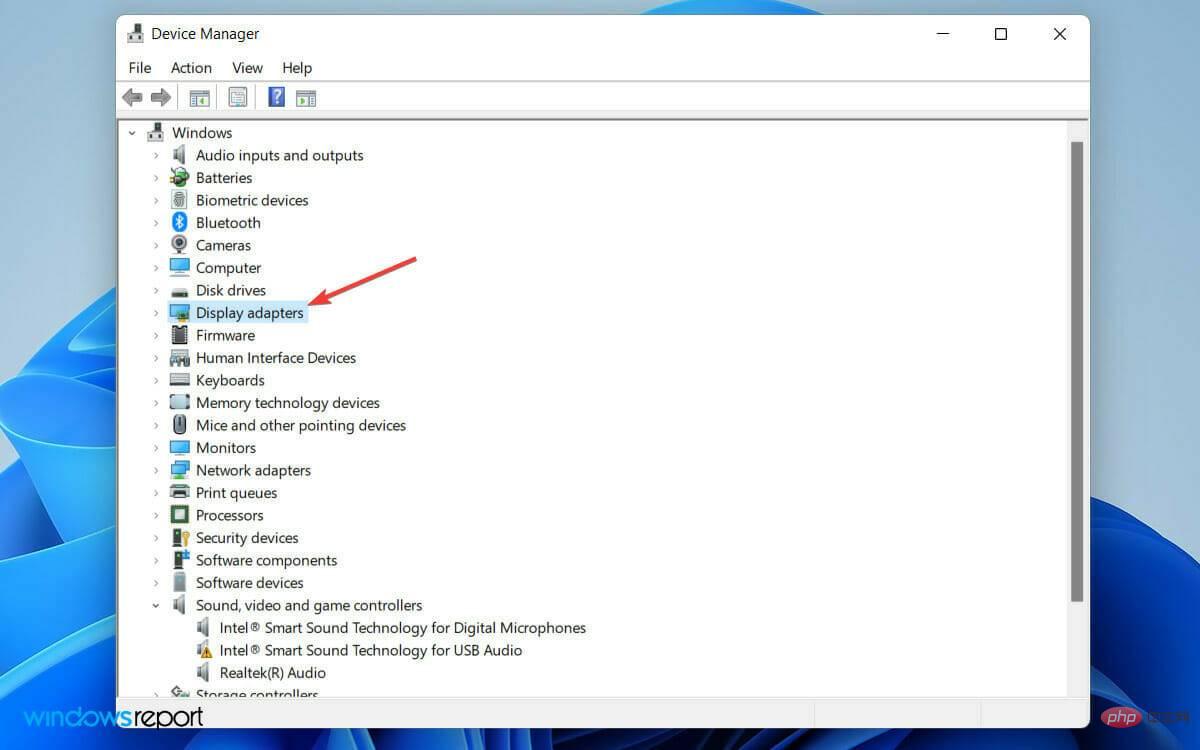
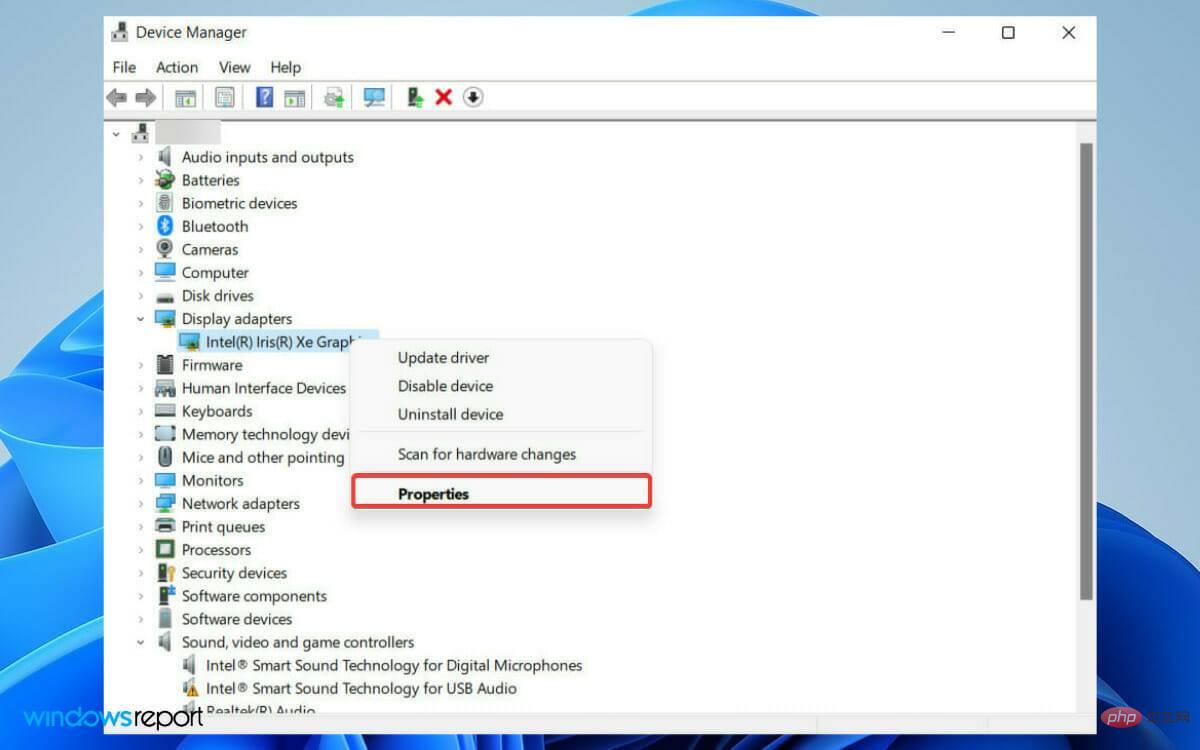
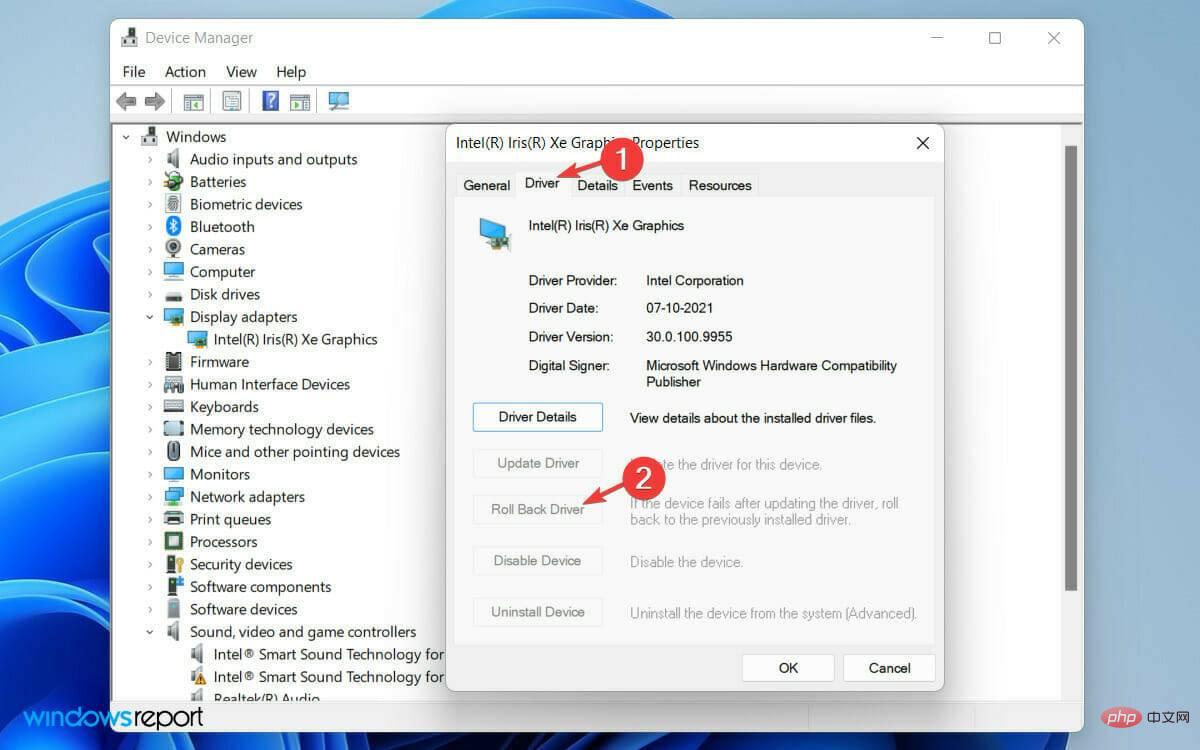
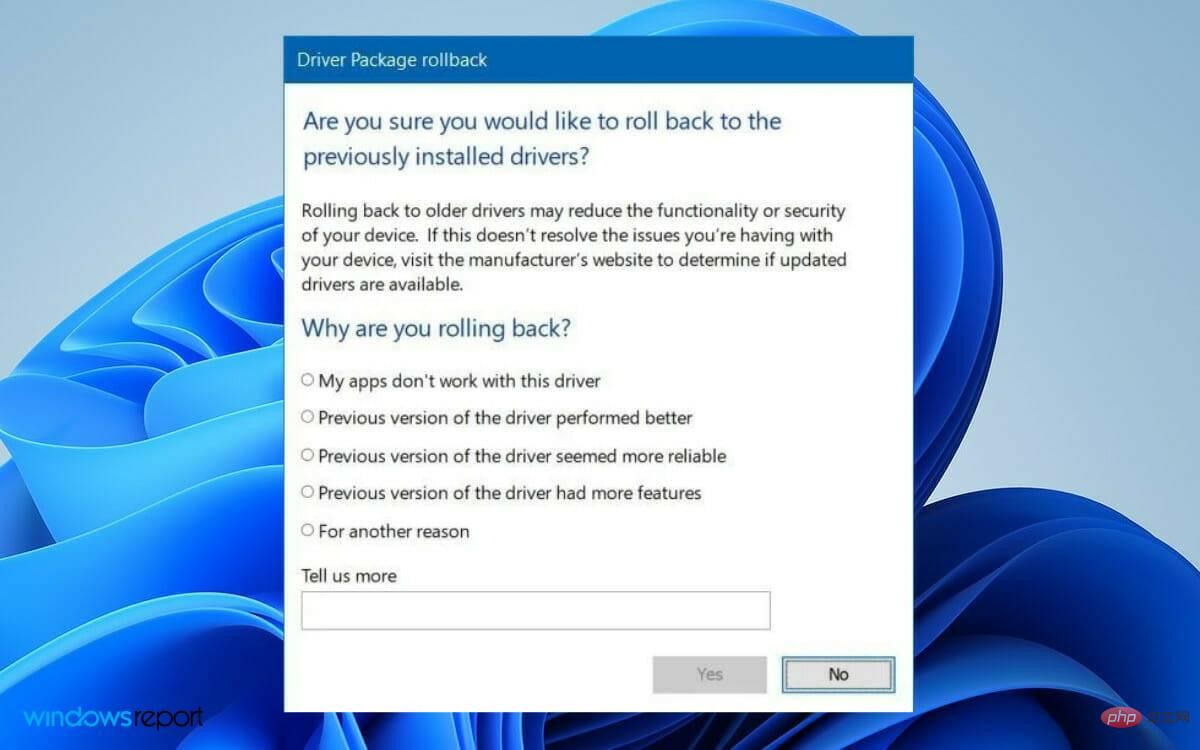
Parfois, des bugs apparaissent avec les versions de pilotes plus récentes. Dans ce cas, revenir à la version précédente résoudra le problème.
Si votre Windows ne reconnaît pas automatiquement le deuxième moniteur, vous pouvez forcer le système d'exploitation à le détecter. Suivez les étapes ci-dessous pour ce faire :
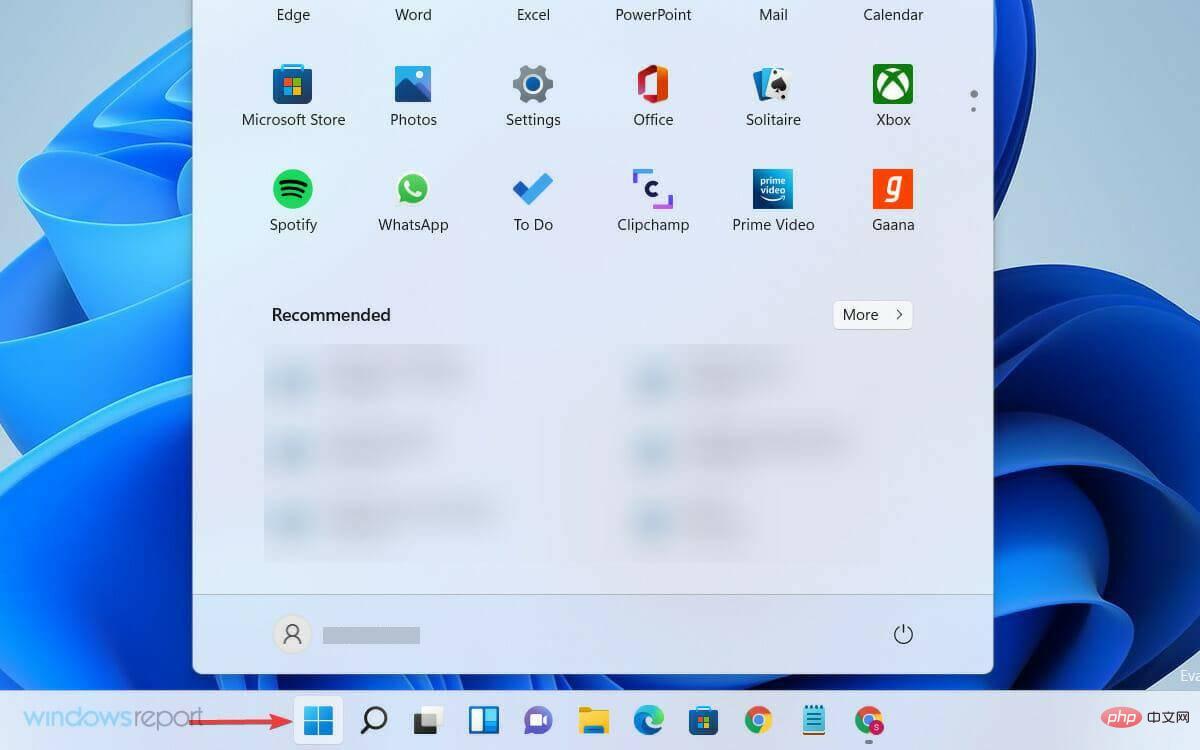
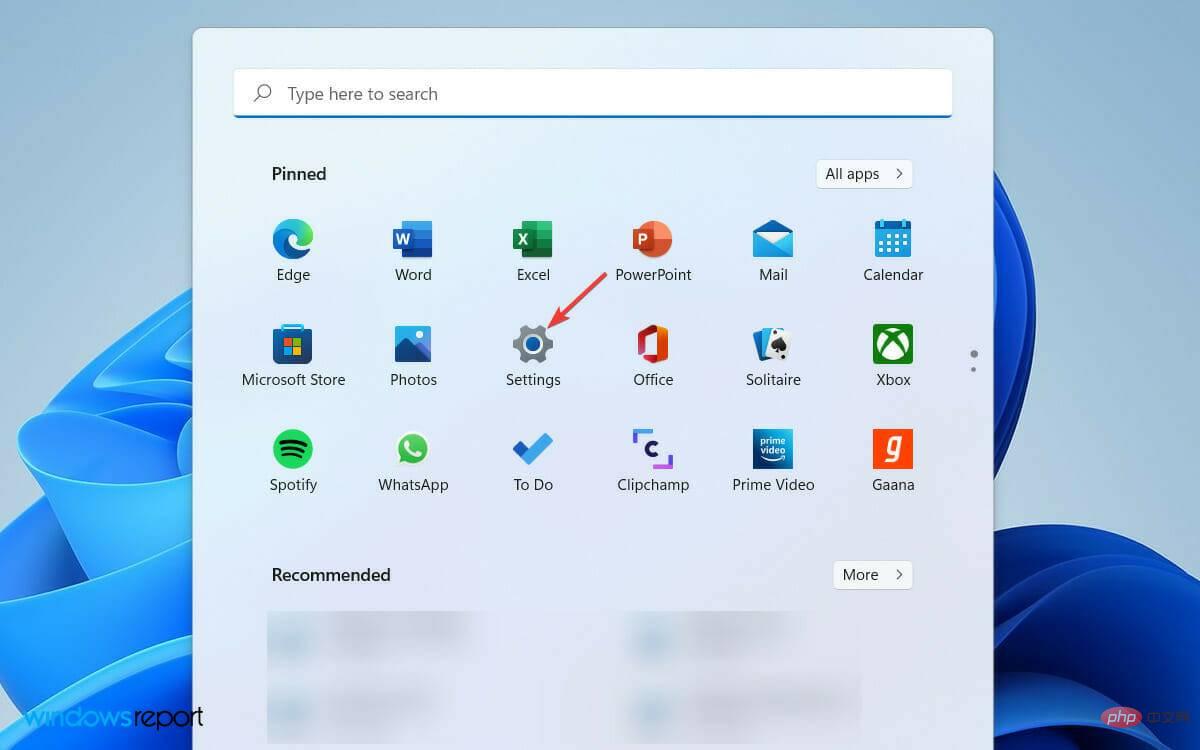
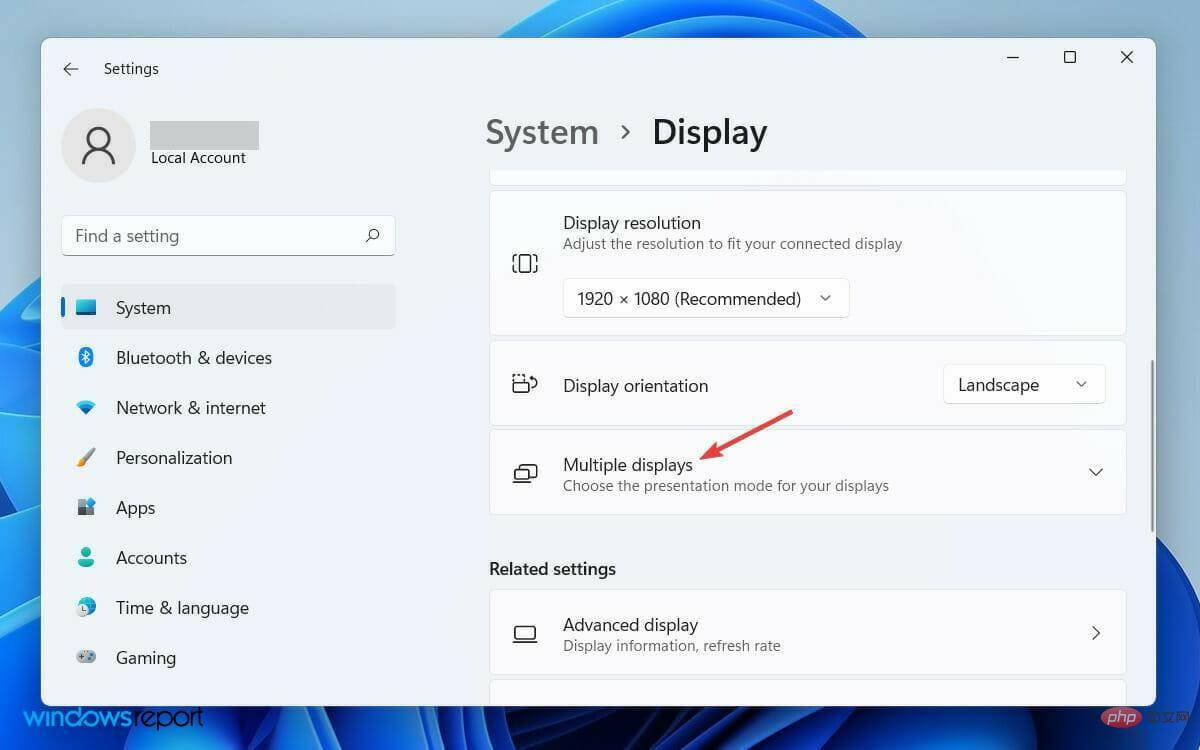
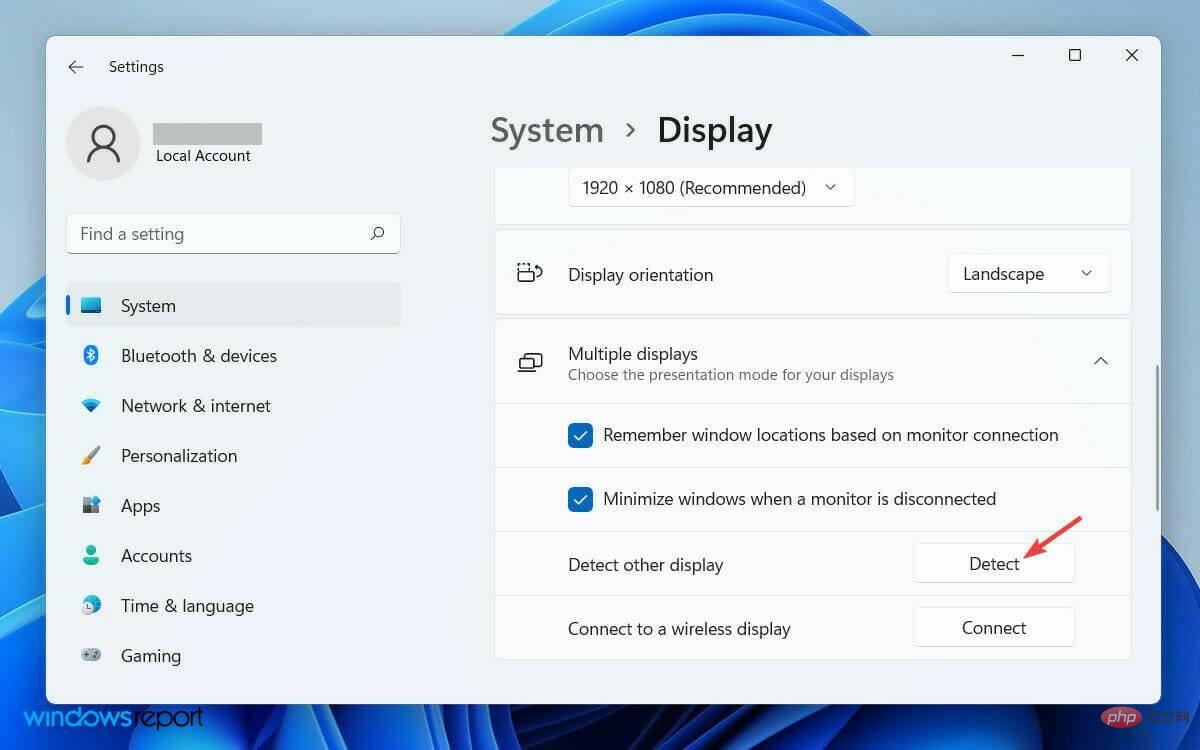
Une fois que vous aurez suivi les étapes correctement et que votre deuxième moniteur sera connecté à la source d'alimentation et à l'ordinateur, votre machine le détectera définitivement.
Parfois, le système d'exploitation ne détecte pas automatiquement le deuxième moniteur ; par conséquent, sa détection manuelle est toujours une option.
La personnalisation d’un deuxième moniteur peut améliorer la convivialité de votre ordinateur. Vous pouvez utiliser le deuxième moniteur pour exécuter des jeux ou toute application spécifique.
Windows propose quatre options différentes lorsque vous utilisez un deuxième moniteur sur votre PC. En fonction de vos besoins, vous pouvez en choisir un et commencer à l'utiliser.
Voici un aperçu de la façon de personnaliser votre deuxième moniteur en fonction de vos exigences de travail.
Lorsque vous connectez un deuxième moniteur à votre ordinateur, Windows 11 y reflétera votre moniteur principal. Si vous devez modifier la disponibilité, suivez les étapes ci-dessous.
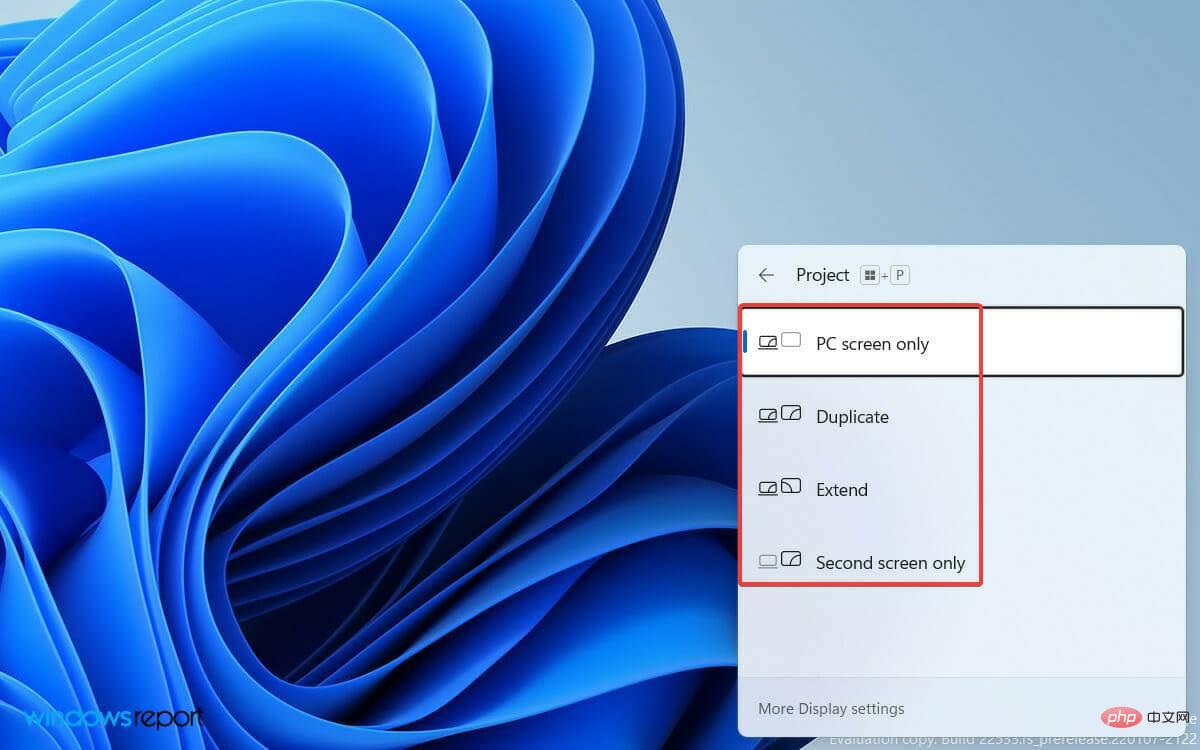
Il existe différents doubles moniteurs disponibles Des outils logiciels peuvent vous aider à améliorer votre expérience dans un double -configuration du moniteur. Les solutions tierces à double moniteur vous permettent de personnaliser plus de fonctionnalités que vous ne le pouvez normalement sous Windows.
Ce qui précède est le contenu détaillé de. pour plus d'informations, suivez d'autres articles connexes sur le site Web de PHP en chinois!
 L'ordinateur est infecté et ne peut pas être allumé
L'ordinateur est infecté et ne peut pas être allumé
 Comment empêcher l'ordinateur d'installer automatiquement le logiciel
Comment empêcher l'ordinateur d'installer automatiquement le logiciel
 Résumé des touches de raccourci informatiques couramment utilisées
Résumé des touches de raccourci informatiques couramment utilisées
 Écran gelé de l'ordinateur bloqué
Écran gelé de l'ordinateur bloqué
 Comment mesurer la vitesse du réseau sur un ordinateur
Comment mesurer la vitesse du réseau sur un ordinateur
 Comment configurer l'ordinateur pour qu'il se connecte automatiquement au WiFi
Comment configurer l'ordinateur pour qu'il se connecte automatiquement au WiFi
 Page d'erreur 404 de l'ordinateur
Page d'erreur 404 de l'ordinateur
 Comment configurer la mémoire virtuelle de l'ordinateur
Comment configurer la mémoire virtuelle de l'ordinateur