
File Explorer est une interface fournie aux utilisateurs pour naviguer et accéder aux fichiers et dossiers stockés sur leur ordinateur. Dans Windows 10, l'Explorateur de fichiers dispose d'un ruban qui contient des boutons et des commandes pour les tâches les plus courantes telles que la copie et le déplacement de fichiers et de dossiers, le renommage de fichiers, la création de dossiers, la compression de dossiers, l'envoi de fichiers par courrier électronique et la modification de fichiers et de dossiers. Les dossiers sont affichés par Windows. Des onglets sont disponibles pour afficher les tâches supplémentaires qui peuvent être effectuées pour le fichier/dossier sélectionné.
Cependant, dans Windows 11, l'Explorateur de fichiers est passé d'une interface à ruban à une barre de commandes plus simple avec un look moderne et épuré. Certains utilisateurs n'ont pas aimé et apprécié ce changement dans l'interface de l'Explorateur de fichiers dans Windows 11. Ces utilisateurs peuvent désormais restaurer l'Explorateur de fichiers de Windows 11 vers l'Explorateur de fichiers classique à l'aide du ruban qu'ils ont utilisé sur Windows 10.
L'Explorateur de fichiers classiqueavec ruban dans Windows 10 est présenté ci-dessous.
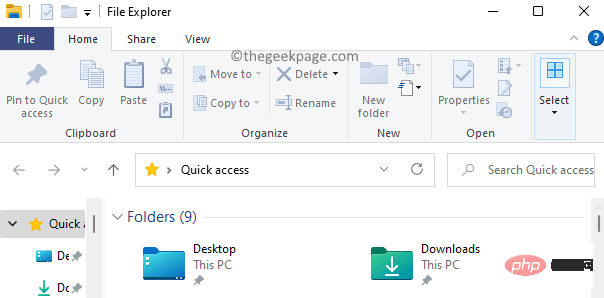
L'Explorateur de fichiers par défautavec barre de commandes disponible dans Windows 11 est présenté ci-dessous.
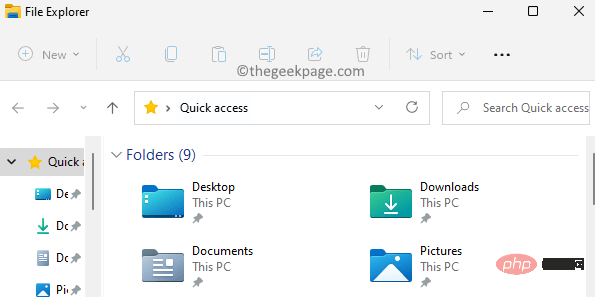
Si vous faites partie de ces utilisateurs mais qu'il vous manque l'explorateur de fichiers classique sur votre PC Windows 11, lisez cet article.
Pour pouvoir restaurer l'Explorateur de fichiers vers la version classique à l'aide du ruban, vous devez être connecté en tant qu'administrateur sur votre PC.
1. Appuyez sur la combinaison de touches Windows + R pour ouvrir la boîte de dialogue Exécuter.
Tapez regedit et cliquez sur OK pour ouvrir Éditeur de registre.
Cliquez sur Oui lorsque l'UAC vous y invite .
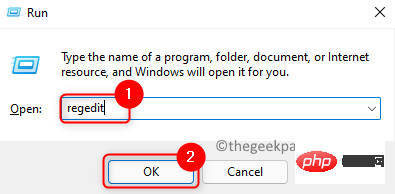
2. Après avoir entré le registre, naviguez dans la barre d'adresse ou copiez et collez le chemin suivant.
计算机\HKEY_LOCAL_MACHINE\SOFTWARE\Microsoft\Windows\CurrentVersion\Shell Extensions
3. Vous devez créer une nouvelle clé sous la clé de registre Shell Extensions.
Pour ce faire, faites un clic droit sur le dossier Shell Extensions dans le volet de gauche et sélectionnez Nouveau -> Clé.
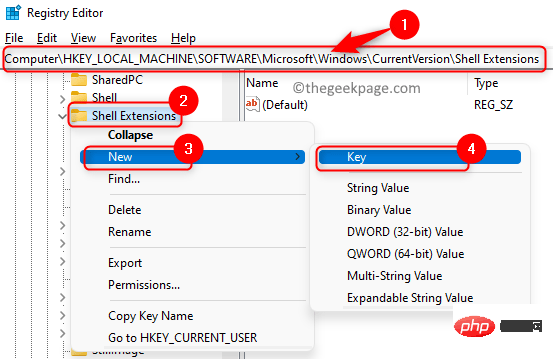
Nommez la nouvelle clé Bloquée.
4. Sélectionnez la clé nouvellement créée Bloquée.
Vous devez maintenant créer une nouvelle valeur String.
Déplacez-vous vers le côté droit de la fenêtre de registre. Cliquez avec le bouton droit sur dans n'importe quel espace vide ici et sélectionnez "Nouveau" -> "String Value" pour le créer.
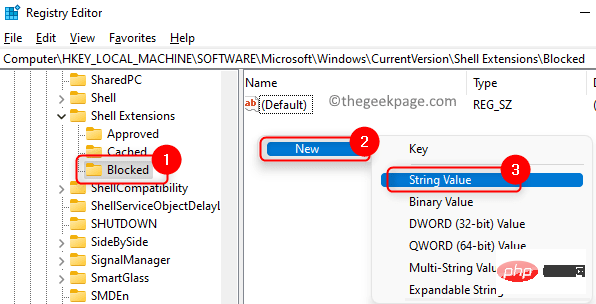
5. Nommez cette nouvelle chaîne {e2bf9676-5f8f-435c-97eb-11607a5bedf7}.
Vous pouvez copier et coller la valeur de chaîne ci-dessus sans la saisir à nouveau.
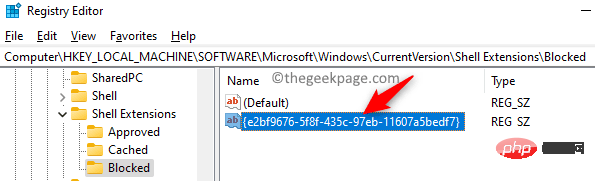
Double-cliquez sur cette clé nouvellement créée pour ouvrir sa fenêtre Modifier la chaîne.
Pour restaurer l'explorateur de fichiers classique à l'aide du ruban, passez à l'étape 6, sinon passez à l'étape 7 pour utiliser l'explorateur de fichiers moderne par défaut dans Windows 11.
6. Dans la fenêtre Modifier la chaîne, tapez dans le champ Données de valeur pour revenir à l'Explorateur de fichiers Windows 10 classique avec le ruban dans Windows 11. Cliquez sur
OK.
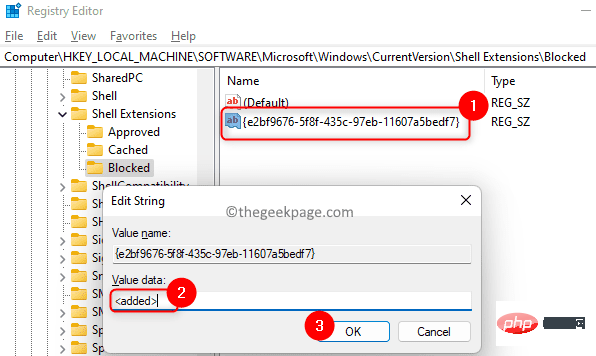
votre PC ou déconnectez-vous et connectez-vous pour rendre les modifications effectives. 7. Dans la fenêtre
Modifier la chaîne, tapez dans la zone de texte ci-dessous Données numériques pour utiliser
pour enregistrer les modifications.
Déconnectez-vous et Connectez-vous ou redémarrez votre ordinateur pour que les modifications prennent effet.
Si vous ne souhaitez pas apporter de modifications manuellement dans le registre, utilisez .reg Fichier de registre Restaurez rapidement l'Explorateur de fichiers classique.
1. Cliquez sur ce lien pour télécharger le fichier de registre afin de restaurer l'Explorateur de fichiers.
Téléchargez le fichier zip et enregistrez-le quelque part sur votre PC.
2. Accédez à l'emplacement où vous avez téléchargé le fichier. Cliquez avec le bouton droit sur ce fichier zip et sélectionnez Extraire tout ... pour extraire le contenu du fichier.
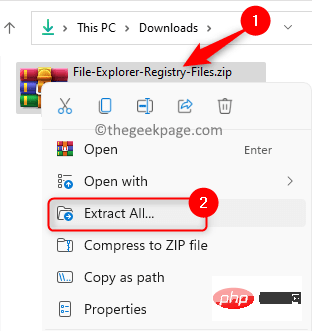
Utilisez Parcourir pour choisir un emplacement pour enregistrer les fichiers extraits.
Ensuite, cliquez sur le bouton Extraire.
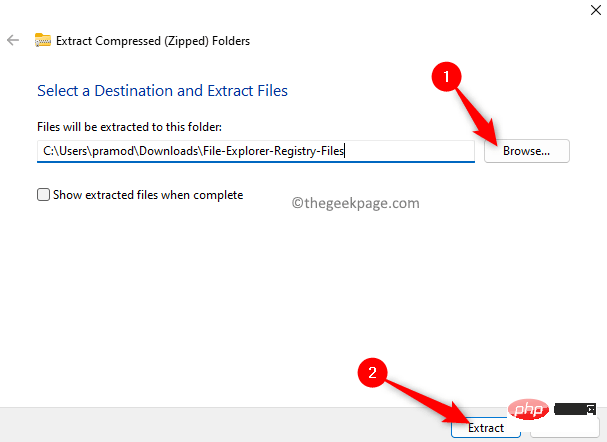
3. Une fois les fichiers décompressés, ouvrez le dossier et double-cliquez sur le fichier nommé Restore_classic_File_Explorer_with_ribbon.reg pour restaurer l'Explorateur de fichiers classique sur Windows 11.
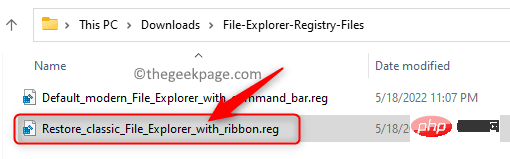
Lorsque vous êtes invité à Avertissement de sécurité pour ouvrir le fichier, cliquez sur Exécuter.
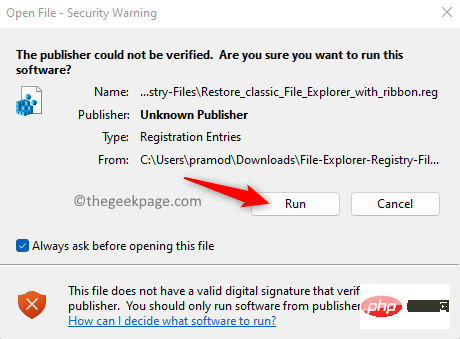
Lorsque le contrôle de compte d'utilisateur demande des autorisations, cliquez sur Oui.
Vous verrez maintenant une fenêtre contextuelle Éditeur de registre vous demandant si vous souhaitez confirmer les modifications. Ici, cliquez sur Oui.
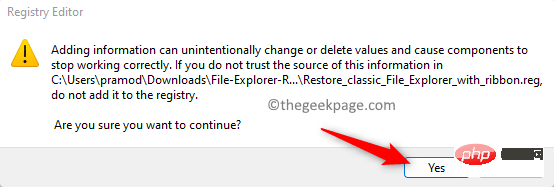
Enfin, cliquez sur « OK » dans la fenêtre contextuelle indiquant que la fusion du registre a réussi.
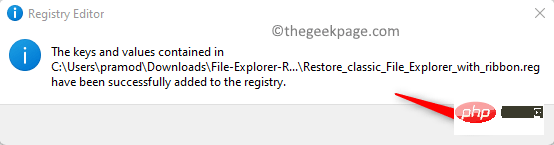
4.Connectez-vous et Déconnectez-vous ou Redémarrez votre PC pour appliquer ces modifications.
Pour revenir à l'explorateur de fichiers moderne par défaut de Windows 11, cliquez simplement sur le fichier nommé Default_modern_File_Explorer_with_command_bar.reg à l'étape 3 ci-dessus et répétez les autres étapes ci-dessus.
Ce qui précède est le contenu détaillé de. pour plus d'informations, suivez d'autres articles connexes sur le site Web de PHP en chinois!
 Nettoyer le registre
Nettoyer le registre
 Comment modifier le registre
Comment modifier le registre
 Comment ouvrir le registre
Comment ouvrir le registre
 Étapes de création du projet SpringBoot
Étapes de création du projet SpringBoot
 Comment utiliser Busybox
Comment utiliser Busybox
 Que faire si le système d'installation ne trouve pas le disque dur
Que faire si le système d'installation ne trouve pas le disque dur
 L'Apple Store ne peut pas se connecter
L'Apple Store ne peut pas se connecter
 Quelle est la touche de raccourci pour la taille du pinceau ?
Quelle est la touche de raccourci pour la taille du pinceau ?