
Étant donné que Windows 11 est encore relativement nouveau et que de nombreuses améliorations sont encore attendues, les utilisateurs seront forcément confrontés à un bug ou deux. L’une de ces erreurs est le message d’erreur Breaking Point Reached sur Windows 11.
Cette erreur peut être due à de nombreux facteurs, dont certains sont connus, tandis que d'autres sont difficiles à déterminer. Heureusement, ces solutions ne sont généralement pas farfelues et ne nécessitent dans certains cas qu’une mise à jour du système.
Quelles que soient la cause et la complexité, nous avons rassemblé des moyens de corriger les erreurs dans ce guide complet. Il vous suffit de suivre les instructions et tout ira bien.
Le point d'arrêt atteint est un message d'erreur courant que les utilisateurs de Windows 11 peuvent rencontrer. Ce message d'erreur apparaît généralement lorsqu'un programme ou une application plante et divers facteurs peuvent en être la cause.
Certaines causes courantes de ce message d'erreur sont :
Ces éléments peuvent avoir différents effets sur votre système ; certains peuvent même vous empêcher d'utiliser complètement votre PC, donc suivre les étapes ci-dessous vous aidera.





Les pilotes jouent un rôle important dans le fonctionnement facile de votre PC. Ils servent de support de connexion entre les composants matériels et le système d'exploitation.
De plus, les pilotes établissent des connexions entre certaines applications tierces et les périphériques système. Ces connexions peuvent être interrompues en raison de pilotes corrompus, manquants ou obsolètes.
Par conséquent, de mauvais pilotes peuvent provoquer diverses erreurs sur Windows 11, y compris une erreur de point d'arrêt atteint.
Pour mettre à jour vos pilotes, nous vous recommandons d'utiliser le programme de mise à jour de pilotes DriverFix, toujours fiable. Il s'agit d'un programme de mise à jour fiable qui analyse, recommande et installe automatiquement les pilotes.
De plus, il recommande et installe uniquement les pilotes d'origine provenant de fabricants de confiance.
Il dispose d'une base de données de plus de 180 000 pilotes, qui contiennent tous les pilotes dont vous avez besoin pour restaurer les pilotes de votre PC dans leur meilleur état.
⇒Obtenir le correctif du pilote


<code><strong>DISM.exe/Online/Cleanup-image/Restorehealth</strong>
<strong>sfc /scannow</strong>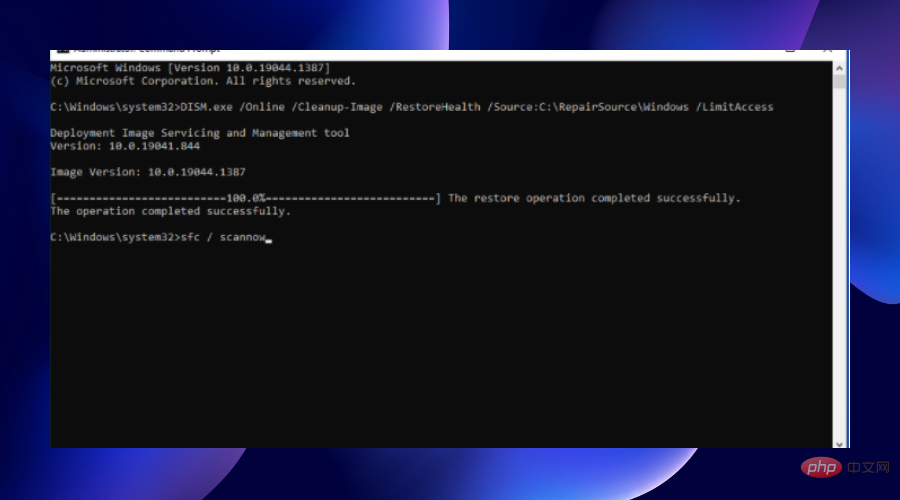
可执行文件必须与操作系统服务和文件交互才能成功运行。
但是,当运行可执行文件所需的系统文件损坏或丢失时,它会导致断点已到达错误等。
但是通过此扫描,您可以找到并修复这样的系统文件。

<strong>chkdsk C: /f/r/b</strong>DISM.exe/Online/Cleanup-image/Restorehealth
 Attendez qu'il dise
Attendez qu'il dise Entrée

 Appuyez sur la touche + pour ouvrir l'utilitaire d'exécution.
Appuyez sur la touche + pour ouvrir l'utilitaire d'exécution.  .
.  Tapez le script ci-dessous et cliquez sur . Veuillez noter que le C dans la commande est la lettre de votre disque dur et doit être remplacé par la lettre correspondante sur votre PC. Le point d'arrêt Windows a atteint l'erreur le 11.
Tapez le script ci-dessous et cliquez sur . Veuillez noter que le C dans la commande est la lettre de votre disque dur et doit être remplacé par la lettre correspondante sur votre PC. Le point d'arrêt Windows a atteint l'erreur le 11.  Appuyez sur la touche + pour ouvrir l'utilitaire Exécuter. Maintenant, tapez
Appuyez sur la touche + pour ouvrir l'utilitaire Exécuter. Maintenant, tapez Accédez à l'onglet
Servicesdans la fenêtre de configuration du système. Cochez la case Masquer tous les services Microsoft en bas de la page et cliquez sur le bouton Désactiver tout. Cela désactivera tous les services de démarrage.
Cliquez sur l'onglet Démarrage et sélectionnez
.
🎜🎜🎜 Faites un clic droit sur toutes les applications dans la fenêtre du Gestionnaire des tâches et cliquez sur l'option 🎜Désactiver🎜. 🎜🎜🎜🎜🎜À partir de là, revenez à la fenêtre 🎜 "Configuration du système🎜". Cliquez sur le bouton « 🎜Appliquer🎜 », puis cliquez sur le bouton « OK ». 🎜🎜Enfin, redémarrez votre PC pour apporter les modifications. 🎜🎜🎜Lorsque vous allumez votre ordinateur, certaines applications et services démarrent automatiquement en arrière-plan. 🎜🎜🎜Conseil d'expert : 🎜🎜🎜Certains problèmes de PC sont difficiles à résoudre, surtout lorsqu'ils impliquent des référentiels corrompus ou des fichiers Windows manquants. Si vous rencontrez des difficultés pour corriger les erreurs, votre système est peut-être partiellement corrompu. 🎜Nous vous recommandons d'installer Restoro, un outil qui analysera votre machine et déterminera quel est le problème. 🎜Cliquez ici pour télécharger et commencer la réparation. 🎜🎜L'une de ces applications peut être un contre-programme qui empêche le fichier que vous souhaitez ouvrir de fonctionner correctement. Cela aboutit finalement à un message de point d'arrêt atteint. 🎜Après avoir appliqué ce correctif, essayez d'ouvrir à nouveau le fichier pour voir si le problème persiste. S'il s'ouvre sans invite de point d'arrêt, l'une des applications est certainement à l'origine du problème.
Pour savoir quelle application ou quel service est à l'origine du problème, vous pouvez simplement lancer l'activation par lots d'applications et de services et revérifier vos fichiers jusqu'à ce que vous rencontriez le problème.
Veuillez noter que vous devez redémarrer votre ordinateur à chaque activation.




Si vous commencez à remarquer que des points d'arrêt ont été atteints dans Windows 11 après l'installation de nouvelles mises à jour, effectuer une restauration du système peut résoudre le problème.



Les logiciels malveillants peuvent causer des dommages imprévisibles à votre ordinateur. Cette erreur peut être causée par la présence d'un virus. Une simple analyse peut aider à détecter les virus et à restaurer un service normal sur votre système.
Vous n'avez pas besoin de suivre les étapes ci-dessus, mais vous pouvez facilement utiliser un antivirus ESET fiable pour une sécurité totale. Le logiciel effectue des analyses approfondies et supprime même les logiciels malveillants les plus cachés et les plus tenaces.
De plus, il peut détecter les virus avant leur apparition. Enfin, il protège non seulement votre PC mais également vos activités en ligne et assure le cryptage des données. C'est tout ce dont vous avez besoin pour protéger vos données et votre PC.
⇒ Obtenez ESET Internet Security


Cependant, s'il n'affiche pas le résultat du test, vous pouvez le visualiser en suivant ces étapes :

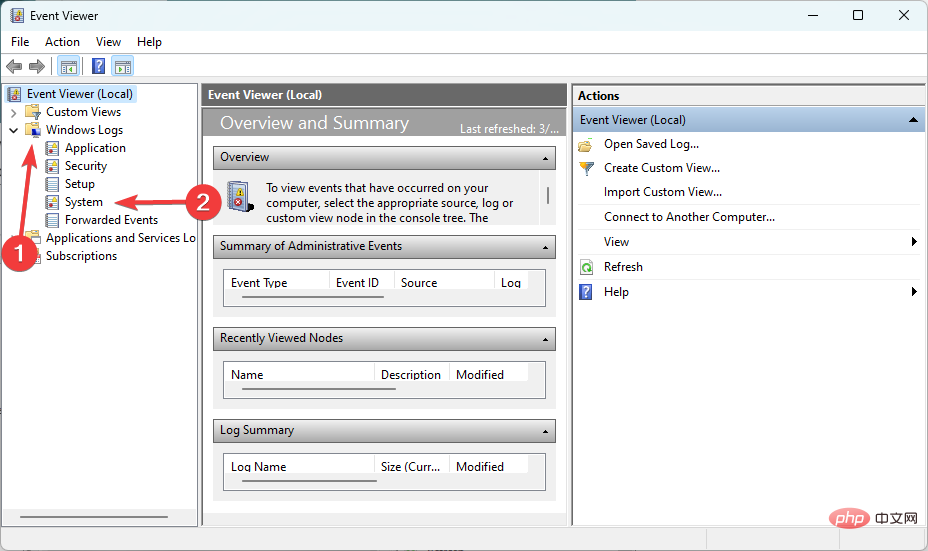


Une erreur de point d'arrêt atteint peut survenir sous Windows 11 en raison d'une fuite de mémoire. Dans ce cas, la RAM ne libère pas d'espace non alloué pour les nouveaux programmes, ce qui entraîne de nombreuses erreurs. Si l'outil montre que votre RAM est défectueuse après l'analyse, vous devez la remplacer pour des performances optimales.

Si l'overclocking est activé sur votre carte graphique pour améliorer les performances, vous devrez peut-être le désactiver pour résoudre ce problème.
Bien que l'overclocking puisse réellement améliorer les performances de votre CPU et de votre GPU pour une meilleure expérience de jeu, il peut parfois conduire à des erreurs atteignant le point de rupture.
Si vous remarquez ce message d'erreur seulement après avoir installé certaines applications récentes, vous devriez essayer de désinstaller ces applications.
Pour de meilleurs résultats, nous vous recommandons d'utiliser un logiciel de désinstallation efficace pour le processus.
Atteindre immédiatement les points d'arrêt sous Windows 11 se produit généralement lorsque vous essayez d'exécuter un logiciel tiers.
Bien que les causes soient parfois imprévisibles, nous avons rassemblé de nombreuses solutions qui couvrent toutes les causes. Ceci afin de garantir que vous ne serez plus jamais dérangé par ce problème.
Ce qui précède est le contenu détaillé de. pour plus d'informations, suivez d'autres articles connexes sur le site Web de PHP en chinois!
 Qu'est-ce que Weidian
Qu'est-ce que Weidian
 Logiciel d'enregistrement du temps
Logiciel d'enregistrement du temps
 Logiciel de partition de disque dur mobile
Logiciel de partition de disque dur mobile
 L'ordinateur est infecté et ne peut pas être allumé
L'ordinateur est infecté et ne peut pas être allumé
 Comment empêcher l'ordinateur d'installer automatiquement le logiciel
Comment empêcher l'ordinateur d'installer automatiquement le logiciel
 Quel logiciel est le podcasting ?
Quel logiciel est le podcasting ?
 Quel logiciel est Flash ?
Quel logiciel est Flash ?
 Quel est le système Honor ?
Quel est le système Honor ?