
De nombreux joueurs ont signalé avoir constaté des problèmes de bégaiement et de décalage dans le jeu lors de l'utilisation de l'application Steam. Après avoir vérifié les détails, le problème semble être principalement causé par Steam VR WebHelper.
SteamVR WebHelper est le navigateur interne utilisé par l'application Steam pour configurer l'affichage requis de la bibliothèque de jeux du magasin Steam. Cela peut utiliser jusqu'à 70 % du processeur, provoquant des problèmes de bégaiement et de décalage dans Steam.
Dans cet article, nous avons dressé une liste de correctifs qui peuvent vous aider à surmonter les problèmes d'utilisation élevée du processeur avec le client Steam WebHelper.
Étape 1 : Ouvrez l'application Steam.
Étape 2 : Cliquez sur l'onglet "Amis" dans les options du menu supérieur.
Étape 3 : Cliquez sur pour afficher la liste d'amis.
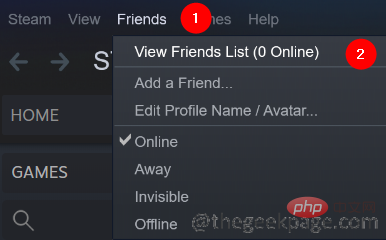
Étape 4 : Cliquez sur l'icône Paramètres.
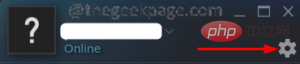
Étape 5 : Ouvrez la fenêtre des paramètres de la liste d'amis. À côté de Activer les avatars animés et les boîtes d'avatars animés dans les listes d'amis et les discussions, basculez le bouton sur désactivé les paramètres.
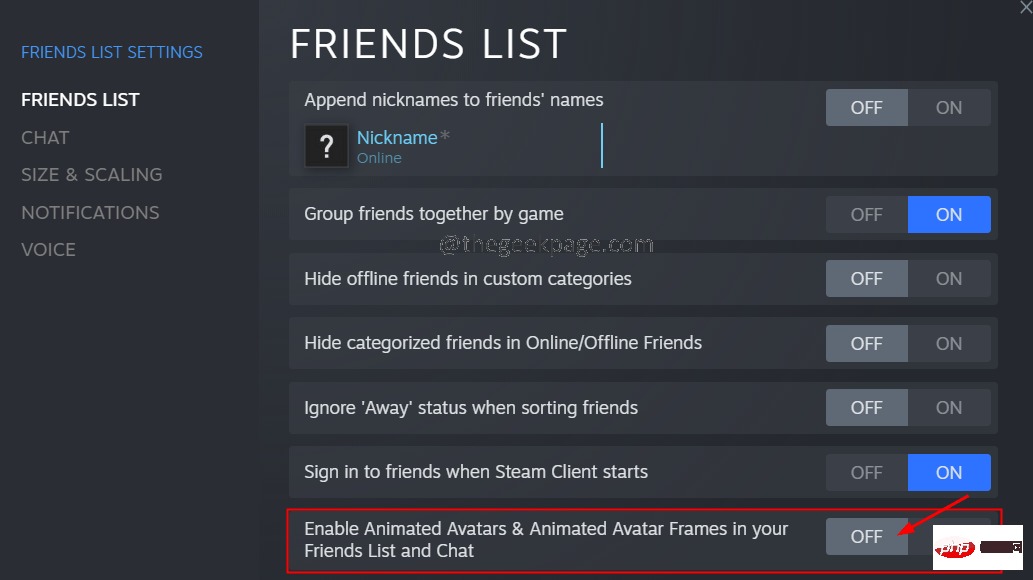
Étape 1 : Double-cliquez pour ouvrir l'application Steam.
Étape 2 : Cliquez sur l'option de menu Steam située dans le coin gauche.
Étape 3 : Cliquez sur Paramètres.
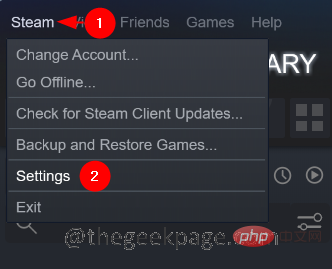
Étape 4 : Dans la fenêtre des paramètres, cliquez sur Dans le jeu à gauche.
Étape 5 : En partant de la droite, décochezcochezActivez la superposition Steam dans le jeu.
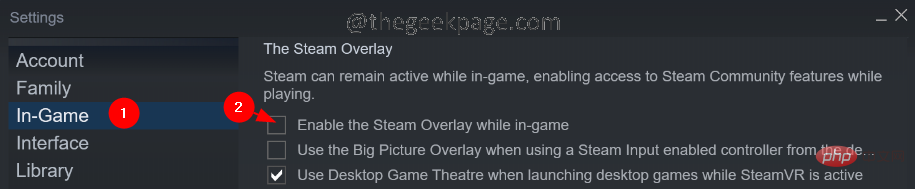
Étape 6 : Dans la fenêtre des paramètres, cliquez sur l'onglet "Interfaces" à gauche.
Étape 7 : Décochez ces trois options :
Étape 8 : Cliquez sur le bouton "OK".
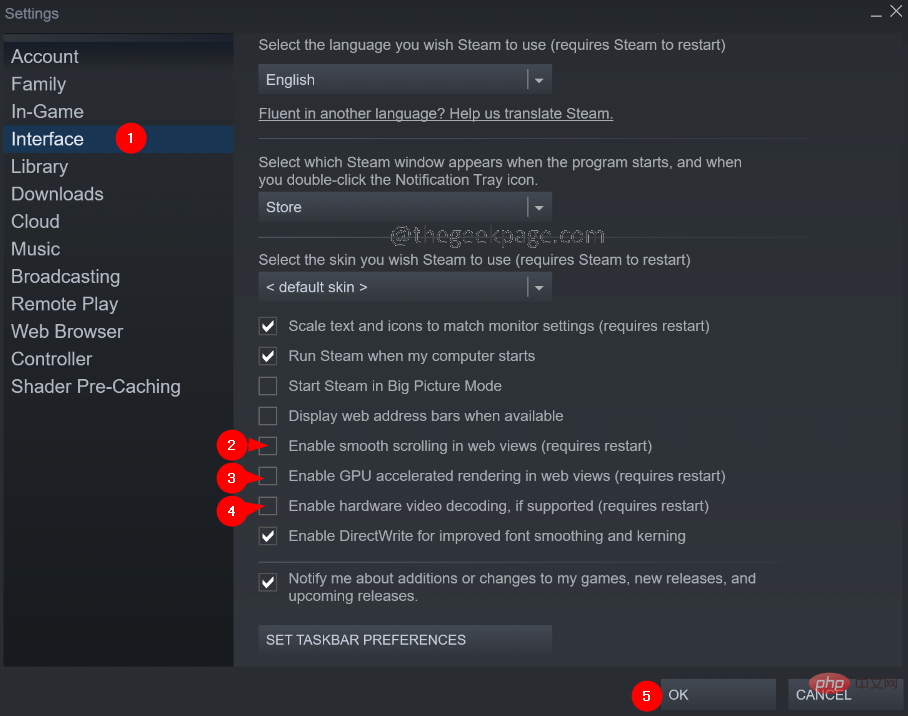
Étape 9 : Vous verrez une invite vous demandant de redémarrer votre système. Cliquez sur le bouton Redémarrer Steam .
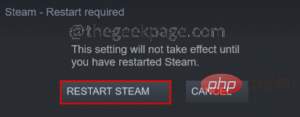
Si aucune des méthodes ci-dessus ne fonctionne, vous pouvez essayer d'exécuter Steam en mode réduit et désactiver Steam WebHelper. Les joueurs signalent une augmentation de 10 à 15 % des images par seconde lorsqu'ils désactivent Steam WebHelper.
Étape 1 : Si l'application Steam est ouverte, quittez-la.
Étape 2 : faites un clic droit sur l'application Steam.
Étape 3 : sélectionnez Ouvrir l'emplacement du fichier.
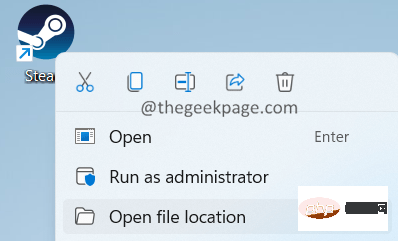
Étape 4 : Faites un clic droit sur steam.exe et sélectionnez l'option Copier le chemin du fichier.
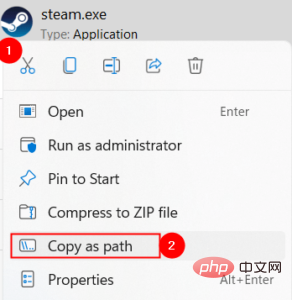
Étape 5 : Appuyez et maintenez les touches Windows+R et ouvrez la boîte de dialogue Exécuter.
Étape 6 : Dans la boîte de dialogue Exécuter qui s'ouvre, collez l'adresse que vous avez copiée à l'étape 4 et ajoutez la ligne -no-browser +open steam://open/minigameslist
La commande finale devrait ressembler à ceci. .
"C:\Program Files (x86)\Steam\steam.exe" -no-browser +open steam://open/minigameslist
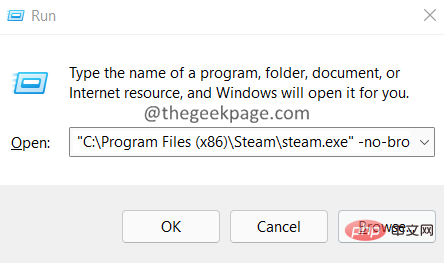
Si vous constatez que l'erreur est apparue après la mise à jour de Windows, vous pouvez revenir à l'état précédent en désinstallant les 2-3 dernières mises à jour. Pour ce faire, suivez ces étapes :
Étape 1 : Ouvrez Exécuter Terminal à l'aide des touches Windows+R.
Étape 2 : Entrez la commande appwiz.cpl et appuyez sur Entrée.
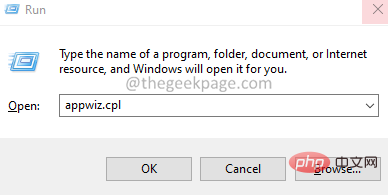
Étape 3 : Dans la fenêtre qui apparaît, cliquez sur pour afficher les mises à jour installées.
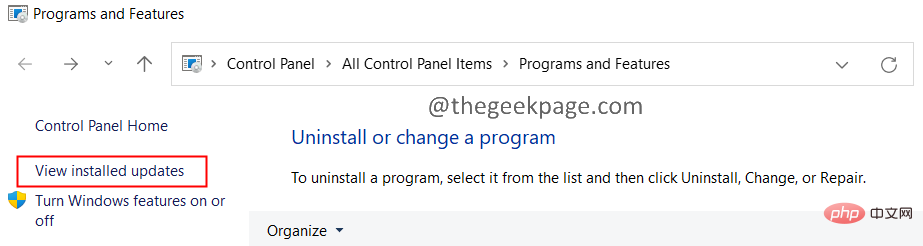
Étape 4 : Vérifiez la date d'installation de l'application.
Étape 5 : Désinstallez la mise à jour en clic droit sur mise à jour et en sélectionnant Désinstaller.
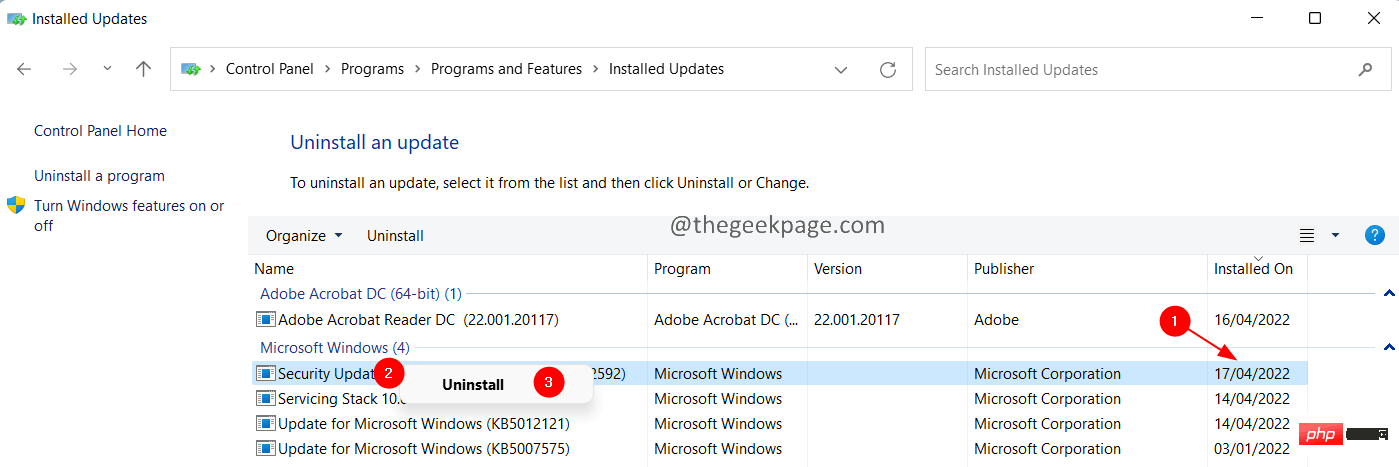
Étape 6 : Désinstallez maintenant les dernières mises à jour une par une et découvrez quelle mise à jour est à l'origine du problème.
Ce qui précède est le contenu détaillé de. pour plus d'informations, suivez d'autres articles connexes sur le site Web de PHP en chinois!
 l'utilisation du processeur
l'utilisation du processeur
 Vérifier l'utilisation du processeur sous Linux
Vérifier l'utilisation du processeur sous Linux
 Comment vérifier l'utilisation du processeur sous Linux
Comment vérifier l'utilisation du processeur sous Linux
 Comment Redis résout la cohérence des données
Comment Redis résout la cohérence des données
 cmccedu
cmccedu
 La différence entre typedef et définir
La différence entre typedef et définir
 Pilote de carte son pour ordinateur portable
Pilote de carte son pour ordinateur portable
 Les factures de téléphone de recharge Douyin peuvent-elles être remboursées ?
Les factures de téléphone de recharge Douyin peuvent-elles être remboursées ?