
Le mode veille est l'une des fonctionnalités les plus précieuses du système d'exploitation Windows 11. Il met votre appareil dans un état de faible consommation et vous ramène exactement là où vous vous étiez arrêté.
C'est un excellent moyen d'économiser de l'énergie sans arrêter votre système et d'éviter d'avoir à rouvrir toutes vos applications.
Utilisé de préférence lorsque vous vous éloignez de l'ordinateur pendant une courte période. Les modes veille tels que l'hibernation garantissent que votre alimentation ne surchauffe pas suite à une utilisation prolongée.
Dans ce didacticiel, nous allons vous montrer les meilleures façons de résoudre les problèmes liés à cette fonctionnalité intéressante sur Windows 11.
Si Windows 11 ne se met pas en veille, cela peut être dû à des pilotes d'affichage obsolètes. Vous pouvez résoudre ce problème en les mettant à jour manuellement ou en utilisant un outil dédié.
Des paramètres d'alimentation incorrects peuvent également être à l'origine de ce problème. Il vous suffit de faire des ajustements ici et les choses devraient revenir à la normale.
Windows 11 dispose également d'un mode hibernation similaire au mode veille mais présentant des différences significatives.
Le mode veille met l'ordinateur dans un état de faible consommation, tandis que le mode hibernation fait que l'ordinateur consomme un minimum d'énergie tout en enregistrant tous les paramètres actuels sur le disque dur. Après cela, il entre dans un état presque complètement fermé.
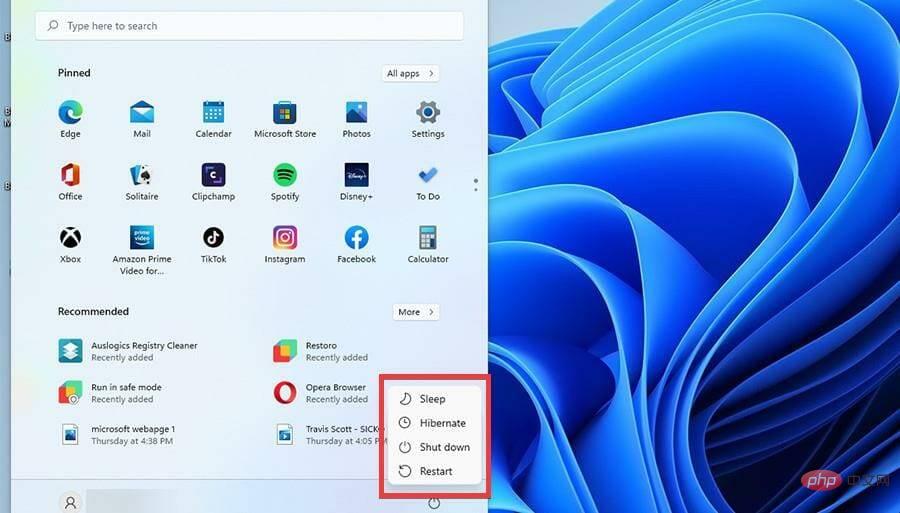
Lorsque l'ordinateur quitte cet état, le mode hibernation met plus de temps à s'activer. Vous pouvez utiliser ce mode lorsque vous n'utilisez pas votre ordinateur portable pendant une longue période mais que vous ne voulez rien perdre.
Consultez notre excellent tutoriel pour une comparaison plus détaillée entre l'hibernation et le mode veille.
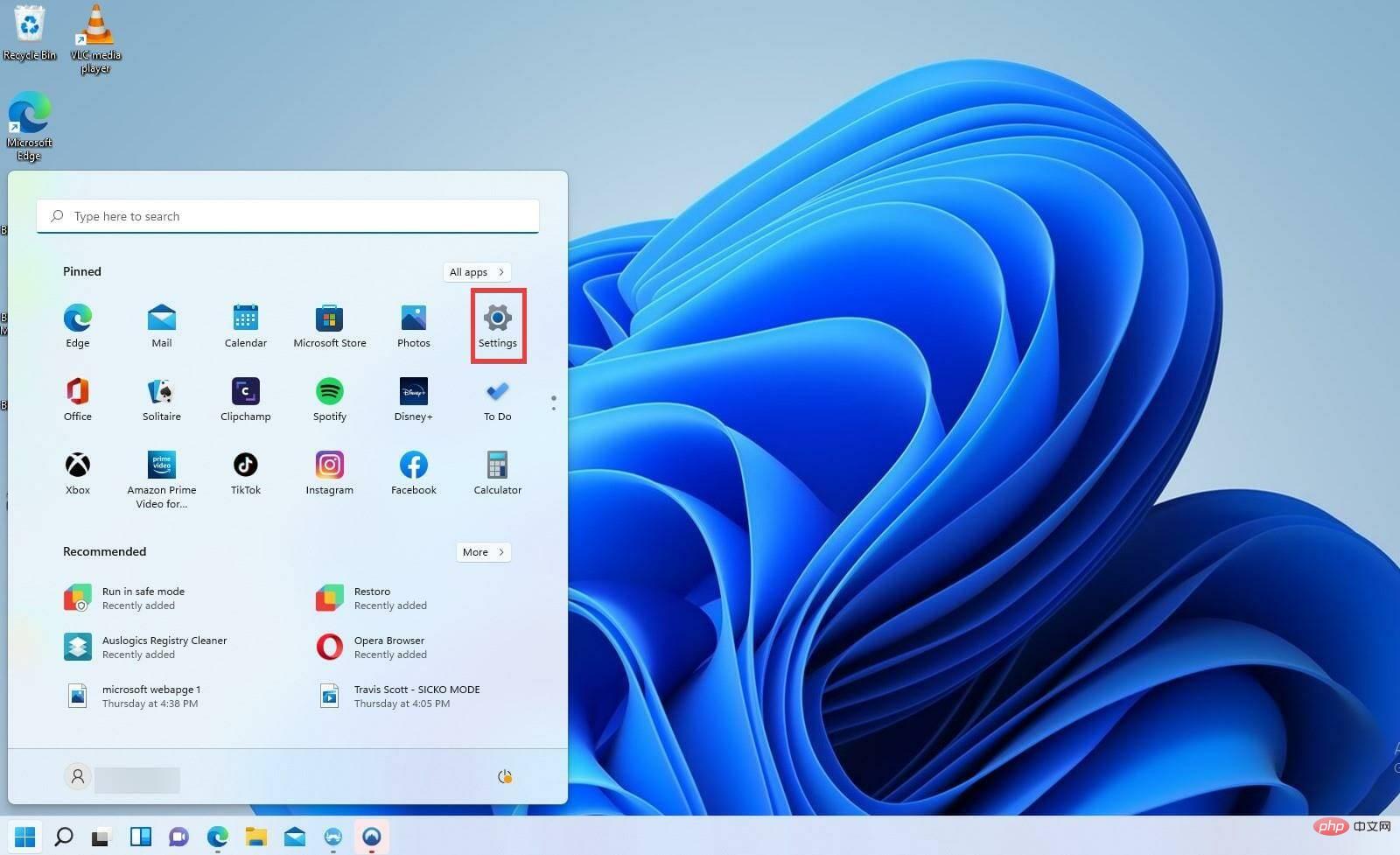
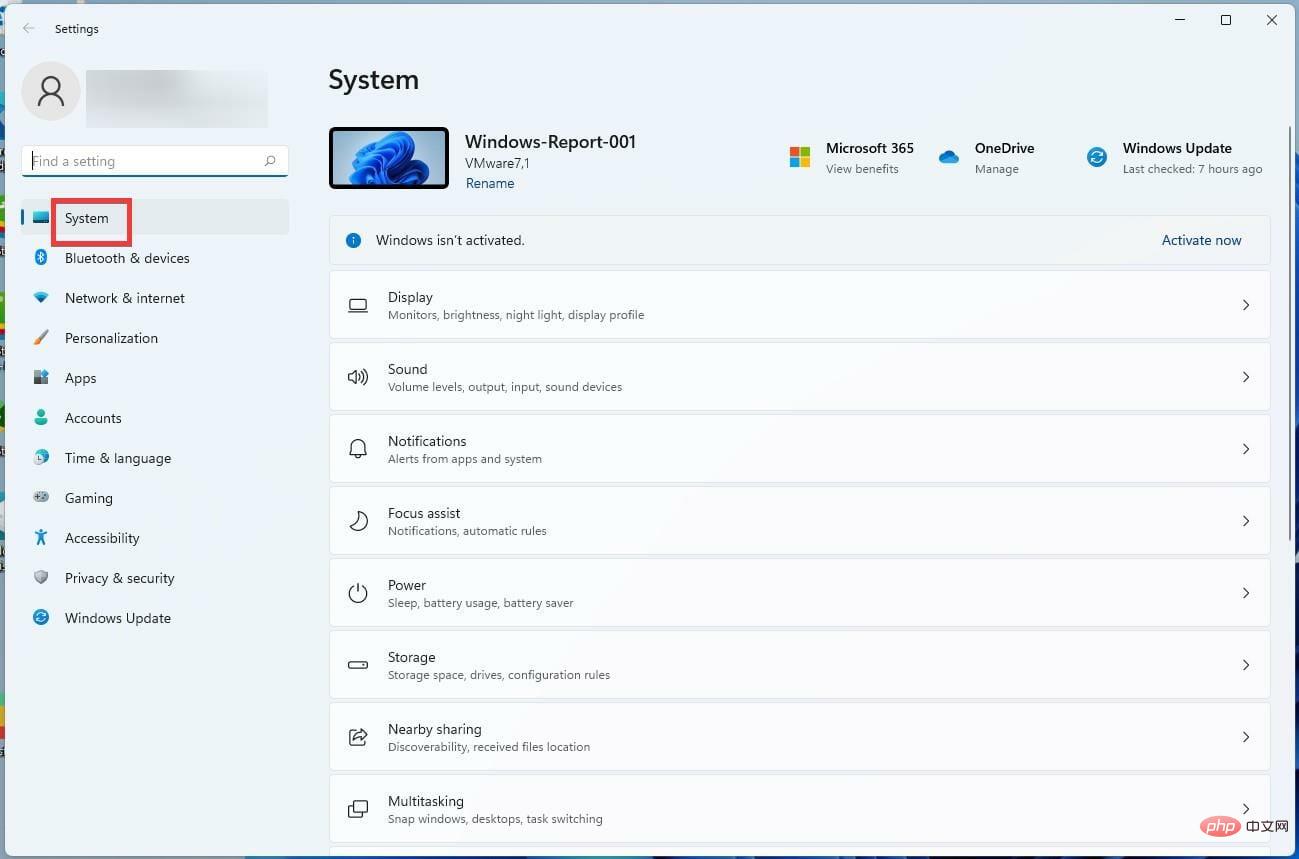
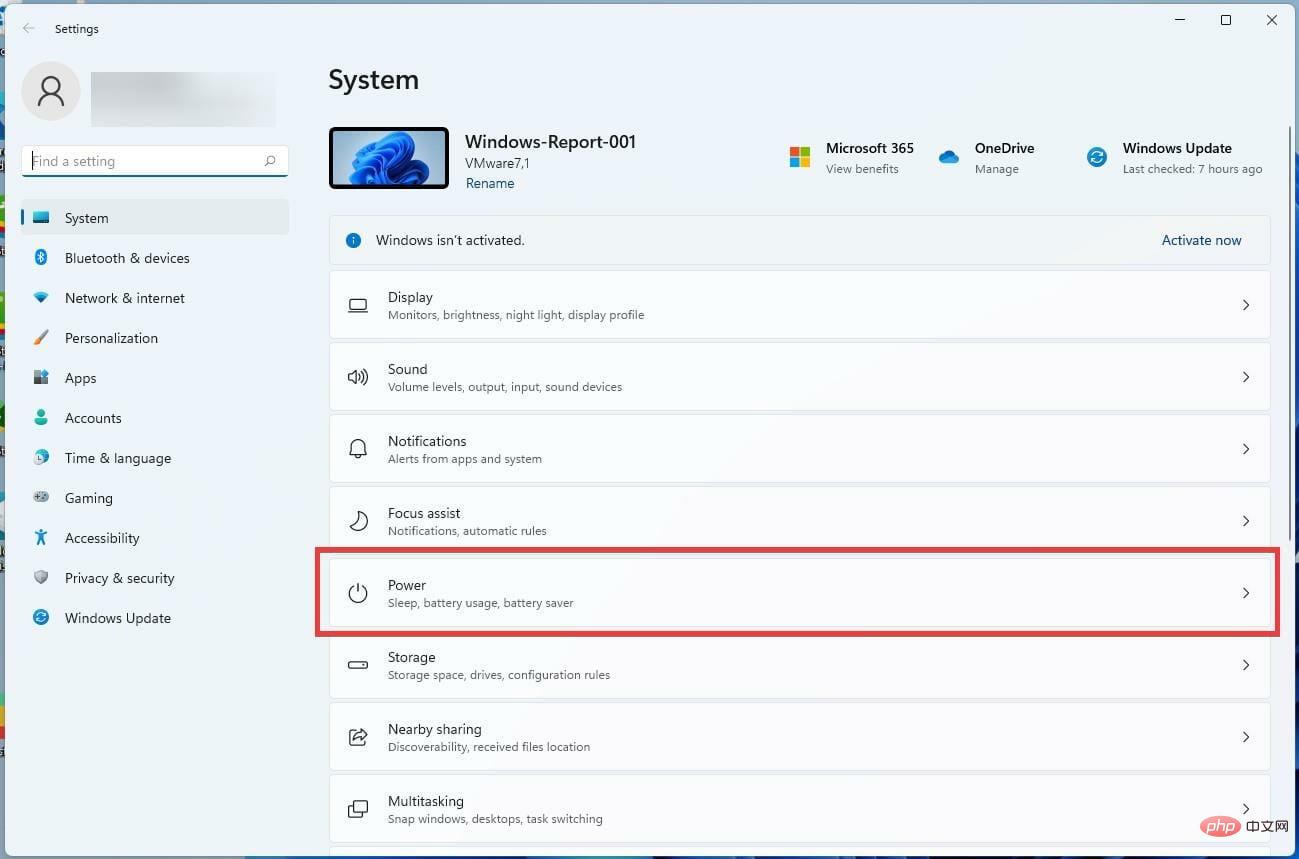
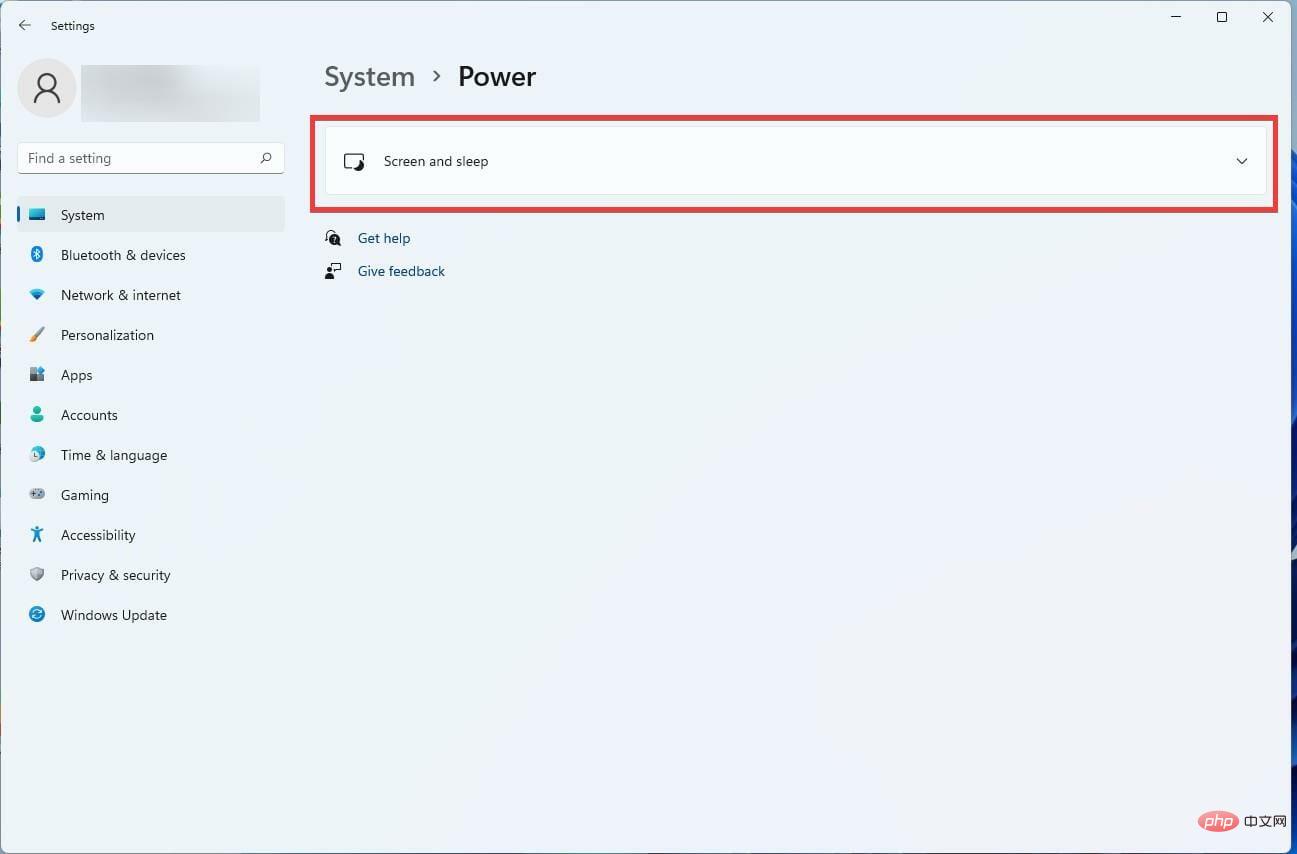
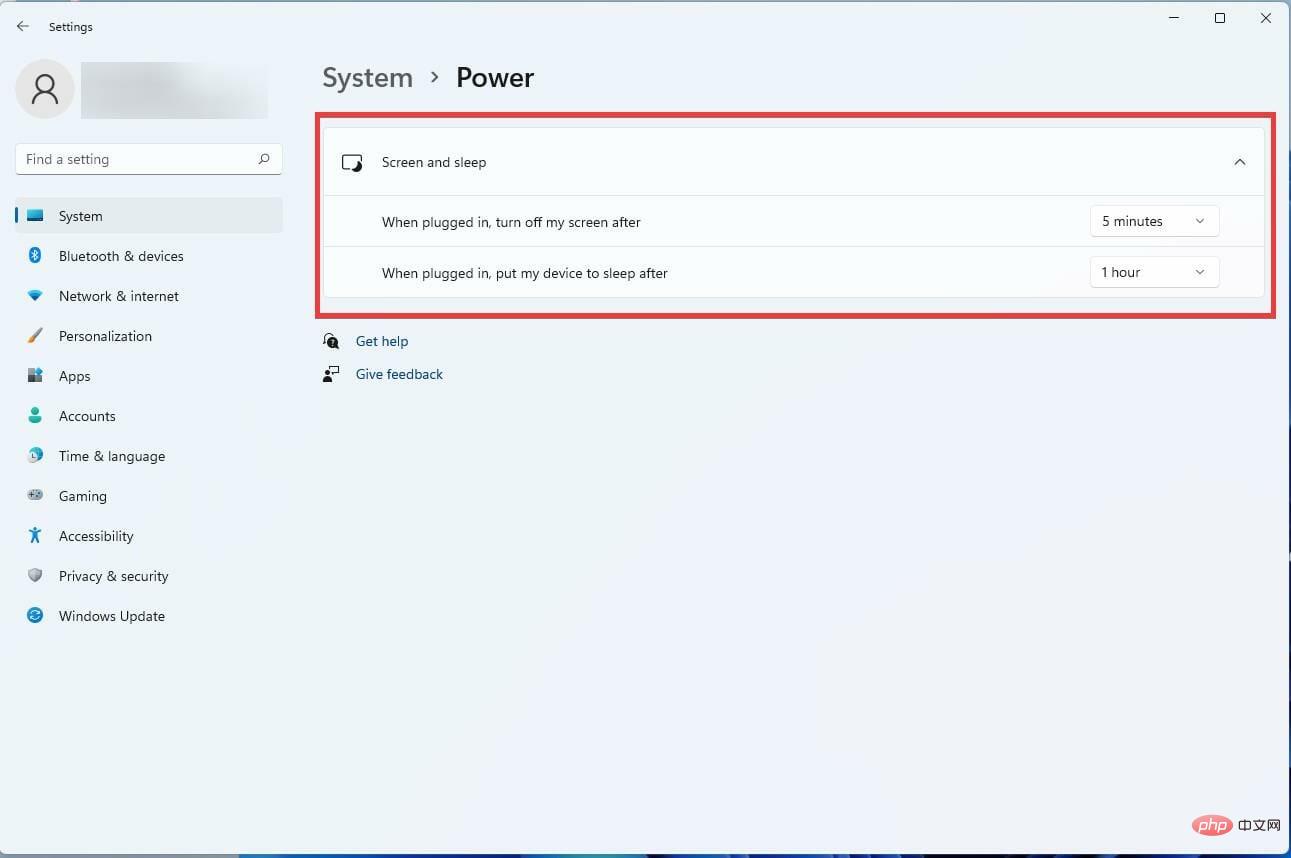
Si le mode veille ne s'exécute pas automatiquement sous Windows 11, c'est peut-être parce que l'heure est trop longue. En réglant vous-même la minuterie, vous devriez pouvoir résoudre le problème.
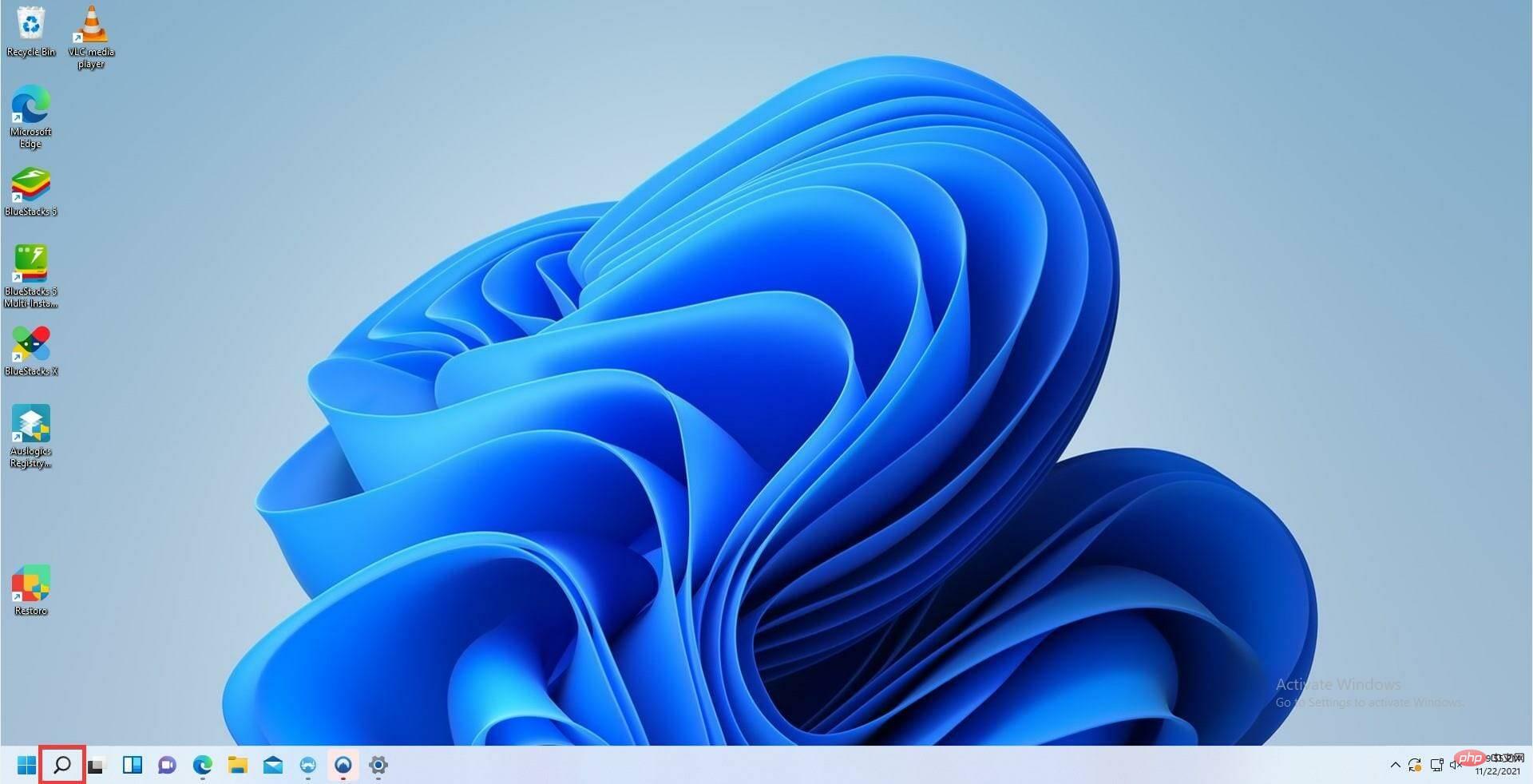
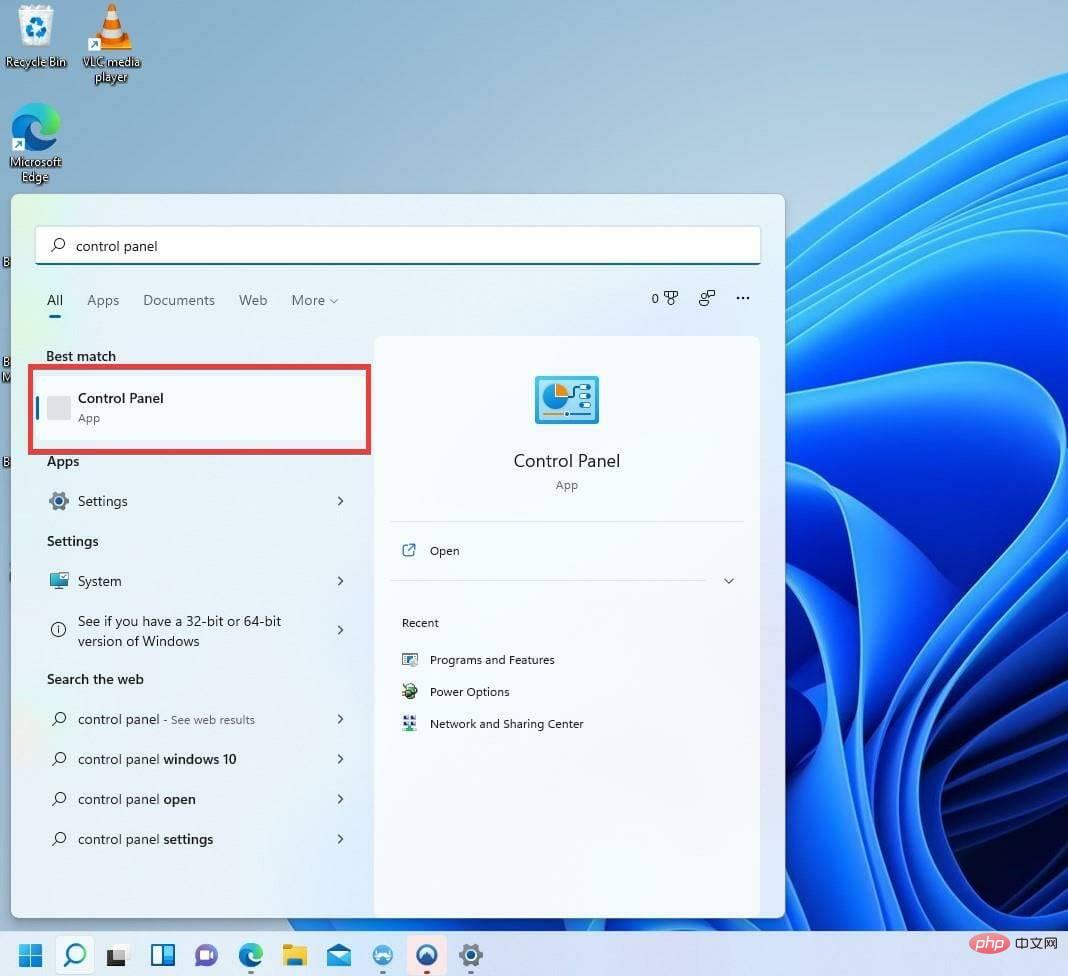
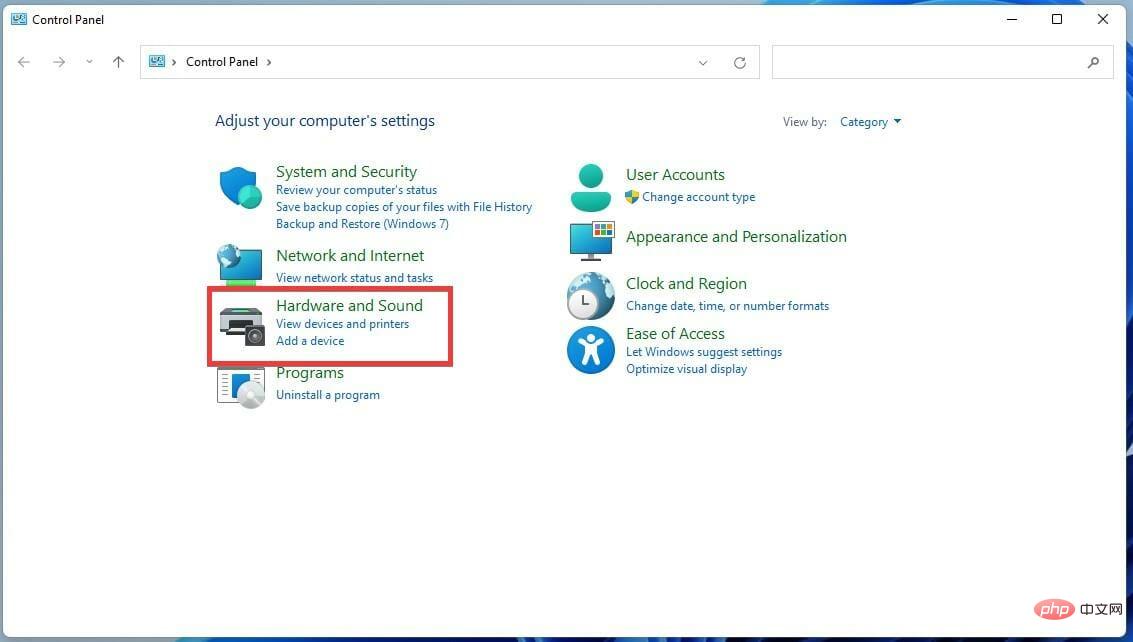
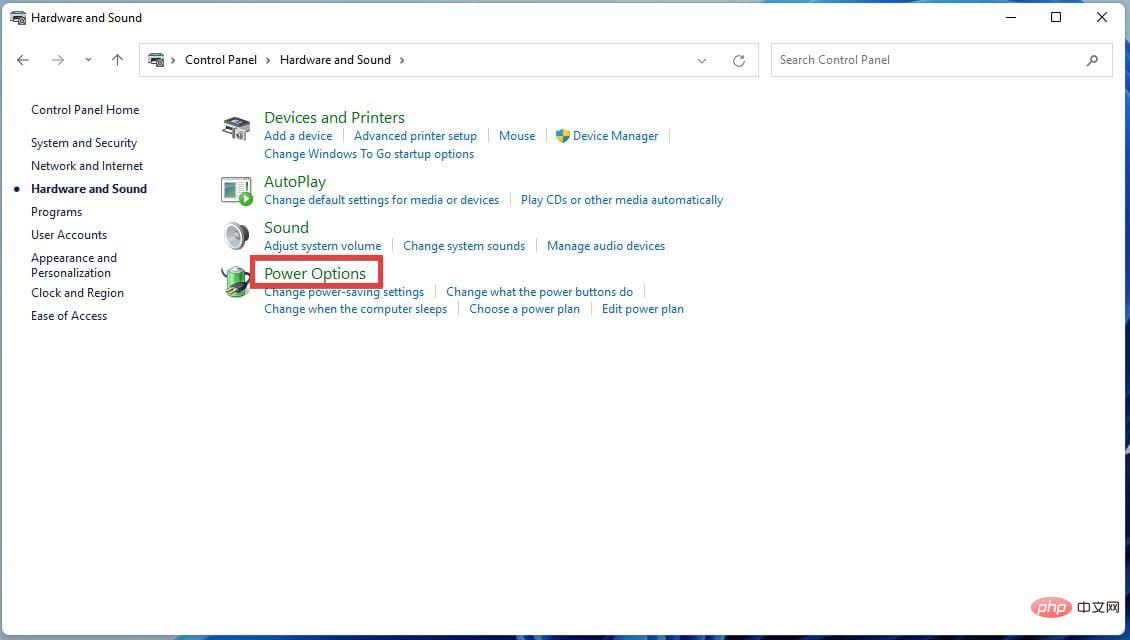
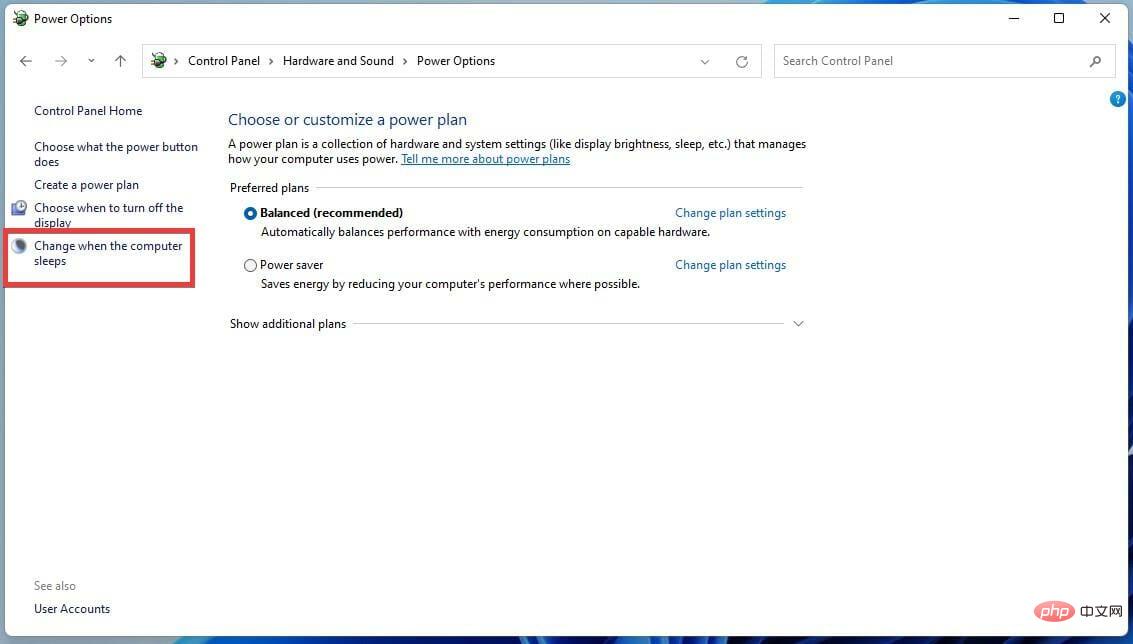
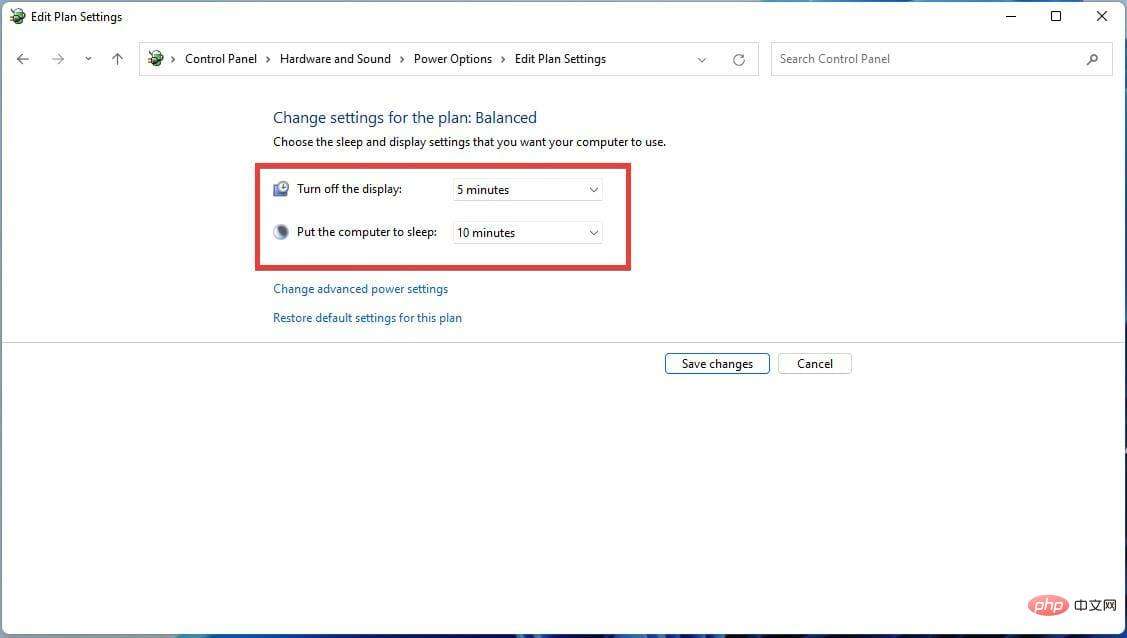
Si le ventilateur du processeur fonctionne toujours après l'activation du mode veille sur Windows 11, cela peut avoir quelque chose à voir avec vos paramètres d'alimentation. Dans ce cas, ce correctif devrait rétablir la normalité.
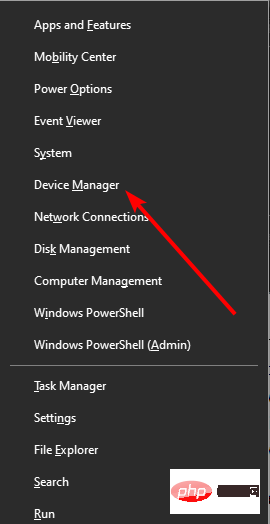
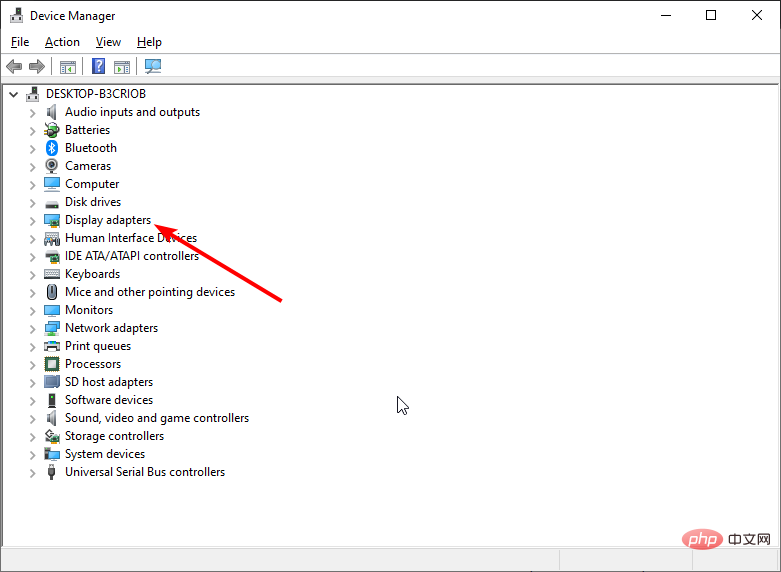
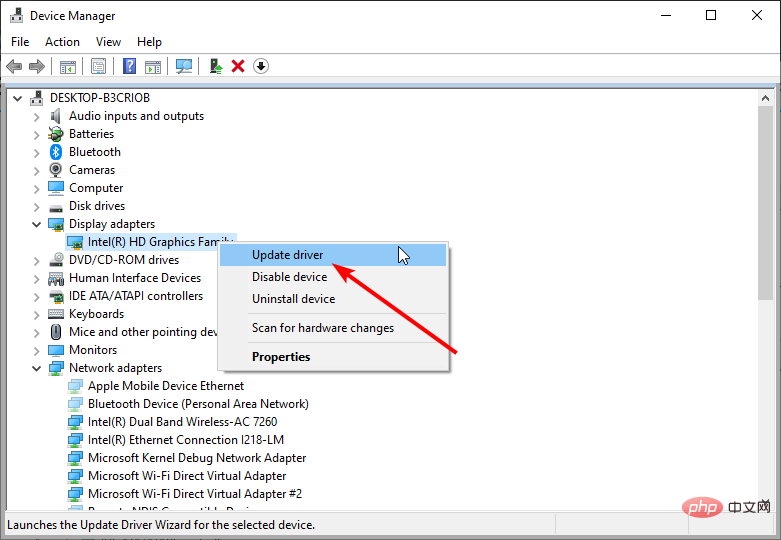
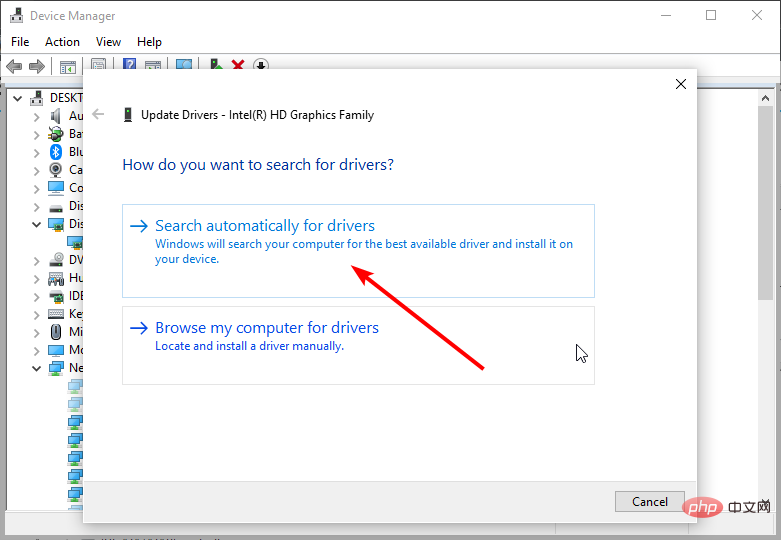
Après la mise à jour des pilotes, vérifiez si le mode veille de Windows 11 ne fonctionne toujours pas correctement.
En raison de pilotes d'affichage obsolètes sur votre PC, il peut y avoir un problème où le mode veille ne fonctionne pas sous Windows 11.
Pour résoudre les problèmes d'état de l'alimentation, mettez à jour le pilote de votre carte graphique avec la dernière version. Vous pouvez le faire à l'aide du panneau de configuration et rechercher sur votre système les pilotes disponibles.
Cependant, ce processus prend beaucoup de temps. Mais heureusement, vous disposez d'un logiciel dédié appelé DriverFix qui peut mettre à jour instantanément les pilotes anciens ou endommagés.
Cet outil analysera votre système à la recherche de pilotes obsolètes en quelques secondes et trouvera les pilotes officiels dans sa vaste base de données en ligne.
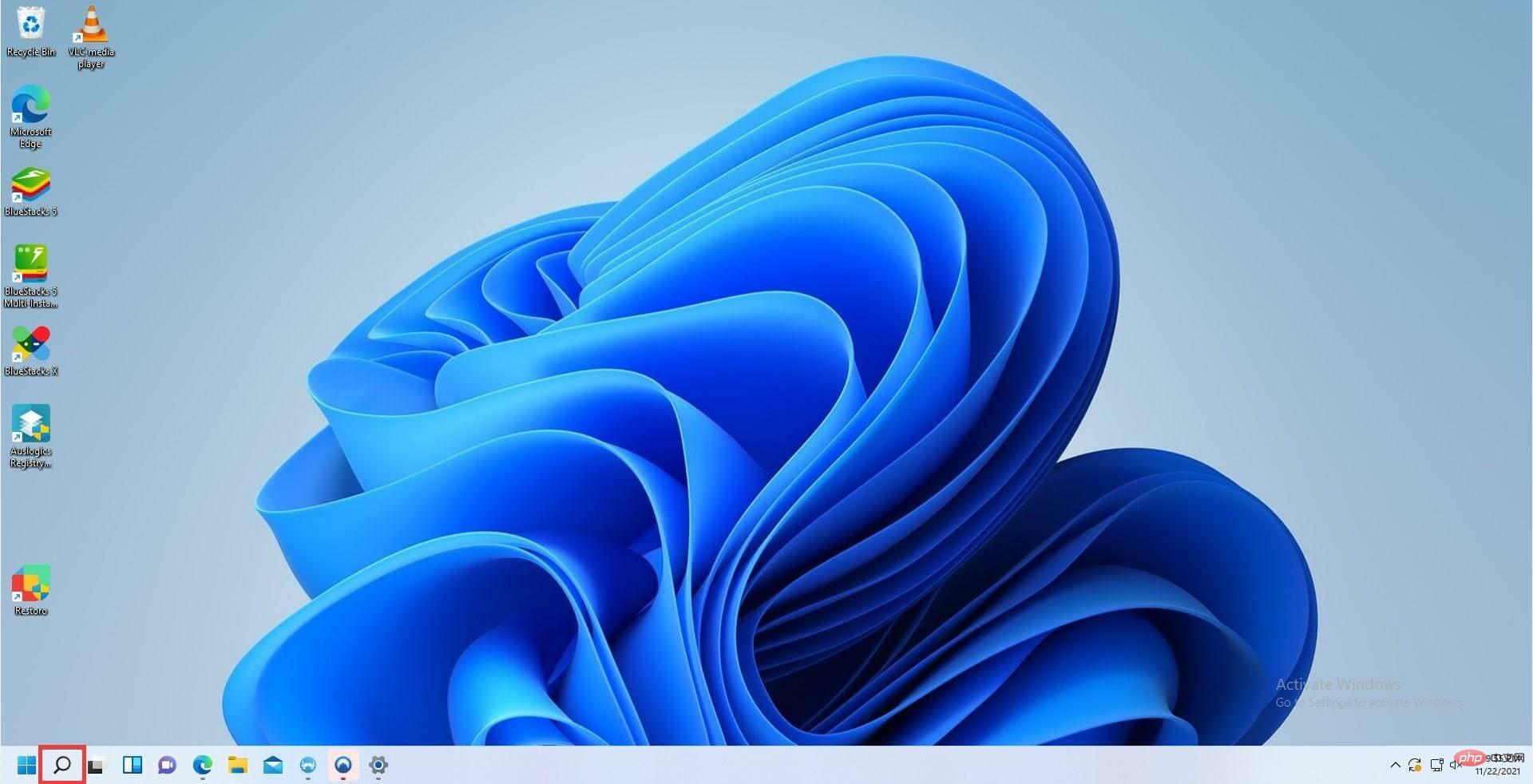
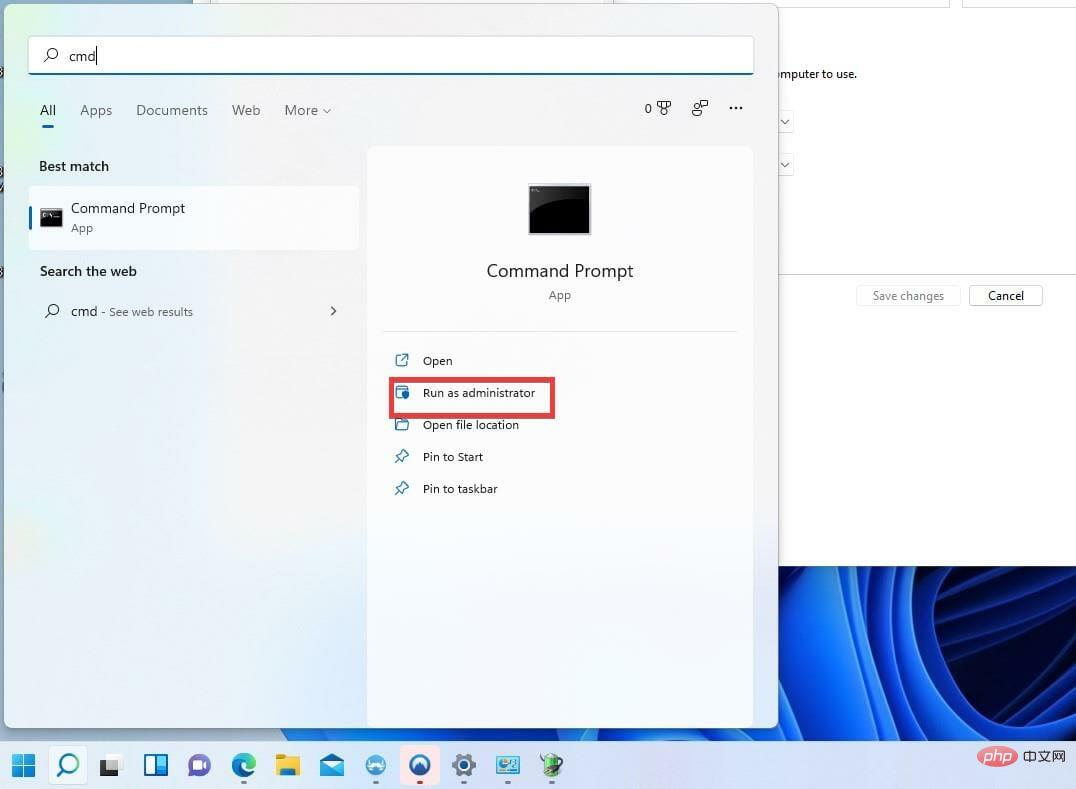
<code><strong>powercfg /hibernate on</strong>powercfg /hibernate on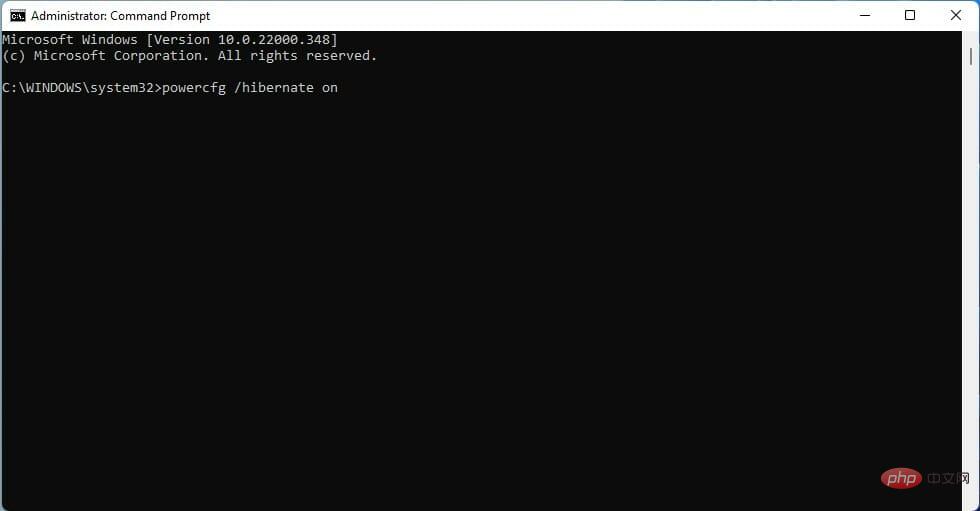
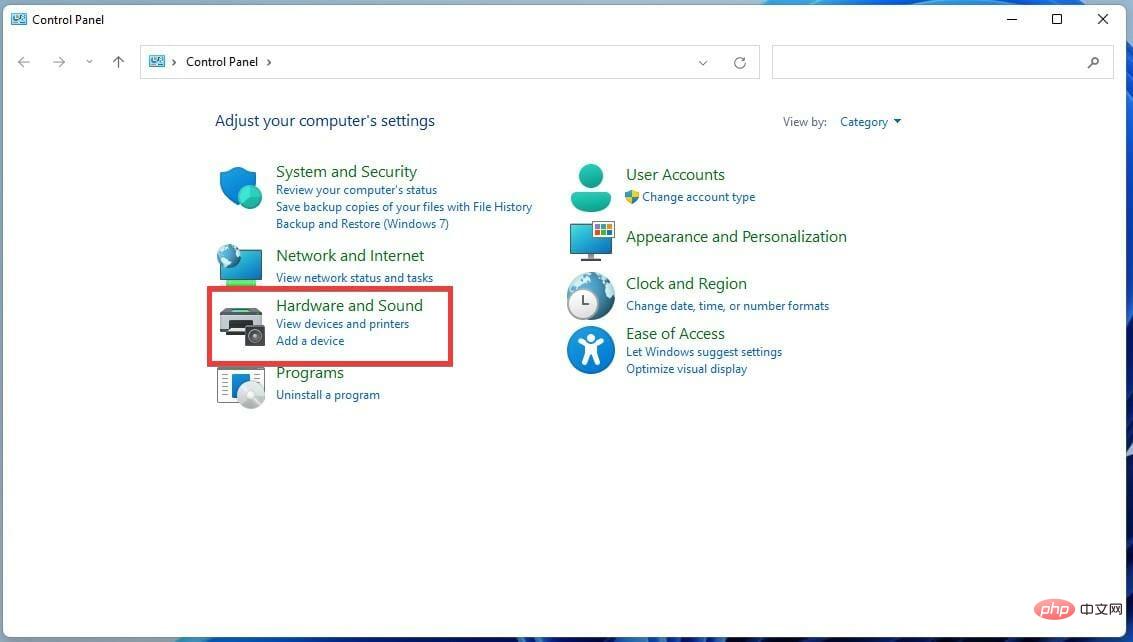 .
. 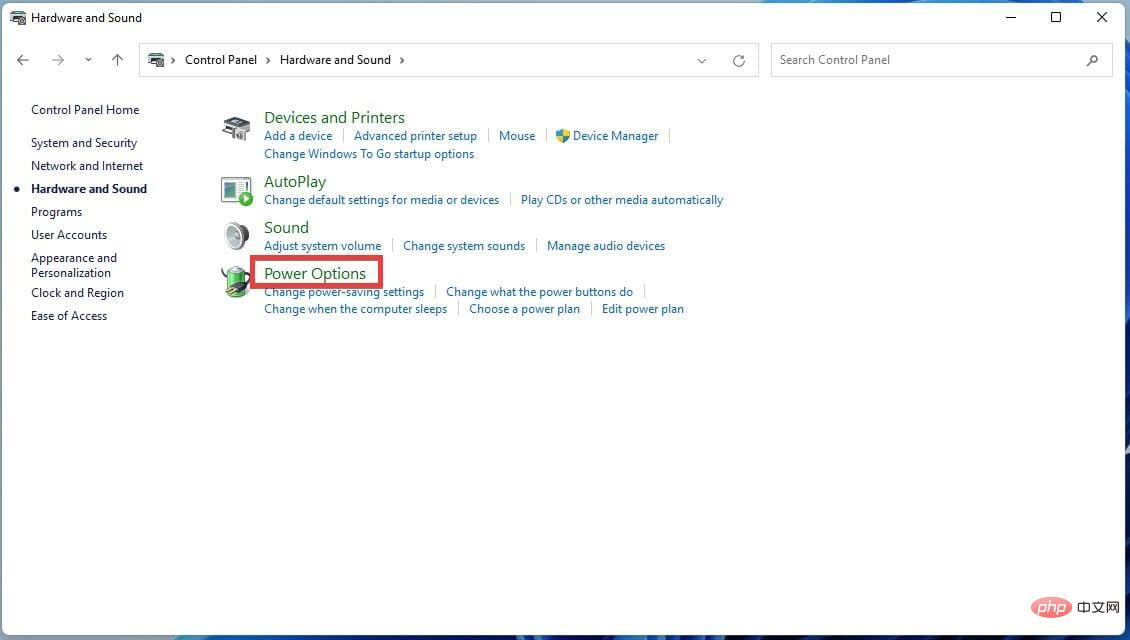 .
. 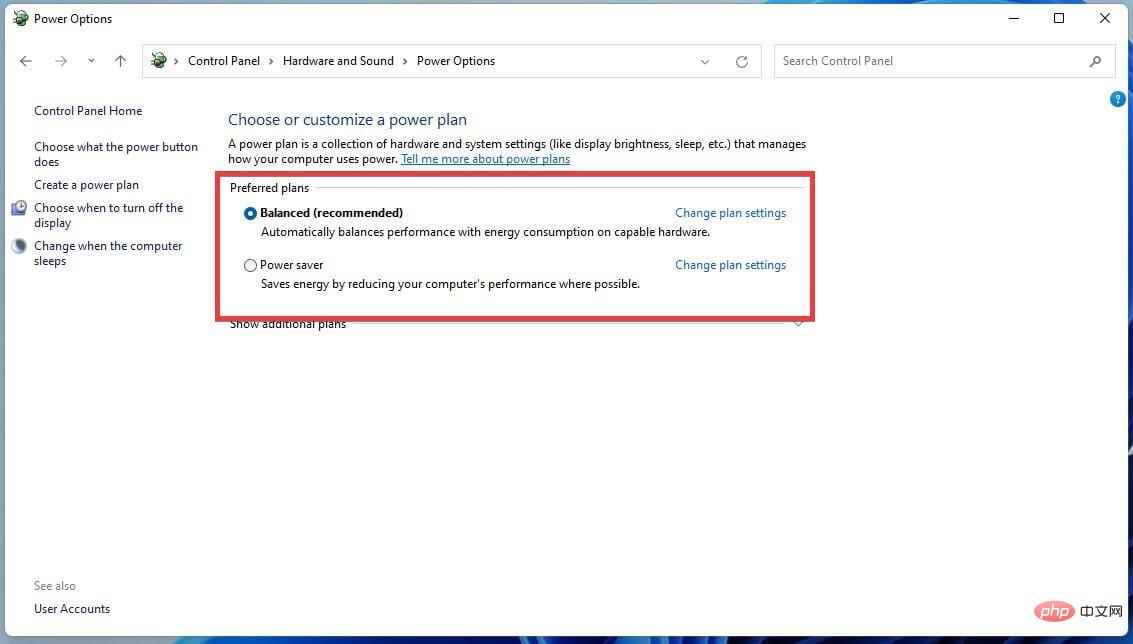 au milieu de l'écran.
au milieu de l'écran. 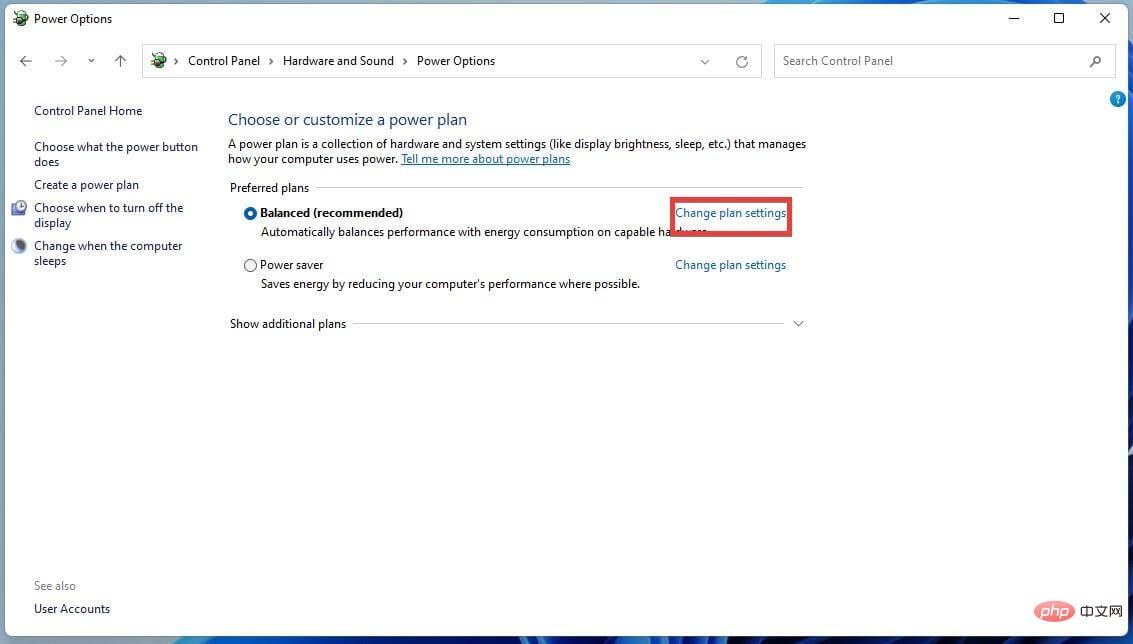
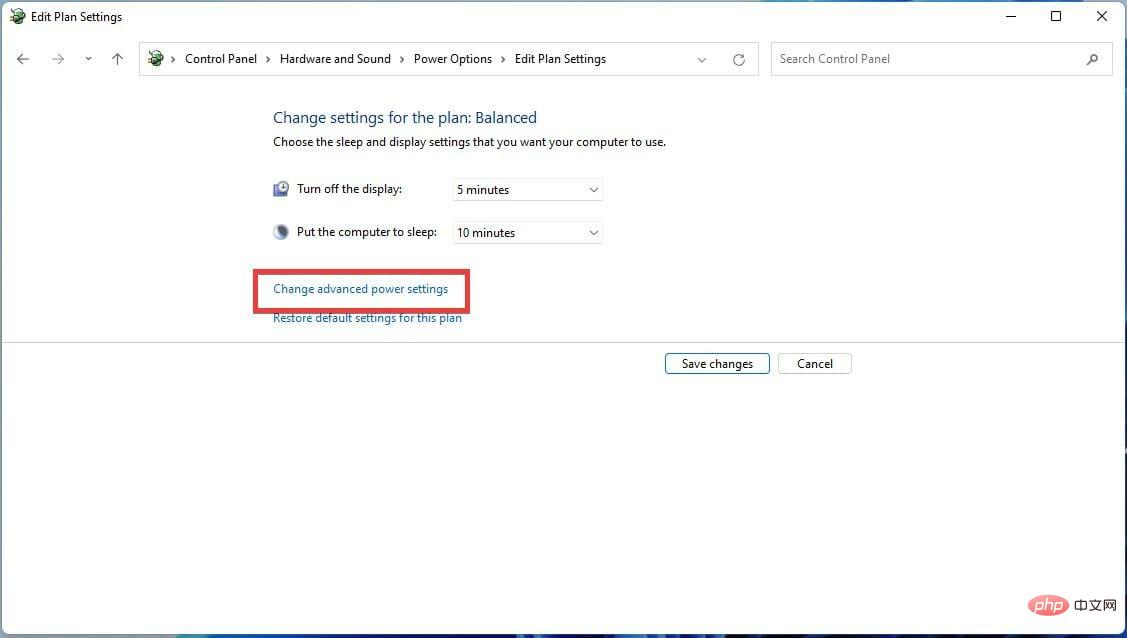 .
. 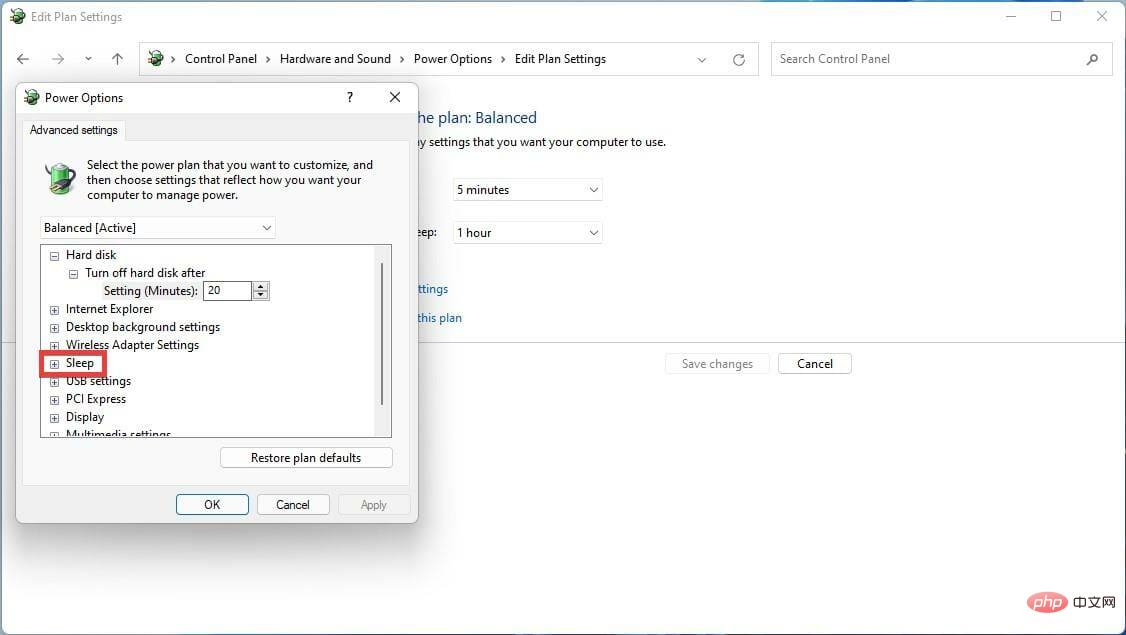 Cliquez sur l'icône (+) plus à côté de Sommeil pour développer l'ensemble des options.
Cliquez sur l'icône (+) plus à côté de Sommeil pour développer l'ensemble des options. 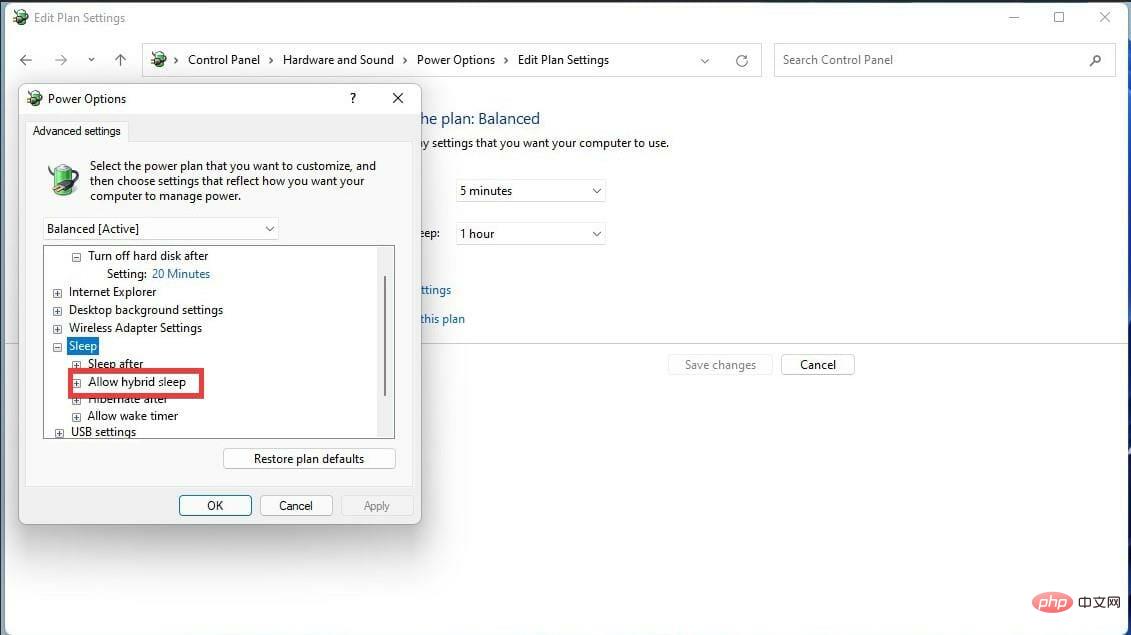 pour afficher un autre menu déroulant.
pour afficher un autre menu déroulant. 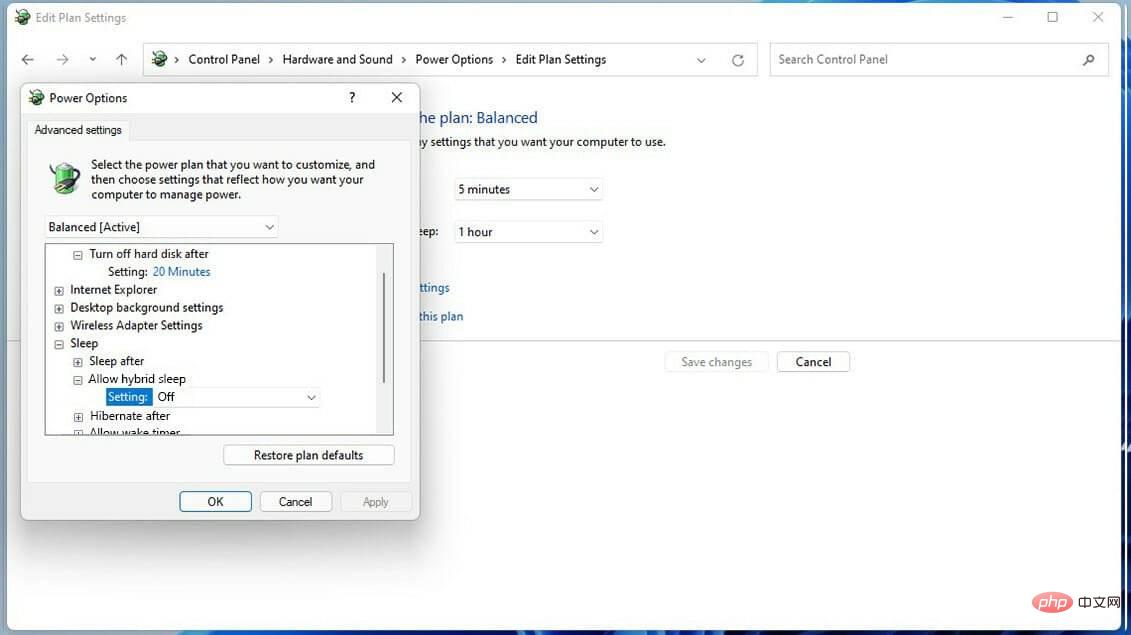 et désactivez le mode de fusion.
et désactivez le mode de fusion. 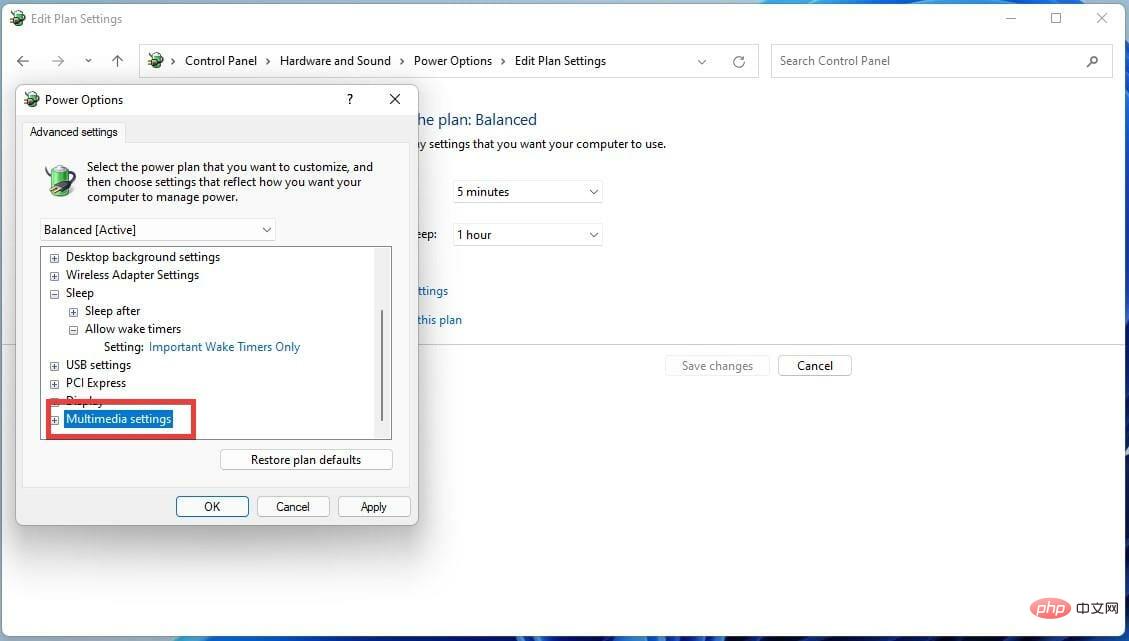 et cliquez sur l'icône (+) plus à côté de l'entrée.
et cliquez sur l'icône (+) plus à côté de l'entrée. 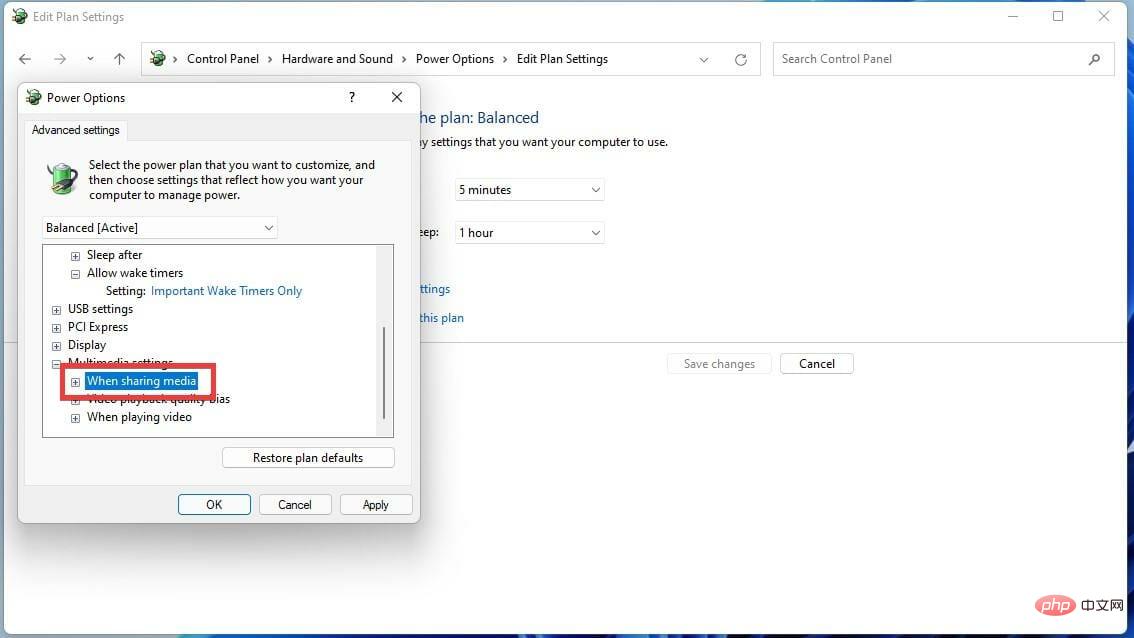 .
. 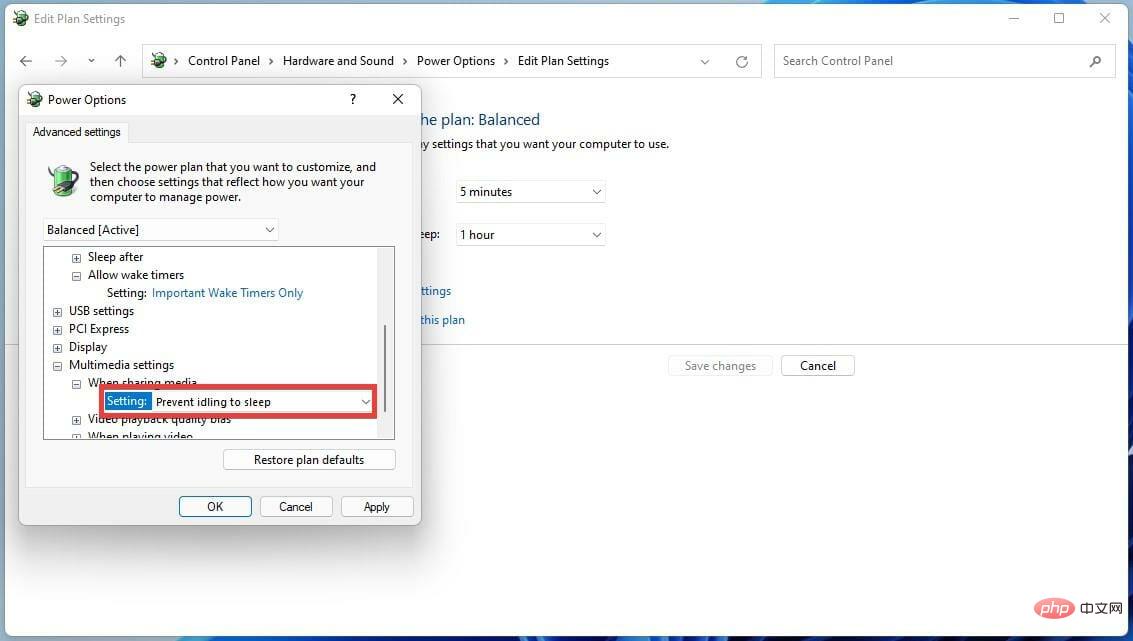 à côté de Paramètres.
à côté de Paramètres. 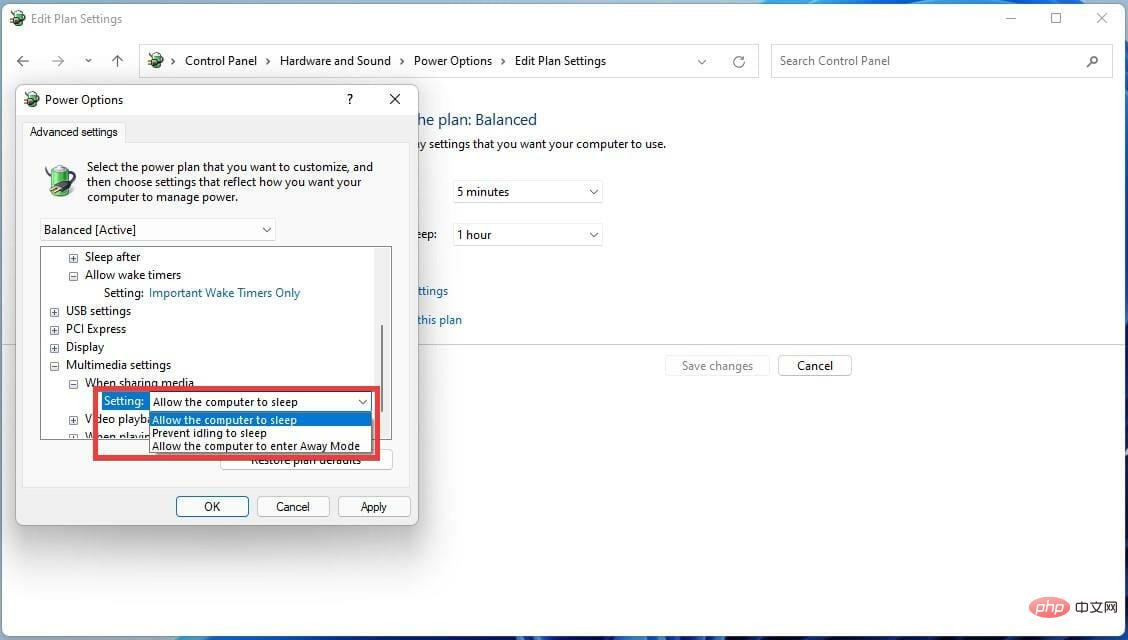
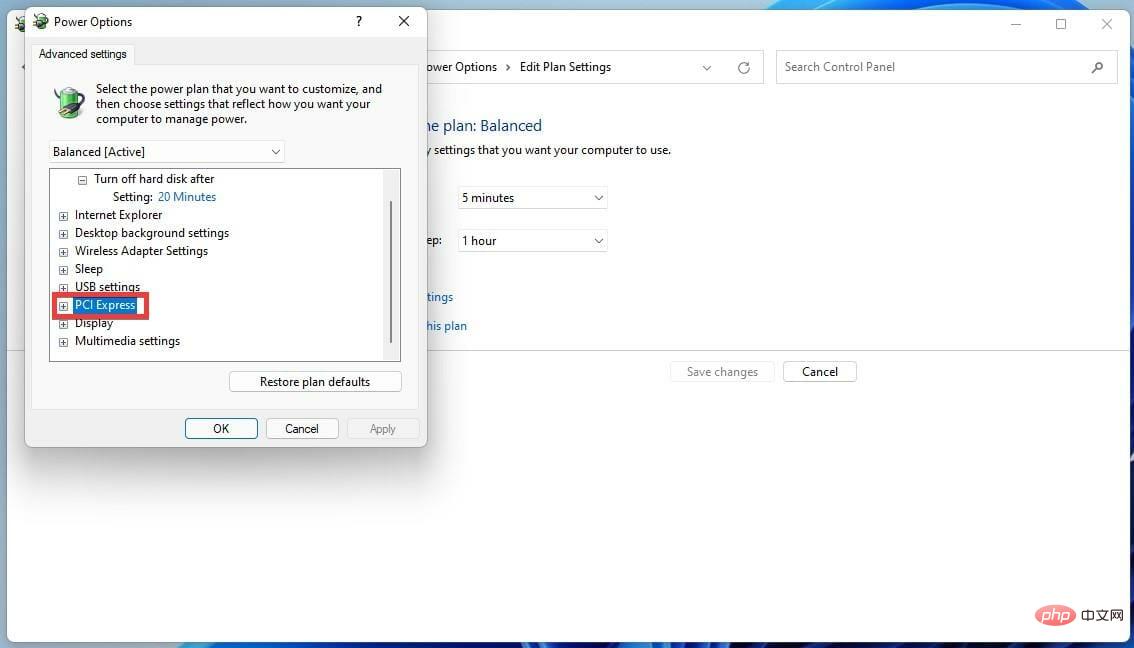 Recherchez PCI Express et cliquez sur l'icône plus (+) pour afficher le menu déroulant.
Recherchez PCI Express et cliquez sur l'icône plus (+) pour afficher le menu déroulant. 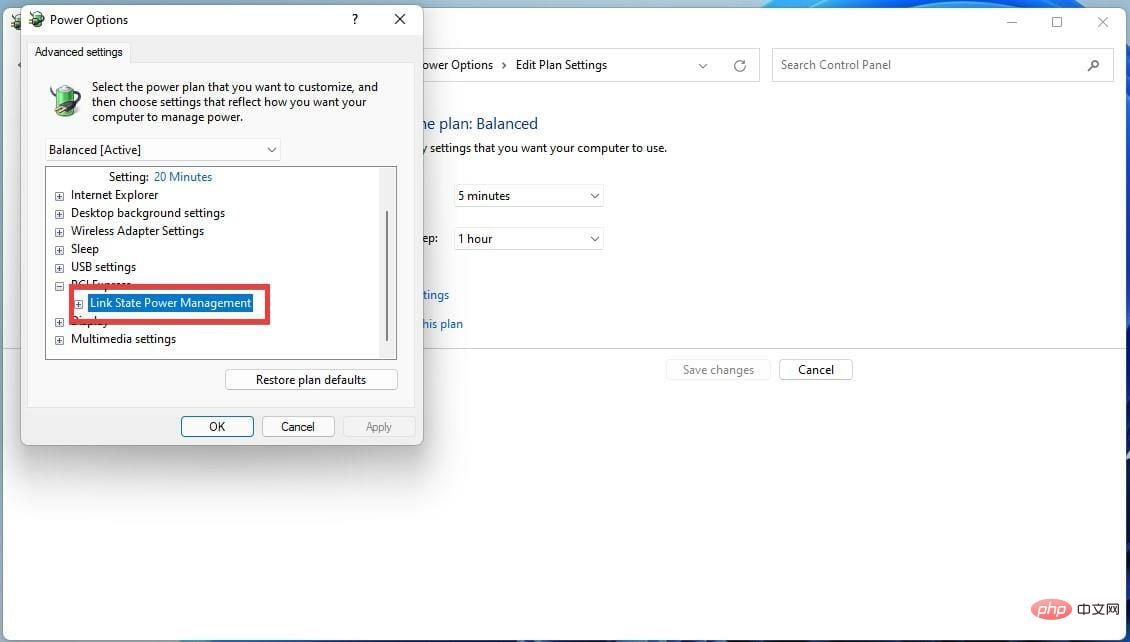 Cliquez sur le signe (+) plus à côté du lien Status Power Management.
Cliquez sur le signe (+) plus à côté du lien Status Power Management. 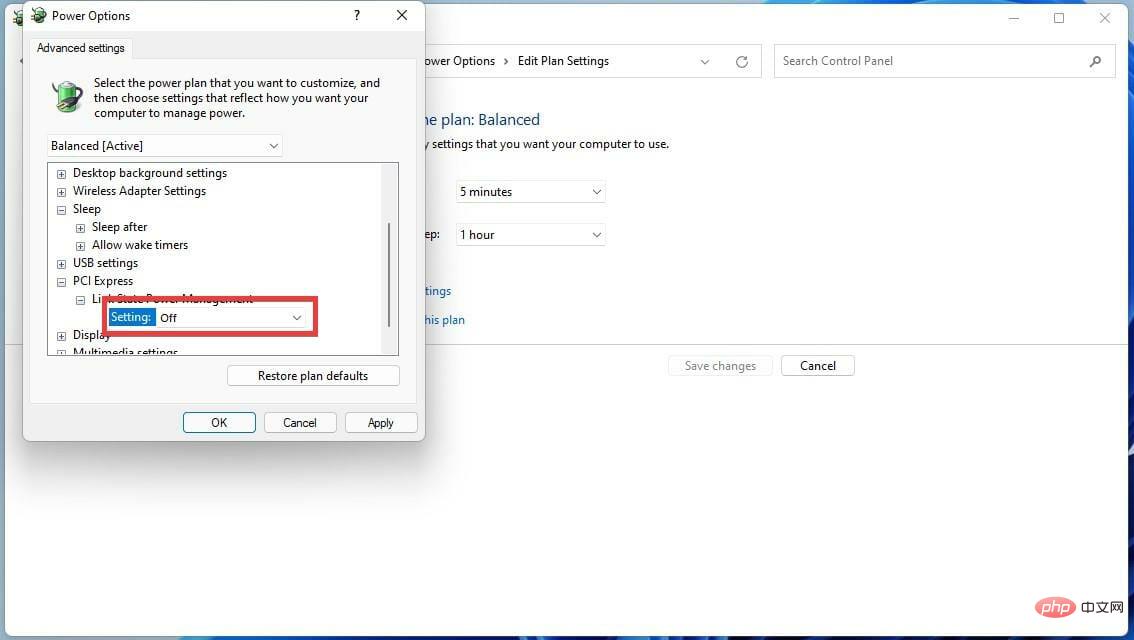 À côté de Paramètres, cliquez sur le menu déroulant et fermez-le.
À côté de Paramètres, cliquez sur le menu déroulant et fermez-le. 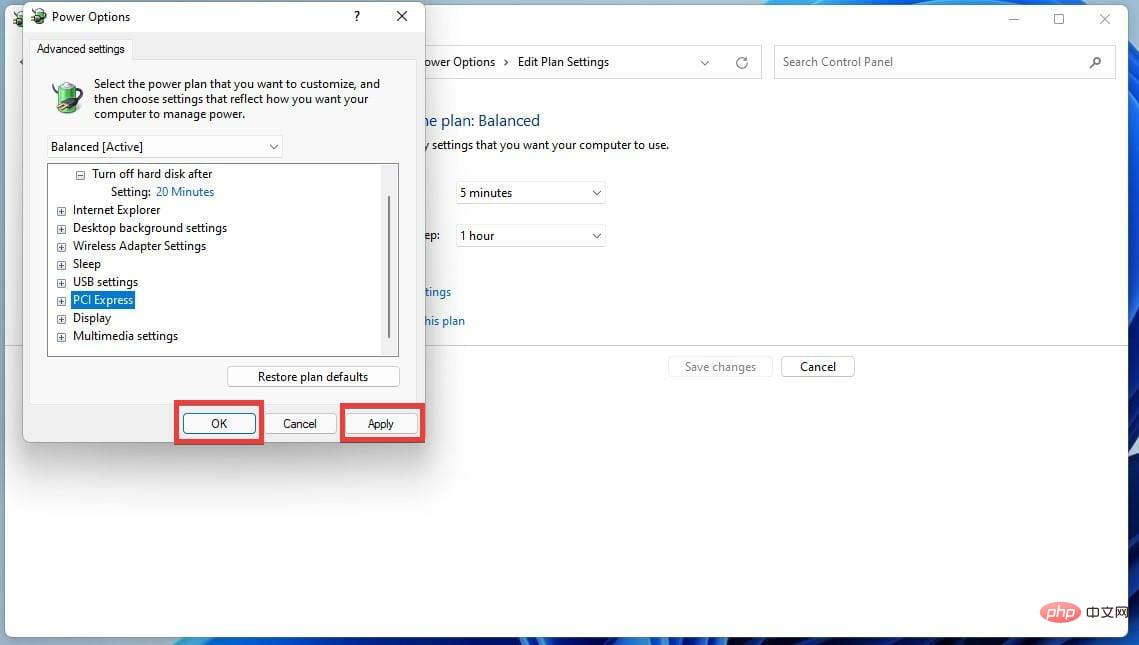 puis OK.
puis OK. 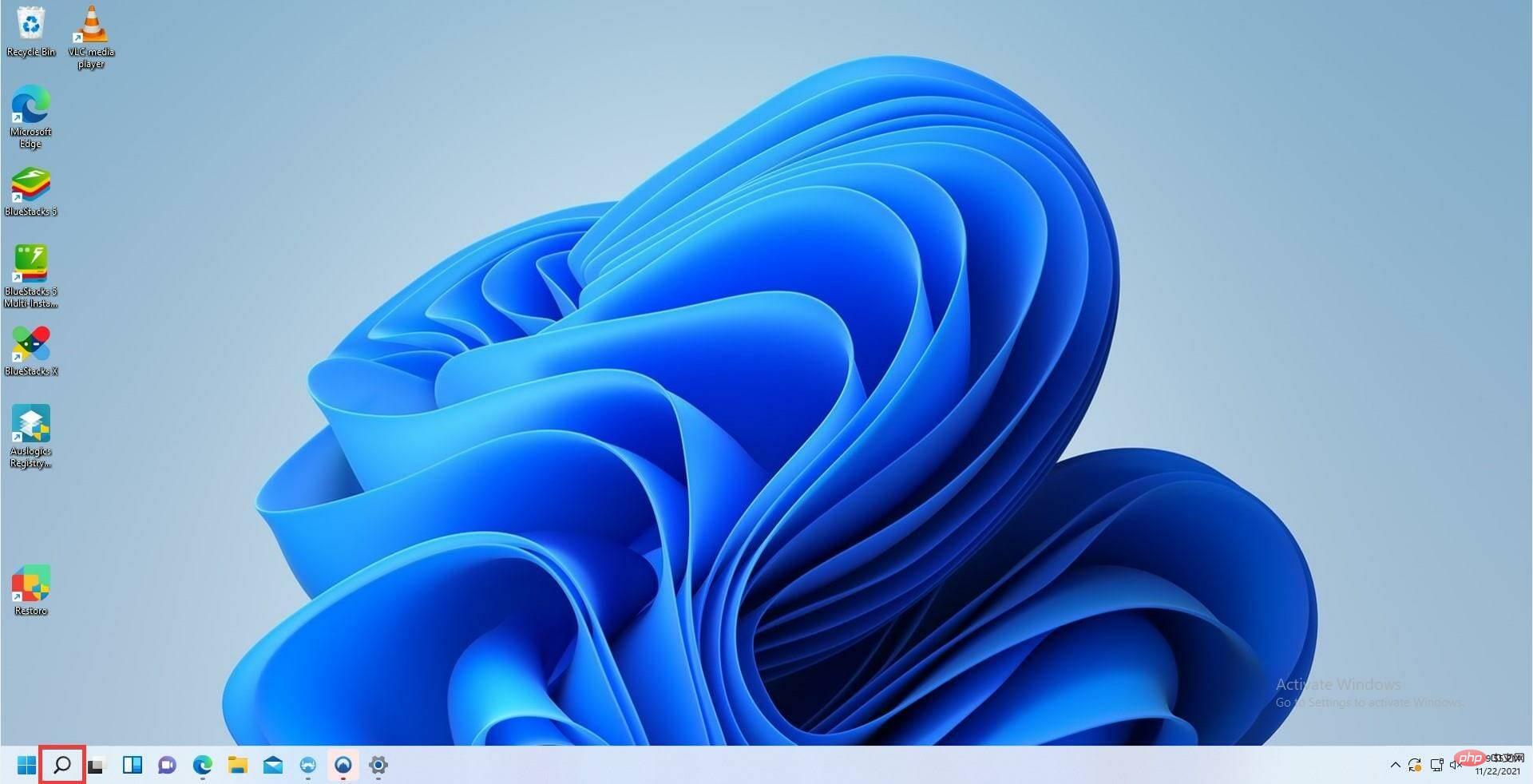
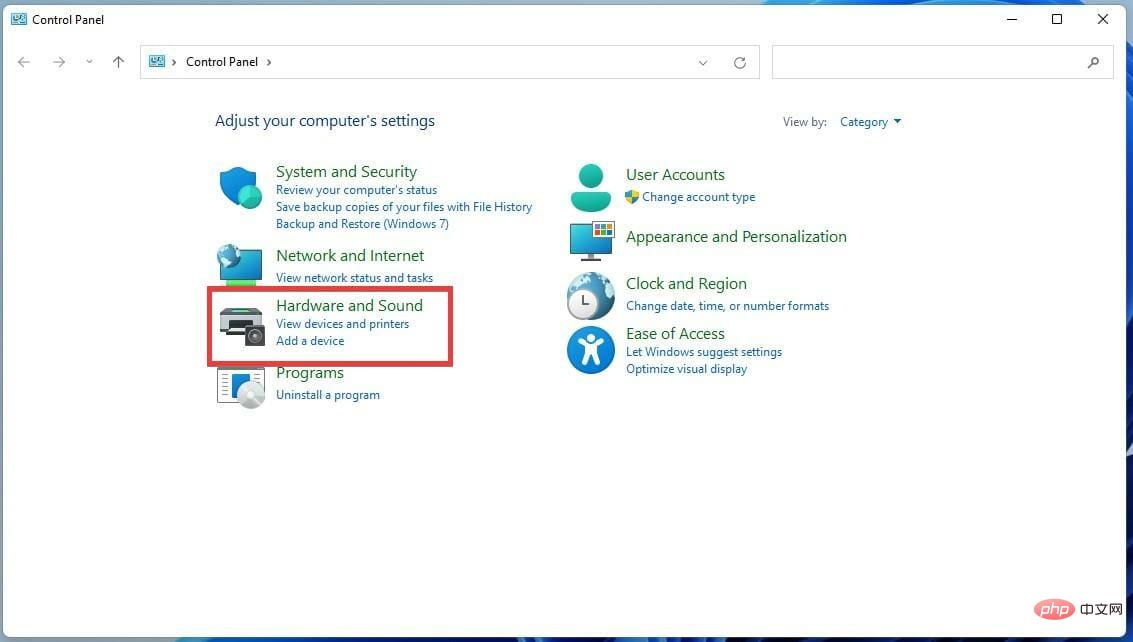
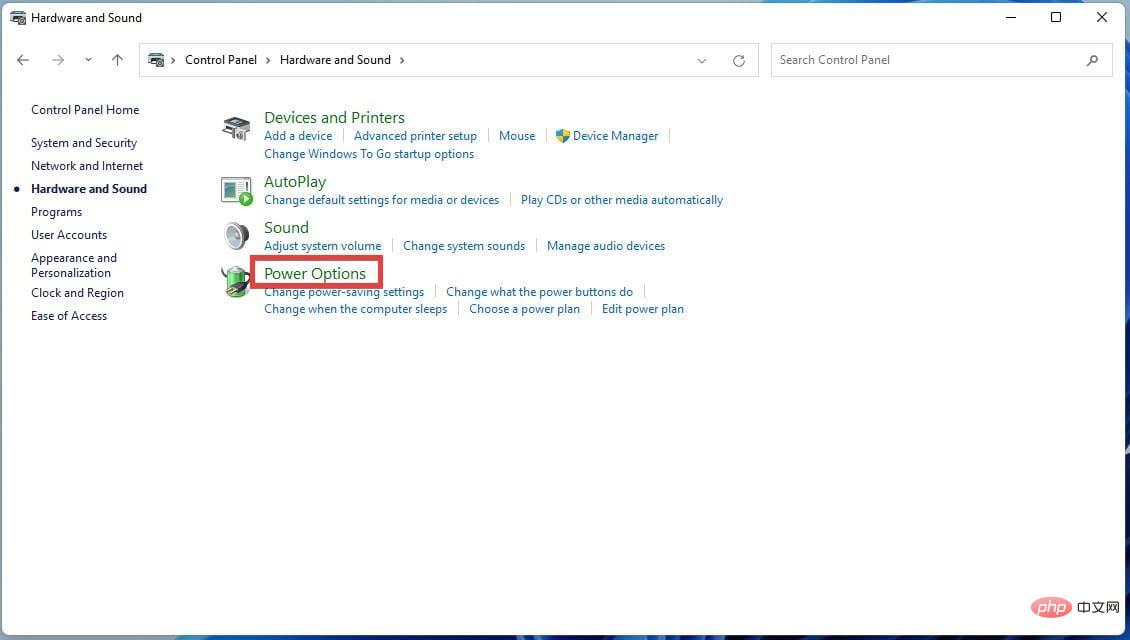
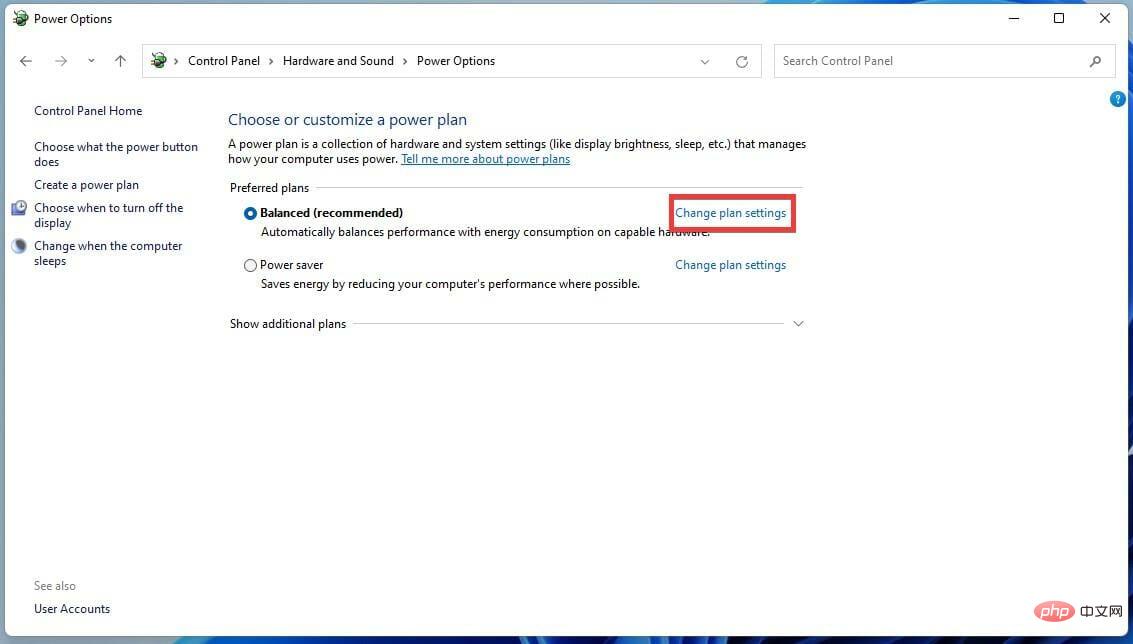
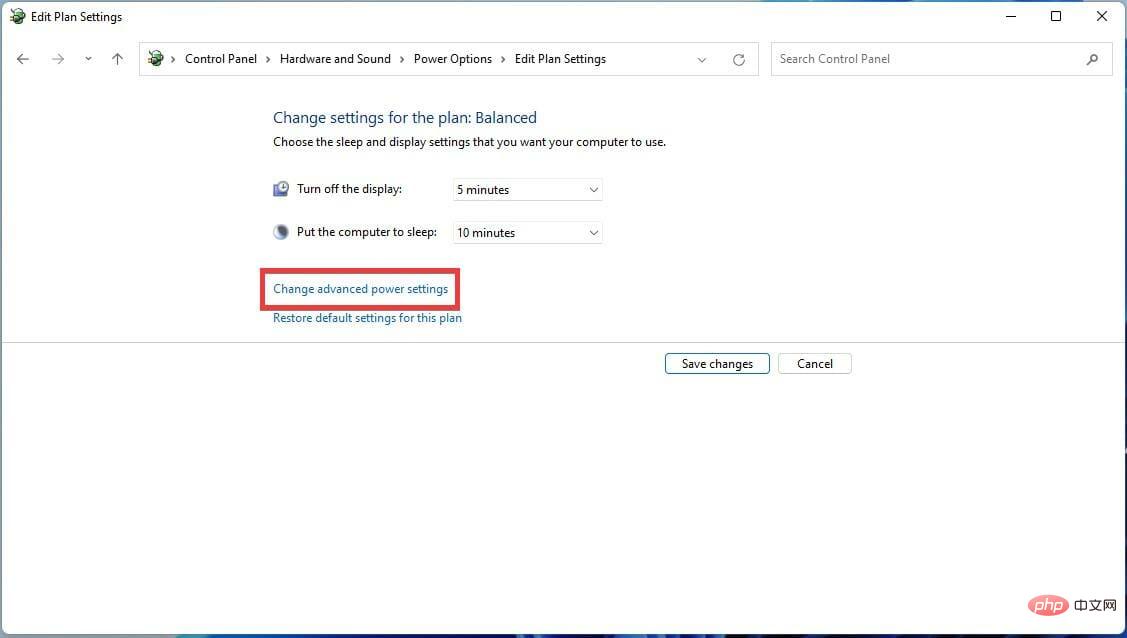
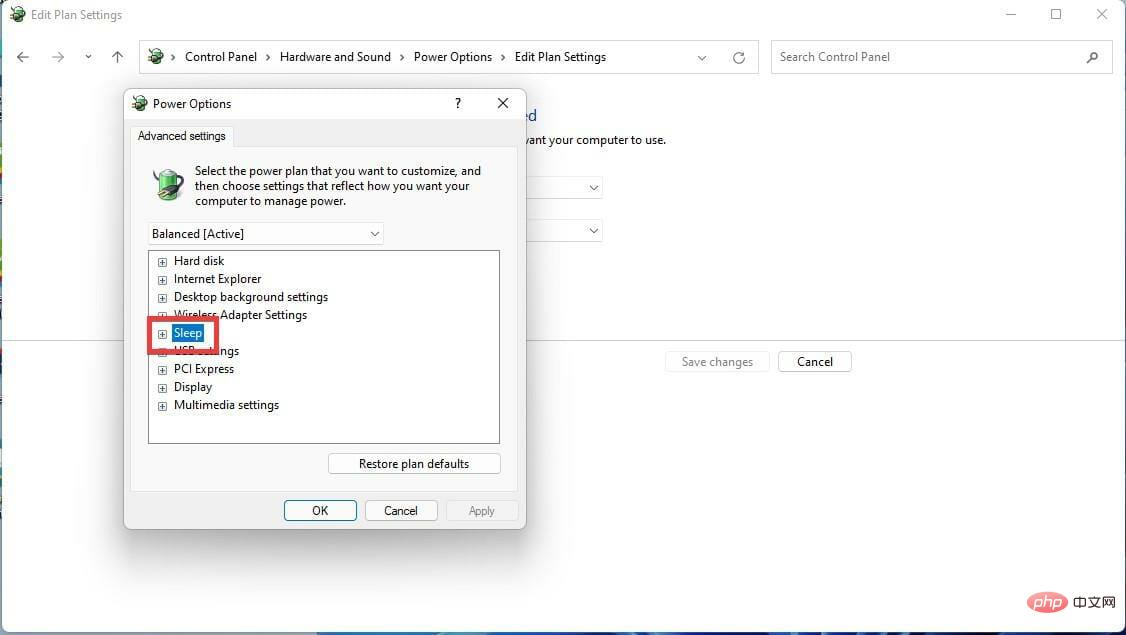
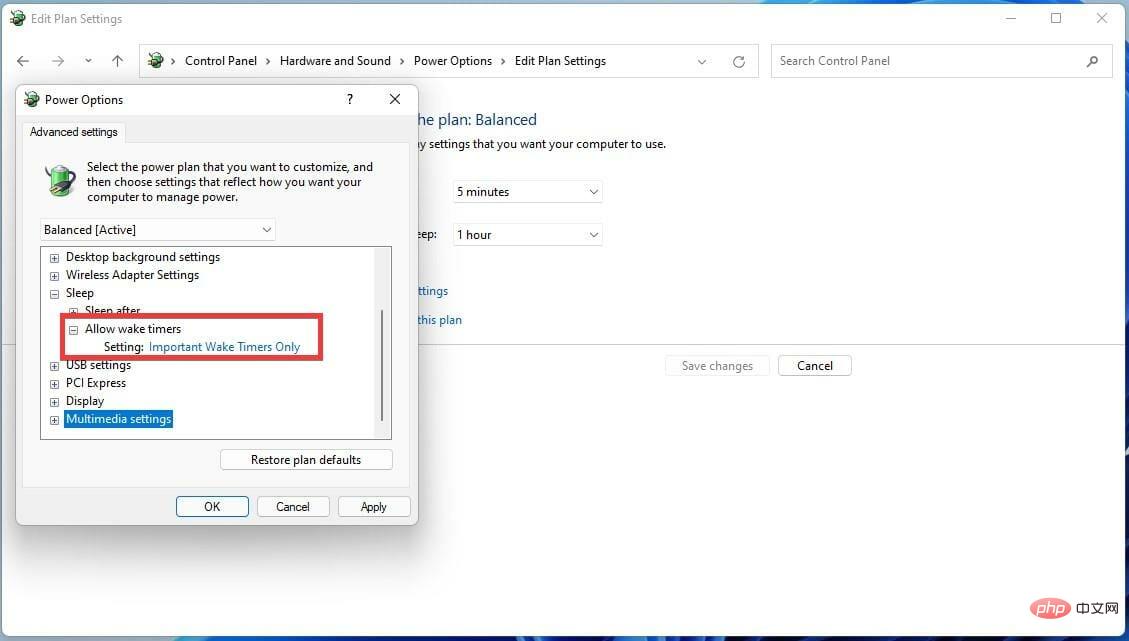
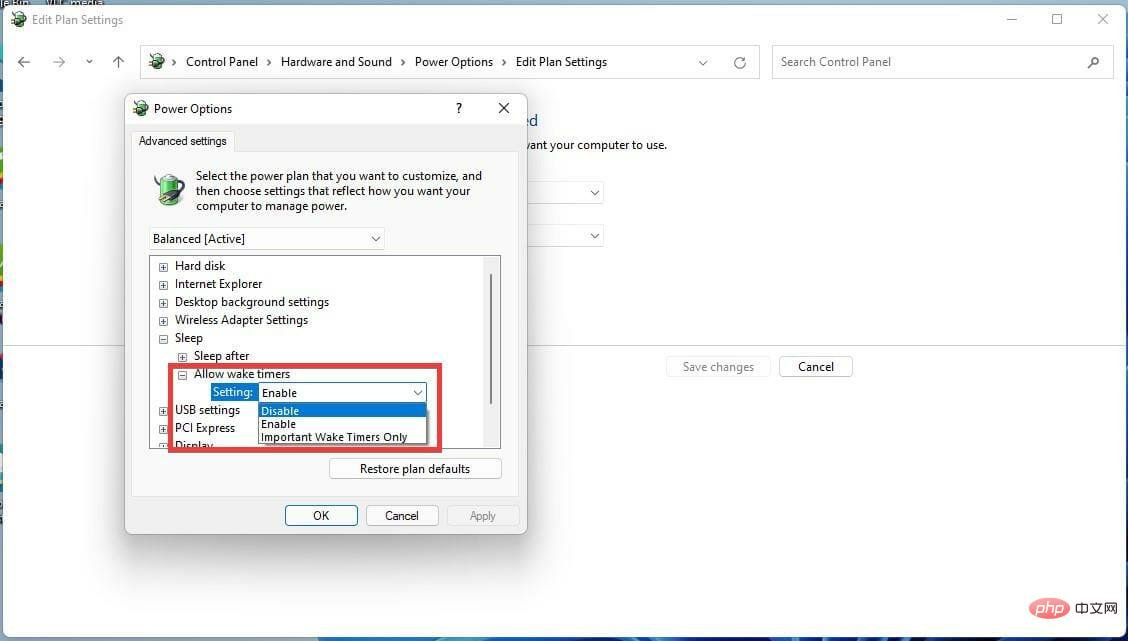
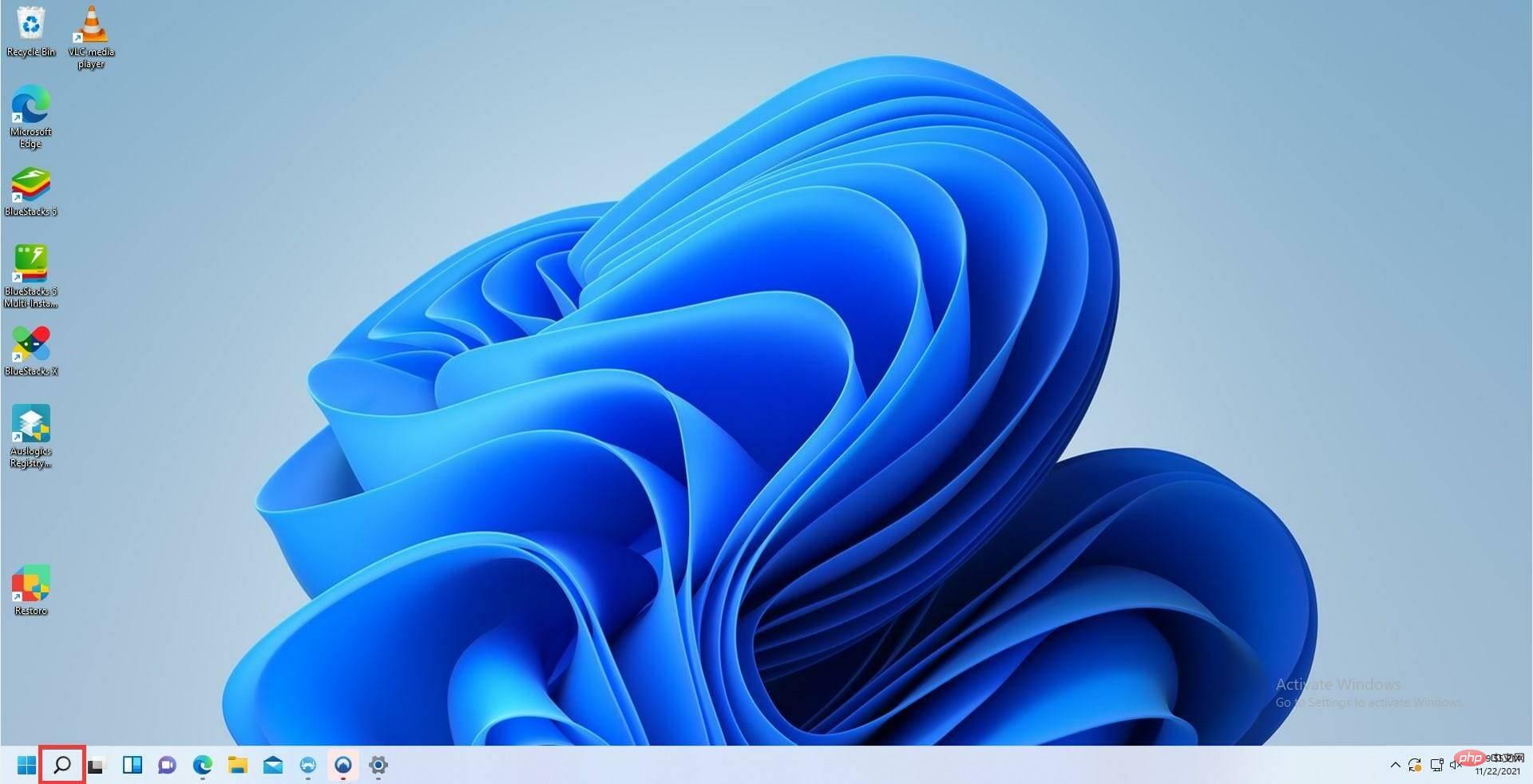
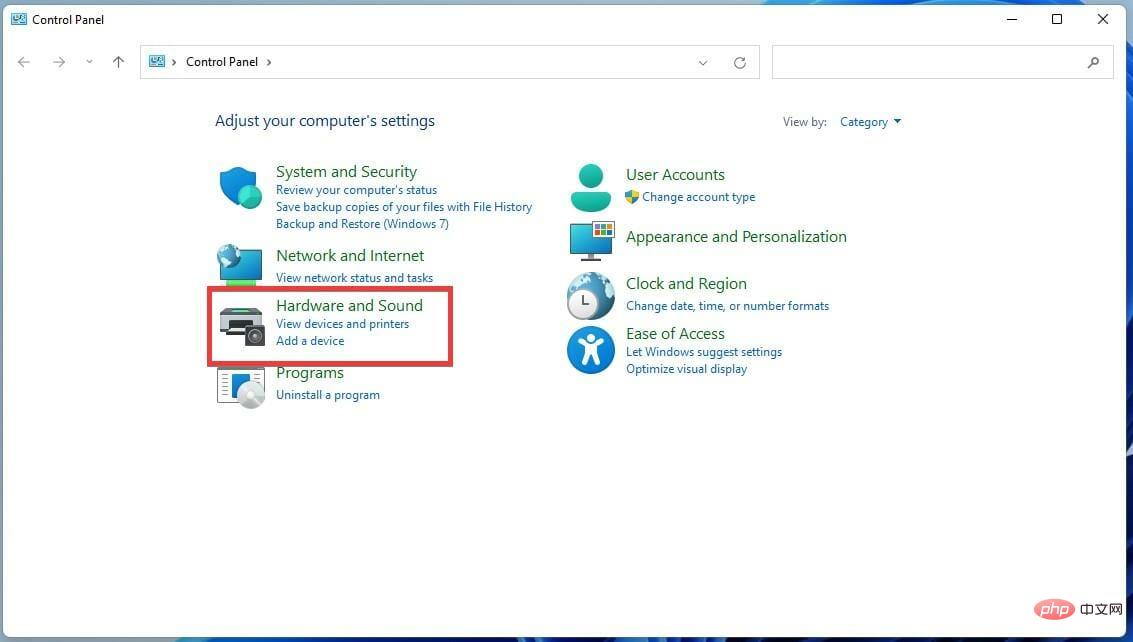
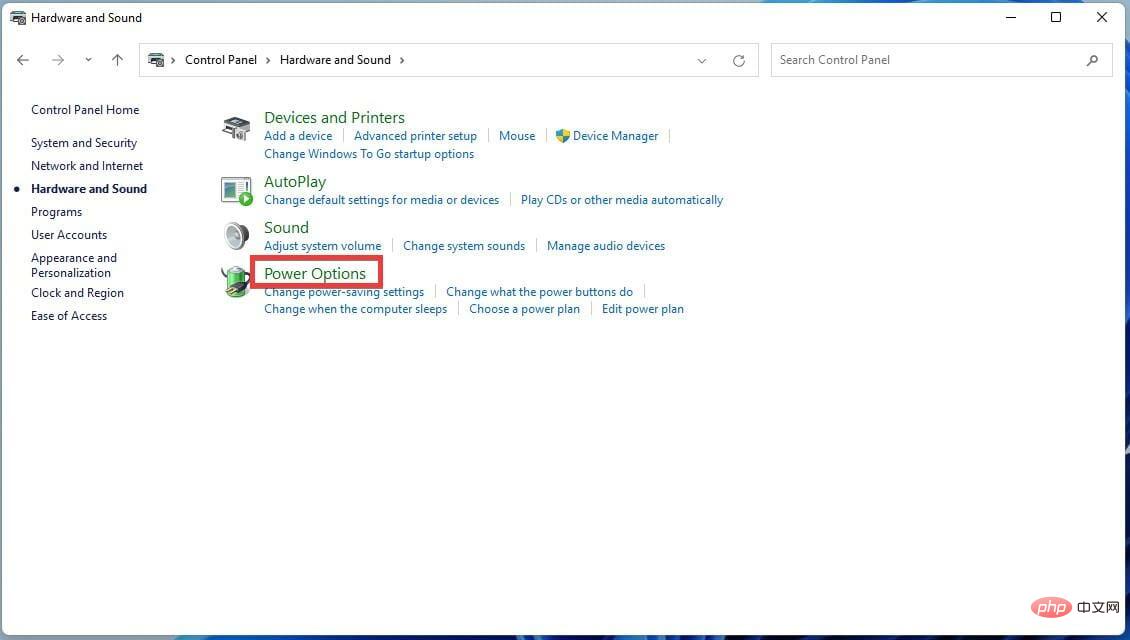
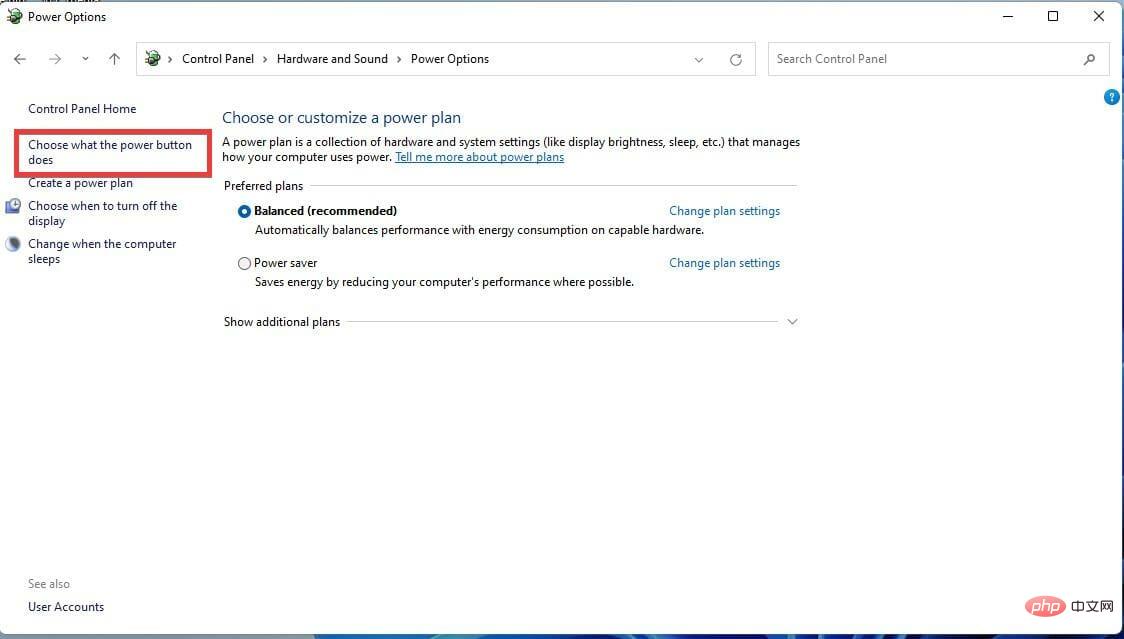
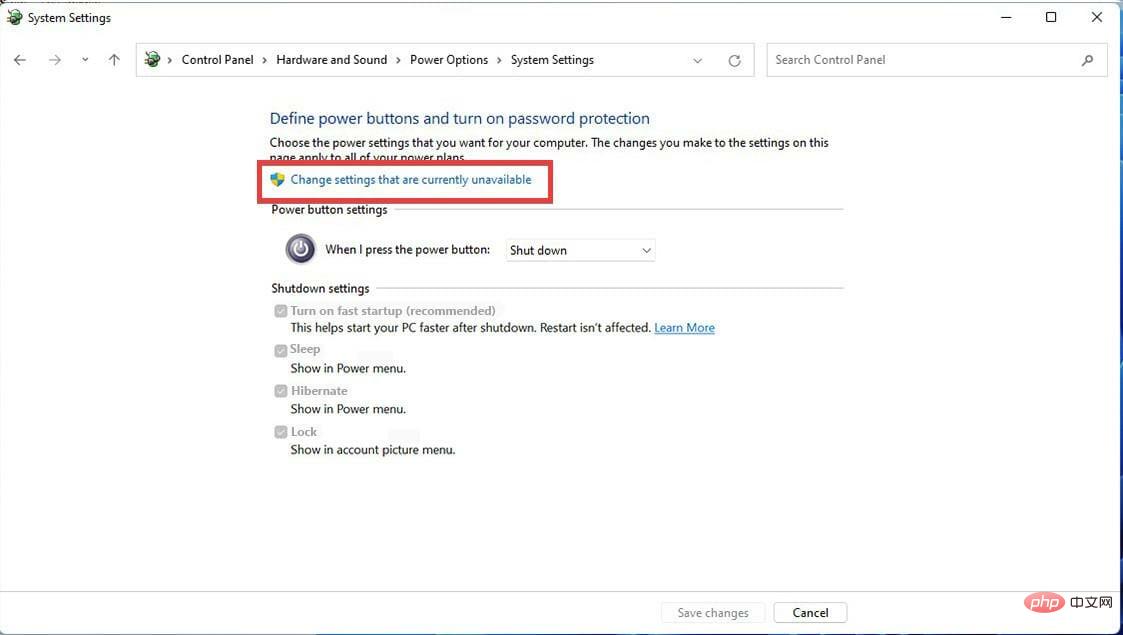
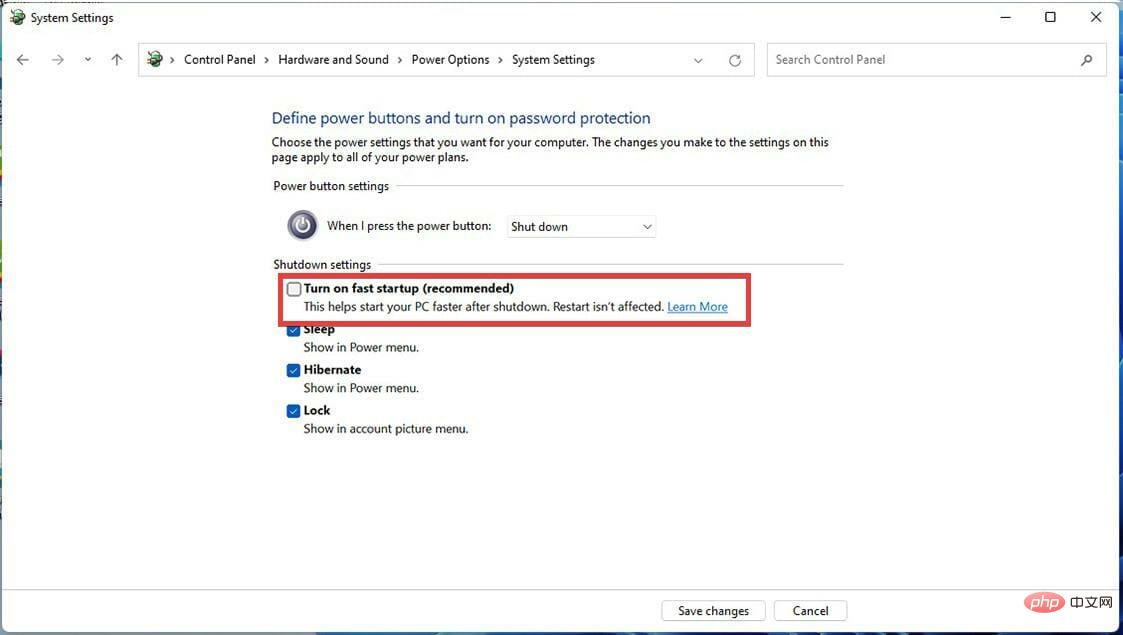
Si votre PC Windows 11 ne passe pas automatiquement en mode veille, vous pouvez utiliser le bouton d'alimentation ou les raccourcis clavier pour le mettre en veille.
Vous pouvez mettre Windows 11 en veille à l'aide du raccourci Alt+F4 ou Windows+ via les paramètres utilisateur avancés. XDe plus, vous pouvez le forcer à se mettre en veille en appuyant une fois sur le bouton d'alimentation.
Les problèmes de mode veille sur Windows 11 peuvent être frustrants car ils suppriment une fonctionnalité importante permettant d'économiser de l'énergie et du temps. Mais avec les correctifs de ce didacticiel, vous devriez pouvoir résoudre le problème efficacement.
Ce qui précède est le contenu détaillé de. pour plus d'informations, suivez d'autres articles connexes sur le site Web de PHP en chinois!
 L'ordinateur est infecté et ne peut pas être allumé
L'ordinateur est infecté et ne peut pas être allumé
 Comment empêcher l'ordinateur d'installer automatiquement le logiciel
Comment empêcher l'ordinateur d'installer automatiquement le logiciel
 Résumé des touches de raccourci informatiques couramment utilisées
Résumé des touches de raccourci informatiques couramment utilisées
 Écran gelé de l'ordinateur bloqué
Écran gelé de l'ordinateur bloqué
 Comment mesurer la vitesse du réseau sur un ordinateur
Comment mesurer la vitesse du réseau sur un ordinateur
 La différence entre l'hibernation et le sommeil de l'ordinateur
La différence entre l'hibernation et le sommeil de l'ordinateur
 Comment configurer l'ordinateur pour qu'il se connecte automatiquement au WiFi
Comment configurer l'ordinateur pour qu'il se connecte automatiquement au WiFi
 Page d'erreur 404 de l'ordinateur
Page d'erreur 404 de l'ordinateur