
Si vous constatez des problèmes d'écran tactile sur votre PC Windows 11, la première chose à faire est de prendre un chiffon de nettoyage. De la graisse et de la saleté peuvent s'accumuler sur l'écran et le rendre insensible.
Pour résoudre ce problème, utilisez un chiffon en microfibre pour nettoyer la saleté, les débris et les taches de votre écran. En exerçant une légère pression, essuyez du centre de l’écran vers les bords.
Si vous avez des taches ou des débris tenaces, n'utilisez pas d'alcool ni de savon, utilisez plutôt du vinaigre et de l'eau distillée à parts égales. Tamponnez le mélange sur un chiffon en microfibre et continuez à essuyer.

Laissez l'écran sécher naturellement avant de recommencer à l'utiliser.
Si votre écran tactile ne fonctionne toujours pas, vous pouvez essayer de le désactiver et de le réactiver pour qu'il fonctionne correctement.
Pour désactiver l'écran tactile sur Windows 11, suivez ces étapes :
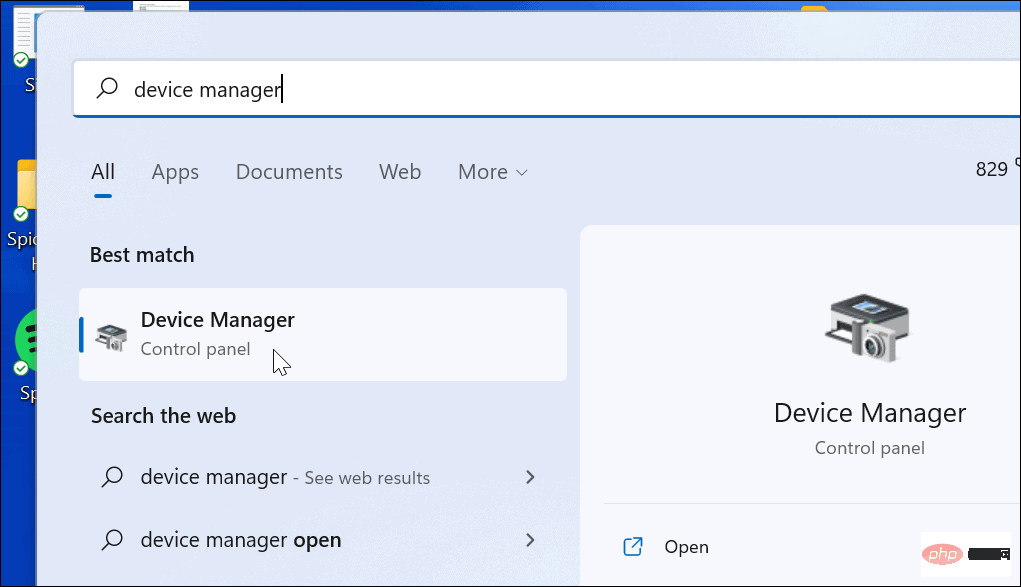
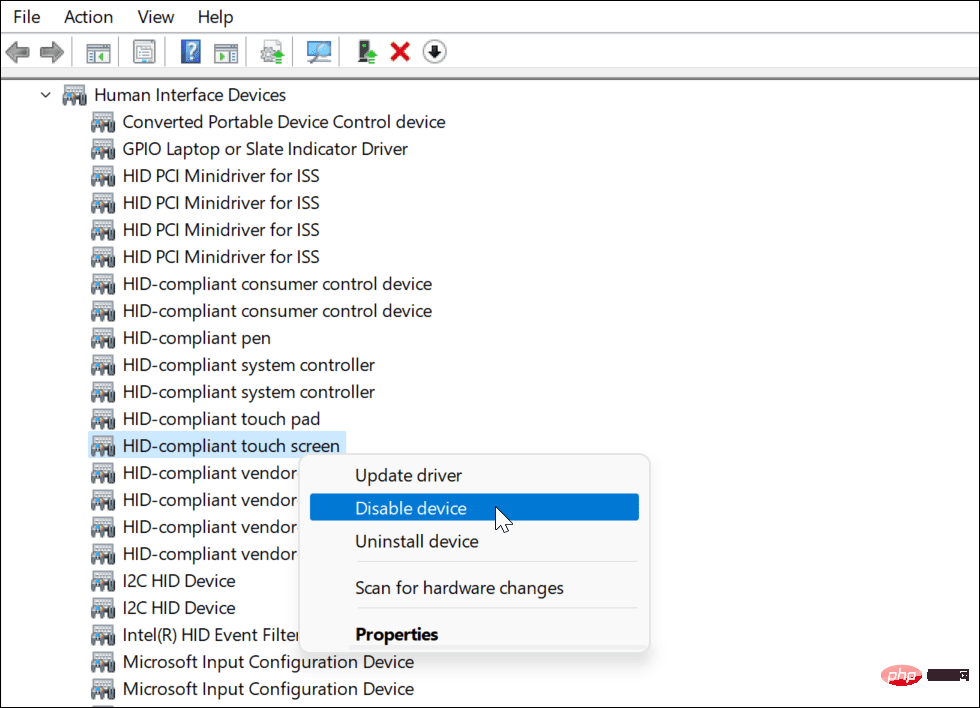
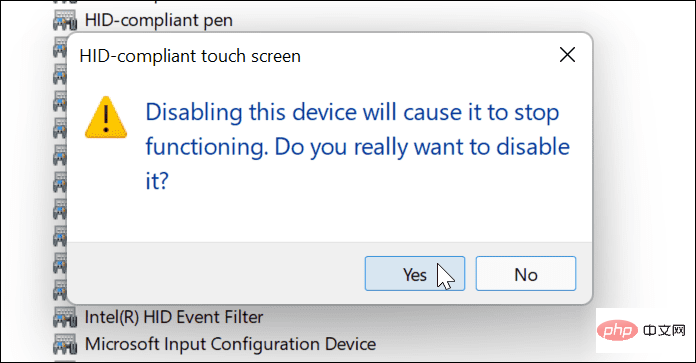
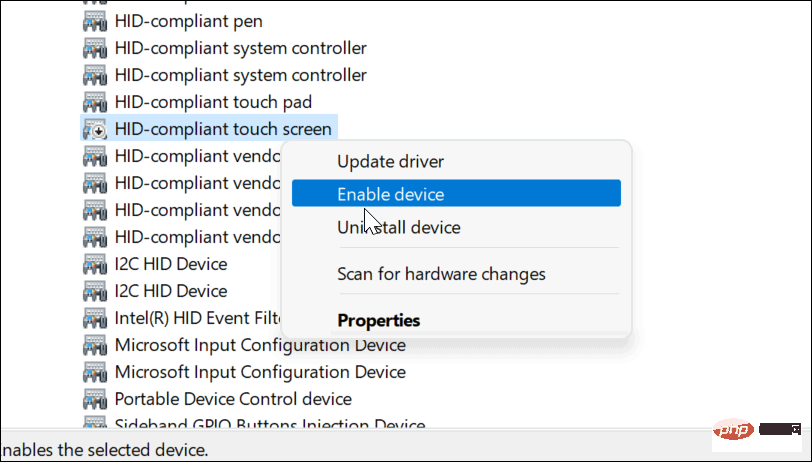
De nombreux problèmes potentiels peuvent être résolus en redémarrant Windows 11, notamment les problèmes liés à votre écran tactile. Par exemple, si l'écran ne répond plus soudainement, un redémarrage rapide peut résoudre le problème.
Pour redémarrer votre PC, faites un clic droit sur le Bouton Démarrer et sélectionnez Arrêter ou se déconnecter>Redémarrer.
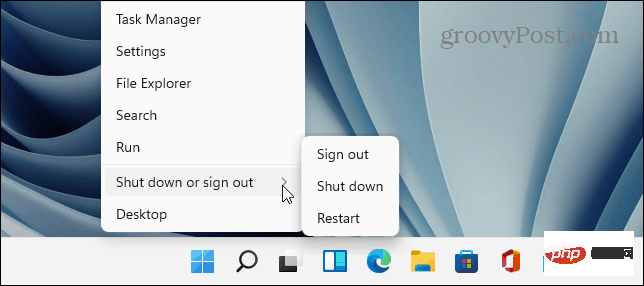
Lorsque votre PC récupère, connectez-vous et voyez si l'écran tactile fonctionne désormais correctement. Si cela ne fonctionne toujours pas correctement, vous devrez effectuer un dépannage supplémentaire.
Une autre chose à faire est de vous assurer que votre écran tactile (et votre appareil) dispose de pilotes matériels mis à jour.
Vous pouvez rechercher des pilotes mis à jour en procédant comme suit :
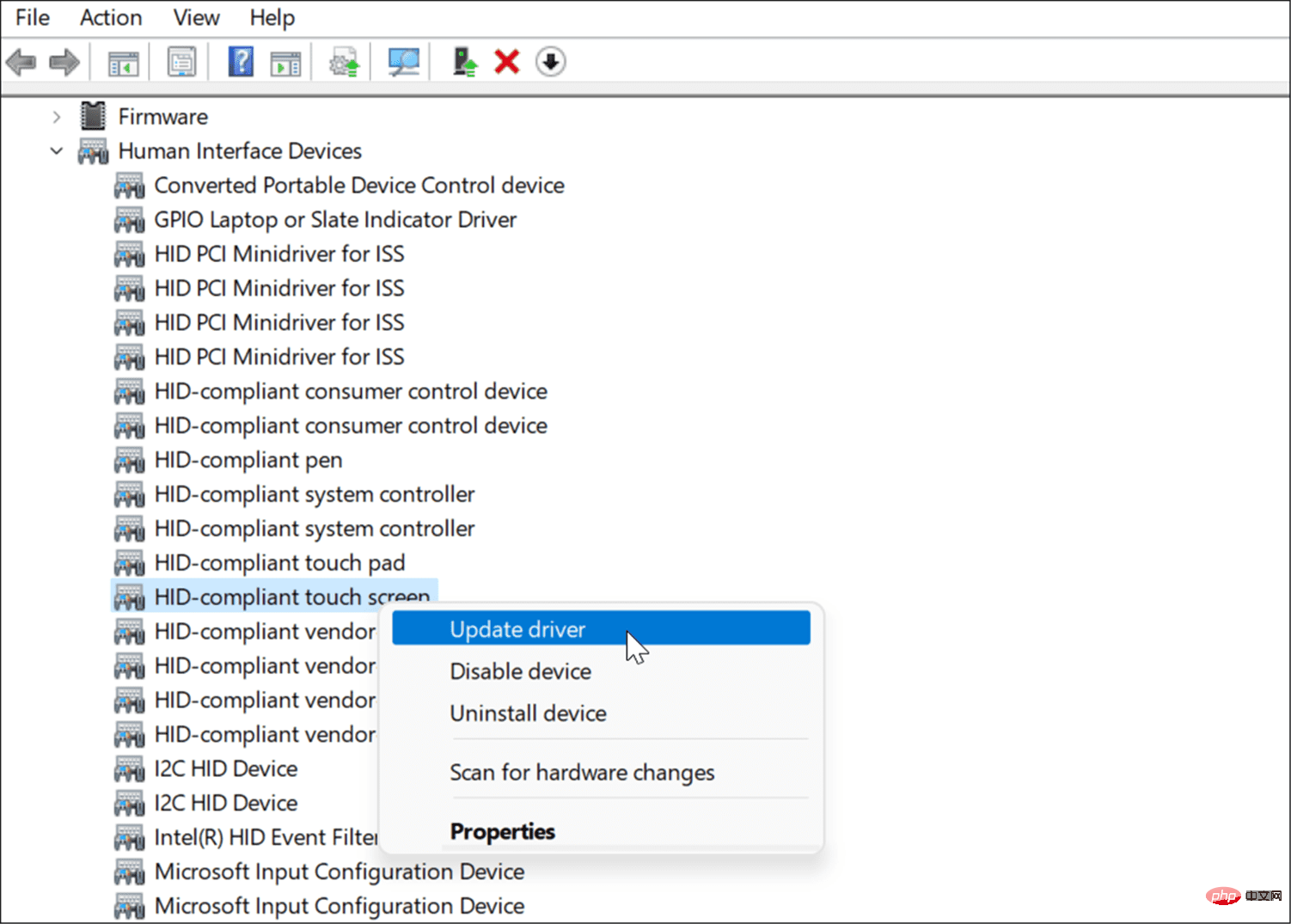
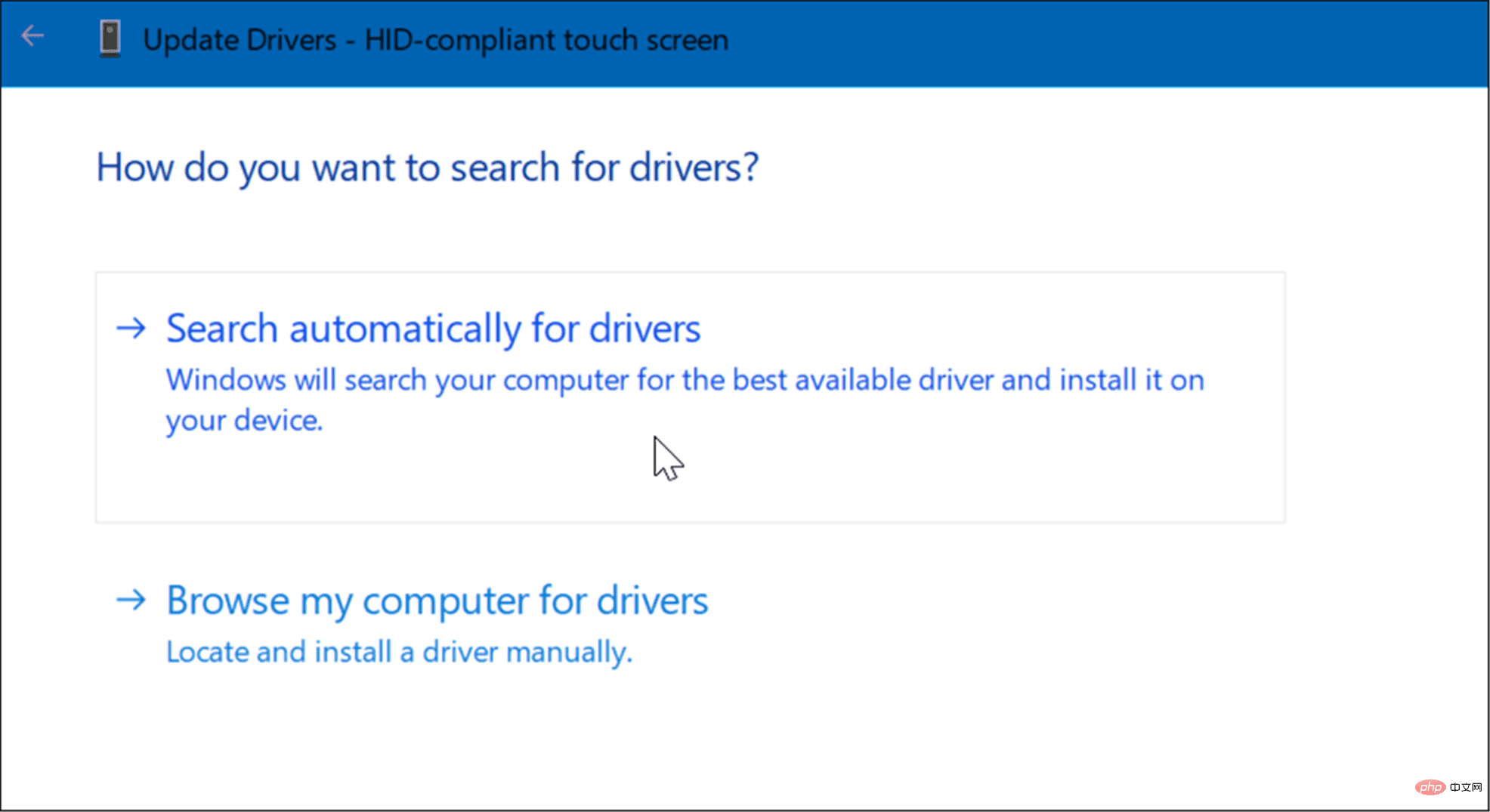
De nos jours, la plupart des PC sont livrés avec une application qui vous permet d'obtenir des mises à jour de logiciels et de pilotes directement auprès du fabricant. Cela varie d’une machine à l’autre, mais l’idée est la même.
Exécutez le logiciel de mise à jour OEM et installez toutes les mises à jour nécessaires qu'il trouve. J'espère qu'il trouvera une mise à jour pour réparer votre écran tactile qui ne répond pas.
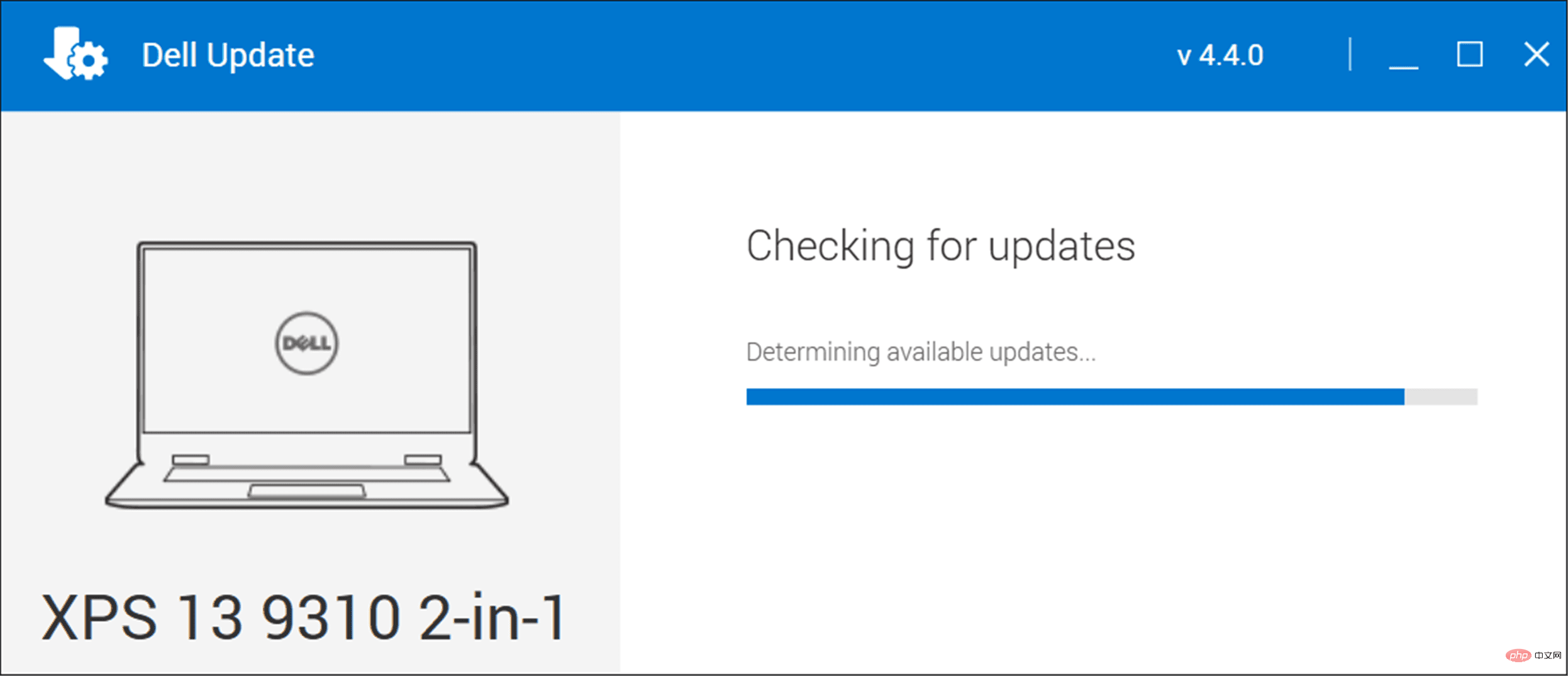
Si l'application n'est pas installée, recherchez sur le site Web du fabricant de votre appareil. Le fabricant doit fournir des pilotes correspondant à votre marque et à votre modèle de PC à écran tactile, que vous pouvez ensuite télécharger et installer manuellement.
Vous devez vous assurer que la sécurité et les fonctionnalités de Windows (y compris les corrections de bugs) sont à jour. Certaines mises à jour de Windows 11 peuvent corriger les écrans tactiles bogués et d’autres problèmes matériels.
Pour rechercher manuellement les mises à jour Windows, procédez comme suit :
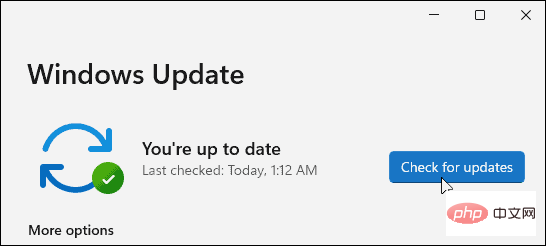
Une autre méthode que vous pouvez essayer consiste à exécuter l'utilitaire de résolution des problèmes de matériel et de périphériques. Il peut détecter les problèmes et appliquer automatiquement des correctifs.
Pour exécuter l'utilitaire de résolution des problèmes, procédez comme suit :
msdt.exe -id DeviceDiagnostic
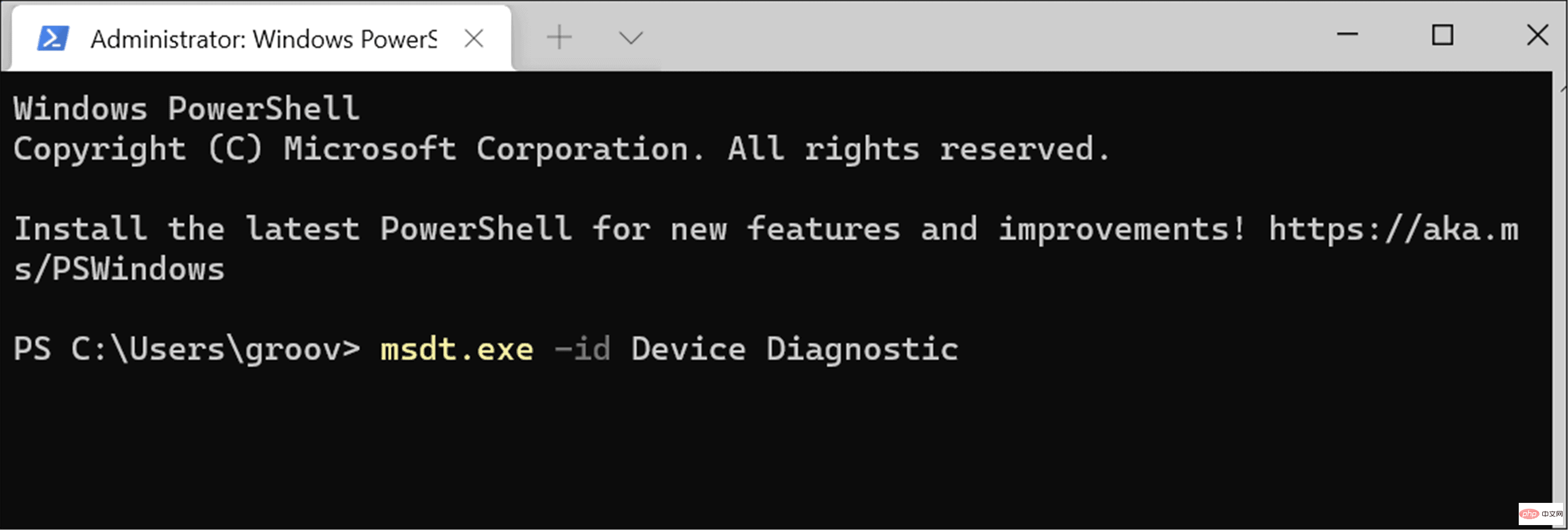
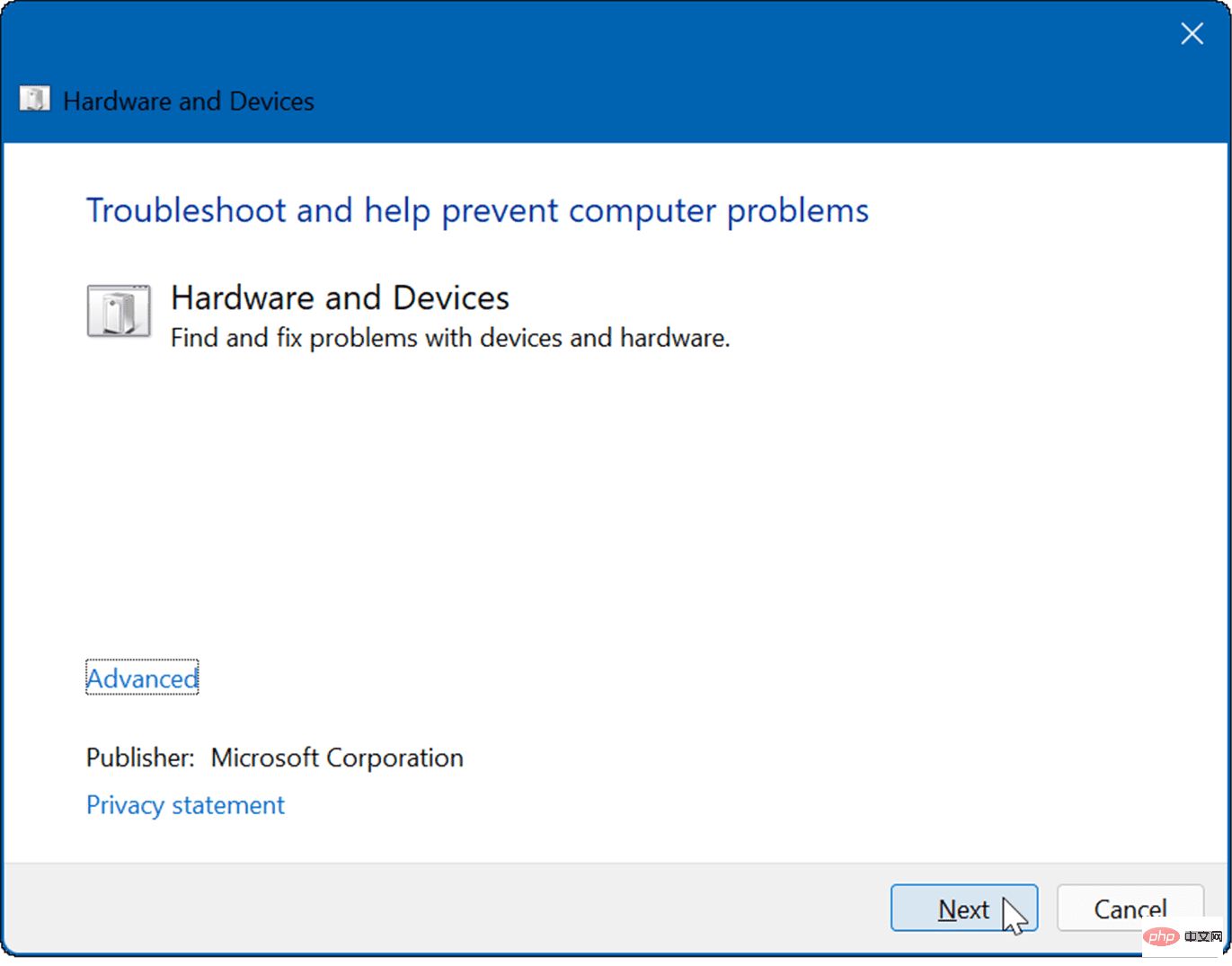
Si votre écran tactile fonctionne correctement mais répond lentement, vous pouvez le calibrer.
Pour calibrer votre écran tactile sous Windows 11, procédez comme suit :
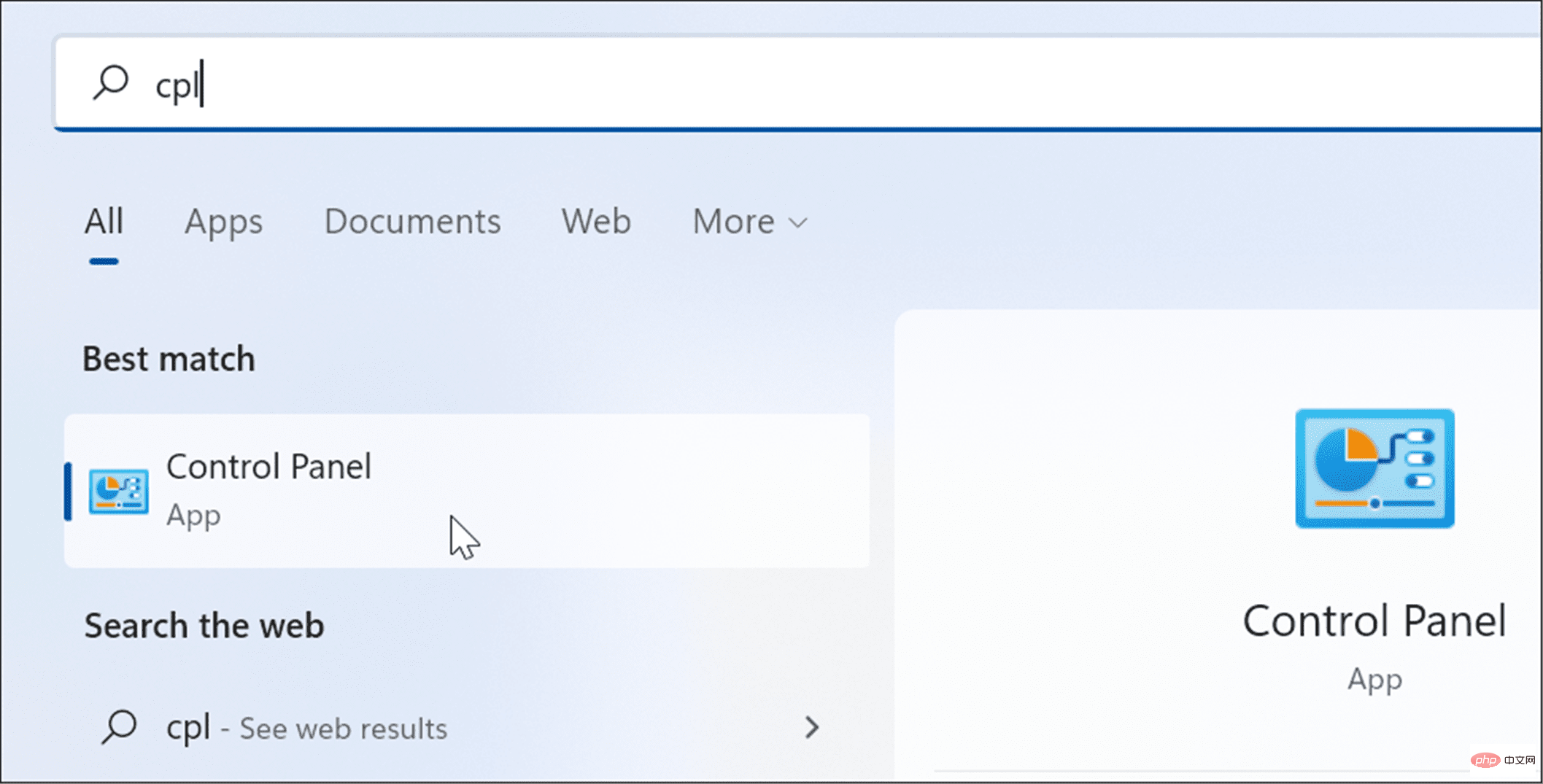
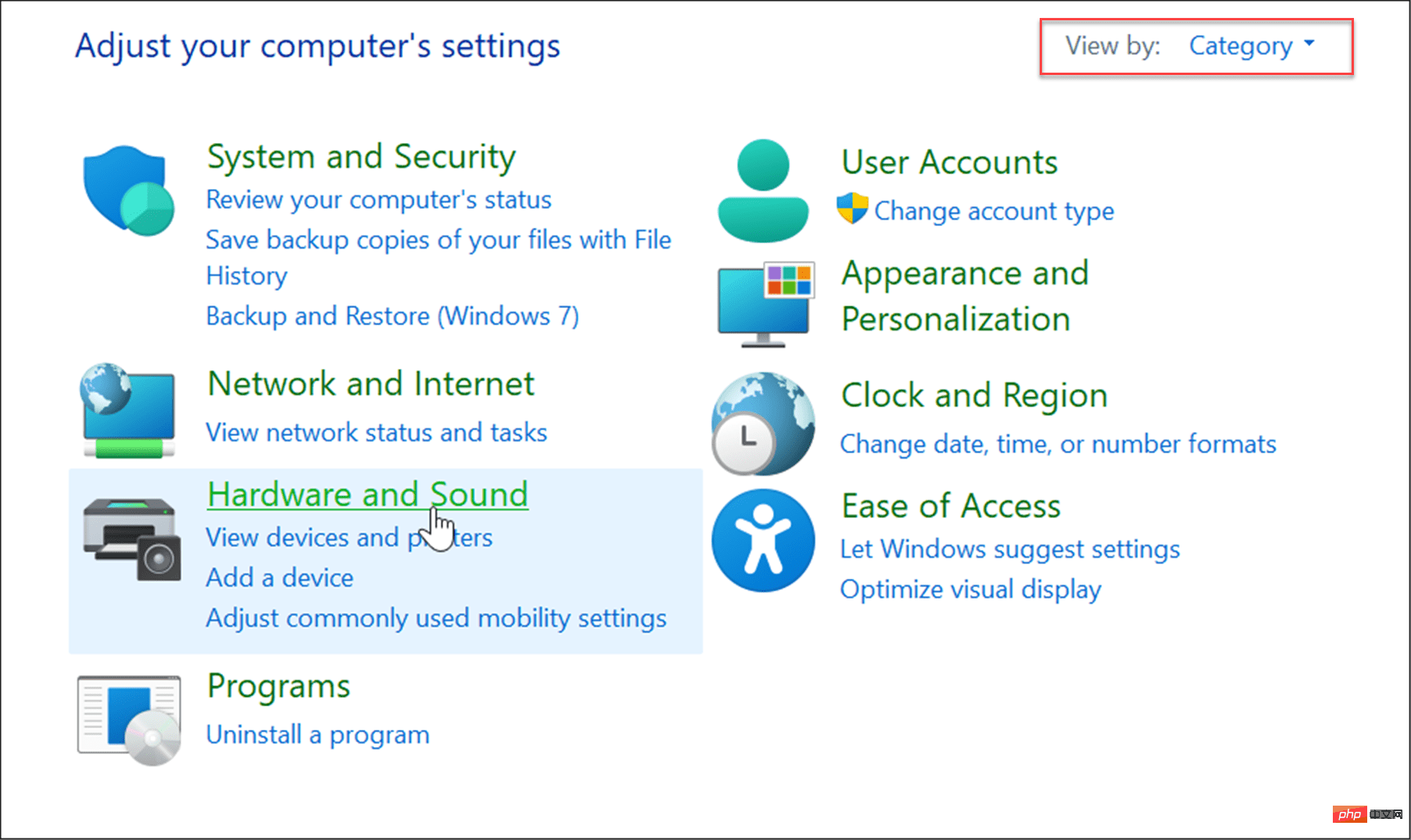
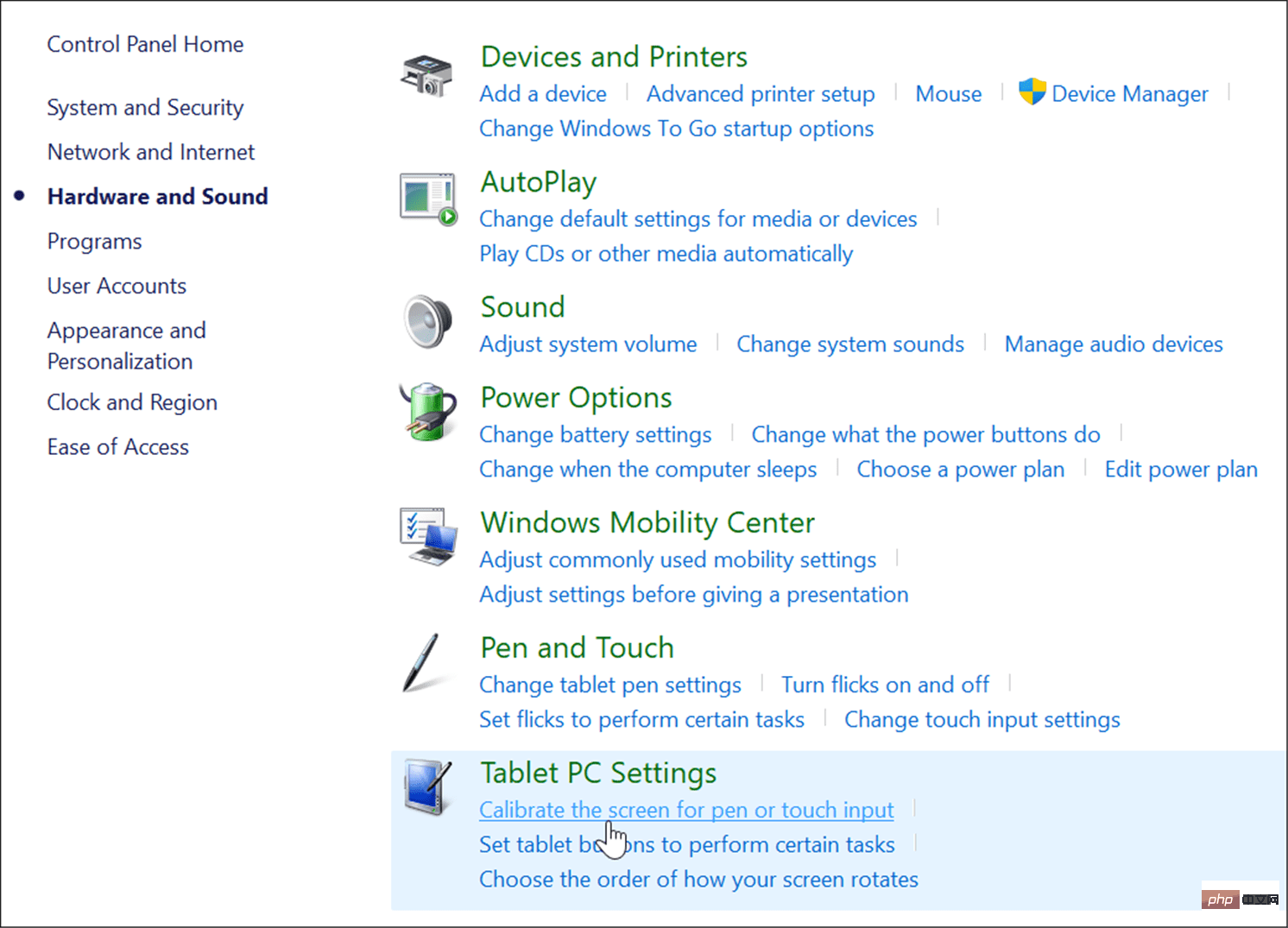
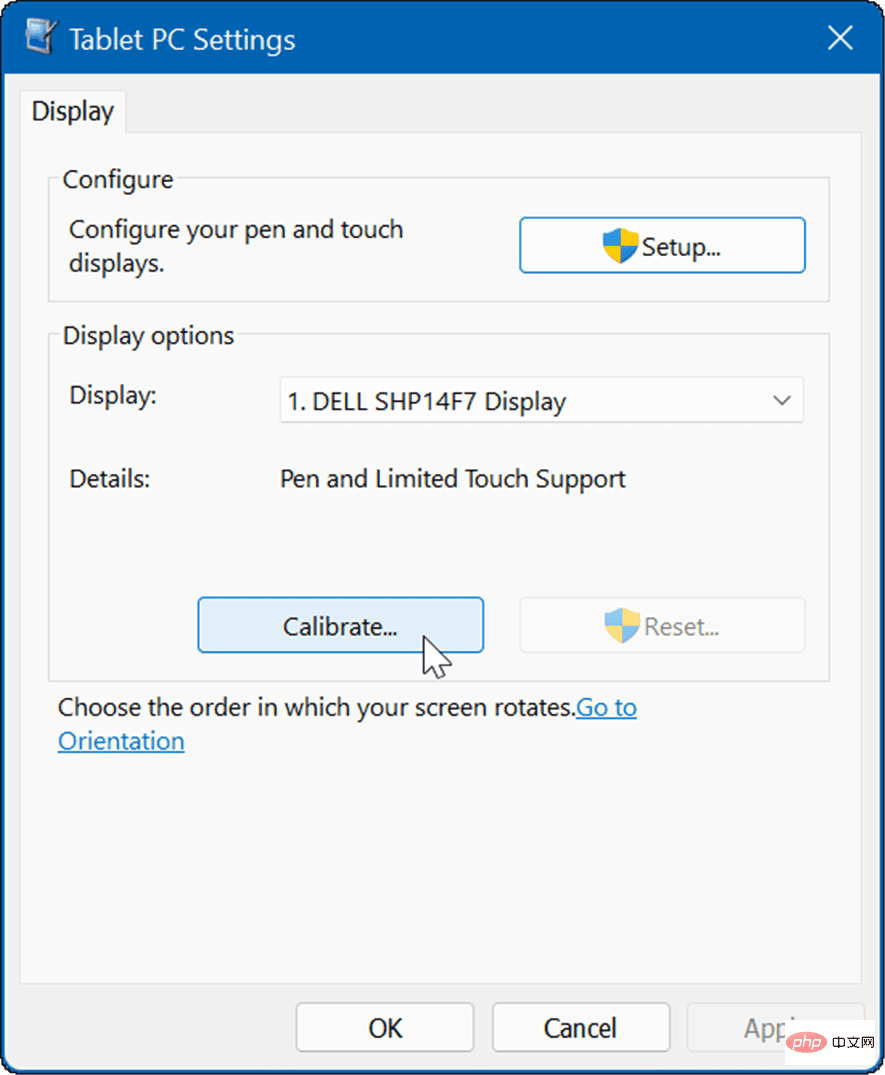
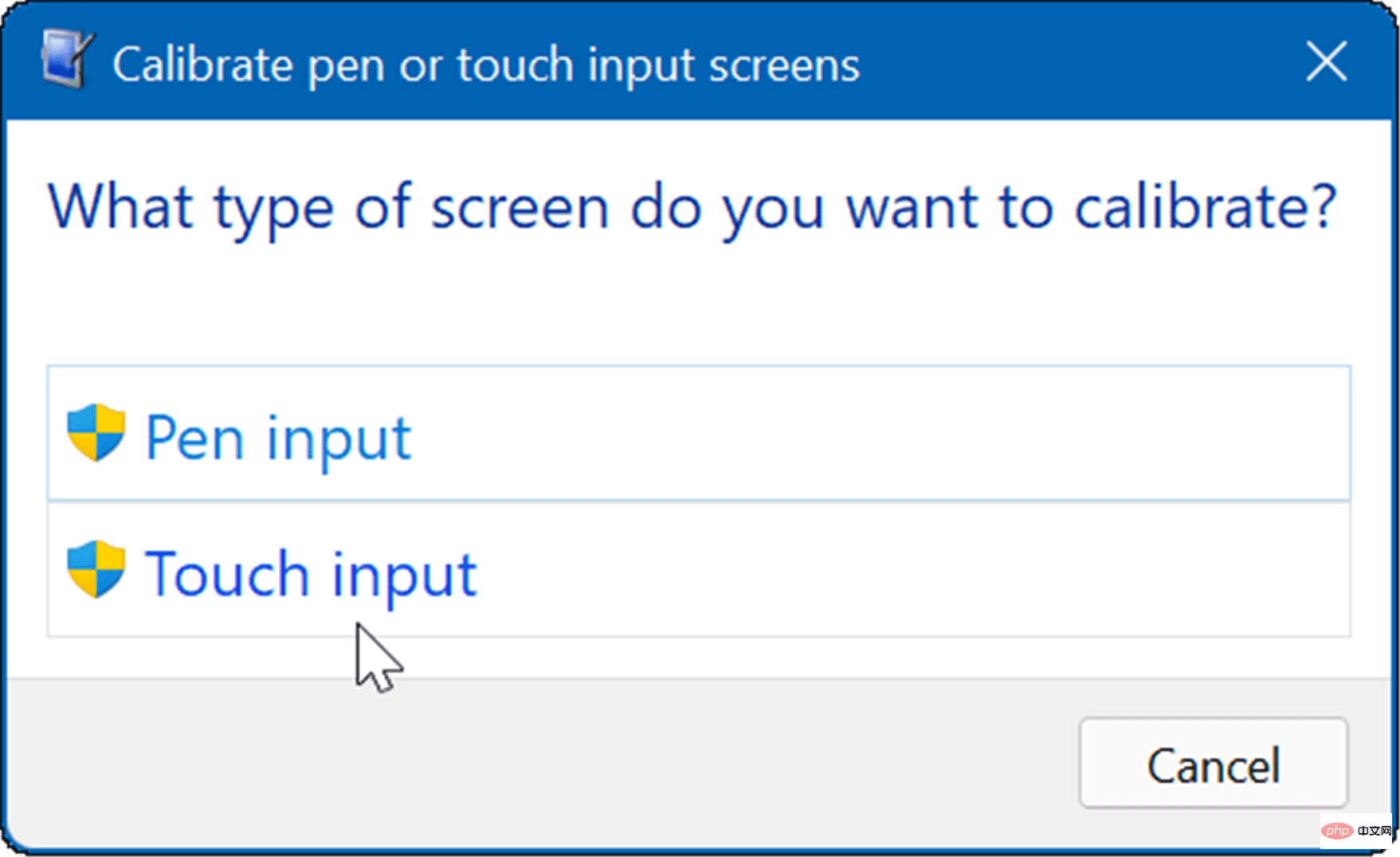
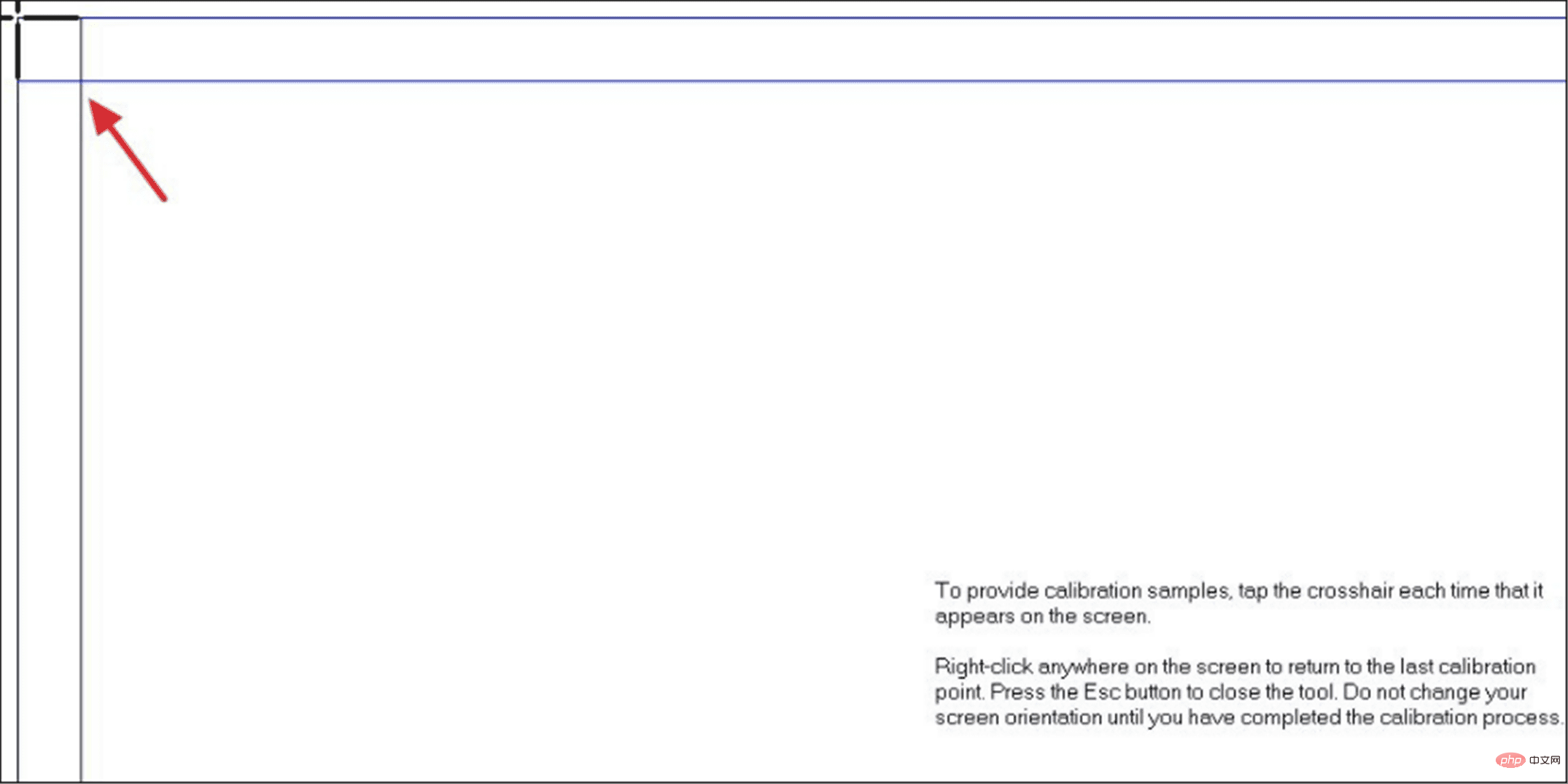
Microsoft a parié gros en lançant l'interface utilisateur « tactile d'abord » de Windows 8. Cependant, de nombreuses personnes (et équipements) n’étaient pas prêtes à ce moment-là. Sous Windows 11, la saisie tactile a plus de sens et davantage d’appareils la prennent en charge.
Si vous achetez un nouvel ordinateur portable, il aura probablement un écran tactile, vous pourrez l'essayer. Bien entendu, vous pouvez désactiver le toucher sur Windows 11 si vous préférez garder vos mains éloignées de l'écran. Pour plus de conseils sur l'utilisation de votre écran, lisez l'article sur l'ajustement des paramètres de format d'image ou la modification du taux de rafraîchissement sous Windows 11.
Ce qui précède est le contenu détaillé de. pour plus d'informations, suivez d'autres articles connexes sur le site Web de PHP en chinois!
 compression audio
compression audio
 Plateforme nationale de monnaie numérique
Plateforme nationale de monnaie numérique
 niveau d'isolement des transactions MySQL
niveau d'isolement des transactions MySQL
 Quelles sont les bibliothèques tierces couramment utilisées en PHP ?
Quelles sont les bibliothèques tierces couramment utilisées en PHP ?
 Le rôle du Serverlet en Java
Le rôle du Serverlet en Java
 Algorithme du complément négatif
Algorithme du complément négatif
 Comment résoudre le problème selon lequel le code js ne peut pas s'exécuter après le formatage
Comment résoudre le problème selon lequel le code js ne peut pas s'exécuter après le formatage
 Qu'est-ce qui vaut le plus la peine d'être appris, le langage C ou Python ?
Qu'est-ce qui vaut le plus la peine d'être appris, le langage C ou Python ?