
La protection contre le phishing sur Windows 11 n'est disponible que lorsque vous êtes connecté avec un mot de passe ou un code d'accès. Si vous utilisez Windows Hello (qui inclut la connexion par empreinte digitale), vous devrez le désactiver et passer à la connexion par mot de passe.
Actuellement, seuls les mots de passe saisis utilisés pour la connexion peuvent être protégés. Vous pouvez désactiver Windows Hello en accédant à Paramètres > Comptes > Options de connexion.
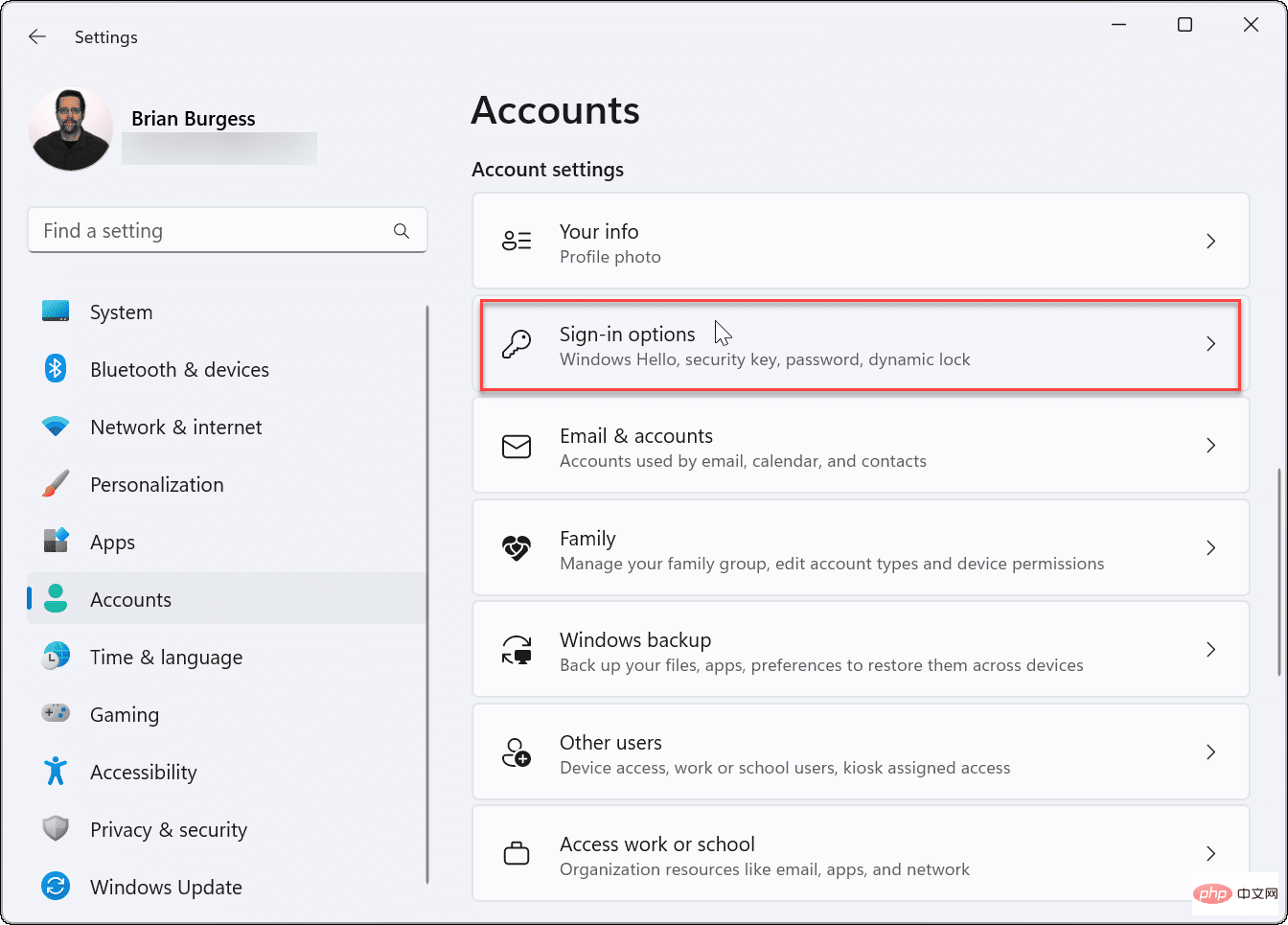
Faites défiler jusqu'à la section « Paramètres supplémentaires » et désactivez l'option « Pour une sécurité accrue, autorisez uniquement la connexion Windows Hello aux comptes Microsoft sur cet appareil ».
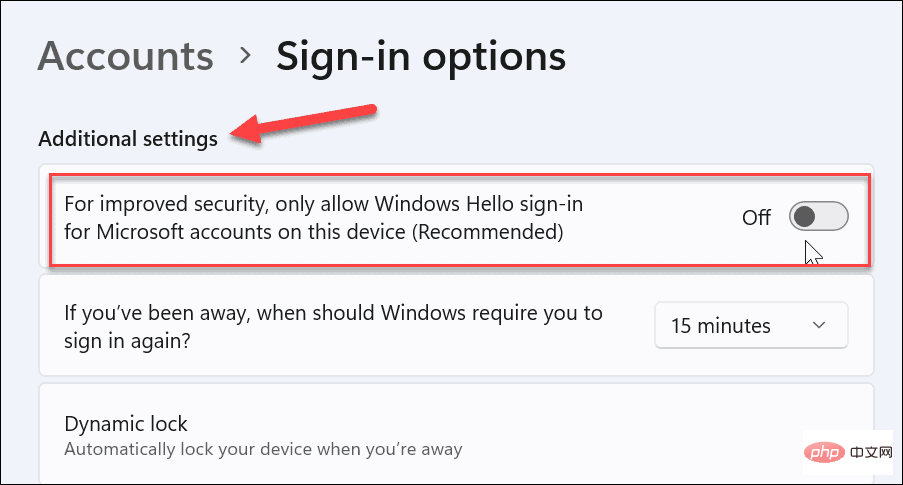
Montez le menu, développez les options Windows Hello que vous utilisez (y compris le code PIN) et cliquez sur le bouton Supprimer.
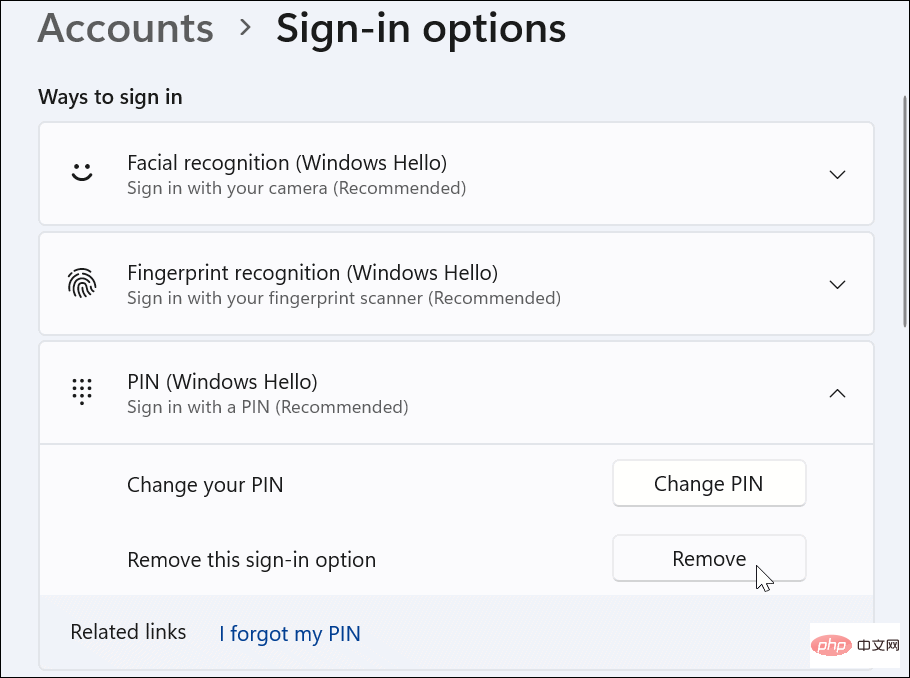
Veuillez noter que vous devrez vous connecter avec le mot de passe de votre compte Microsoft pour terminer le processus de suppression. Ensuite, une fois terminé, passez à la section suivante pour activer la protection contre le phishing.
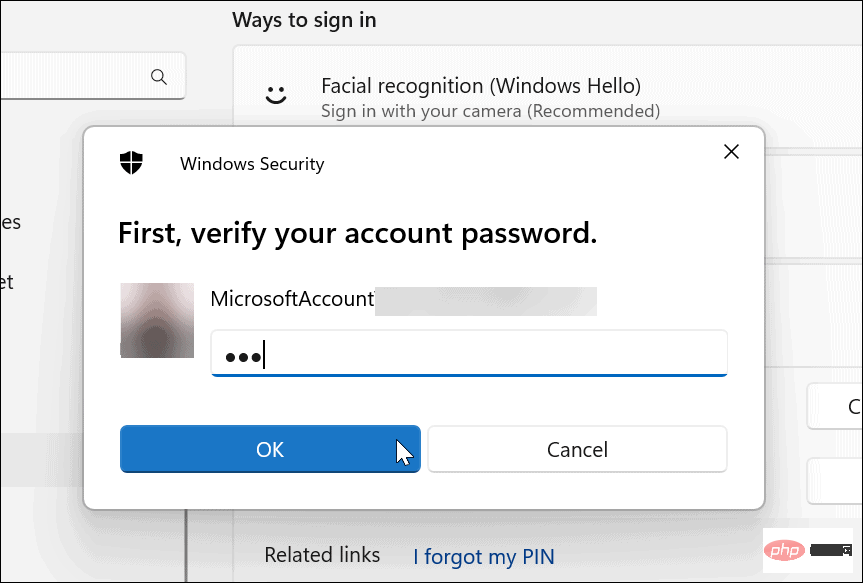
Après avoir désactivé Windows Hello, vous pouvez continuer à activer la protection améliorée contre le phishing dans Windows 11.
Pour activer la protection contre le phishing sur Windows 11 :
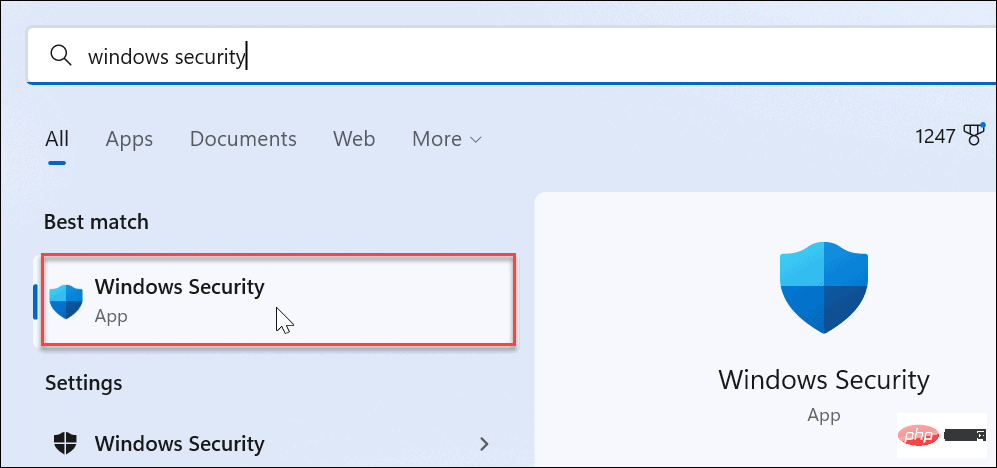
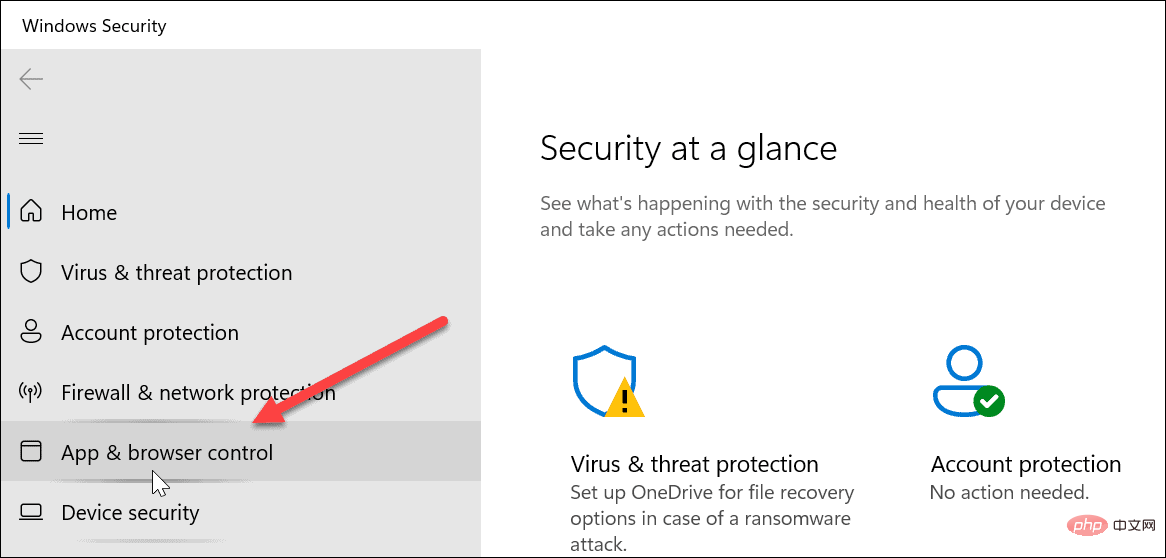
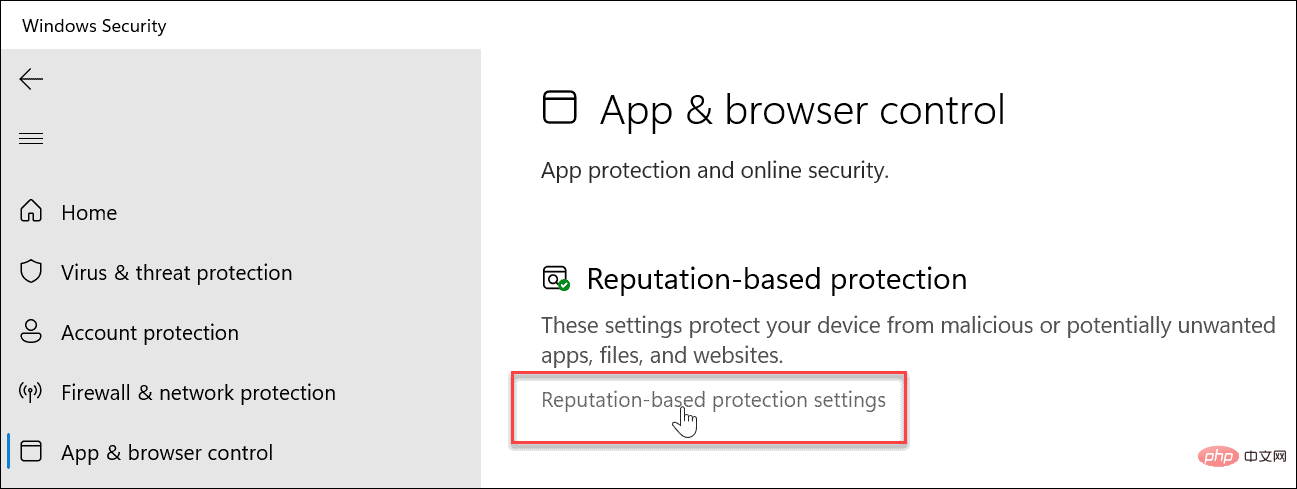
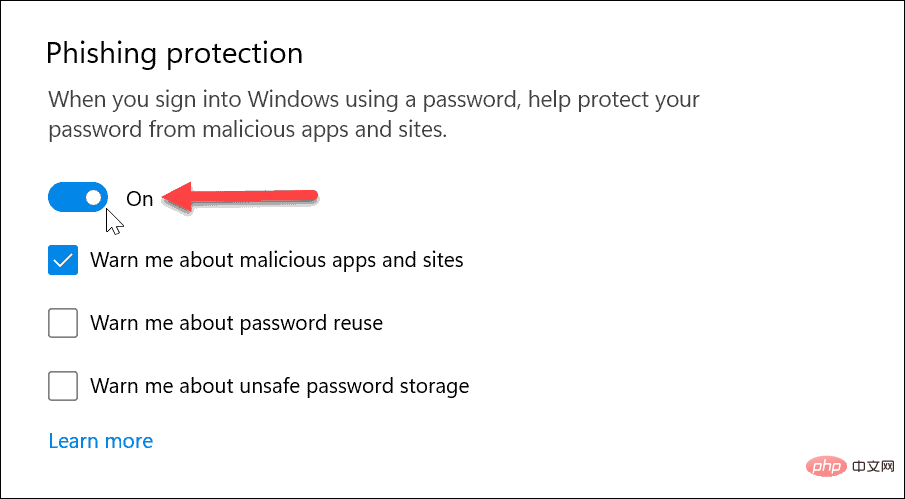
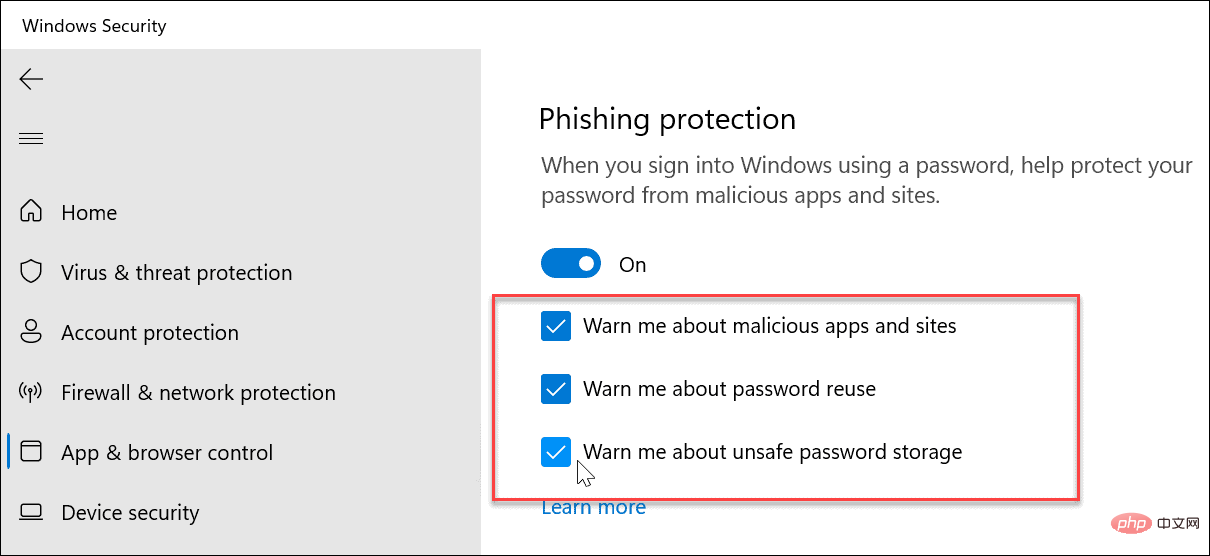
Avec la protection contre le phishing activée, Windows 11 peut vous avertir des sites Web et applications malveillants. De plus, il peut émettre un avertissement lorsque vous saisissez un mot de passe en texte brut dans des applications telles que le Bloc-notes, Word (ou d'autres applications Office) et OneNote.
Si toutes les options de protection contre le phishing disponibles sont activées sur Windows 11, lorsque vous essayez de réutiliser le même mot de passe sur un compte sur plusieurs sites, vous recevrez une alarme. Il est important de ne pas réutiliser les mots de passe, car si votre mot de passe est compromis, un attaquant peut accéder à d'autres comptes.
Il est difficile de suivre les différents mots de passe pour tous vos comptes en ligne. Cependant, c’est là que les gestionnaires de mots de passe comme LastPass, Bitwarden, 1Password et autres s’avèrent utiles.
Windows 11 inclut une meilleure sécurité que les versions précédentes. En plus de la biométrie comme la reconnaissance faciale via Windows Hello pour empêcher d'autres personnes d'accéder à votre PC, vous devrez également ajuster la sécurité de Windows pour une protection maximale.
Ce qui précède est le contenu détaillé de. pour plus d'informations, suivez d'autres articles connexes sur le site Web de PHP en chinois!
 Comment créer une animation GIF sur PS
Comment créer une animation GIF sur PS
 Comment utiliser la fonction de filtre
Comment utiliser la fonction de filtre
 git annuler le commit soumis
git annuler le commit soumis
 Comment désactiver le pare-feu
Comment désactiver le pare-feu
 méthode de mise à niveau Win10
méthode de mise à niveau Win10
 Comment insérer des numéros de page dans ppt
Comment insérer des numéros de page dans ppt
 Quelle version du système Linux est facile à utiliser ?
Quelle version du système Linux est facile à utiliser ?
 Quelles sont les différences entre weblogic et Tomcat
Quelles sont les différences entre weblogic et Tomcat