
Logitech G Hub est un logiciel qui permet aux utilisateurs de gérer leurs périphériques Logitech. Le logiciel est compatible avec Windows 11.
Cependant, certains utilisateurs ont signalé que Logitech G Hub ne fonctionnait pas pour eux sous Windows 11.
Nos lecteurs ont signalé que lorsqu'ils essayaient de lancer le logiciel, le chargement restait bloqué. Par conséquent, ils ne peuvent pas utiliser le logiciel lorsqu’il ne s’ouvre pas pour eux.
Avez-vous également essayé de réparer Logitech G Hub qui ne fonctionne pas sous Windows 11 ? Si tel est le cas, voici des solutions potentielles qui pourraient lancer Logitech G Hub.
Logitech G Hub peut ne pas fonctionner pour la même raison que de nombreux autres logiciels ne parviennent pas à se lancer dans Windows 11.
Le logiciel peut avoir des fichiers corrompus ou manquants. Dans ce cas, la réinstallation du Logitech G Hub serait une solution possible.
Des pilotes de périphérique défectueux ou obsolètes sur votre PC pourraient être une autre raison potentielle pour laquelle Logitech G Hub ne fonctionne pas sous Windows 11. Par conséquent, vous devrez peut-être mettre à jour certains pilotes de périphériques sur votre PC pour résoudre ce problème.
Le logiciel Logitech G Hub dispose également d'un service de mise à jour LGHUB. Ce service doit être activé et exécuté pour ouvrir le logiciel.
Ainsi, la désactivation du service de mise à jour LGHUB est une autre raison potentielle pour laquelle Logitech G Hub ne fonctionne pas.
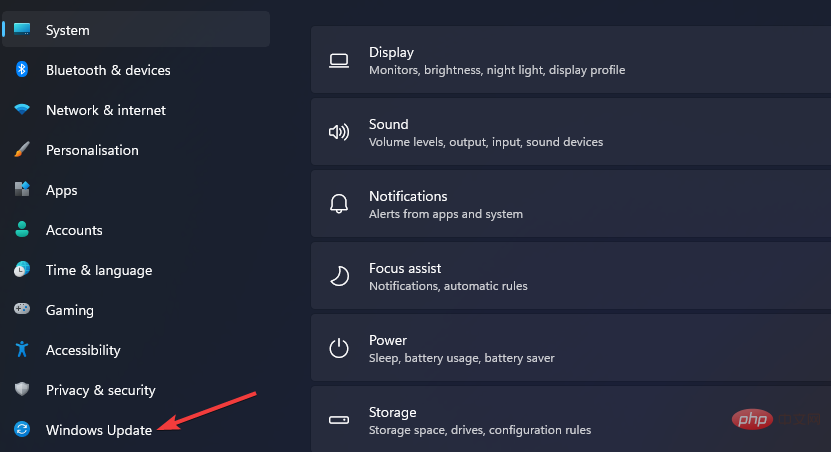
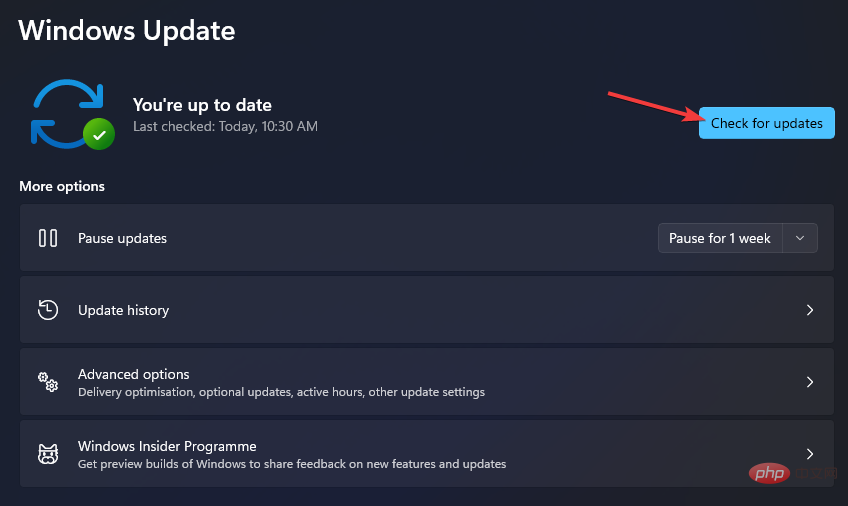
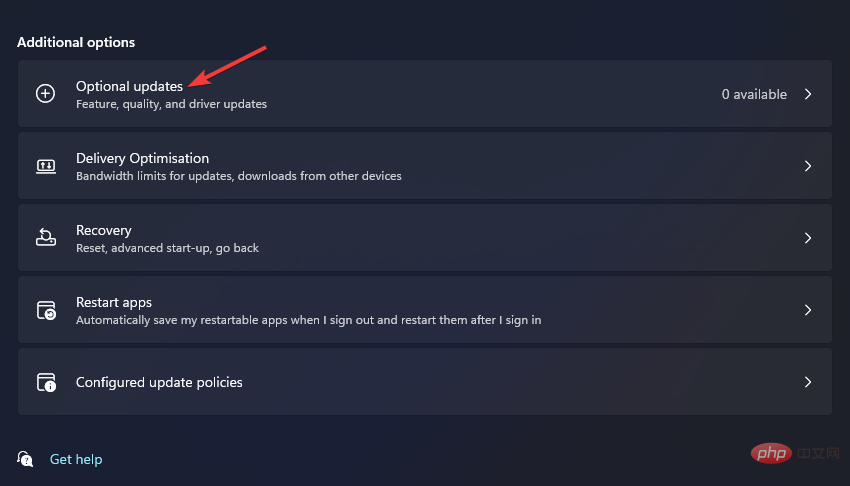
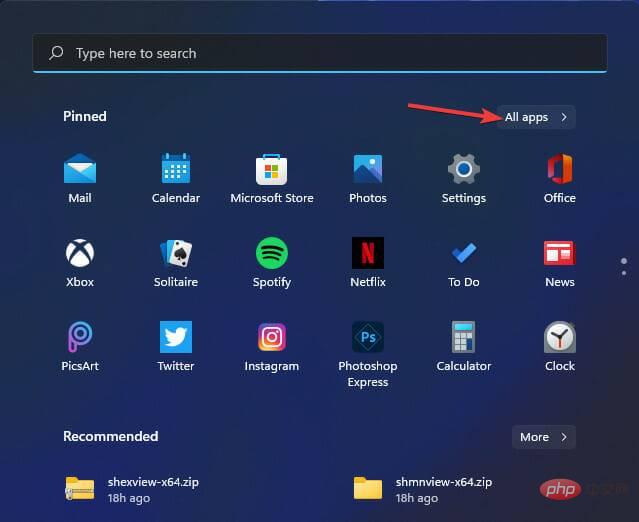
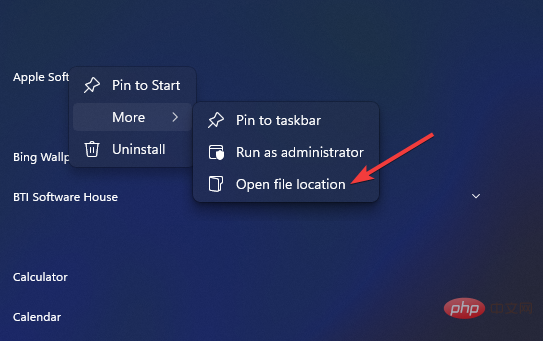
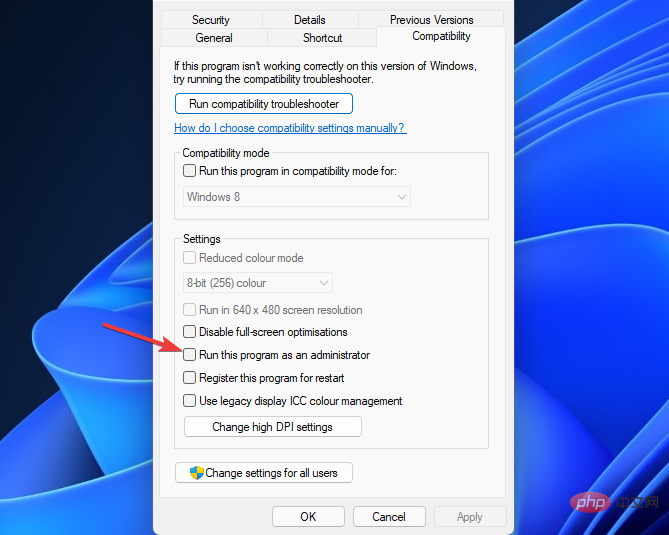
Compatibilité inclut également la possibilité d'exécuter l'utilitaire de résolution des problèmes de compatibilité. Cliquer sur cette option de dépannage peut également vous aider à réparer Logitech G Hub qui ne fonctionne pas sous Windows 11.
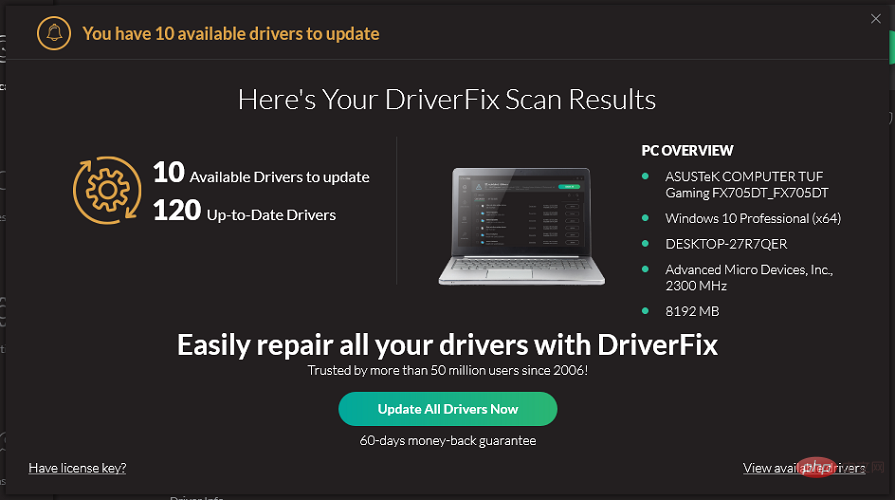
Pour mettre à jour universellement les pilotes de périphériques obsolètes ou défectueux, il est préférable d'exécuter une analyse à l'aide d'un logiciel de mise à jour de pilotes tiers réputé.
DriverFix est l'un de ces utilitaires que vous pouvez utiliser pour analyser votre PC à la recherche de pilotes de périphériques. Son rapport d'analyse répertoriera tous les pilotes défectueux et obsolètes qui doivent être mis à jour.
Vous pouvez également utiliser DriverFix Pro pour télécharger et mettre à jour rapidement tous les pilotes de périphériques répertoriés programme en cliquant sur Tout mettre à jour.
Le logiciel comprend une option d'installation automatique que vous pouvez choisir. Cette option vous évitera d'avoir à extraire et installer manuellement le package de pilotes.
Néanmoins, il s'agit d'un logiciel rapide, simple et automatique qui peut résoudre tout problème de pilote comme Charisma en quelques clics.
⇒Obtenir DriverFix
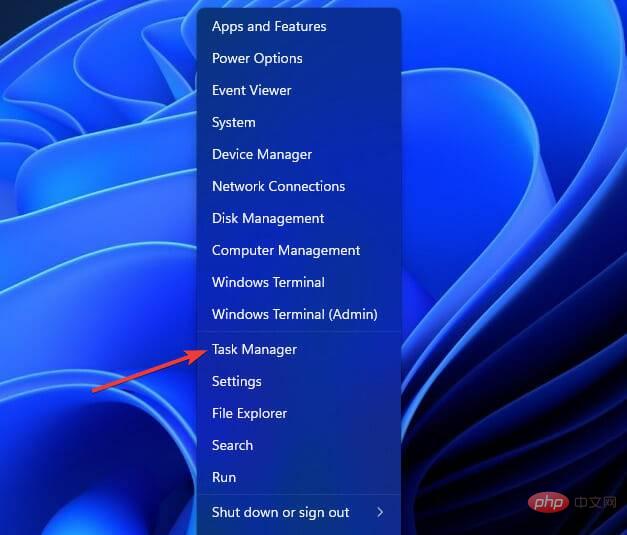
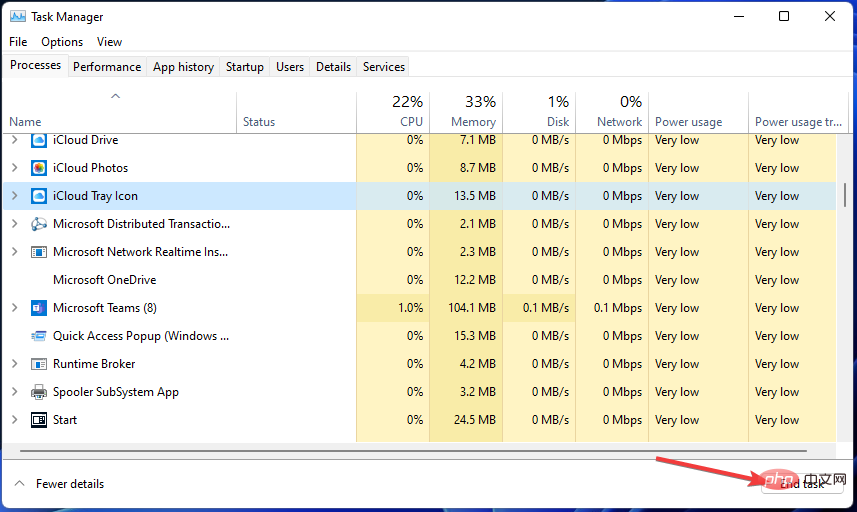
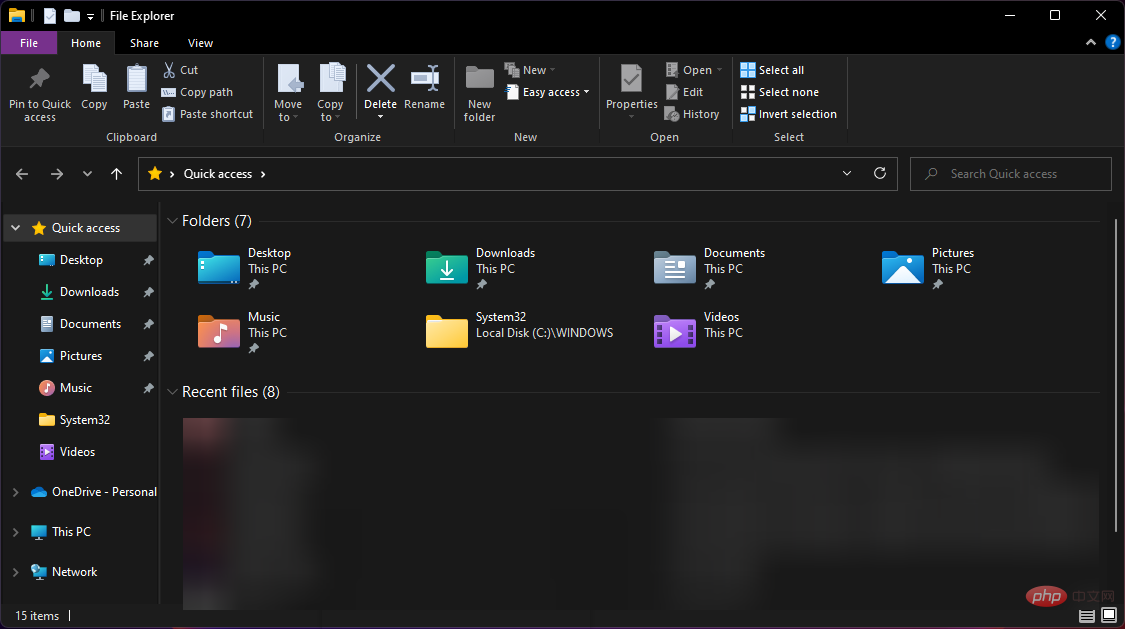
<code><strong>C:Program FilesLGHUB</strong>
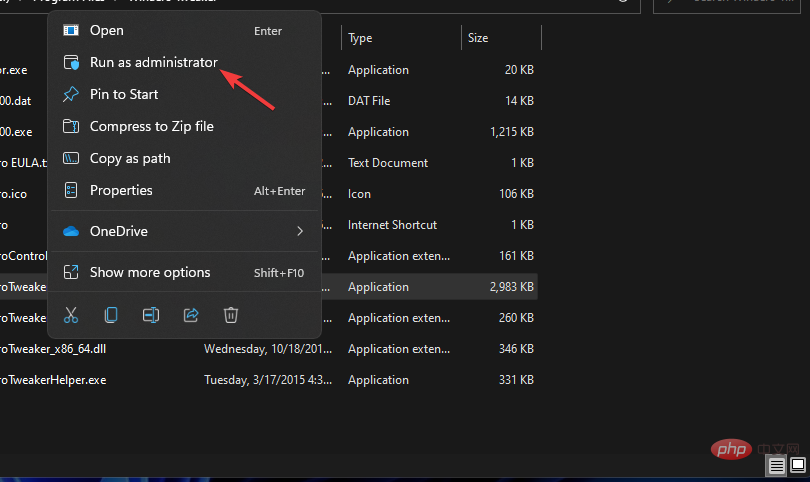
此过程将基本上重新启动 Logitech G Hub 服务并刷新其进程。
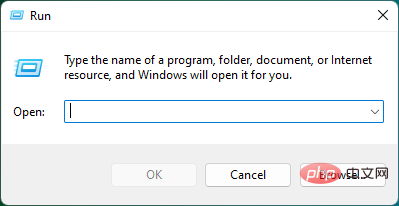
<strong>services.msc</strong>C:Program FilesLGHUB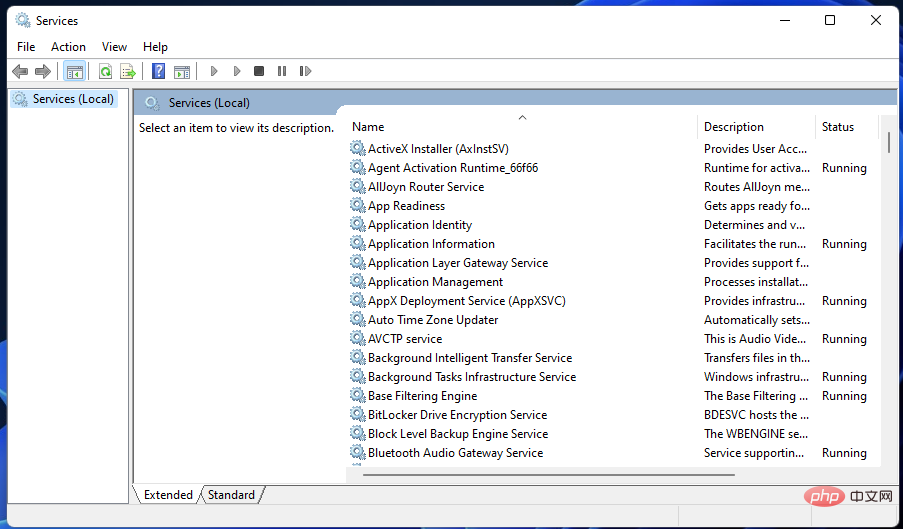 Exécuter en tant qu'administrateur
Exécuter en tant qu'administrateur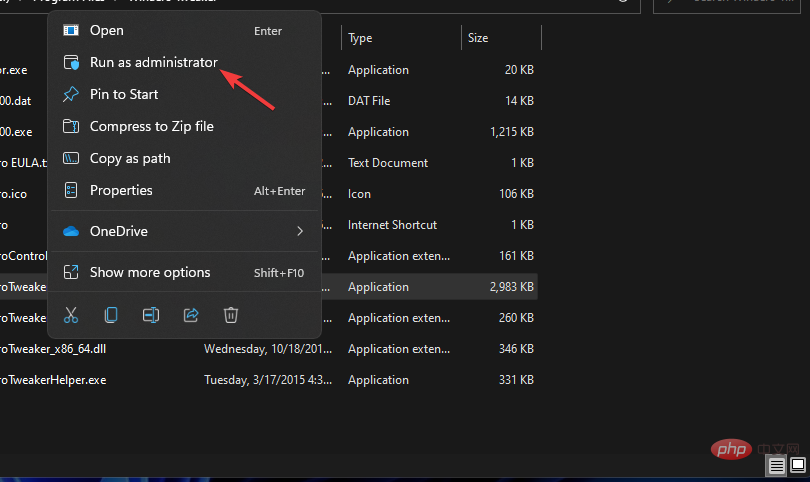 Ensuite, exécutez
Ensuite, exécutez 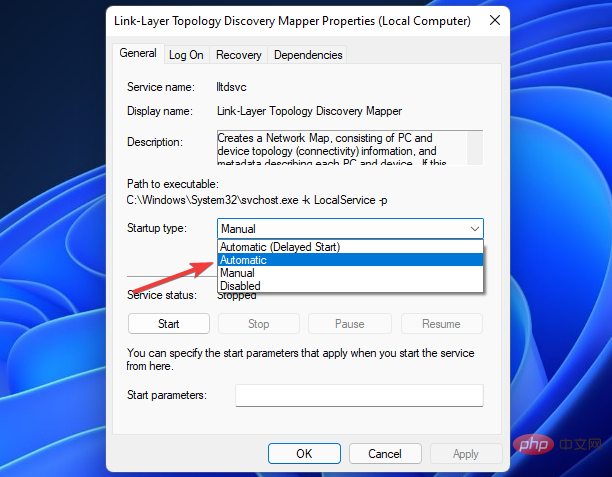 Exécuter en tant qu'administrateur.
Exécuter en tant qu'administrateur. 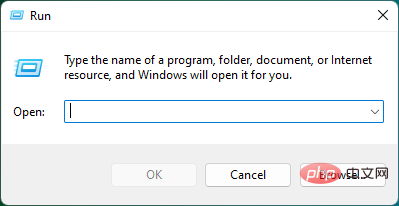
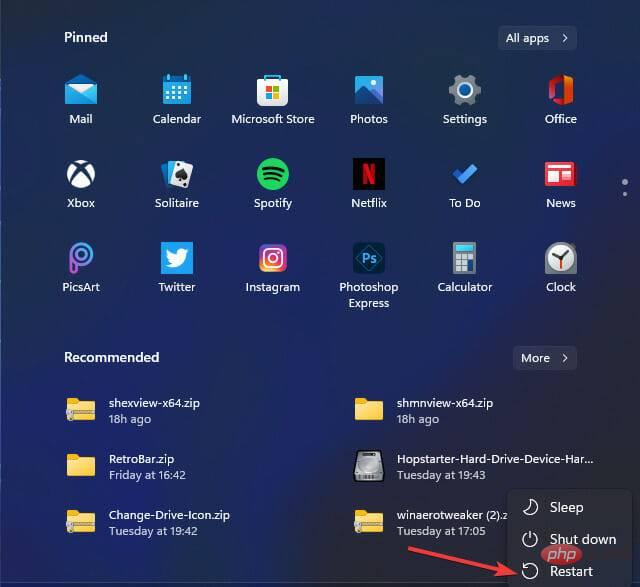
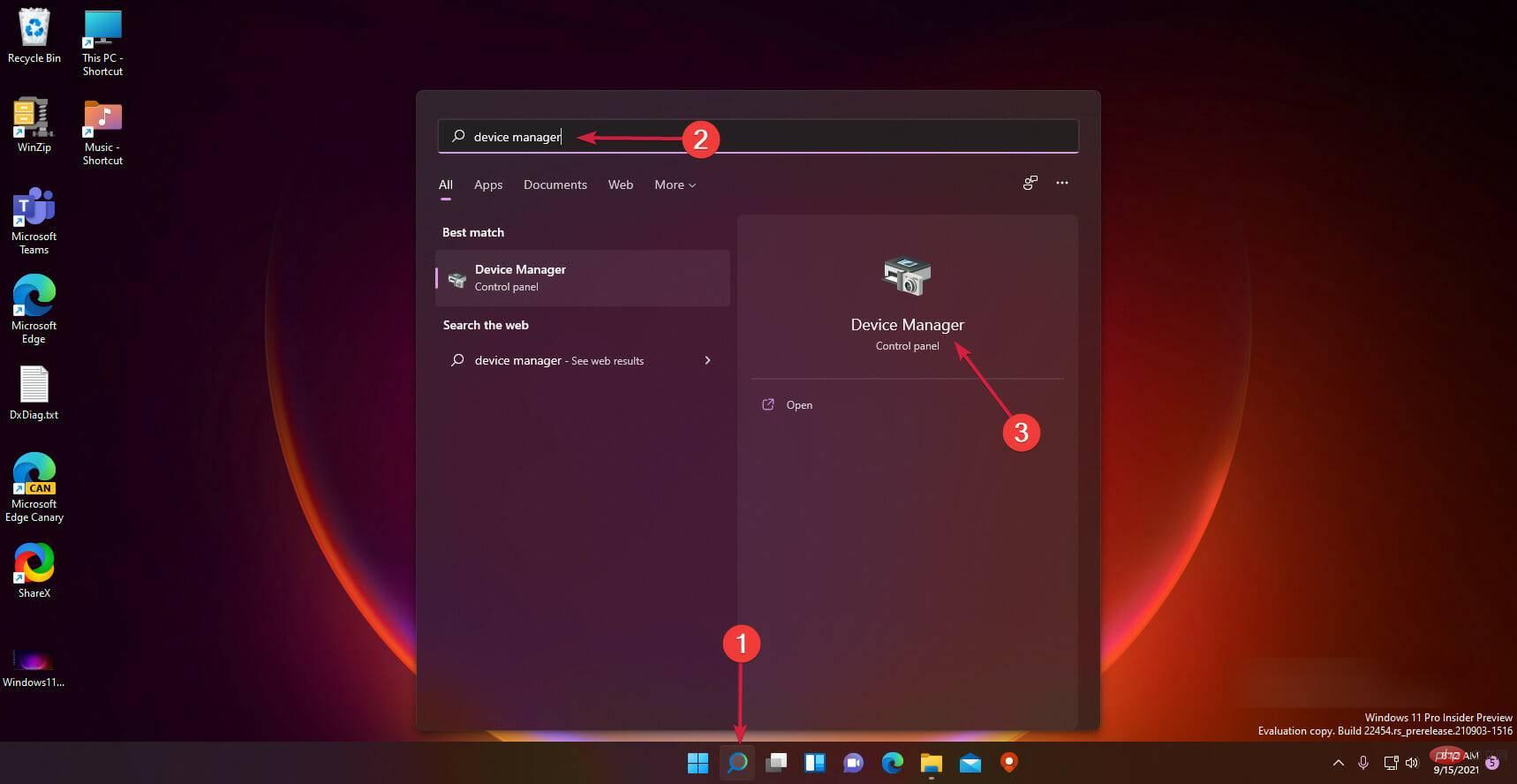
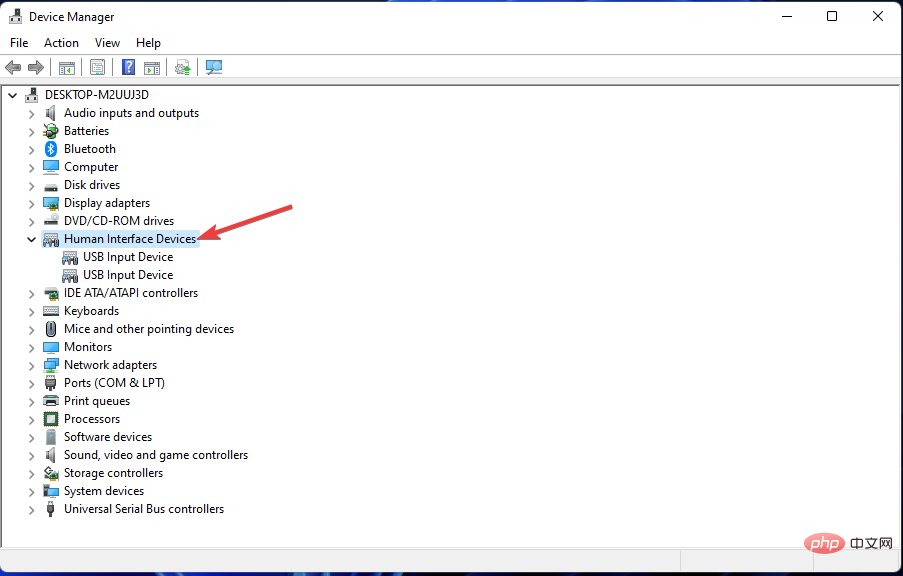
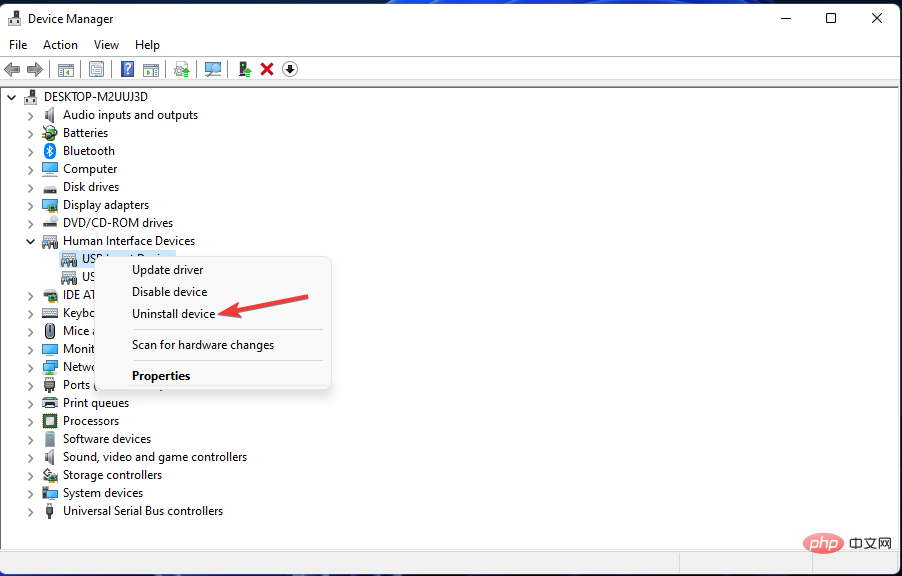
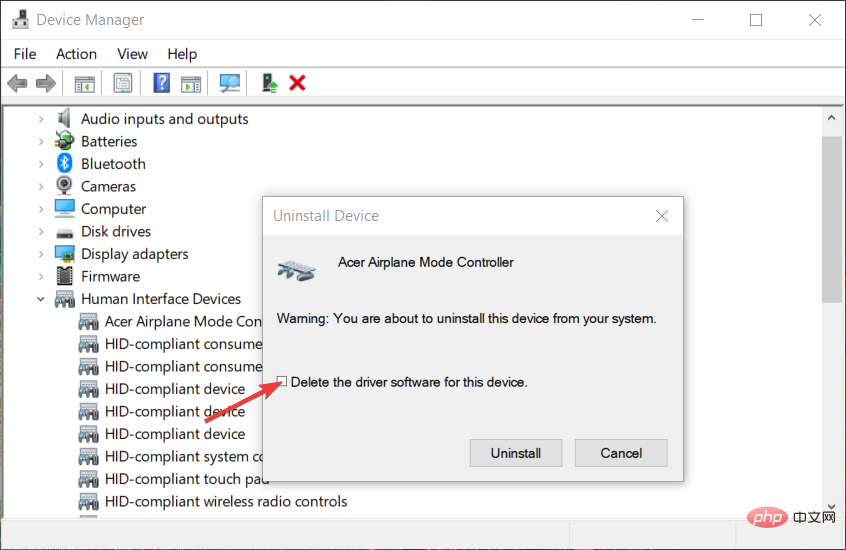 pour fermer la fenêtre.
pour fermer la fenêtre. 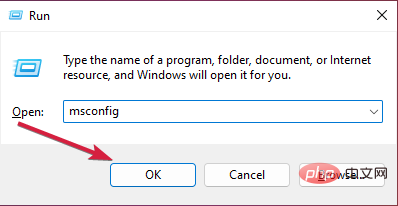 Supprimer le logiciel pilote pour ce périphérique"
Supprimer le logiciel pilote pour ce périphérique" 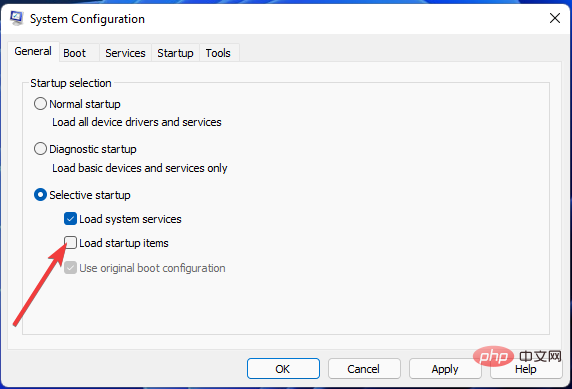 Redémarrez votre PC pour réinstaller automatiquement le pilote universel et essayez de relancer Logitech G Hub.
Redémarrez votre PC pour réinstaller automatiquement le pilote universel et essayez de relancer Logitech G Hub. 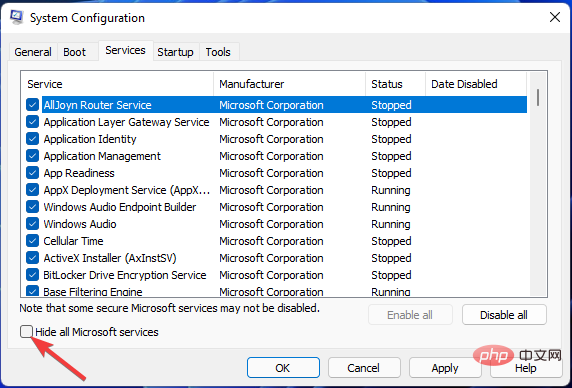
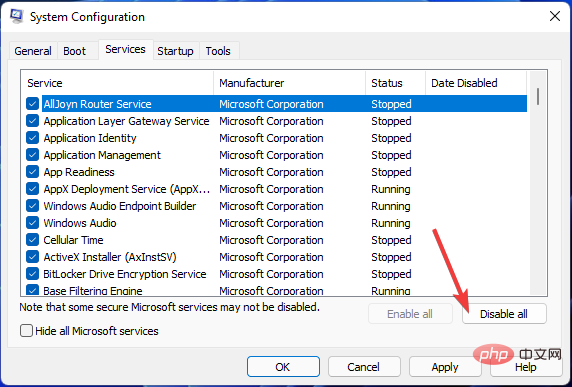
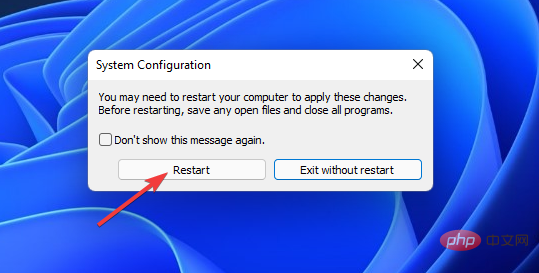 +
+Entrée
ou cliquez sur 🎜OK🎜. 🎜🎜🎜Décochez la case de l'option sélectionnée "🎜Charger les éléments de démarrage🎜" dans l'onglet Général. 🎜🎜🎜Cliquez ensuite sur l'onglet "🎜Services🎜" et sélectionnez "Masquer tous les services Microsoft". 🎜🎜🎜Cliquez sur 🎜Désactiver tout🎜 pour décocher les cases des autres services. 🎜🎜🎜Appuyez sur le bouton 🎜Appliquer🎜 pour enregistrer la nouvelle configuration de démarrage et cliquez sur OK pour quitter MSConfig. 🎜🎜Cliquez sur 🎜Redémarrer dans la boîte de dialogue de confirmation. 🎜🎜🎜🎜Essayez de lancer Logitech G Hub après un démarrage minimal de Windows. 🎜🎜🎜Si un logiciel entre en conflit avec Logitech G Hub, effectuer un démarrage en mode minimal affichera ce problème. 🎜Vous devez identifier le logiciel à l'origine de ce problème et le désactiver de la liste de démarrage ou le désinstaller complètement.
Pour restaurer les paramètres de démarrage d'origine, ouvrez à nouveau MSConfig. Sélectionnez Charger les éléments de démarrage dans l'onglet Général. Cliquez sur Activer tout dans l'onglet Services. Appuyez ensuite sur Appliquer pour enregistrer les options sélectionnées.
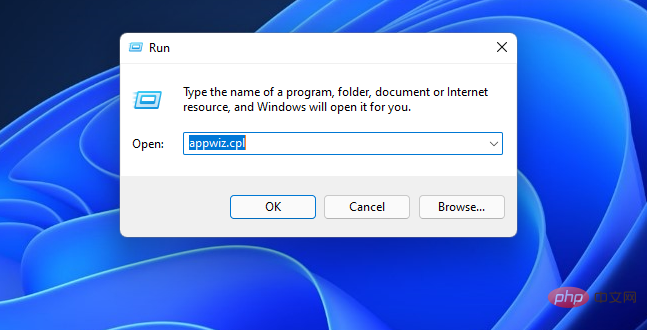
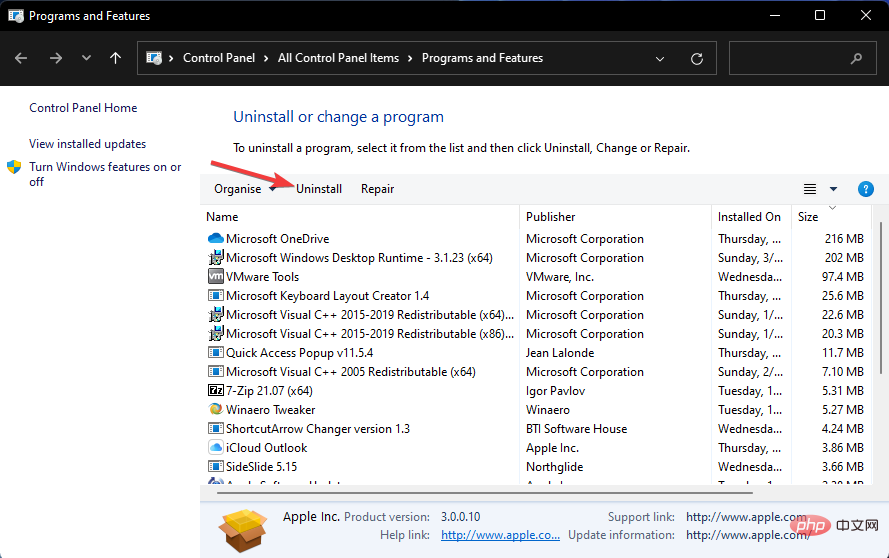
<code><strong>%appdata%</strong>
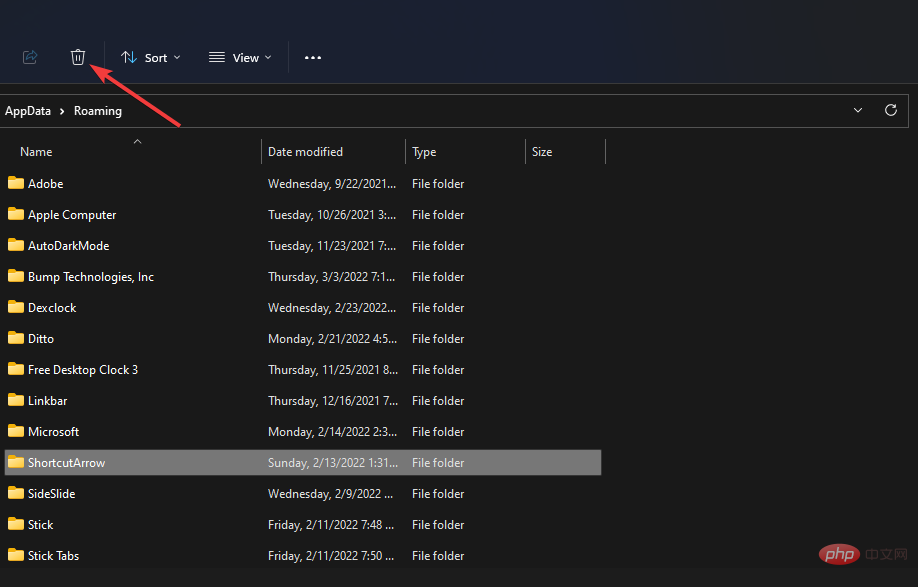
<strong>C:ProgramData</strong>%appdata%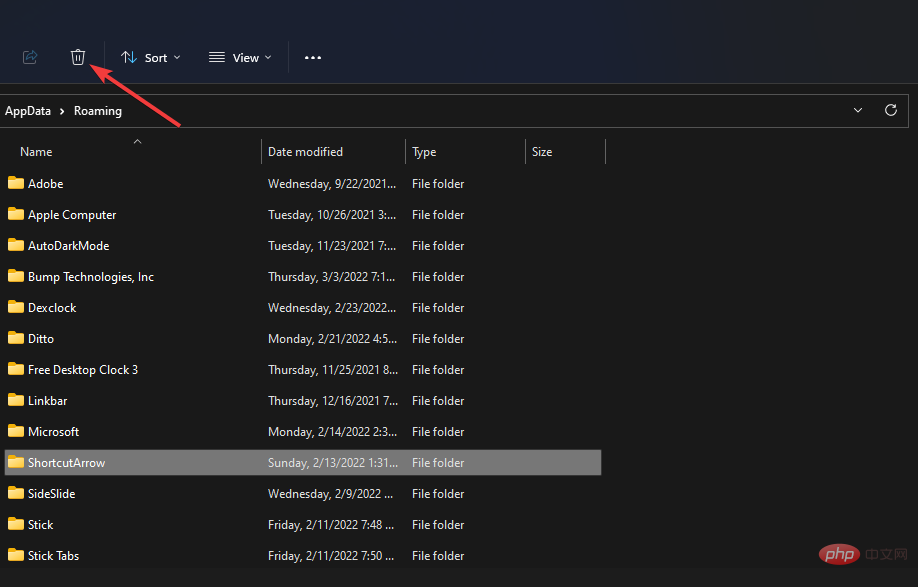
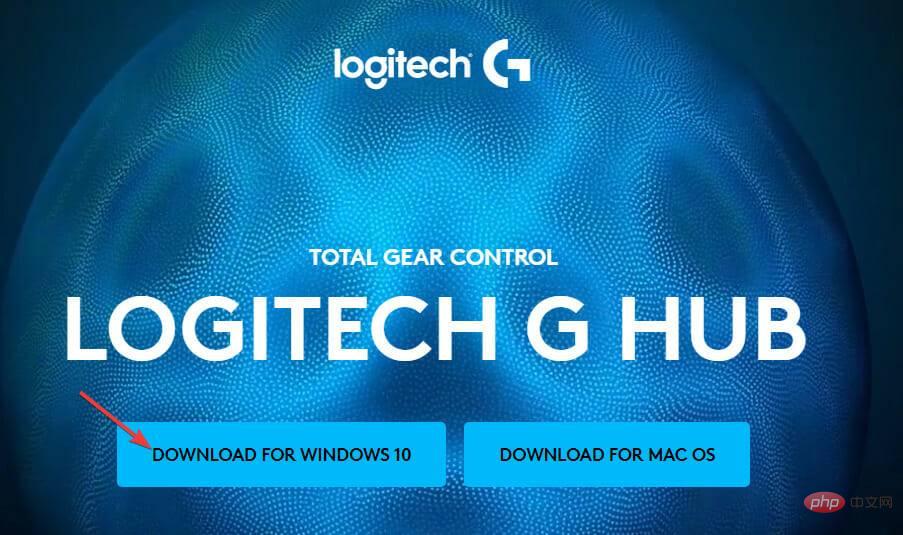 pour démarrer l'
pour démarrer l'Dossier LGHUB
et cliquez sur le boutonSupprimer
de votre clavier. Redémarrez votre ordinateur.Cliquez sur le bouton Télécharger Windows 10
sur le site Web de Logitech.Réinstallez ensuite Logitech G Hub à l'aide de l'assistant d'installation que vous venez de télécharger.
🎜🎜Pour une désinstallation plus complète de Logitech G Hub, consultez le logiciel gratuit IObit Uninstaller. 🎜🎜IObit Uninstaller est un utilitaire de désinstallation tiers qui vous donne la possibilité de supprimer tous les fichiers résiduels et entrées de registre restants après la désinstallation du logiciel. 🎜🎜Ces solutions potentielles vous aideront à lancer Logitech G Hub sous Windows 11 et à le remettre en état de fonctionnement. 🎜🎜Si vous ne parvenez toujours pas à lancer le logiciel après avoir appliqué ces résolutions, pensez à contacter l'assistance Logitech. 🎜🎜Vous pouvez discuter du problème avec un agent d'assistance en cliquant sur 🎜Chat🎜 sur la page Logitech Contact Support. Vous pouvez également publier des informations sur le problème sur le forum d'assistance de Logitech. 🎜🎜Vous êtes également invités à discuter du fait que Logitech G Hub ne fonctionne pas sous Windows 11 dans la section commentaires de cette page. 🎜🎜C'est un endroit idéal pour ajouter des questions ou même partager d'autres correctifs potentiels pour le fonctionnement correct du Logitech G Hub. 🎜Ce qui précède est le contenu détaillé de. pour plus d'informations, suivez d'autres articles connexes sur le site Web de PHP en chinois!