
Que vous travailliez sous Windows 10 ou Windows 11, chacun présente son propre ensemble de problèmes. Par exemple, votre PC Windows peut parfois rencontrer des problèmes internes et arrêter de démarrer. Même si le système ne vous permet pas du tout de vous connecter ou de démarrer, il peut parfois se contenter de démarrer normalement.
Ce problème peut persister ou survenir occasionnellement, provoquant des difficultés et de la frustration pour l'utilisateur. Ce comportement erratique des systèmes Windows est généralement dû à des fichiers système corrompus nécessaires au démarrage du système.
Si vous vous demandez comment résoudre ce problème de démarrage de Windows, Startup Repair est la réponse.
Startup Repair est une fonctionnalité intégrée de Windows qui vous permet de réparer les fichiers principaux corrompus essentiels au bon fonctionnement de Windows. Par exemple, Windows vous propose différentes options pour exécuter la fonction de réparation au démarrage. Directement depuis votre bureau ou depuis l’extérieur de Windows 11 ou Windows 10. En fait, dans certains cas, lorsque l'installation de Windows 11/10 ne s'exécute pas complètement et que vous n'avez pas la possibilité d'accéder au bureau, la fonction de réparation de démarrage peut toujours être utilisée pour exécuter l'installation de Windows et terminer le processus de réparation.
Cet article vous montrera comment effectuer une réparation au démarrage sur un PC Windows 11/10 dans les deux cas.
Il s'agit de la manière classique d'effectuer le processus de réparation de démarrage pour n'importe quel PC. Cependant, pour cela, votre PC doit démarrer et vous devriez pouvoir accéder au bureau. Suivez ces instructions pour exécuter la réparation au démarrage à partir de l'application Paramètres :
Étape 1 : Appuyez simultanément sur les touches Win + I de votre clavier pour lancer l'application Paramètres.
Étape 2 : Dans l'application Paramètres, allez sur le côté gauche du volet et cliquez sur Système.
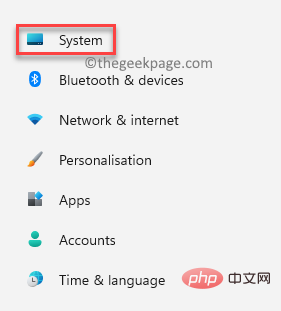
Étape 3 : Maintenant, naviguez vers la droite, faites défiler vers le bas et cliquez sur Récupération.
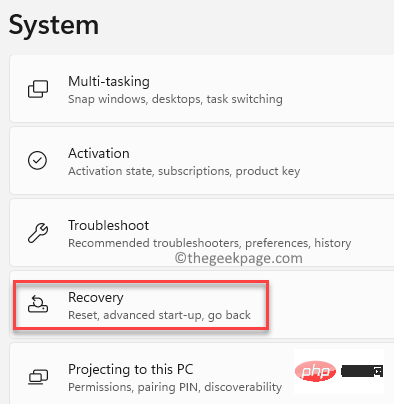
Étape 4 : Ensuite, dans la fenêtre « Paramètres de récupération », naviguez vers la droite, faites défiler vers le bas et accédez à l'option « Démarrage avancé ».
Cliquez sur Redémarrer maintenant à côté.
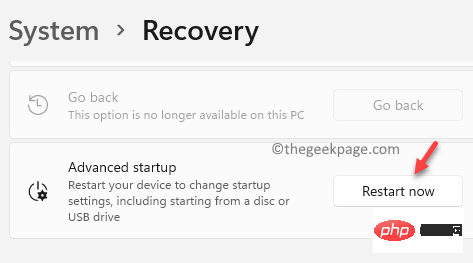
Étape 5 : Maintenant, votre PC redémarrera en mode de récupération et vous amènera à l'écran Choisir une option.
Ici, sélectionnez Dépannage dans la liste.

Étape 6 : Ensuite, dans l'écran Dépannage , cliquez sur Options avancées.

Étape 7 : Maintenant, dans l'écran Options avancées, cliquez sur Réparation de démarrage.

Étape 8 : Ensuite, confirmez l'opération dans l'invite Startup Repair.
Maintenant, attendez que le processus de réparation soit terminé et une fois terminé, votre PC démarrera normalement.
Si votre ordinateur démarre parfois et que vous avez accès au bureau, vous pouvez également essayer d'exécuter le processus de réparation de démarrage à partir du menu Options d'alimentation de votre PC Windows. Vous pouvez y accéder depuis le menu Démarrer de votre bureau ou depuis l'écran de verrouillage. Voyons comment effectuer une réparation au démarrage à partir du menu des options d'alimentation :
Étape 1 : Sur votre bureau, allez sur le bouton « Démarrer », cliquez dessus puis cliquez sur le bouton « Alimentation » pour ouvrir les options d'alimentation.
Maintenant, tout en maintenant la touche Shift (sur votre clavier) enfoncée, cliquez sur Redémarrer.
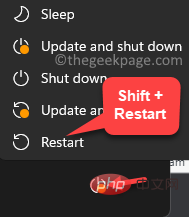
Étape 2 : Votre PC va maintenant redémarrer dans l'écran Récupération avancéeOptions -Sélectionnez une option.
Ici, sélectionnez l'option Dépannage.

Étape 3 : Dans le menu Dépannage, cliquez sur Options avancées.

Étape 4 : Ensuite, dans l'écran Options avancées, sélectionnez "Réparation de démarrage".

Étape 5 : Vous verrez maintenant une invite.
Cliquez pour confirmer l'action.
Votre PC va maintenant commencer à réparer les fichiers principaux corrompus et une fois terminé, il redémarrera normalement. Vous ne devriez rencontrer aucun problème plus tard.
Cette méthode fonctionne lorsque votre système ne démarre pas et que vous ne pouvez même pas accéder à l'écran de verrouillage. Bien que le processus de réparation au démarrage doive au moins s'exécuter automatiquement en cas d'échec de démarrage, s'il n'exécute pas automatiquement la réparation au démarrage, vous pouvez effectuer une réparation au démarrage en dehors de votre système Windows en suivant ces étapes :
Étape 1 : Appuyez sur sur le bouton d'alimentation de votre système.
Étape 2 : Une fois que vous voyez le logo Windows, appuyez à nouveau sur le bouton d'alimentation pour l'éteindre.
Étape 3 : Répétez les étapes ci-dessus 3 à 5 fois, arrêtez-vous lorsque vous voyez le message « Windows 11/10 ne démarre pas, la réparation de démarrage est en cours d'exécution ».
Maintenant, attendez que le processus de réparation de démarrage soit terminé.
Une fois terminé, votre PC devrait redémarrer normalement et vous ne devriez plus rencontrer le problème.
Comme mentionné dans la méthode 3, la réparation de démarrage devrait se déclencher automatiquement lorsque votre système ne parvient pas à démarrer plusieurs fois. Cependant, sinon, vous pouvez également exécuter la réparation de démarrage à l'aide du disque d'installation de Windows. . Mais dans ce cas, vous aurez besoin d'un autre PC de travail pour créer le support d'installation de Windows. Une fois que votre périphérique multimédia est prêt, essayez d'exécuter la réparation de démarrage en suivant ces instructions :
Étape 1 : Allumez votre PC et démarrez immédiatement le BIOS en appuyant sur la touche F2 ou selon les instructions du fabricant de votre PC. clés pertinentes.
Après être entré dans l'écran BIOS, sélectionnez le premier périphérique de démarrage comme USB.
Étape 2 : Maintenant, connectez le périphérique d'installation (USB) à votre PC.
Étape 3 : Ensuite, appuyez sur le bouton Power du système pour l'allumer et attendez que l'écran d'installation de Windows 11/10 apparaisse.
Étape 4 : Dans l'interface d'installation, sélectionnez la version de Windows 11/10, la langue requise et d'autres sélections.
Étape 5 : Une fois que vous avez fait cela, cliquez sur l'option Réparer votre ordinateur en bas de l'écran, ce qui déclenchera le processus Démarrer la réparation.
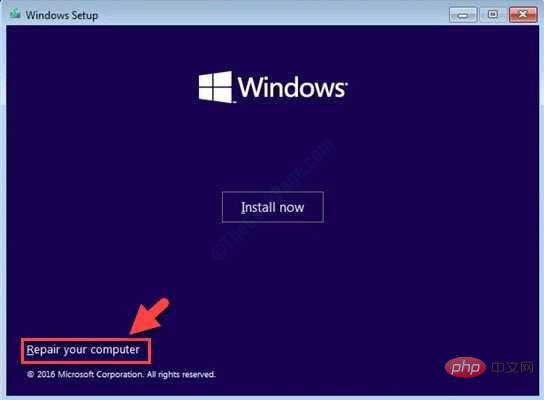
Une fois le processus terminé, votre PC redémarrera automatiquement et vous ne devriez plus rencontrer de problèmes de démarrage.
Ce qui précède est le contenu détaillé de. pour plus d'informations, suivez d'autres articles connexes sur le site Web de PHP en chinois!
 Introduction au framework utilisé par vscode
Introduction au framework utilisé par vscode
 Qu'est-ce que Bitcoin ? Est-ce légal ?
Qu'est-ce que Bitcoin ? Est-ce légal ?
 Comment importer easygui dans vscode
Comment importer easygui dans vscode
 Qu'est-ce qu'un ETF Bitcoin ?
Qu'est-ce qu'un ETF Bitcoin ?
 Comment supprimer les émoticônes WeChat
Comment supprimer les émoticônes WeChat
 Comment définir la zone de texte en lecture seule
Comment définir la zone de texte en lecture seule
 La différence entre le Wi-Fi et le Wi-Fi
La différence entre le Wi-Fi et le Wi-Fi
 Est-il légal d'acheter et de vendre du Bitcoin sur Huobi.com ?
Est-il légal d'acheter et de vendre du Bitcoin sur Huobi.com ?