
Si vous préférez travailler en cliquant, vous pouvez utiliser l'application Finder pour afficher les fichiers cachés sur macOS. Voici comment procéder.
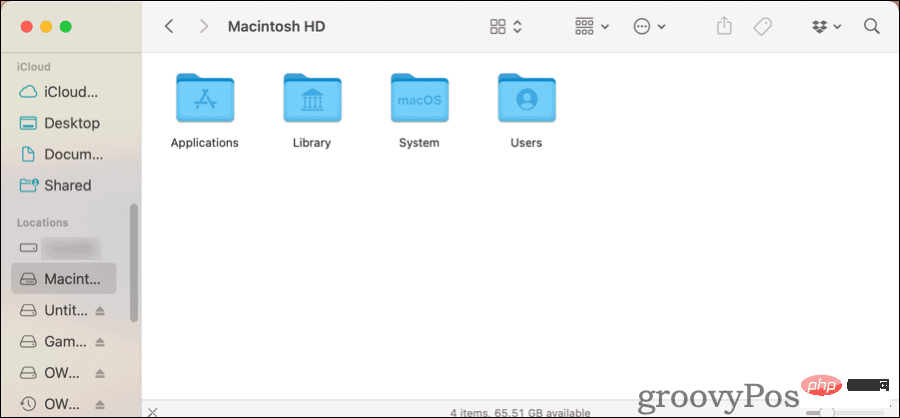
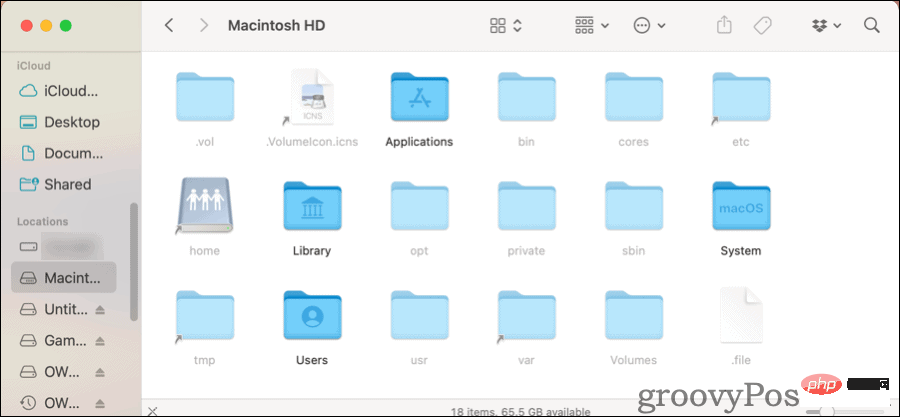
Cette même combinaison de touches fonctionnera quel que soit le dossier que vous avez ouvert dans le Finder.
Maintenant, disons qu'il vous suffit d'accéder au dossier Bibliothèque de votre Mac ~/Bibliothèque. Vous n'avez pas besoin de parcourir tous les dossiers de votre ordinateur pour y accéder.
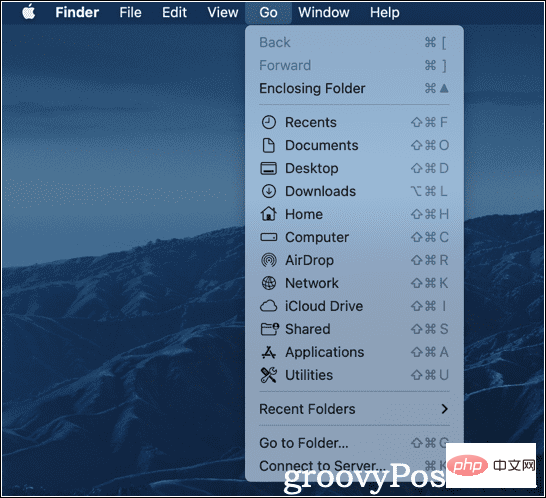
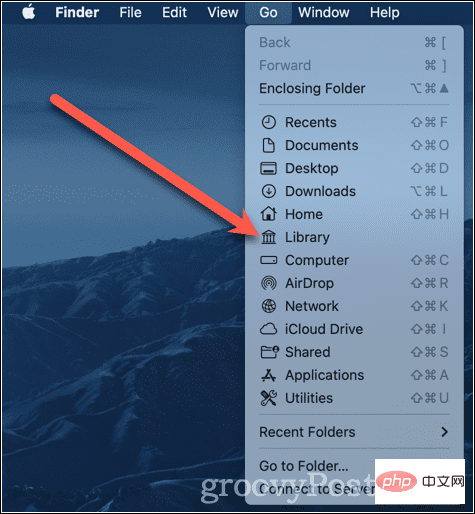
Si vous préférez travailler dans Terminal, vous pouvez activer Afficher les fichiers cachés ici. Tapez simplement les commandes suivantes :
defaults write com.apple.finder AppleShowAllFiles truekillall Finder
Une fois ces commandes exécutées, quelque chose se passera. L'application Finder se fermera et redémarrera d'elle-même. Vous verrez peut-être les icônes de votre bureau disparaître puis réapparaître. Ensuite, vous pourrez voir tous les fichiers cachés dans le Finder, ainsi que tous les fichiers temporaires enregistrés sur votre bureau.
Lorsque vous souhaitez les masquer à nouveau, vous répétez ces commandes en remplaçant la valeur true par false. true为false.
defaults write com.apple.finder AppleShowAllFiles falsekillall Finder
同样,Finder 将退出并重新启动。那些隐藏的文件将再次从视图中隐藏。
您可能认为这比在 Finder 中执行所有操作更有用。但是,如果您的 Mac 上有未隐藏但您希望它们隐藏的文件和文件夹,那么终端可能会很棒。
要做到这一点,这就是您需要做的。
chflags hidden,后跟一个空格,但不要按Enter。chflags命令的末尾。这将从视图中隐藏您的文件或文件夹。您可以使用上面的终端命令再次显示它,以确保它。
如果您不需要或不想更改 Finder 显示隐藏文件的方式,您可以在终端中列出它们。您可以适当地使用命令ls、 list 来执行此操作。
ls -a
这是-a标志在这里有所作为。它告诉 list 命令显示所有文件。如果您想在不同的文件夹上执行此操作,那很容易。
ls -a ~/.config
~/.config为您要查看的文件夹即可。如果您需要在 GUI 中打开此文件或文件夹,您可以使用open命令来完成。这是一个例子:
open .not_visible将启动名为.not_visible的文件,假设有一个与之关联的应用程序。同样的方法也适用于在 Finder 中打开隐藏文件夹。
open ~/.configrrreeeDe même, le Finder se fermera et redémarrera. Ces fichiers cachés seront à nouveau masqués. chflags caché, suivi d'un espace, mais n'appuyez pas sur 🎜Entrée🎜. 🎜🎜Faites glisser le fichier ou le dossier que vous souhaitez masquer du 🎜Finder vers la 🎜Fenêtre du 🎜Terminal🎜. 🎜🎜Le nom du fichier ou du dossier apparaîtra à la fin de la commande chflags. 🎜🎜Appuyez sur 🎜Entrée🎜 maintenant. 🎜🎜🎜Cela masquera votre fichier ou dossier. Vous pouvez l'afficher à nouveau en utilisant la commande terminal ci-dessus pour vous en assurer. 🎜ls -a🎜🎜Vous verrez tous les fichiers du répertoire actuel, y compris les fichiers et dossiers cachés. 🎜🎜🎜C’est 🎜-un🎜signe qui fait la différence ici. Il indique à la commande list d'afficher tous les fichiers. Si vous souhaitez faire cela sur un autre dossier, c'est simple. 🎜ls -a ~/.config🎜🎜Remplacez simplement ~/ config. est le dossier que vous souhaitez afficher. 🎜🎜🎜Si vous devez ouvrir ce fichier ou ce dossier dans l'interface graphique, vous pouvez le faire en utilisant la commande 🎜open🎜. Voici un exemple : 🎜open .not_visible lancera un fichier nommé 🎜.not_visible🎜, en supposant qu'une application lui soit associée. 🎜🎜🎜La même méthode fonctionne également pour ouvrir des dossiers cachés dans le Finder. 🎜open ~/.config ouvrira le dossier caché 🎜.config dans une fenêtre du Finder. 🎜🎜🎜🎜Soyez prudent avec les fichiers cachés🎜🎜N'oubliez pas que ces fichiers et dossiers sont cachés pour une bonne raison. Si vous supprimez ou déplacez accidentellement des dossiers ou des fichiers dont dépend macOS, cela peut entraîner des problèmes majeurs. Vous devrez peut-être restaurer le système d'exploitation, puis les fichiers et applications restants dans Time Machine. 🎜Veuillez noter que cela ne veut pas dire de ne pas essayer d'utiliser des fichiers et des dossiers cachés. Utilisez simplement votre meilleur jugement, faites preuve de prudence et vérifiez ce que vous faites avant de vous engager.
Ce qui précède est le contenu détaillé de. pour plus d'informations, suivez d'autres articles connexes sur le site Web de PHP en chinois!