
Certains utilisateurs de Windows sont confus par ctfmon.exe sur Windows 11, dans ce tutoriel, nous examinerons de plus près ce fichier.
Beaucoup de gens souhaitent supprimer ctfmon.exe en pensant qu'il s'agit d'un malware, mais vous pouvez être assuré qu'il s'agit d'un vrai fichier de Microsoft et qu'il est très sûr à utiliser.
Ce fichier doit s'exécuter automatiquement sous Windows, mais ce n'est pas toujours le cas, voyons donc comment résoudre ce problème.
<code><strong>C:WindowsSystem32</strong>


<strong>shell:common startup</strong>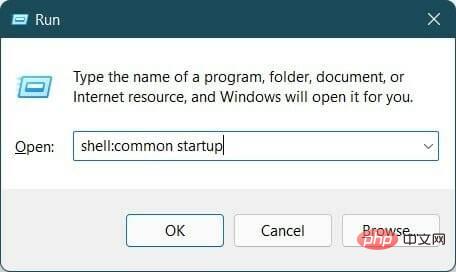
<strong>C:ProgramDataMicrosoftWindowsStart MenuProgramsStartUp</strong>

<strong>HKEY_LOCAL_MACHINESOFTWAREMicrosoftWindowsCurrentVersionRun</strong>

<strong>C:WindowsSystem32ctfmon.exe</strong>




<strong>sfc /scanow</strong>C:WindowsSystem32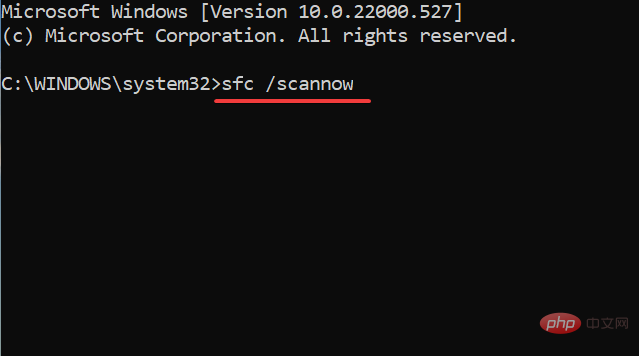

 Sélectionnez
Sélectionnez Bureau (créer un raccourci)
.
Ouvrez à nouveau la boîte de dialogue "Exécuter"
. Exécutez la commande suivante.<ol>shell:common startup<li>
</ol>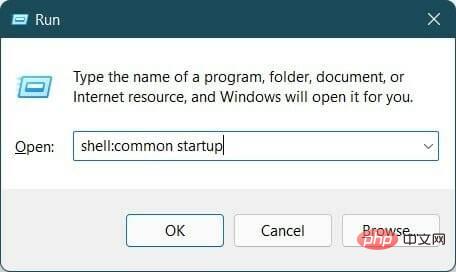 Vous serez réinstallé Directement vers l'emplacement du dossier de démarrage mentionné ci-dessous.
Vous serez réinstallé Directement vers l'emplacement du dossier de démarrage mentionné ci-dessous. <kbd>C:ProgramDataMicrosoftWindowsStart MenuProgramsStartUp</kbd>Copiez le fichier ctfmon.exe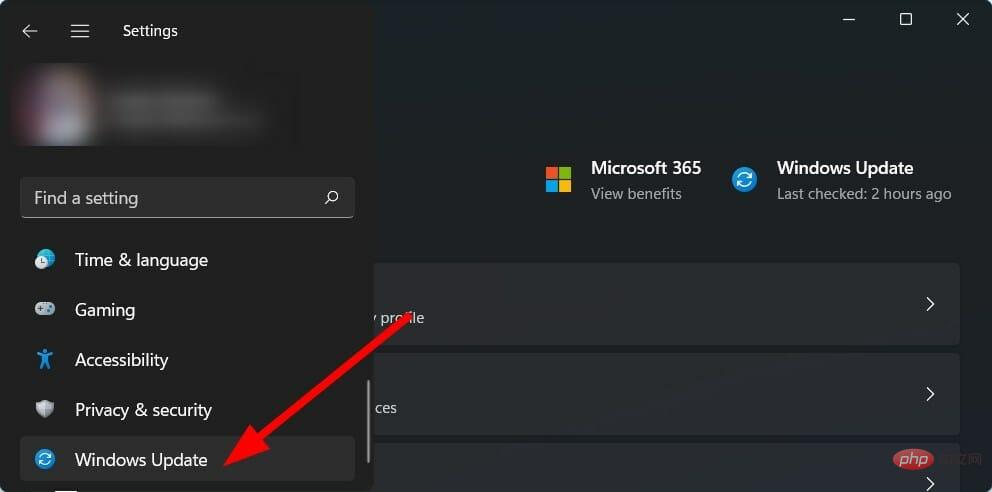 Redémarrez
Redémarrez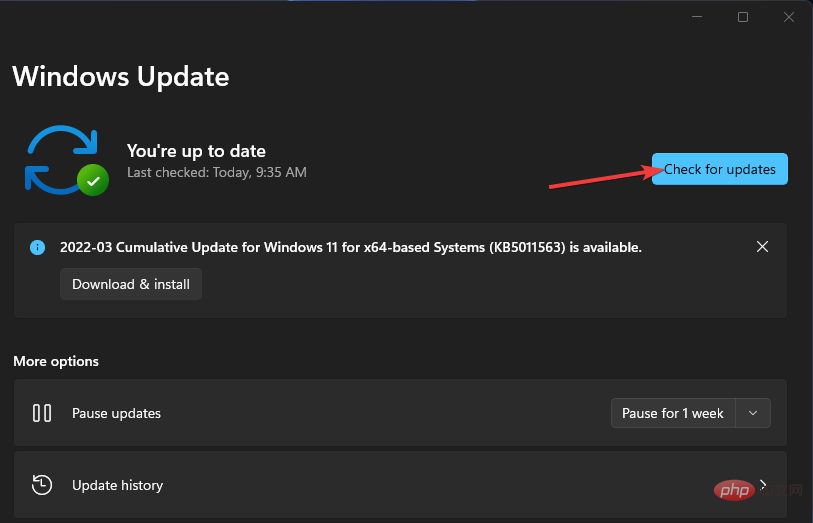
 🎜🎜 Accédez au chemin mentionné ci-dessous :
🎜🎜 Accédez au chemin mentionné ci-dessous : 🎜HKEY_LOCAL_MACHINESOFTWAREMicrosoftWindowsCurrentVersionRun🎜 🎜🎜Dans la marge de droite, faites un clic droit et sélectionnez Nouveau, puis sélectionnez 🎜Valeur de chaîne🎜.  🎜🎜Nommez la nouvelle chaîne 🎜ctfmon🎜. 🎜🎜Double-cliquez dessus et définissez la valeur sur
🎜🎜Nommez la nouvelle chaîne 🎜ctfmon🎜. 🎜🎜Double-cliquez dessus et définissez la valeur sur 🎜C:WindowsSystem32ctfmon.exe🎜🎜🎜Redémarrez votre PC et cela résoudra votre problème. 🎜🎜🎜3. Utilisez le Planificateur de tâches 🎜🎜🎜 pour ouvrir le menu 🎜Démarrer🎜. 🎜🎜Recherchez 🎜Task Scheduler🎜 et ouvrez-le.  🎜🎜Développez🎜Microsoft🎜. 🎜🎜Agrandissez la 🎜fenêtre🎜.
🎜🎜Développez🎜Microsoft🎜. 🎜🎜Agrandissez la 🎜fenêtre🎜.  🎜🎜Sélectionnez 🎜TextServicesFramework🎜. 🎜🎜Sur le côté droit, cliquez avec le bouton droit sur MsCtfMonitor et sélectionnez 🎜Activer🎜.
🎜🎜Sélectionnez 🎜TextServicesFramework🎜. 🎜🎜Sur le côté droit, cliquez avec le bouton droit sur MsCtfMonitor et sélectionnez 🎜Activer🎜.  🎜🎜Fermez le 🎜Planificateur de tâches🎜. 🎜🎜Redémarrez votre PC et vérifiez si ctfmon.exe s'exécute automatiquement au démarrage. 🎜🎜🎜Comment corriger l'erreur ctfmon.exe ne peut pas démarrer automatiquement ? 🎜🎜1. Exécutez l'analyse SFC 🎜🎜🎜Ouvrez le menu 🎜Démarrer🎜. 🎜🎜Recherchez 🎜Invite de commandes🎜, faites un clic droit dessus et sélectionnez Exécuter en tant qu'administrateur.
🎜🎜Fermez le 🎜Planificateur de tâches🎜. 🎜🎜Redémarrez votre PC et vérifiez si ctfmon.exe s'exécute automatiquement au démarrage. 🎜🎜🎜Comment corriger l'erreur ctfmon.exe ne peut pas démarrer automatiquement ? 🎜🎜1. Exécutez l'analyse SFC 🎜🎜🎜Ouvrez le menu 🎜Démarrer🎜. 🎜🎜Recherchez 🎜Invite de commandes🎜, faites un clic droit dessus et sélectionnez Exécuter en tant qu'administrateur.  🎜🎜Tapez la commande suivante et appuyez sur 🎜Entrée🎜 :
🎜🎜Tapez la commande suivante et appuyez sur 🎜Entrée🎜 : 🎜 sfc /scanow🎜🎜🎜🎜Votre PC commencera à numériser et pourra résoudre le problème. 🎜🎜🎜Redémarrez 🎜 votre ordinateur. 🎜🎜🎜Comme alternative, vous disposez d'un moyen plus efficace et automatisé d'analyser en profondeur votre PC et de réparer instantanément les fichiers système corrompus. 🎜🎜🎜⇒Obtenir la récupération🎜🎜🎜2. Vérifiez les mises à jour Windows 🎜🎜🎜Appuyez sur les boutons 🎜Win🎜 + 🎜I🎜 pour ouvrir les 🎜Paramètres🎜. 🎜🎜Sélectionnez 🎜Windows Update dans le volet de gauche. 🎜🎜🎜🎜Cliquez sur le bouton 🎜Vérifier les mises à jour🎜. 🎜🎜🎜Votre système recherchera désormais les dernières mises à jour disponibles et si elles sont détectées, elles seront installées automatiquement. 🎜🎜🎜Après cela, vérifiez si ctfmon.exe ne fonctionne toujours pas. 🎜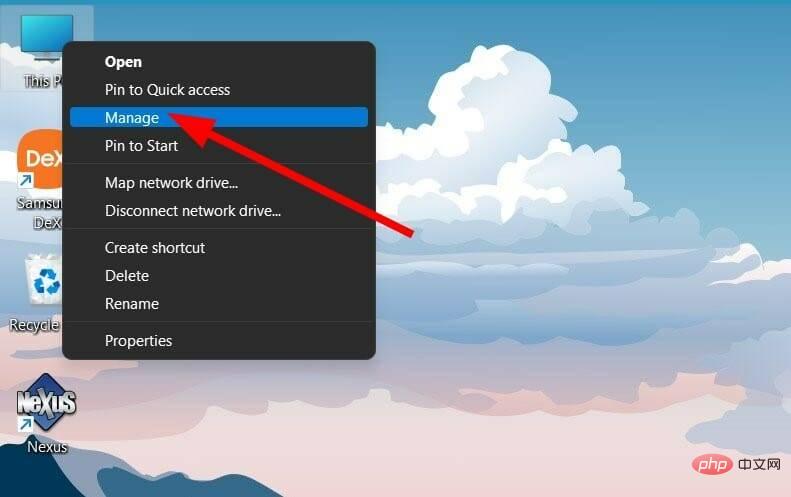
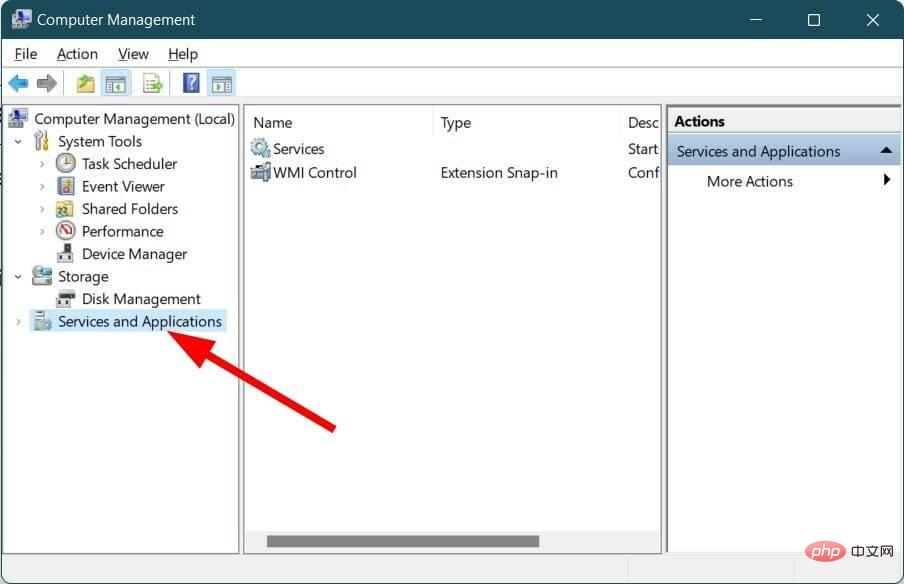
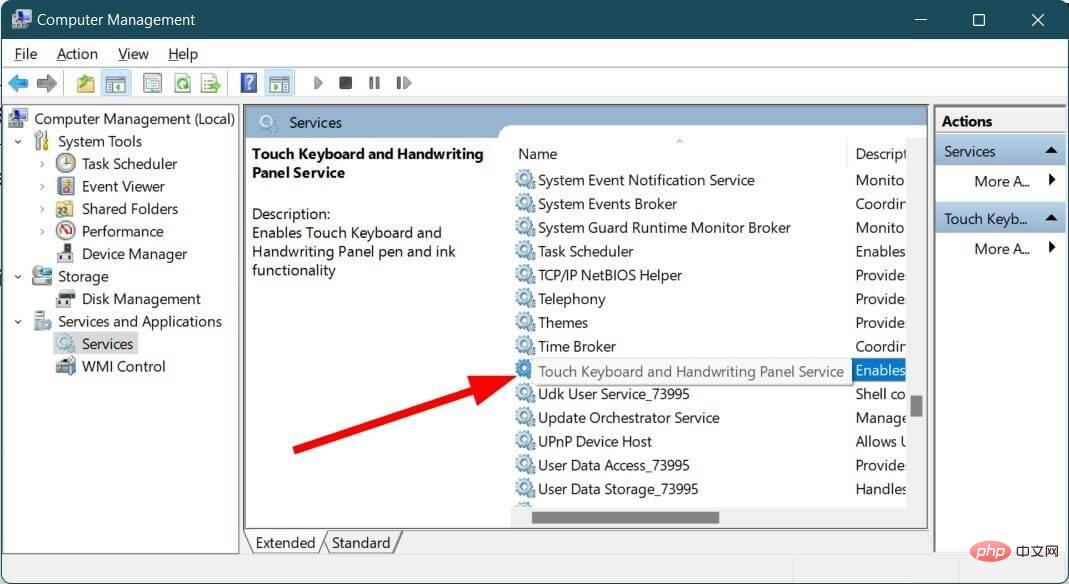
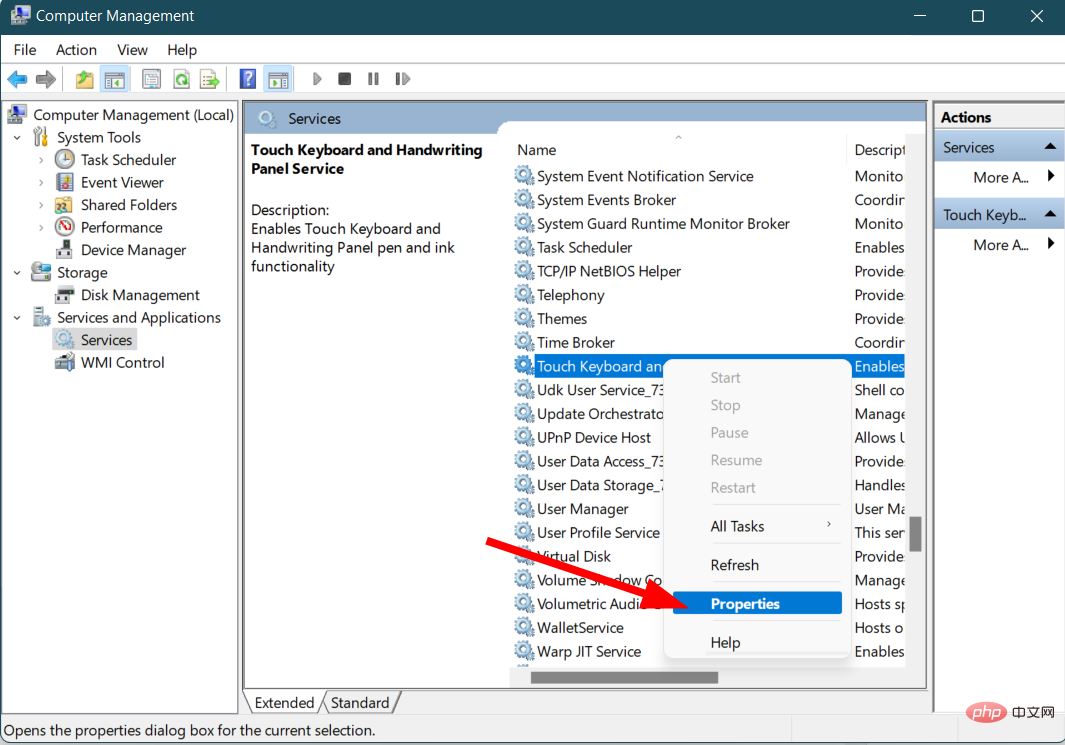
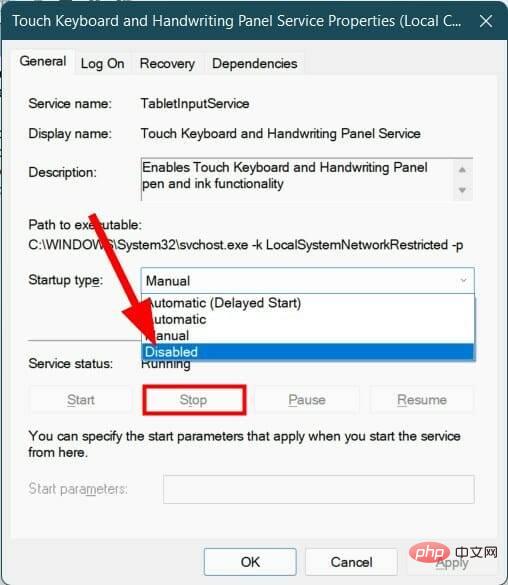
Si aucune des solutions ci-dessus ne vous aide à résoudre le problème en question, alors en dernier recours, vous pouvez choisir de réinitialiser votre PC Windows 11.
Mais avant cela, vous devez effectuer une sauvegarde complète de vos données car la réinitialisation de votre PC supprimera toutes vos données. Vous pouvez suivre notre didacticiel complet sur la façon de toujours effectuer une réinitialisation d'usine de Windows 11.
Ce qui précède est le contenu détaillé de. pour plus d'informations, suivez d'autres articles connexes sur le site Web de PHP en chinois!
 Tendances récentes du marché de Ripple
Tendances récentes du marché de Ripple
 Inscription ChatGPT
Inscription ChatGPT
 Les dix principaux échanges de devises numériques
Les dix principaux échanges de devises numériques
 Quelles informations privées les amis proches de Douyin verront-ils ?
Quelles informations privées les amis proches de Douyin verront-ils ?
 Le rôle de c++ce pointeur
Le rôle de c++ce pointeur
 Qu'est-ce que le fil coin ?
Qu'est-ce que le fil coin ?
 utilisation de l'épissure
utilisation de l'épissure
 Douyin ne peut pas télécharger et enregistrer des vidéos
Douyin ne peut pas télécharger et enregistrer des vidéos