
RSAT ou Remote Server Administration Tool est un composant qui permet aux administrateurs de gérer à distance d'autres ordinateurs exécutant le même système d'exploitation. Cependant, vous ne pourrez peut-être pas installer RSAT dans Windows 11 si les choses ne se passent pas bien.
Vous rencontrez ici de nombreuses erreurs, par exemple, Le programme d'installation de RSAT a rencontré l'erreur 0x8024001d. Quelle que soit la raison, il existe de nombreuses méthodes qui se sont révélées efficaces dans toutes les situations.
Donc, si vous ne parvenez toujours pas à installer RSAT dans Windows 11, effectuez les correctifs répertoriés dans la section suivante.


<code><strong>Get-WindowsCapability -Name RSAT* -Online | Add-Windows Capability -Online</strong>
这可能是安装 RSAT 的最快方法,但很多人并不知道。此外,使用 PowerShell 在 Windows 11 中安装 RSAT 时遇到错误的可能性很小。因此,请务必尝试此方法,如果不起作用,请转到下一个。




<strong>HKEY_LOCAL_MACHINESOFTWAREPoliciesMicrosoftWindowsWindowsUpdateAU</strong>Get-WindowsCapability -Name RSAT* -Online Add-Windows Capability -Online
 2. Modifiez le registre
2. Modifiez le registre  , saisissez "
, saisissez " Trouvez le service Windows Update, faites un clic droit dessus et sélectionnez parmi menu contextuel Sélectionnez Arrêter.
Trouvez le service Windows Update, faites un clic droit dessus et sélectionnez parmi menu contextuel Sélectionnez Arrêter. 

+
R Cliquez sur Oui dans l'invite UAC qui apparaît.
Cliquez sur Oui dans l'invite UAC qui apparaît. 
 Collez le chemin suivant dans la barre d'adresse en haut et cliquez sur
Collez le chemin suivant dans la barre d'adresse en haut et cliquez sur <em>HKEY_LOCAL_MACHINESOFTWAREPoliciesMicrosoftWindowsWindowsUpdateAU</em>Double-cliquez sur la touche UseWUServer .
. 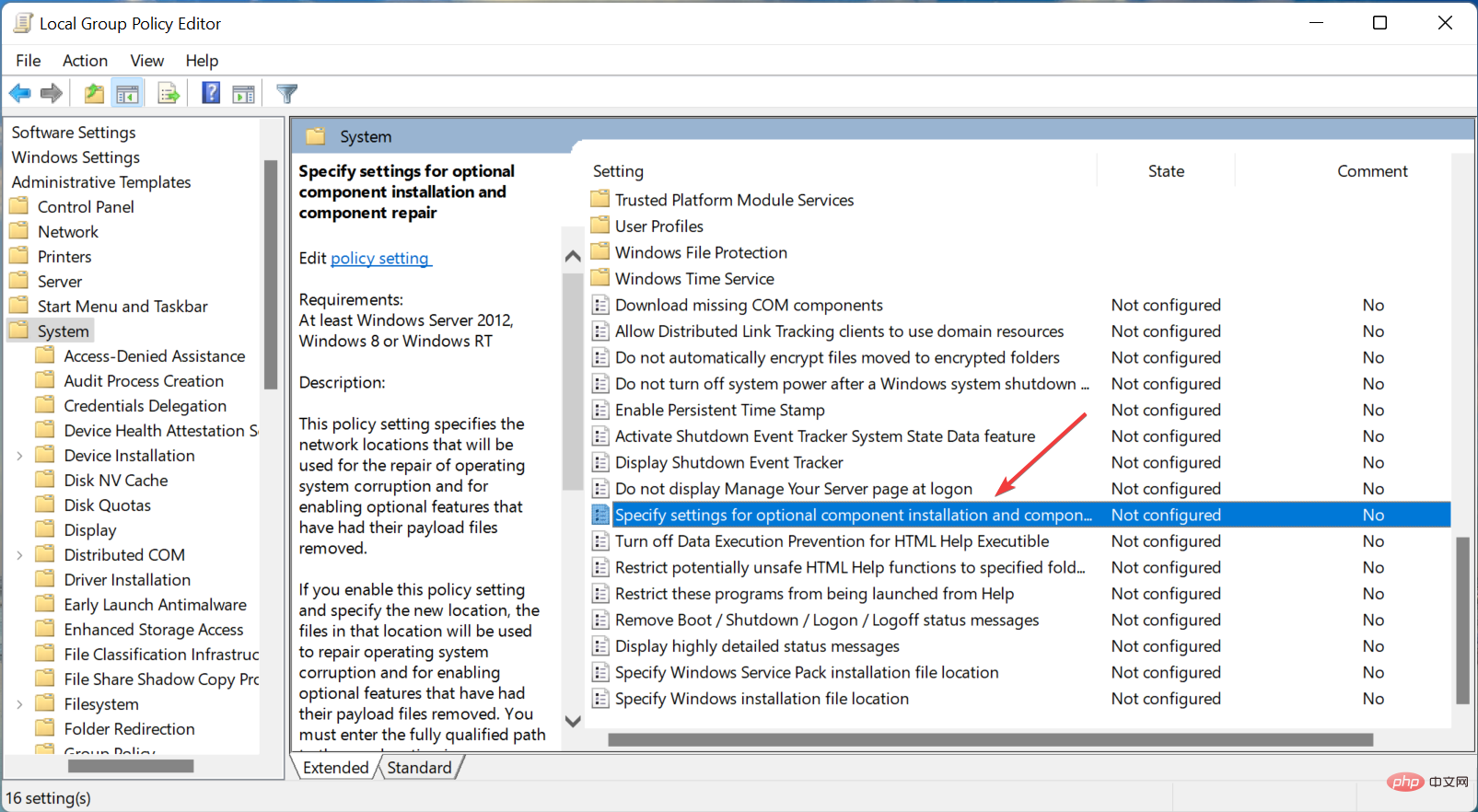 sous
sous  , faites un clic droit sur
, faites un clic droit sur De plus, si RSAT plante fréquemment, découvrez comment le réparer, car cela indique un problème de compatibilité et peut causer des problèmes. De plus, découvrez toutes les façons d’obtenir RSAT dans Windows 11.
Ce qui précède est le contenu détaillé de. pour plus d'informations, suivez d'autres articles connexes sur le site Web de PHP en chinois!
 L'ordinateur est infecté et ne peut pas être allumé
L'ordinateur est infecté et ne peut pas être allumé
 Comment empêcher l'ordinateur d'installer automatiquement le logiciel
Comment empêcher l'ordinateur d'installer automatiquement le logiciel
 Résumé des touches de raccourci informatiques couramment utilisées
Résumé des touches de raccourci informatiques couramment utilisées
 Écran gelé de l'ordinateur bloqué
Écran gelé de l'ordinateur bloqué
 Comment mesurer la vitesse du réseau sur un ordinateur
Comment mesurer la vitesse du réseau sur un ordinateur
 Comment configurer l'ordinateur pour qu'il se connecte automatiquement au WiFi
Comment configurer l'ordinateur pour qu'il se connecte automatiquement au WiFi
 Page d'erreur 404 de l'ordinateur
Page d'erreur 404 de l'ordinateur
 Comment configurer la mémoire virtuelle de l'ordinateur
Comment configurer la mémoire virtuelle de l'ordinateur