
Google Chrome est le navigateur le plus utilisé au monde et il possède des fonctionnalités puissantes qui en font le meilleur parmi les autres navigateurs. Il possède une fonctionnalité appelée extensions qui présente ses propres avantages et inconvénients. Mais parfois, lorsque vous installez sans le savoir des extensions de certains fournisseurs tiers, cela peut en réalité provoquer des problèmes pouvant endommager votre navigateur et d'autres logiciels. Il est donc préférable de désactiver les extensions dans Google Chrome en cas de besoin. Si vous souhaitez également ouvrir Google Chrome sans extensions, cet article vous aidera à savoir comment procéder.
Étape 1 : Entrez dans le Bureau en appuyant simultanément sur les touches Windows + D de votre clavier.
Étape 2 : faites un clic droit sur l'écran vide du Bureau et survolez l'option Nouveau dans le menu contextuel.
Étape 3 : Ensuite, cliquez sur Raccourci dans la liste comme indiqué dans la capture d'écran ci-dessous.
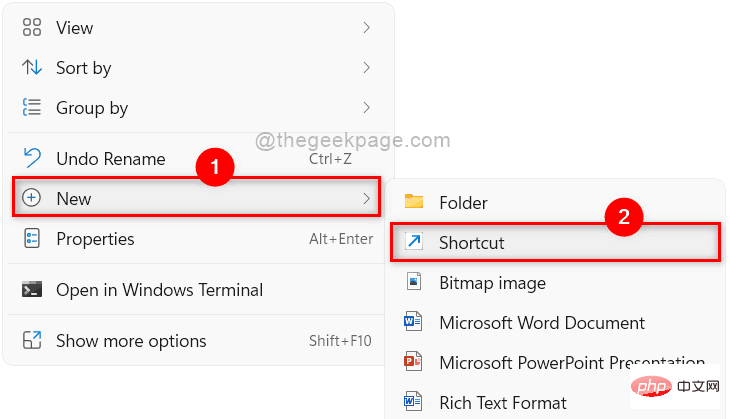
Étape 4 : Dans la fenêtre Créer un raccourci, cliquez sur le bouton Parcourir pour parcourir l'emplacement cible de l'application Chrome, comme indiqué ci-dessous.
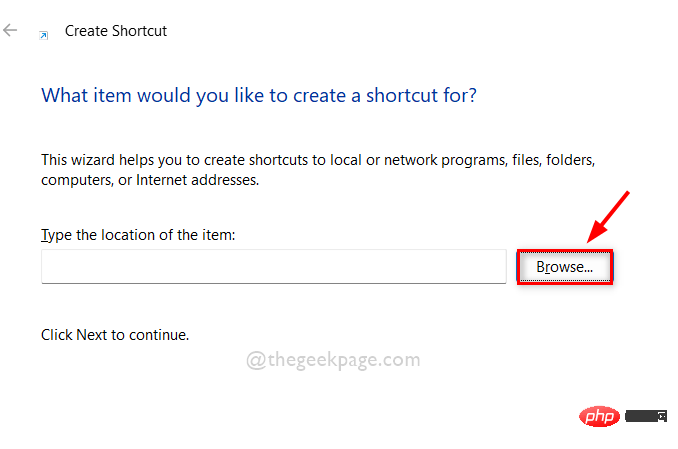
Étape 5 : Sélectionnez la cible du raccourci de l'application Chrome et cliquez sur OK comme indiqué dans l'image ci-dessous.
Remarque : La cible peut être parcourue via ce chemin donné : C:Program FilesGoogleChromeApplication. Ensuite, sélectionnez l'application chrome dans le dossier Applications comme indiqué ci-dessous.
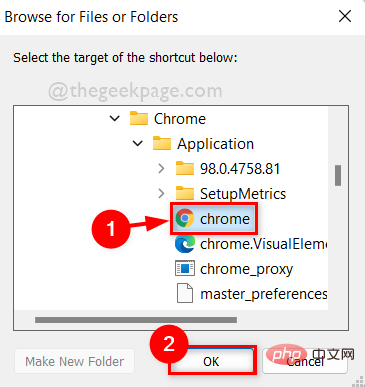
Étape 6 : Après avoir sélectionné l'emplacement cible de l'application Chrome, ajoutez –disable-extensions dans l'emplacement cible et cliquez sur le bouton Suivant pour continuer.
Remarque : Il devrait s'agir de « C:Program FilesGoogleChromeApplicationchrome.exe » –disable-extensionsà l'emplacement de l'élément de raccourci.
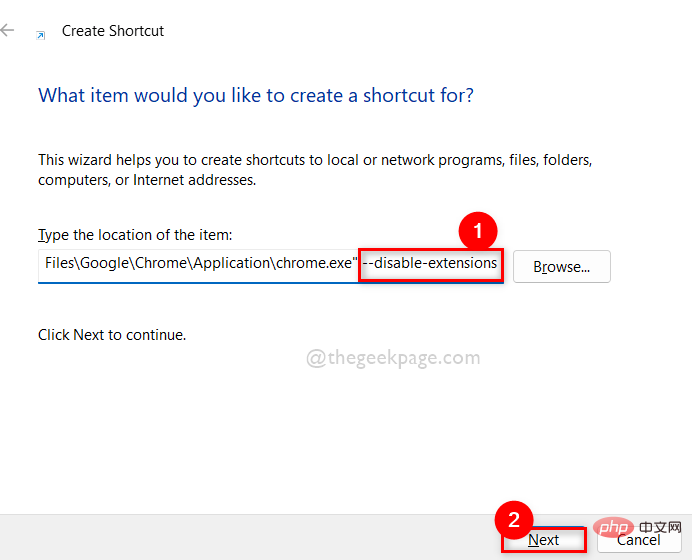
Étape 7 : Une fois terminé, nommez le raccourci de manière appropriée. Par exemple, chrome sans extensions, cliquez sur le bouton Terminer.
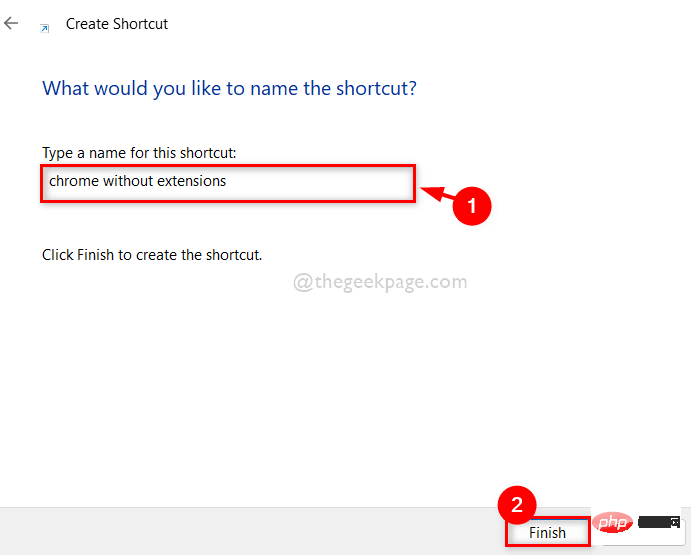
Étape 8 : Ensuite, chaque fois que vous souhaitez ouvrir Google Chrome sans extensions, allez simplement sur Bureau et double-cliquez sur le raccourci chrome sans extensions que nous venons de créer.
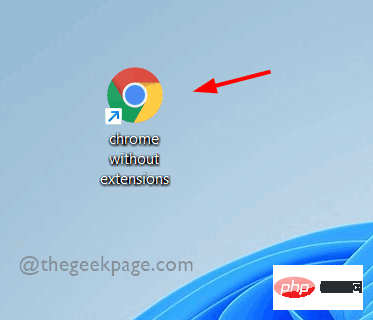
Étape 9 : Si vous souhaitez ouvrir Google Chrome normal avec l'extension, ouvrez-le en cliquant sur l'icône dans le menu Démarrer ou la barre des tâches.
Ce qui précède est le contenu détaillé de. pour plus d'informations, suivez d'autres articles connexes sur le site Web de PHP en chinois!
 La pièce d'or Toutiao d'aujourd'hui est égale à 1 yuan
La pièce d'or Toutiao d'aujourd'hui est égale à 1 yuan
 Quels sont les hébergeurs virtuels php gratuits à l'étranger ?
Quels sont les hébergeurs virtuels php gratuits à l'étranger ?
 Comment télécharger le pilote de la souris Razer
Comment télécharger le pilote de la souris Razer
 Comment résoudre l'erreur d'analyse
Comment résoudre l'erreur d'analyse
 Algorithme a priori des règles d'association
Algorithme a priori des règles d'association
 Somme de cellule
Somme de cellule
 Combien de personnes pouvez-vous élever sur Douyin ?
Combien de personnes pouvez-vous élever sur Douyin ?
 langage c sinon utilisation de l'instruction
langage c sinon utilisation de l'instruction