
La configuration système minimale requise pour MX Linux n'est pas très élevée. En tant que système d'exploitation Linux de poids moyen, les anciens PC peuvent également fonctionner facilement.
Étape 1 : Téléchargez la dernière image ISO de MX Linux
Tapez MX Linux et cliquez sur le bouton Suivant.
Utilisez le curseur de taille de la mémoire et réglez la RAM sur 2 Go ou plus pour de meilleures performances.Créez un disque virtuel.
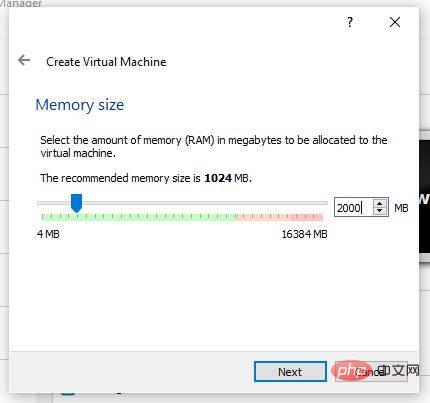
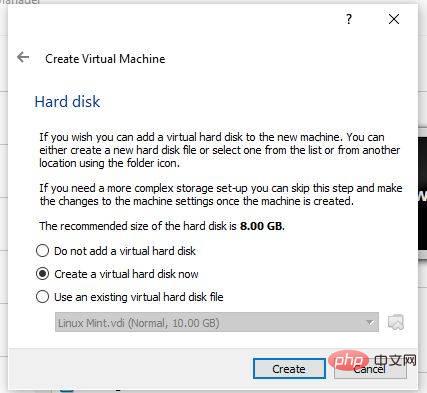 Étape 4 : Insérez l'image ISO MX Linux comme source de démarrage dans la VM créée
Étape 4 : Insérez l'image ISO MX Linux comme source de démarrage dans la VM créée 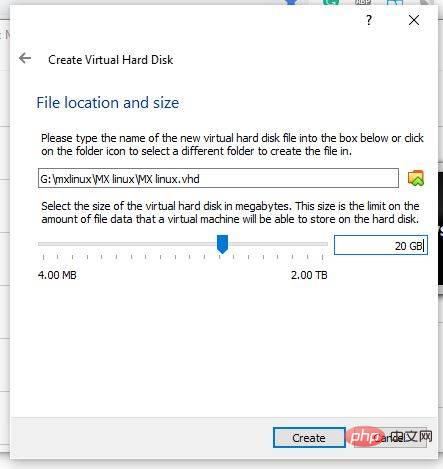 Stockage dans le menu de gauche et cliquez sur l'icône
Stockage dans le menu de gauche et cliquez sur l'icône 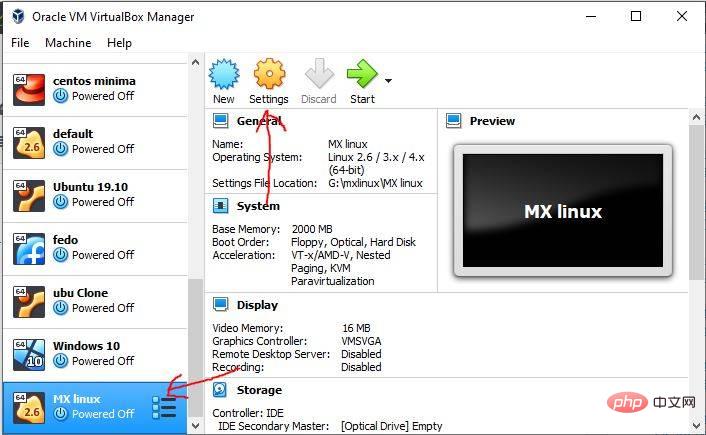
Étape 5 : Démarrez la VM MX LinuxPour la démarrer, sélectionnez d'abord sa VM à gauche et cliquez sur le bouton Démarrer dans le menu VirtualBox. Dans le menu de démarrage, nous aurons plusieurs options : MX-19 Si vous souhaitez exécuter MX Linux et l'installer dans un environnement Live, veuillez choisir la première. Virtual Box Video One ne se contente pas de le lancer dans ses résolutions prises en charge.
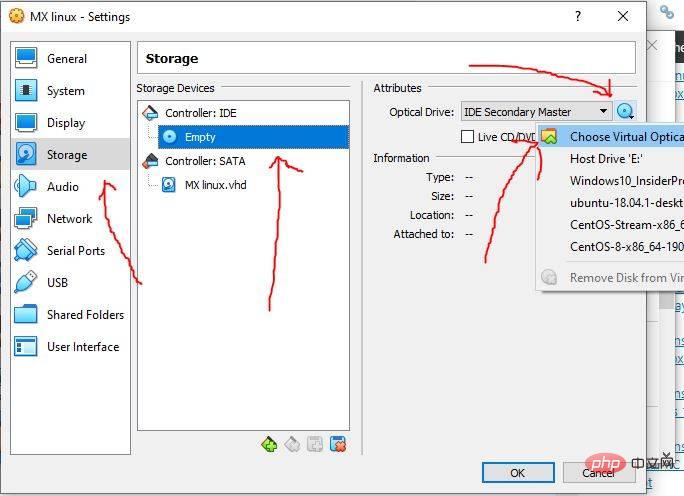
Le programme d'installation définira automatiquement la disposition du clavier, cliquez simplement sur le bouton "Suivant" pour poursuivre le traitement.
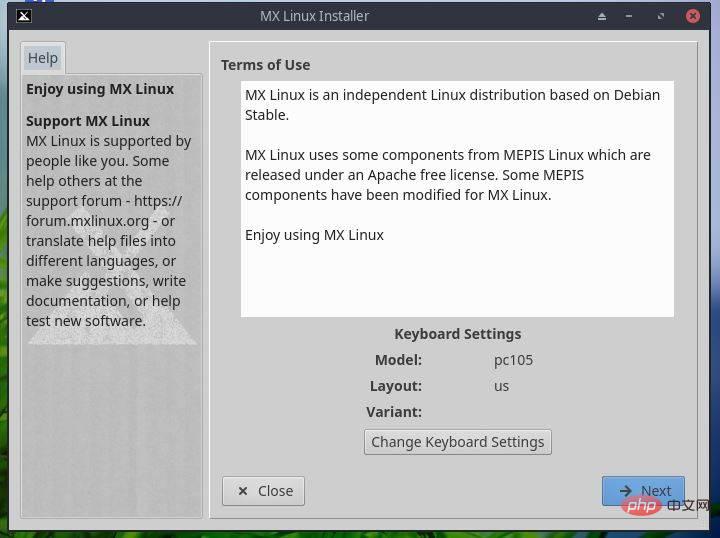
Puisque nous sommes sur une machine virtuelle, il n'est pas nécessaire de procéder à un partitionnement manuel, laissez le système s'en charger. Il vous suffit de cliquer sur le bouton "Suivant" et d'accepter le formatage du disque virtuel.
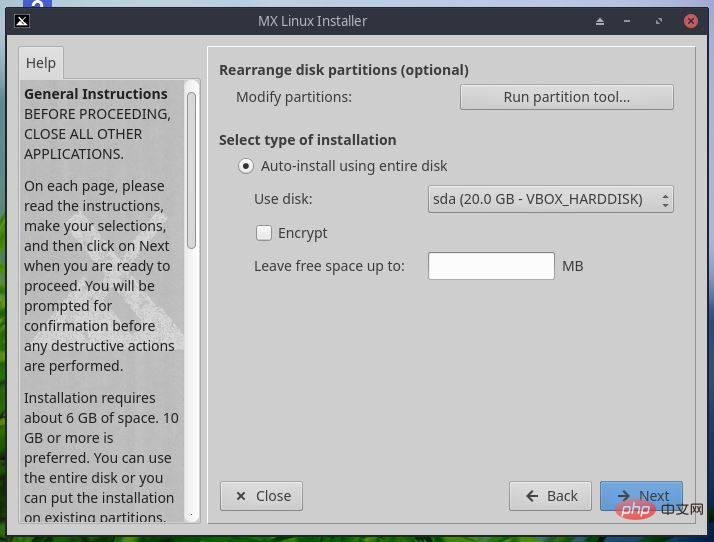
Attendez un peu et cliquez sur le bouton Suivant pour définir plus de choses pendant que les fichiers système sont copiés sur le lecteur virtuel.
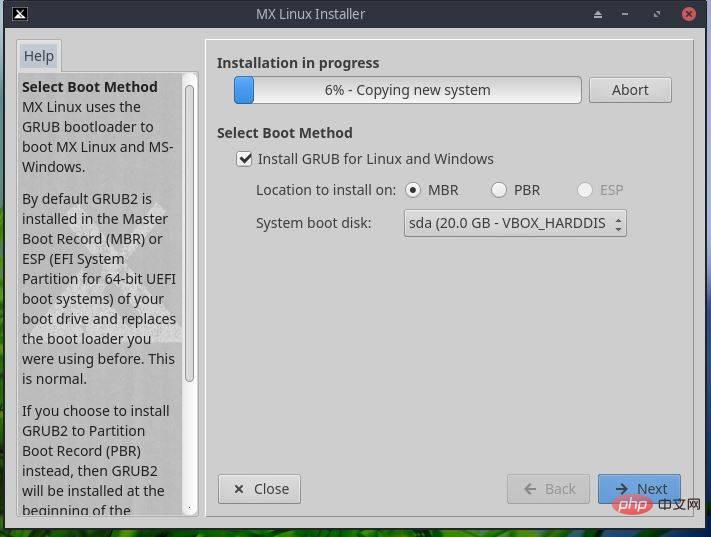
Nommez votre ordinateur pour l'identifier facilement sur le web. Laissez le reste tel quel.
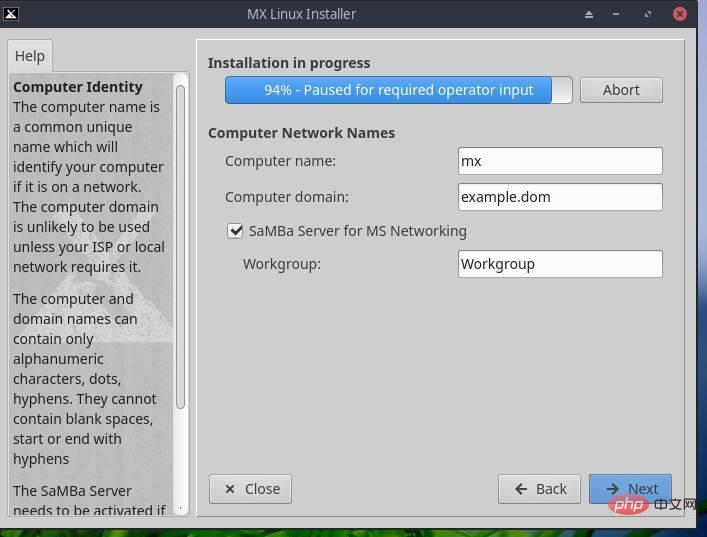
Réglez l'heure en fonction de votre emplacement.
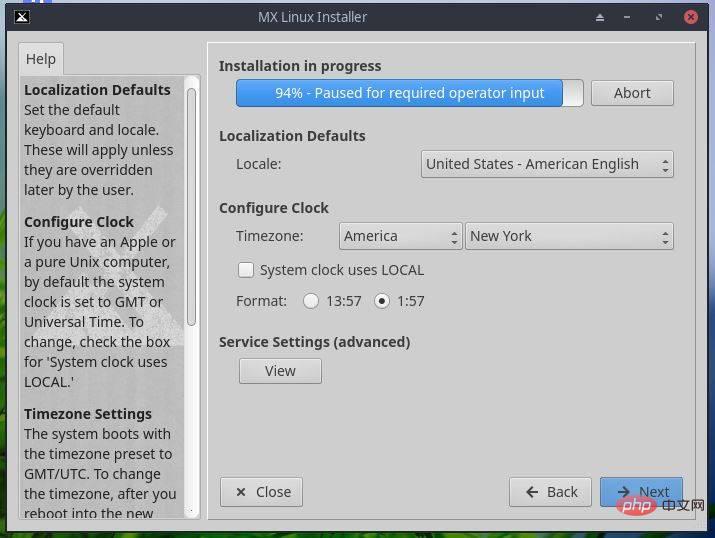
Définissez le nom d'utilisateur, le mot de passe et le mot de passe root par défaut pour votre MX Linux.
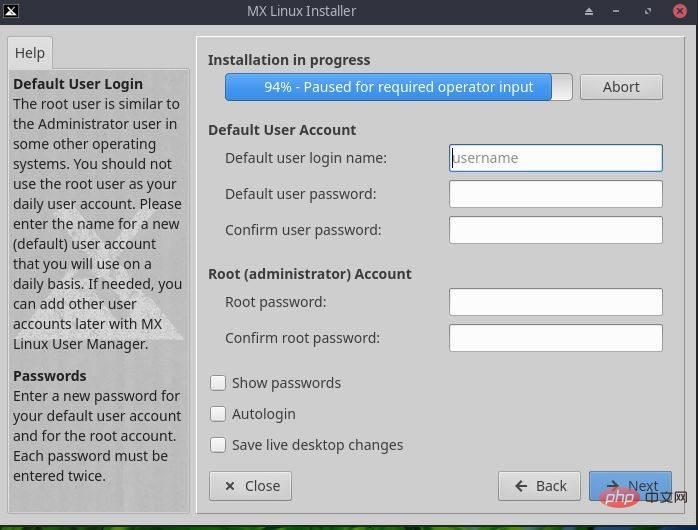
Enfin, cliquez sur le bouton "Terminé".
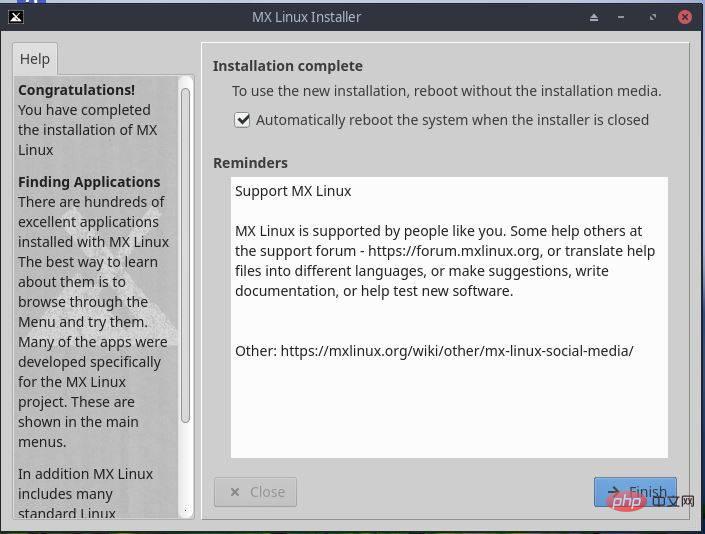
Cliquez maintenant sur Périphériques->Lecteur optique et désélectionnez Image ISO MX Linux, Cela est nécessaire pour empêcher VirtualBox de démarrer encore et encore avec l'image ISO.
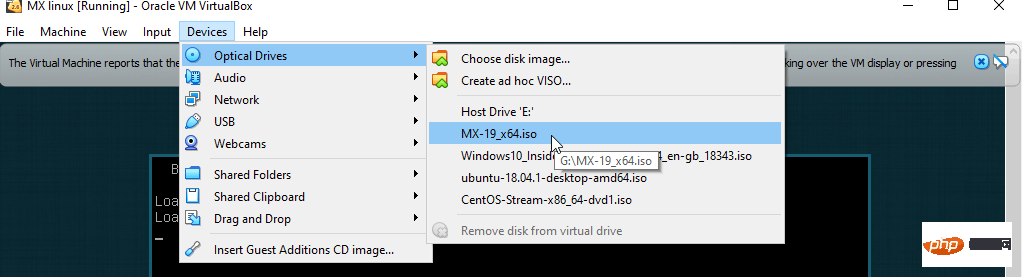
Entrez votre mot de passe utilisateur par défaut pour vous connecter et commencer à utiliser cette distribution Linux légère et belle.
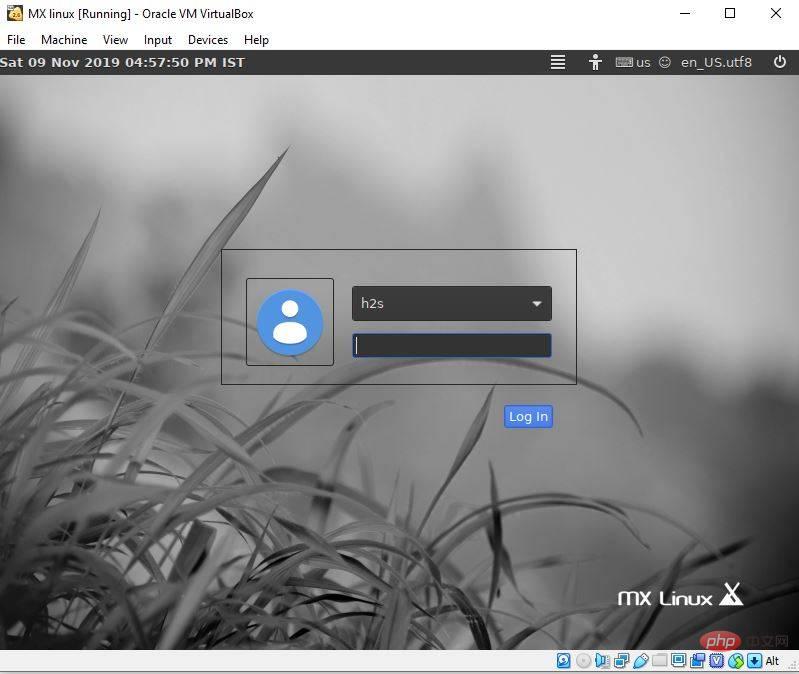
Ce qui précède est le contenu détaillé de. pour plus d'informations, suivez d'autres articles connexes sur le site Web de PHP en chinois!
 Quelles sont les classifications des systèmes Linux ?
Quelles sont les classifications des systèmes Linux ?
 Quels sont les composants d'un système Linux ?
Quels sont les composants d'un système Linux ?
 Quelles sont les utilisations des slots vue.js ?
Quelles sont les utilisations des slots vue.js ?
 Introduction à l'utilisation du serveur FTP
Introduction à l'utilisation du serveur FTP
 Comment résoudre l'erreur d'application WerFault.exe
Comment résoudre l'erreur d'application WerFault.exe
 Comment débloquer un téléphone Oppo si j'ai oublié le mot de passe
Comment débloquer un téléphone Oppo si j'ai oublié le mot de passe
 Logiciel de partition de disque dur mobile
Logiciel de partition de disque dur mobile
 Dans quel langage le vscode peut-il être écrit ?
Dans quel langage le vscode peut-il être écrit ?