
La touche Fn de votre clavier est fondamentalement similaire aux boutons Shift et CapsLock. Si vous créez fréquemment des documents, vous savez comment ils fonctionnent : maintenez la touche Maj enfoncée pour mettre une lettre ou deux en majuscule, puis relâchez-la pour revenir rapidement en minuscule, tandis que cliquer sur CapsLock vous permet d'écrire la lettre entière en majuscule sans maintenir une autre touche enfoncée.
C'est ainsi que Fn fonctionne avec les touches de fonction standard F1 à F12. En appuyant sur l'une de ces touches sans utiliser Fn, vous pouvez utiliser les commandes standards de productivité : réglage du volume ou de la luminosité, sourdine, activer/désactiver Bluetooth ou Wi-Fi, lire des médias, etc. D'un autre côté, mélanger les touches F1 à F12 avec Fn vous donne accès à des commandes alternatives pour ces touches. Si vous souhaitez revenir immédiatement à l'utilisation standard d'une touche de fonction, vous pouvez relâcher la touche Fn.
De plus, le verrouillage de la touche Fn dans Windows 10 ou 11 place définitivement la touche de fonction dans sa commande alternative jusqu'à ce que le verrouillage soit désactivé. Une fois verrouillé, vous pouvez également appuyer sur la touche Fn pour accéder rapidement aux commandes standard des touches de fonction : tout comme ce qui se passe lorsque le clavier est en CapsLock et que vous utilisez Shift pour taper des lettres minuscules.
Le verrouillage et le déverrouillage de la touche Fn dépendent de l'ordinateur que vous utilisez, ou plus précisément de la marque de votre PC. Et toutes les commandes de F1 à F12 ne sont pas les mêmes sur tous les ordinateurs, et tous les claviers n'ont pas les mêmes touches dédiées au verrouillage et au déverrouillage de la touche Fn. Heureusement, il existe des moyens de procéder.
Le moyen le plus simple de verrouiller la touche Fn est d'utiliser votre clavier. Cependant, c'est là que de nombreux ordinateurs varient, car tous les ordinateurs ne disposent pas de cette fonctionnalité.
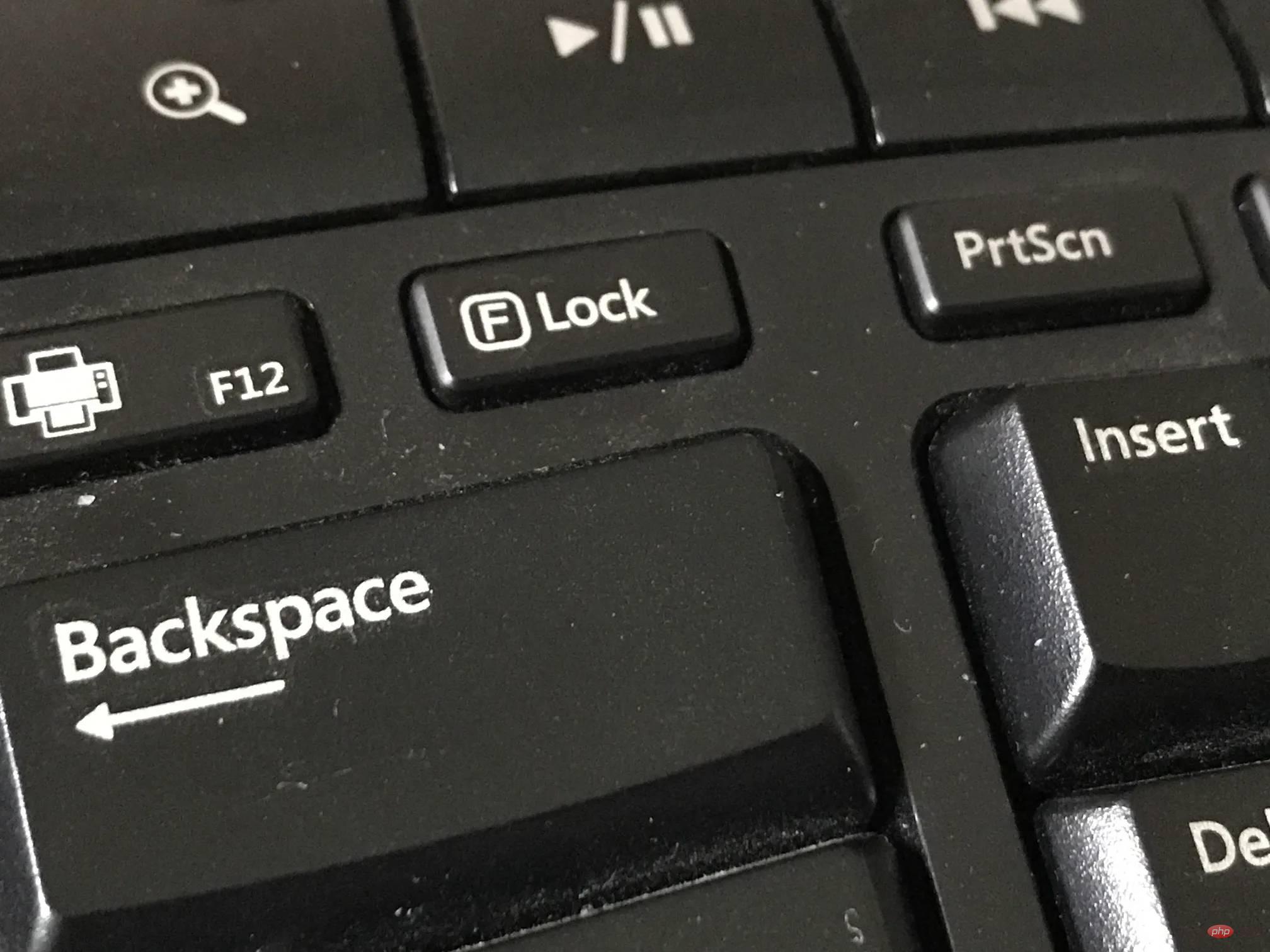
Une façon de verrouiller la touche Fn à l'aide de votre clavier consiste à utiliser la touche F Lock, qui vous permet de basculer entre les commandes standard et alternatives en appuyant simplement sur la touche. Les claviers qui en sont dotés ont généralement un signal lumineux pour indiquer si la touche F Lock est activée.
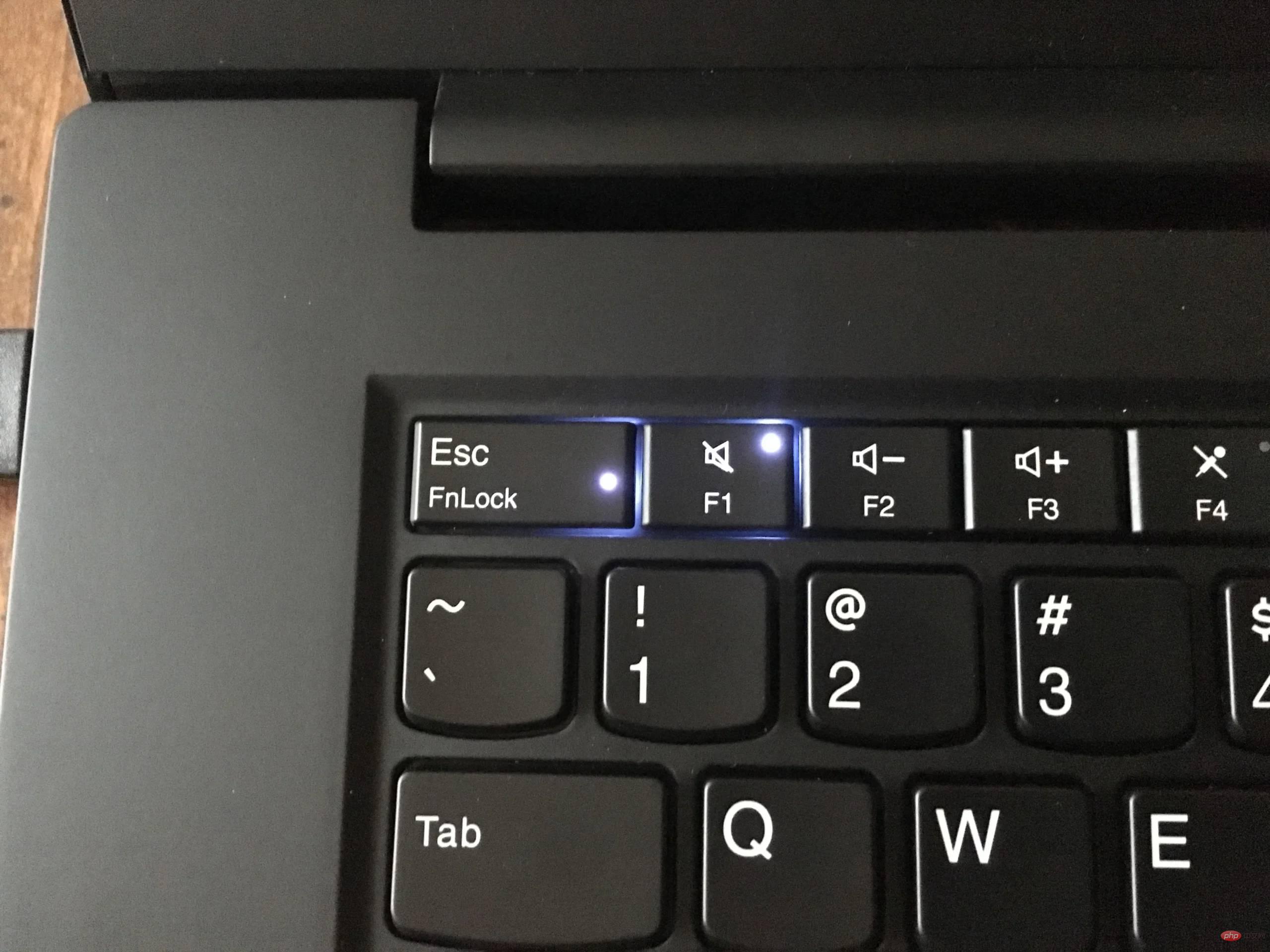
Si vous n'avez pas de clé F Lock, vous pouvez rechercher « FnLock », qui se présente aussi parfois sous la forme d'un cadenas avec Fn écrit dessus. Parfois, le FnLock ou l'icône est imprimé avec la touche Échap, mais chez certains fabricants, il se trouve dans la touche Maj ou CapsLock. Maintenez d'abord la touche Fn enfoncée, puis appuyez sur FnLock ou sur l'icône du cadenas. Cela activera le verrou. Pour l'inverser, maintenez simplement à nouveau la touche Fn enfoncée, puis appuyez sur FnLock ou sur l'icône du cadenas.
Pour lancer votre Centre de mobilité, vous pouvez simplement appuyer sur Win + X ou cliquer avec le bouton droit sur l'icône Windows pour ouvrir le menu d'accès rapide sur votre Windows 10 et 11. Lorsque l'option apparaît, recherchez le Centre de mobilité et sélectionnez-le. Cela ouvrira une fenêtre vous montrant certaines des commandes de votre PC. Recherchez la section « Rangée de touches de fonction ». Vous y verrez un menu déroulant, cliquer dessus vous permettra de choisir entre « Touches de fonction » ou « Touches multimédia ». Choisir le premier verrouille la touche Fn, tandis que la seconde vous donne des commandes standard.
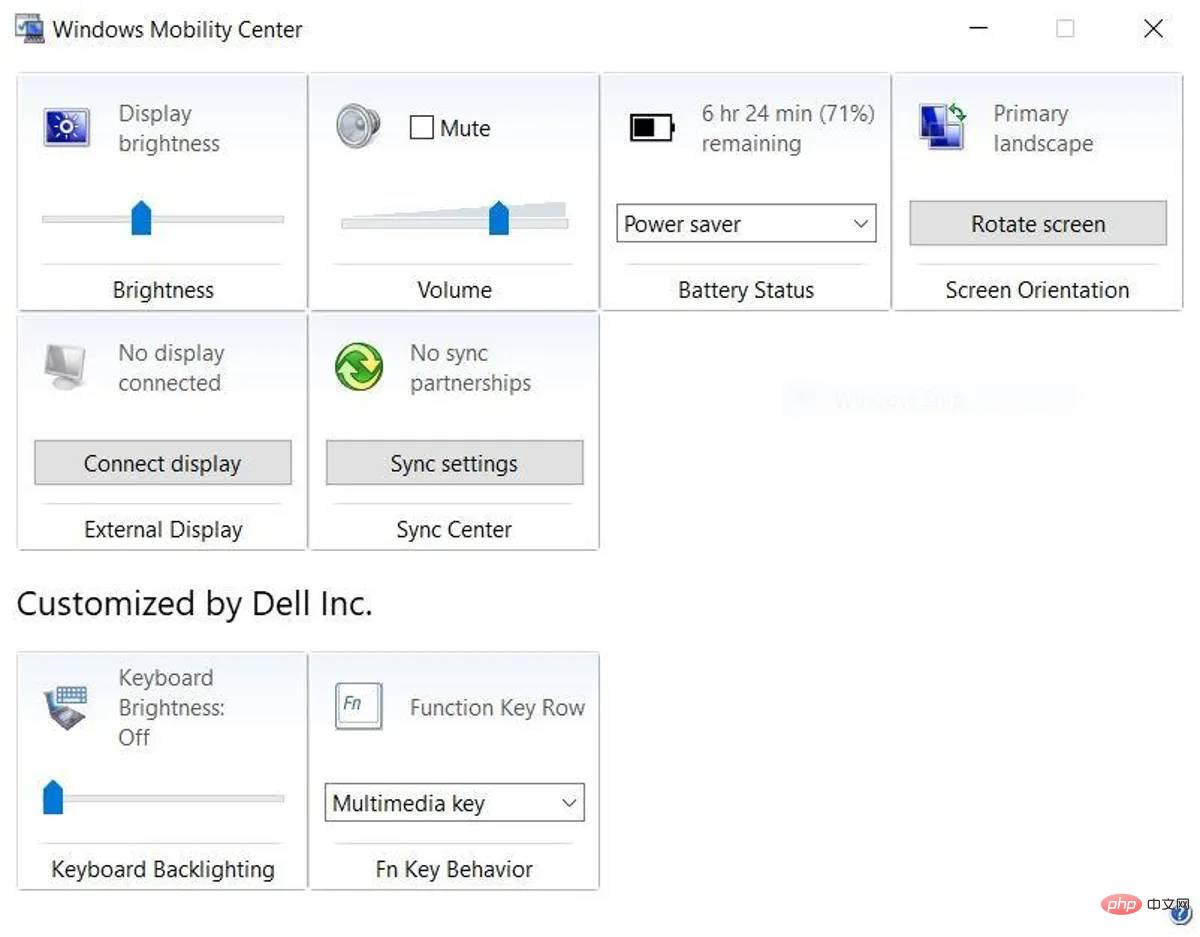
Vous pouvez verrouiller ou déverrouiller la touche Fn de cette façon à tout moment en ouvrant le Centre de mobilité Windows. Notez cependant que tous les ordinateurs ne disposent pas de cette fonctionnalité. Votre PC peut toujours vous afficher Mobility Center, mais vous remarquerez que certaines parties de la rangée de touches de fonction ne sont pas là.
BIOS (UEFI sur certains PC) est un outil utile qui vous permet de configurer les capacités matérielles de votre ordinateur de plusieurs manières, une chose qu'il peut faire est de verrouiller et déverrouiller Windows 10 et 11 sur la touche Fn. Il existe de nombreuses façons d'accéder à ce logiciel de bas niveau, la plus simple consiste à cliquer sur le bouton Démarrer, à cliquer sur l'icône d'alimentation, puis à maintenir la touche Maj enfoncée tout en cliquant sur Redémarrer. Une fois que vous voyez l'écran bleu avec différentes options, accédez à Dépannage > Options avancées > Paramètres du micrologiciel UEFI. Sélectionnez Redémarrer et votre ordinateur redémarrera et entrera automatiquement dans le BIOS.
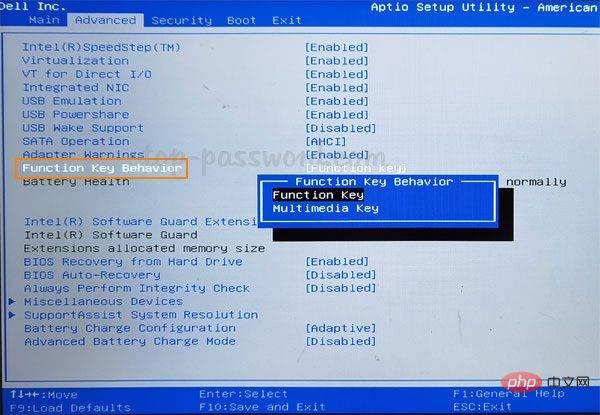
Dans le BIOS, vous ne pourrez pas utiliser la souris, mais les touches curseur du clavier devraient vous permettre de naviguer dans l'outil. Accédez à l'onglet principal, recherchez l'option "Comportement des touches de fonction" et sélectionnez-la. Dans les nouvelles options qui apparaîtront, sélectionnez Touche de fonction pour activer Fn Lock. Après cela, appuyez sur F10 pour enregistrer les modifications et sélectionnez Oui pour confirmer l'invite.
Ce qui précède est le contenu détaillé de. pour plus d'informations, suivez d'autres articles connexes sur le site Web de PHP en chinois!
 L'ordinateur est infecté et ne peut pas être allumé
L'ordinateur est infecté et ne peut pas être allumé
 Comment empêcher l'ordinateur d'installer automatiquement le logiciel
Comment empêcher l'ordinateur d'installer automatiquement le logiciel
 Résumé des touches de raccourci informatiques couramment utilisées
Résumé des touches de raccourci informatiques couramment utilisées
 Écran gelé de l'ordinateur bloqué
Écran gelé de l'ordinateur bloqué
 Comment mesurer la vitesse du réseau sur un ordinateur
Comment mesurer la vitesse du réseau sur un ordinateur
 Comment configurer l'ordinateur pour qu'il se connecte automatiquement au WiFi
Comment configurer l'ordinateur pour qu'il se connecte automatiquement au WiFi
 Page d'erreur 404 de l'ordinateur
Page d'erreur 404 de l'ordinateur
 Comment configurer la mémoire virtuelle de l'ordinateur
Comment configurer la mémoire virtuelle de l'ordinateur