
Lorsque vous ouvrez le menu des options d'alimentation sur votre PC Windows, les options visibles sont Redémarrer, Veille et Arrêt. Windows offre à ses utilisateurs une option de veille qui conserve les derniers programmes utilisés, économisant ainsi l'énergie de la batterie. Lorsque votre PC est en mode veille, il ne s'éteint pas et n'est pas entièrement fonctionnel. Vous pouvez le rendre fonctionnel en utilisant votre souris et votre clavier. Récemment, de nombreux utilisateurs ont signalé que l'option de veille était absente du menu d'alimentation de leur PC Windows. Cela peut être frustrant pour les utilisateurs car ils ne peuvent pas mettre le système en veille et économiser la batterie.
Faites-vous partie de ces utilisateurs troublés par ce manque d'options de sommeil ? Ensuite, lisez cet article pour trouver des méthodes de dépannage qui peuvent vous aider à restaurer les options de veille sur votre système.
1. Cliquez sur le Bouton Windows (quatre carrés) dans la barre des tâches.
Dans la zone de recherche Windows, tapez le texte Invite de commandes.
Cliquez avec le bouton droit sur Invite de commandes dans les résultats de recherche et sélectionnez l'option Exécuter en tant qu'administrateur.
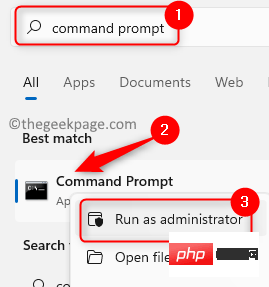
Lorsque le contrôle de compte d'utilisateur vous demande des autorisations, cliquez sur Oui.
2. Une fois que vous avez ouvert l'invite de commande, copiez-collez ou tapez la commande ci-dessous et appuyez sur Entrée.
powercfg –restoredefaultschemes
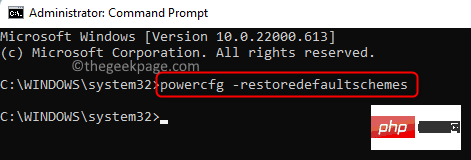
3. Une fois la commande exécutée, redémarrezl'ordinateur.
Vérifiez si vous pouvez voir l'option de veille après le démarrage du système.
1. Utilisez la combinaison de touches Windows + R de votre clavier pour ouvrir la boîte de dialogue Exécuter.
Copiez et collez la commande mentionnée ci-dessous dans la zone Exécuter et cliquez sur "OK" pour l'exécuter.
msdt.exe /id PowerDiagnostic
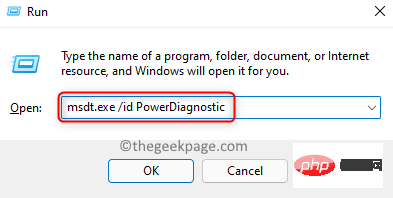
2. La fenêtre Power Troubleshooter s'ouvre pour rechercher et résoudre les problèmes liés aux paramètres d'alimentation de votre ordinateur.
Ici, cliquez sur Suivant.
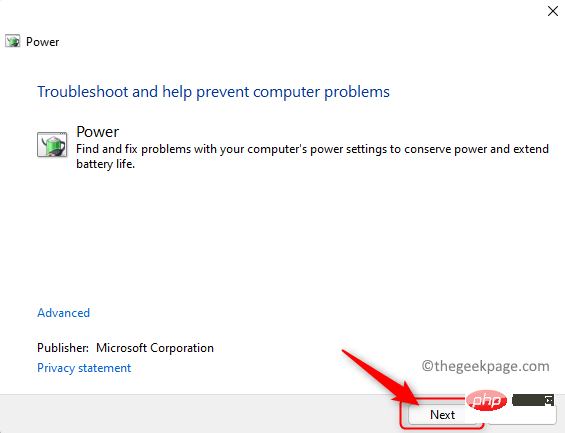
3. Attendez que l'utilitaire de résolution des problèmes s'exécute et détecte tout problème lié aux paramètres d'alimentation de votre ordinateur.
Une fois le processus de dépannage terminé, appliquez les correctifs mentionnés.
4. Fermez la fenêtre de dépannage.
RedémarrezPC et vérifiez si le problème est résolu.
1. Appuyez sur la touche du logo Windows + la touche de raccourci R pour ouvrir Exécuter sur votre clavier.
Tapez powercfg.cpl et appuyez sur la touche Entrée pour accéder aux Options d'alimentation dans le Panneau de configuration.
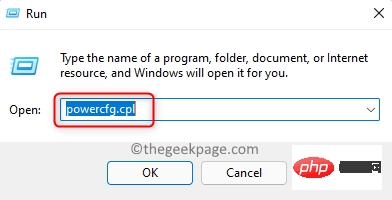
2. Dans la fenêtre Options d'alimentation, cliquez sur le lien Choisir l'action des boutons d'alimentation dans le volet de gauche.
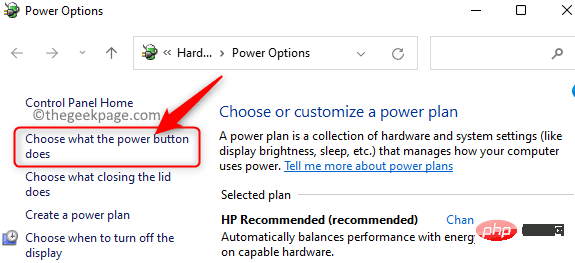
3. Sur cette page, vous verrez que la Fermer les paramètres sera grisée.
Pour modifier ces paramètres, cliquez sur Modifier les paramètres actuellement indisponibles.
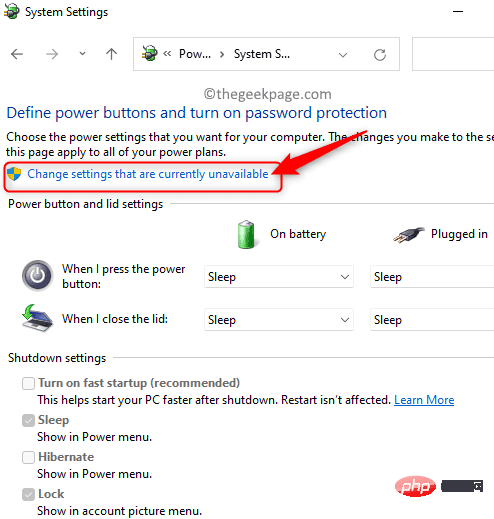
4. Faites défiler jusqu'à Paramètres d'arrêt.
Assurez-vous de cocher la case à côté de l'option "Veille" pour la rendre visible dans le menu Alimentation.
Si cette option est déjà cochée, décochez-la et cochez-la à nouveau.
Ensuite, cliquez sur le bouton Enregistrer les modifications en bas de l'écran.
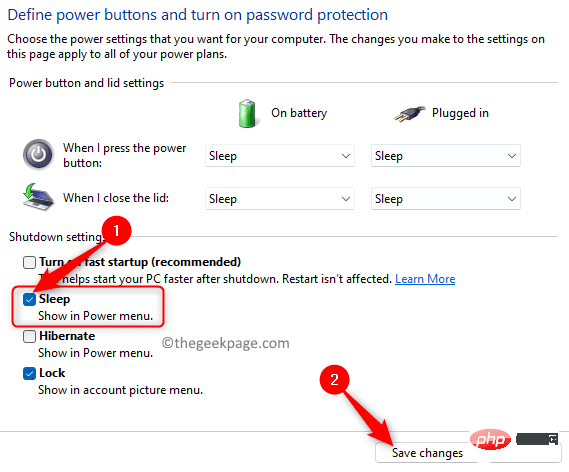
5.Redémarrezvotre système. Vérifiez si l'option de veille est disponible.
1 Appuyez simplement sur les touches Windows et R simultanément pour ouvrir la boîte de dialogue Exécuter.
Tapez gpedit.msc et appuyez sur Entrée pour ouvrir Éditeur de stratégie de groupe local.
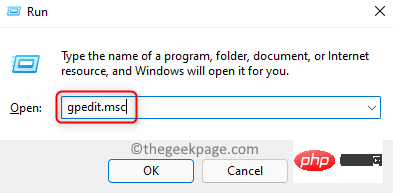
2. Dans la fenêtre Éditeur de stratégie de groupe local qui s'ouvre, sélectionnez Configuration de l'ordinateur.
Dans Configuration de l'ordinateur, cliquez sur Modèles d'administration pour le développer.
Maintenant, sélectionnez Composants Windows -> Explorateur de fichiers.
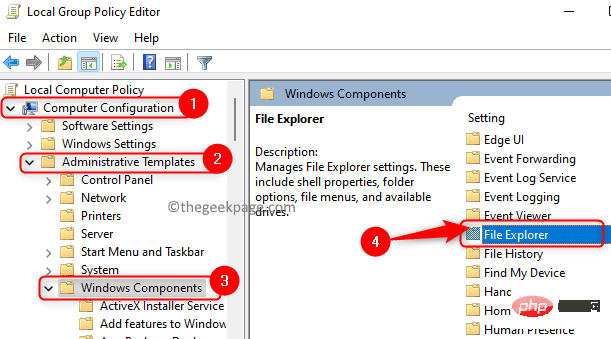
3. Après avoir sélectionné Explorateur de fichiers, recherchez l'option Afficher la veille dans le menu Options d'alimentation sur le côté droit, et double-cliquez sur elle pour ouvrir ses paramètres.
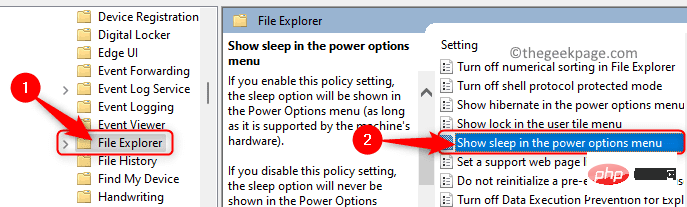
Dans la fenêtre qui s'ouvre, sélectionnez Activer ou Non Configurer l'option.
Ensuite, cliquez sur Appliquer puis cliquez sur OK pour confirmer et enregistrer ces modifications dans les paramètres.
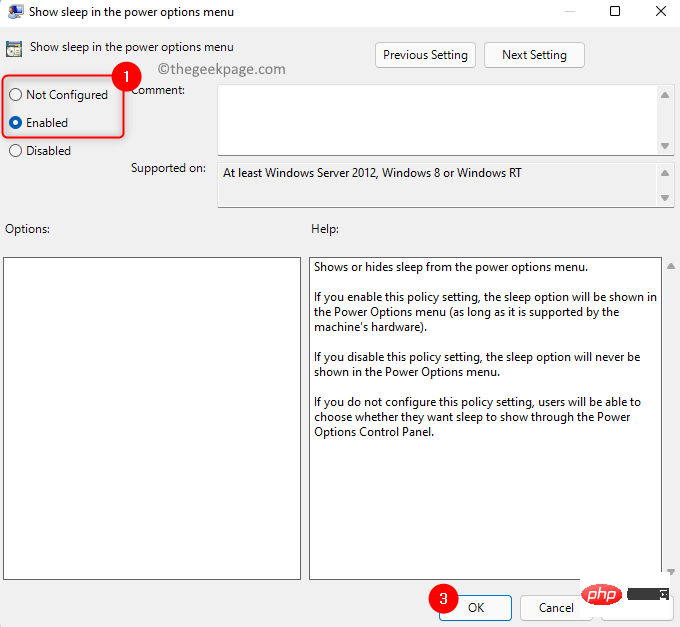
4. Ouvrez le menu d'alimentation et vérifiez si le problème de l'option de veille manquante est résolu.
1 Cliquez sur le bouton Windows (quatre carrés bleus) dans la barre des tâches.
Tapez msconfig dans la barre de recherche Windows qui apparaît.
Dans les résultats de recherche répertoriés, cliquez sur Configuration du système.
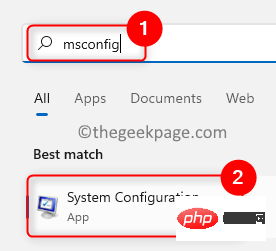
2. Dans la fenêtre Configuration du système, accédez à l'onglet Services.
Cochez la case à côté de Masquer tous les services Microsoft en bas.
Ensuite, cliquez sur le bouton Désactiver tout dans le coin inférieur droit.
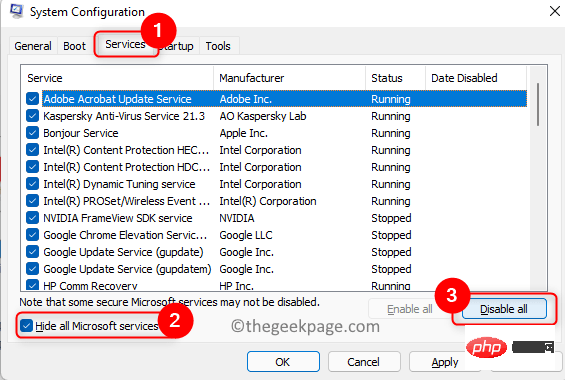
3. Maintenant, sélectionnez l'onglet Lancer.
Ici, cliquez sur le lien Ouvrir le Gestionnaire des tâches.
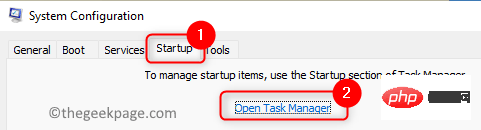
4. Vous serez dans l'onglet Démarrage du Task Manager.
Désactivez tous les programmes activés. Pour ce faire, cliquez avec le bouton droit sur le programme et sélectionnez l'option Désactiver.
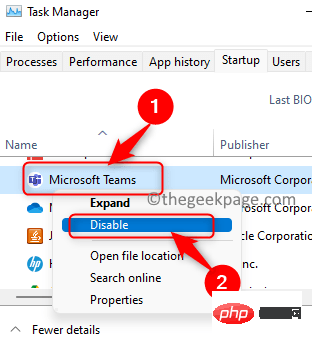
Fermez le Gestionnaire des tâches.
5. Revenez à la fenêtre de configuration du système, cliquez sur Appliquer, puis cliquez sur OK.
Dans la fenêtre qui apparaît demandant de redémarrer pour appliquer les modifications, cliquez sur le bouton Redémarrer.
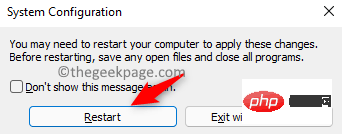
6. Après le redémarrage du système, vérifiez si le problème de l'option de veille manquante a été résolu.
Si le problème est résolu après un démarrage en mode minimal, essayez d'activer un programme à la fois pour vérifier quel programme interfère. Une fois que vous avez trouvé le programme à l’origine du problème, apportez des modifications à la configuration de votre système pour démarrer normalement.
1. Appuyez sur les touches Logo Windows + X de votre clavier.
Dans le menu contextuel, sélectionnez Gestionnaire de périphériques.
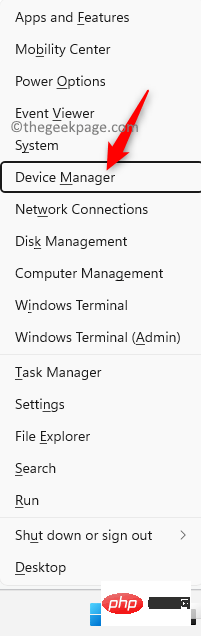
2. Dans le Gestionnaire de périphériques, cliquez sur la petite flèche à côté de Adaptateurs d'affichage pour le développer.
Faites un clic droit sur votre carte graphique et sélectionnez l'option Mettre à jour le pilote.
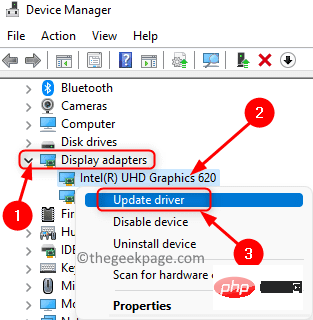
3. Cela ouvrira la fenêtre Mettre à jour le pilote pour la carte graphique sélectionnée.
Ici, cliquez sur Rechercher automatiquement les pilotes.
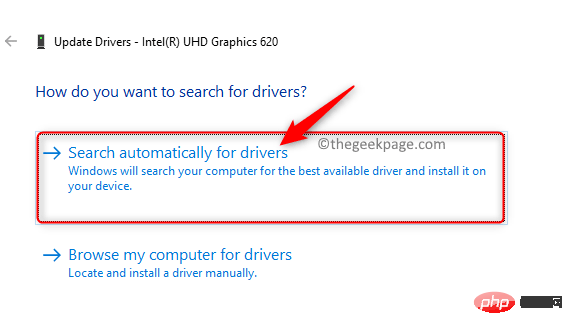
4. Windows recherchera toutes les nouvelles mises à jour des pilotes et les installera si elles sont trouvées.
Une fois ce processus terminé, redémarrezvotre ordinateur.
5. Vérifiez si le problème a été résolu.
Si le problème persiste, essayez de mettre à jour les pilotes des autres cartes graphiques présentes sur votre système. Si le problème n’est pas résolu après cela, vous pouvez également essayer de mettre à jour le pilote à partir du site Web du fabricant de la carte graphique.
Intel : https://www.intel.in/content/www/in/en/support/detect.html
NVIDIA : https://www.nvidia.in/Download/index.aspx?lang=en -dans
AMD : https://www.amd.com/en/support
1. Appuyez sur Windows + R pour ouvrir Exécuter.
Tapez ms-settings:windowsupdate et appuyez sur Entrée pour ouvrir la page Windows Update dans Paramètres.
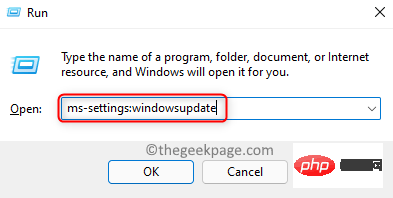
2. Dans la fenêtre qui s'ouvre, cliquez sur le bouton Vérifier les mises à jour.
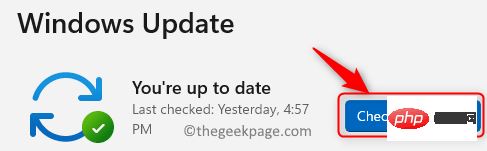
Une fois cela fait, Windows commencera à rechercher d'éventuelles mises à jour de Windows.
Si des mises à jour sont trouvées, vous pouvez les télécharger et les installer.
3. Après avoir mis à jour Windows vers la dernière versionRedémarrez votre PC.
Vérifiez si vous pouvez voir l'option de veille dans le menu d'alimentation.
Ce qui précède est le contenu détaillé de. pour plus d'informations, suivez d'autres articles connexes sur le site Web de PHP en chinois!
 Comment exporter un projet dans phpstorm
Comment exporter un projet dans phpstorm
 Comment résoudre le problème que cette copie de Windows n'est pas authentique
Comment résoudre le problème que cette copie de Windows n'est pas authentique
 Linux afficher les informations du système
Linux afficher les informations du système
 Prix du marché d'Ethereum aujourd'hui
Prix du marché d'Ethereum aujourd'hui
 Solution au succès de Java et à l'échec de Javac
Solution au succès de Java et à l'échec de Javac
 Pourquoi la désactivation des mises à jour automatiques dans Windows 11 n'est pas valide
Pourquoi la désactivation des mises à jour automatiques dans Windows 11 n'est pas valide
 La différence entre fprintf et printf
La différence entre fprintf et printf
 fenêtre.setinterval
fenêtre.setinterval