
Alors que Windows 10 a introduit quelques fonctionnalités supplémentaires, Windows 11 offre également des fonctionnalités intéressantes, notamment des modifications des paramètres d'affichage. Ceci est plus avantageux pour ceux qui possèdent plus d’un moniteur. Cependant, les mises à jour de fonctionnalités entraînent également des problèmes techniques. Bien qu'il s'agisse d'une version avancée du système d'exploitation de Windows et qu'elle fonctionne bien avec toutes les applications, vous pouvez parfois rencontrer des problèmes d'affichage tels que des polices et des icônes floues. L'une des raisons possibles de ce phénomène pourrait être le nouvel écran haute résolution.
Bien qu'il puisse y avoir d'autres raisons derrière le problème, heureusement, il existe des solutions possibles qui peuvent vous aider à résoudre le problème des polices floues sur votre PC Windows 11. Voyons comment :
Cette méthode implique l'utilisation de l'outil Cleartype intégré qui vous permet d'ajuster la clarté du texte. Voyons comment l'utiliser :
Étape 1 : Allez sur Démarrer et tapez ClearType dans la barre de recherche Windows.
Étape 2 : Ensuite, sous la section "Meilleure correspondance", cliquez sur les résultats - Ajuster le texte ClearType.

Étape 3 : Dans la fenêtre ClearType Text Tuner, cochez la case à côté de Activer ClearType si elle n'est pas déjà activée.
Appuyez sur Suivant.

Étape 4 : Dans la fenêtre suivante, vous verrez un message "Windows s'assure que votre moniteur est réglé sur sa résolution native".
Cliquez sur Suivant pour continuer.

Étape 5 : Maintenant, parmi les deux exemples de texte, sélectionnez celui qui vous semble le plus clair et appuyez sur Suivant.
Étape 6 : Maintenant, allez-y et sélectionnez le texte qui vous semble le plus clair et continuez d'appuyer sur Suivant jusqu'à ce que Windows termine les paramètres de texte optimaux pour vous.
Étape 7 : Continuez à suivre les instructions à l'écran pour identifier et définir les meilleurs paramètres de police pour vous.

Une fois terminé, vous allez désormais vous débarrasser du problème des polices floues sur votre PC Windows 11.
Lorsqu'aucune des méthodes ci-dessus ne fonctionne, vous pouvez essayer de modifier l'éditeur de registre pour résoudre le problème de police floue. Cependant, avant de procéder à des modifications du registre, assurez-vous de créer une sauvegarde des paramètres de votre registre afin de pouvoir le restaurer facilement en cas de perte de données. Suivez les instructions ci-dessous pour apporter des modifications :
Étape 1 : Appuyez simultanément sur les touches Win + R de votre clavier pour ouvrir la fenêtre de commande Exécuter.
Étape 2 : Dans la barre de recherche Exécuter la commande, tapez regedit et appuyez sur Entrée pour ouvrir la fenêtre de l'Éditeur du Registre.
Étape 3 : Dans la fenêtre de l'Éditeur du Registre, accédez au chemin suivant :
HKEY_CURRENT_USER\控制面板\桌面
Maintenant, allez sur le côté droit de la fenêtre et recherchez la valeur DWORD - Win8DpiScaling et double-cliquez dessus.
Remarque : - Si c'est
Étape 4 : Dans la boîte de dialogue Modifier la valeur DWORD (32 bits), accédez au champ Données de la valeur et définissez-le sur 1.

Appuyez sur OK pour enregistrer les modifications et revenir à la fenêtre de l'Éditeur du Registre.
Étape 5 : Maintenant, sur le côté droit, recherchez un espace vide, cliquez avec le bouton droit, sélectionnez Nouveau, puis sélectionnez Valeur DWORD (32 bits).

Renommez cette nouvelle valeur en LogPixels.
*REMARQUE -Assurez-vous que les lettres L et P sont en majuscules.
Étape 6 : Maintenant, double-cliquez sur la nouvelle valeur - LogPixels, et dans la boîte de dialogue Modifier la valeur DWORD (32 bits) ouverte, accédez au champ de données de la valeur et définissez-le sur 78.
Change également la base en hexadécimal.
Appuyez sur OK pour enregistrer les modifications et quitter.

Maintenant, fermez la fenêtre de l'Éditeur du Registre et vérifiez si le problème de police floue sur votre PC Windows 11 est résolu.
Si vous rencontrez des problèmes de flou de police avec une application spécifique, vous pouvez essayer de modifier les paramètres d'affichage de celle-ci, ce qui devrait résoudre le problème. Suivez les instructions ci-dessous pour modifier les paramètres d'affichage d'une application spécifique :
Étape 1 : Allez sur le bureau, faites un clic droit sur l'application qui présente un problème de polices floues et sélectionnez Ouvrir l'emplacement du fichier.

Étape 2 : Dans l'emplacement du dossier ouvert dans la fenêtre Explorateur de fichiers, recherchez le fichier exécutable de l'application et faites un clic droit sur l'application.
Étape 3 : Ensuite, sélectionnez Propriétés dans le menu sous-contextuel.

Étape 4 : Maintenant, dans la boîte de dialogue Propriétés, cliquez sur l'onglet Compatibilité.
Ici, allez en bas et cliquez sur Modifier les paramètres DPI élevés.

Étape 5 : Dans la fenêtre « Paramètres DPI élevés », allez dans « Programme DPI » et cochez la case à côté de « Utilisez ce paramètre pour résoudre les problèmes de mise à l'échelle pour ce programme ».
Étape 6 : Ensuite, accédez à la section Remplacement de la mise à l'échelle haute résolution et cochez la case à côté de Remplacer le comportement de mise à l'échelle haute résolution.
Appuyez sur OK pour enregistrer les modifications et quitter.

Le problème de police floue sur votre système Windows 11 devrait maintenant être résolu.
Vous pouvez essayer de modifier vous-même les paramètres de zoom aux niveaux recommandés et vérifier si cela aide à résoudre le problème. Voyons comment :
Étape 1 : Appuyez simultanément sur les touches Win + I de votre clavier pour lancer l'application Paramètres.
Étape 2 : Dans la fenêtre Paramètres , cliquez sur l'option Système sur le côté gauche du volet.
Étape 3 : Maintenant, allez sur le côté droit et cliquez sur « Afficher » .

Étape 4 : Sur le côté droit de la fenêtre suivante, allez dans Échelle et mise en page et cliquez sur Échelle.

Maintenant, dans la fenêtre suivante - Échelle personnalisée, accédez au champ Échelle personnalisée et entrez le facteur de mise à l'échelle actuel en fonction de ce que vous utilisez actuellement.
Par exemple, si vous avez utilisé 100%, saisissez 100. Cependant, si vous utilisez 125%, saisissez 125.
Appuyez sur la coche à côté.

Maintenant que vous avez modifié avec succès les paramètres de zoom, les polices devraient maintenant paraître floues.
Les paramètres graphiques ont été récemment introduits dans Windows 10, alors qu'ils étaient définis par défaut dans Windows 11. Ceci est utile dans les situations où vous souhaitez résoudre des problèmes de polices ou d'icônes floues pour une application spécifique. Voyons comment :
Étape 1 : Allez dans Démarrer, faites un clic droit dessus et sélectionnez Paramètres.
Étape 2 : Dans la fenêtre Paramètres qui s'ouvre, cliquez sur Système sur le côté gauche du volet.
Étape 3 : Ensuite, naviguez vers le côté droit de la fenêtre et cliquez sur « Afficher » .

Étape 4 : Sur le côté droit de la fenêtre Paramètres d'affichage, faites défiler vers le bas et sous la section Paramètres associés, cliquez sur Graphiques.

Étape 5 : Maintenant, dans la fenêtre des paramètres graphiques à droite, accédez à la liste des applications.
Ici, Cliquez sur sur l'application sur laquelle vous rencontrez un problème de police floue et sélectionnez l'option dans la section développée qui apparaît.

Étape 6 : Cela ouvrira l'invite des préférences graphiques.
Ici, essayez de sélectionner chaque option une par une - Laisser Windows décider (Économie de batterie), Économie de batterie ou Hautes performances pour voir quelle option améliore le problème de flou de police.
Une fois que vous avez déterminé les meilleurs paramètres, cliquez sur Enregistrer pour enregistrer vos modifications.
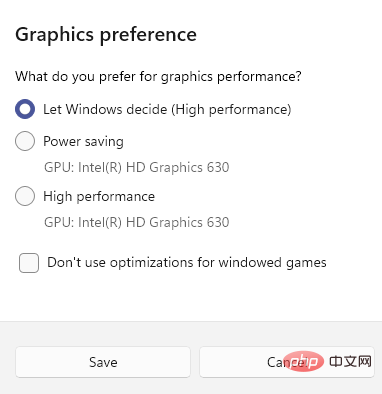
Fermez l'application Paramètres et votre problème de police ou d'icône floue devrait maintenant être résolu.
Vous pouvez également essayer de modifier les paramètres de performances et vérifier si cela aide à résoudre le problème. Voici comment ajuster vos paramètres de performances :
Étape 1 : Appuyez sur la touche de raccourci Win + Rde votre clavier pour lancer la fenêtre de commande Exécuter.
Étape 2 : Dans la barre de recherche Exécuter la commande, tapez sysdm.cpl et appuyez sur Entrée pour ouvrir la fenêtre Propriétés système.

Étape 3 : Dans la boîte de dialogue Propriétés système, sélectionnez l'onglet Avancé.
Maintenant, allez dans le champ « Performance » et cliquez sur le bouton « Paramètres » .

Étape 4 : Maintenant, dans la fenêtre des options de performances qui s'ouvre, sous l'onglet Effets visuels, sélectionnez Ajustements pour un meilleur look.
Appuyez sur Appliquer puis sur OK pour enregistrer les modifications.

Maintenant, quittez la fenêtre Propriétés système et le problème de police floue sur votre PC Windows 11 devrait maintenant être résolu.
Il se peut que le pilote d'affichage soit obsolète, provoquant ainsi un problème de police floue. Dans ce cas, essayez de mettre à jour le pilote vers la dernière version et voyez si cela aide à résoudre le problème :
Étape 1 : Appuyez sur les touches de raccourci Win + R de votre clavier pour ouvrir la commande Exécuter.
Étape 2 : Dans la fenêtre de recherche Exécuter la commande, tapez devmgmt.msc et appuyez sur OK pour ouvrir la fenêtre du Gestionnaire de périphériques.

Étape 3 : Dans la fenêtre du Gestionnaire de périphériques, accédez à la section Adaptateurs d'affichage et développez-la.
Ici, recherchez les cartes graphiques. Faites un clic droit dessus et sélectionnezMettre à jour le pilote.

Rechercher automatiquement les pilotes.

Win + I de votre PC pour lancer l'application Paramètres.
Étape 2 : Dans la fenêtre Paramètres, cliquez sur l'optionWindows Update sur le côté gauche du volet.
Étape 3 : Maintenant, naviguez vers la droite et cliquez surVérifier les mises à jour.
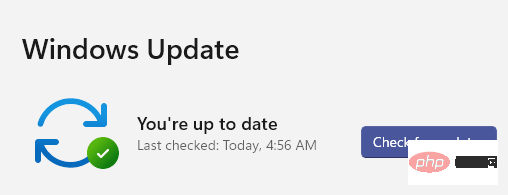
Ce qui précède est le contenu détaillé de. pour plus d'informations, suivez d'autres articles connexes sur le site Web de PHP en chinois!