De plus en plus de personnes découvrent le nouveau système d'exploitation Microsoft amélioré, mais il semble que certains d'entre eux préfèrent encore le design à l'ancienne.
Il ne fait aucun doute que le nouveau menu contextuel apporte une cohérence impressionnante à Windows 11.
Si l'on considère Windows 10, le fait que chaque application possède son propre élément de menu contextuel crée une sérieuse confusion pour certaines personnes.
De la barre des tâches transparente de Windows 11 aux coins arrondis, ce système d'exploitation est un chef-d'œuvre. À cet égard, les utilisateurs du monde entier souhaitent savoir comment désactiver rapidement le menu Afficher plus d’options de Windows 11.
Le processus est super simple, donc si vous êtes dans le même bateau, assurez-vous de consulter entièrement ce tutoriel car il est juste pour vous !
Comment désactiver le menu Afficher plus d'options dans Windows 11 ?
1. À l'aide de l'invite de commande
- , cliquez sur la touche Windows, saisissez cmd, puis faites un clic droit sur le premier résultat et sélectionnez Exécuter en tant qu'administrateur.
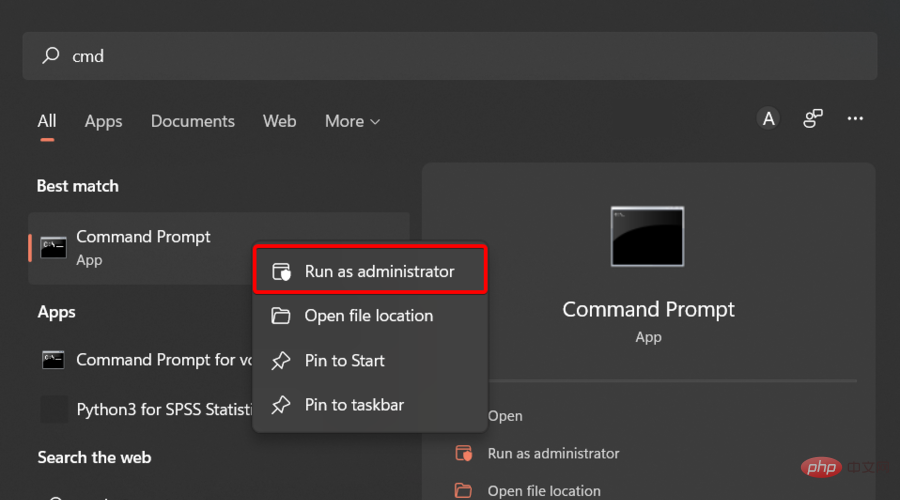
- Dans la fenêtre qui s'ouvre, entrez la commande suivante et appuyez sur Entrée :
<code><strong>reg add HKCUSoftwareClassesCLSID{86ca1aa0-34aa-4e8b-a509-50c905bae2a2}InprocServer32 /ve /d "" /f</strong>reg add HKCUSoftwareClassesCLSID{86ca1aa0-34aa-4e8b-a509-50c905bae2a2}InprocServer32 /ve /d "" /f
- Redémarrez votre ordinateur.
2. Restaurez l'ancien aspect de l'Explorateur de fichiers
-
Ouvrez Explorateur de fichiers Windows 11 à l'aide des raccourcis clavier suivants : Windows+ E
. -
Cliquez sur le menu à 3 points en haut et sélectionnez l'option
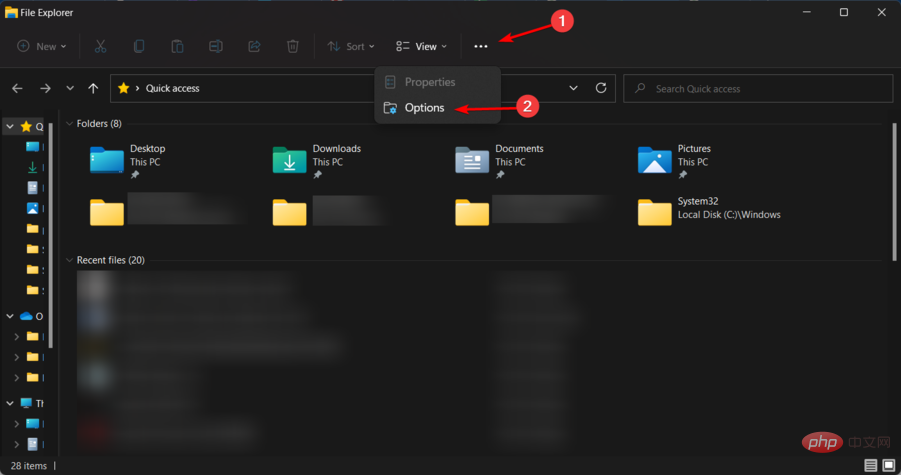 .
.
-
Une fois que vous êtes dans le menu « Options des dossiers
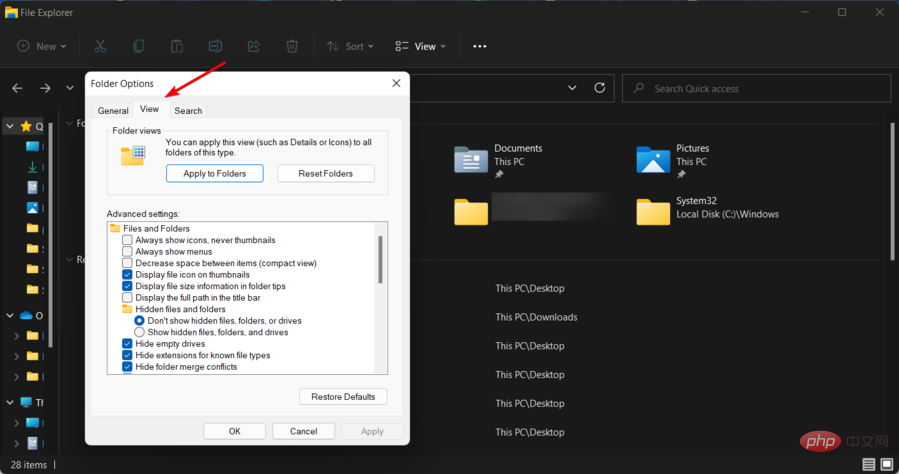 », accédez à l'onglet « Affichage ».
», accédez à l'onglet « Affichage ».
-
Maintenant, faites défiler les options et cochez la case associée à l'option Lancer le dossier
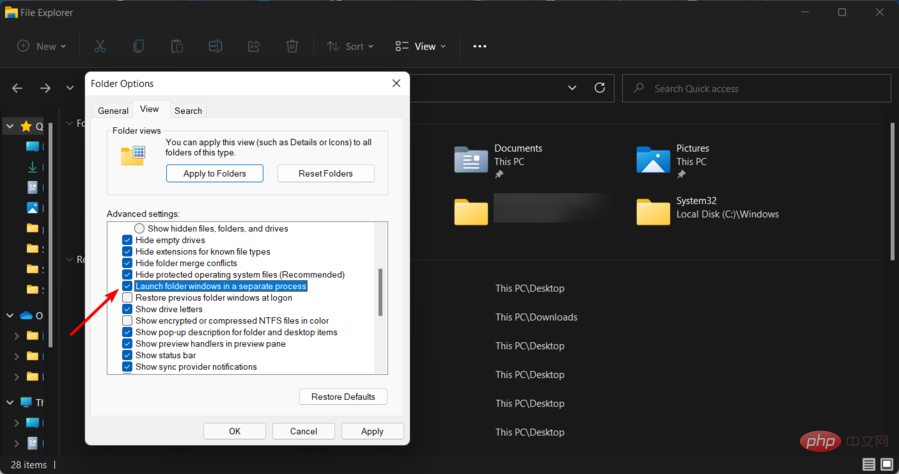 dans un processus distinct.
dans un processus distinct.
-
Cliquez sur Appliquer
pour enregistrer les modifications et cliquez sur OK. - Redémarrez votre PC pour que les modifications prennent effet.
Voici donc les méthodes testées que vous pouvez essayer pour désactiver le menu Afficher plus d'options de Windows 11. Comme vous pouvez le constater, les deux processus sont très simples et ne prennent pas beaucoup de temps.
Comme il est toujours important de garantir la sécurité de votre système, nous vous recommandons fortement de consulter également les meilleures fonctionnalités de sécurité et de confidentialité de Windows 11. 🎜
Ce qui précède est le contenu détaillé de. pour plus d'informations, suivez d'autres articles connexes sur le site Web de PHP en chinois!

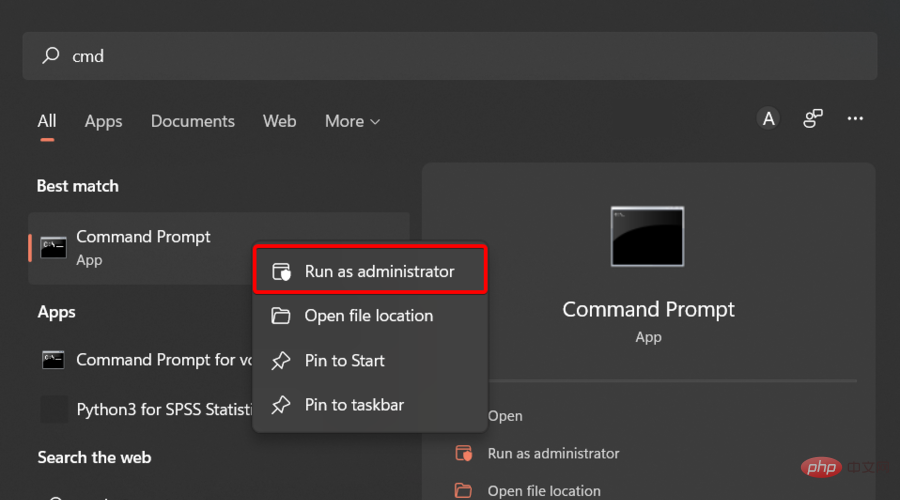
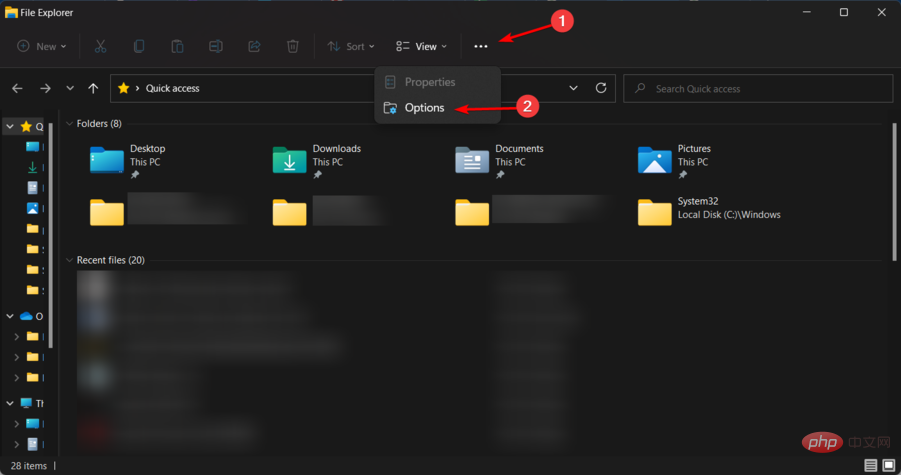 .
. 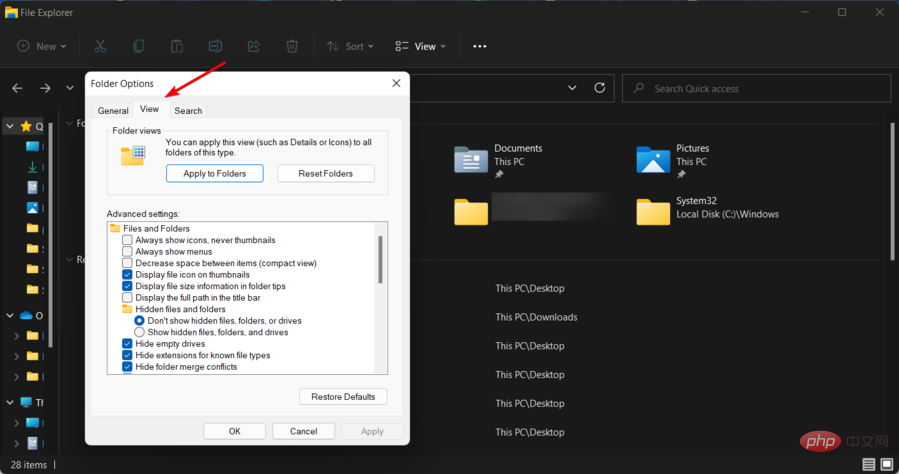 », accédez à l'onglet « Affichage ».
», accédez à l'onglet « Affichage ». 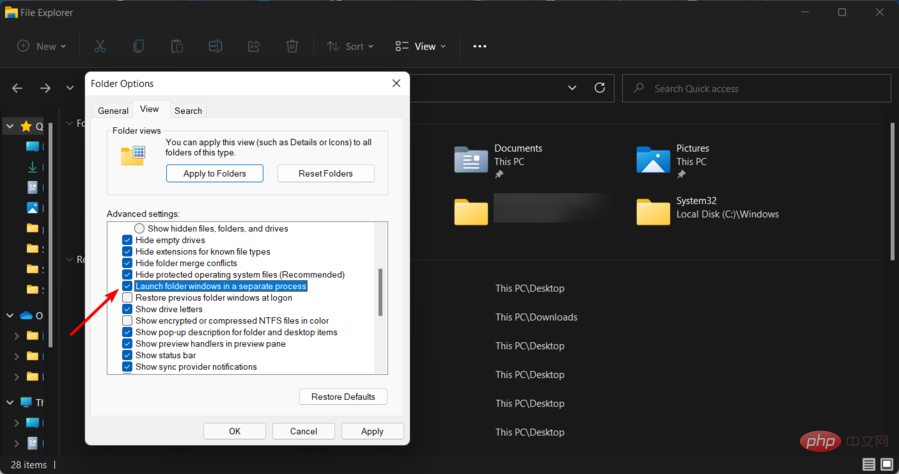 dans un processus distinct.
dans un processus distinct.