
Si vous utilisez Windows 11 Pro, vous pouvez crypter des fichiers directement dans Windows.
Cependant, si vous utilisez Windows 11 Édition Familiale, vous ne pourrez pas suivre ces étapes et vous devrez essayer une autre méthode.
Pour verrouiller un dossier dans Windows 11 Pro avec cryptage :
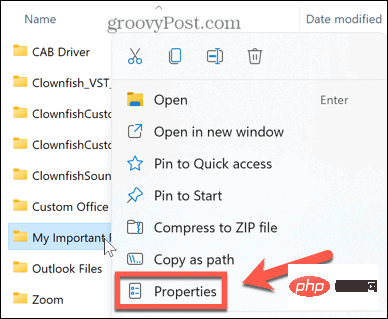
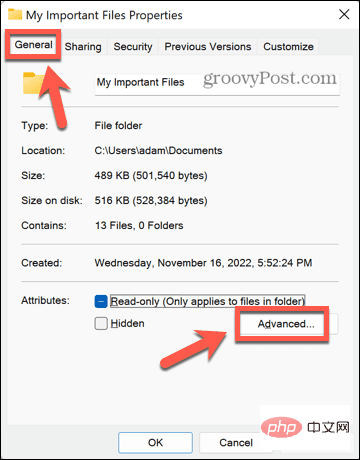
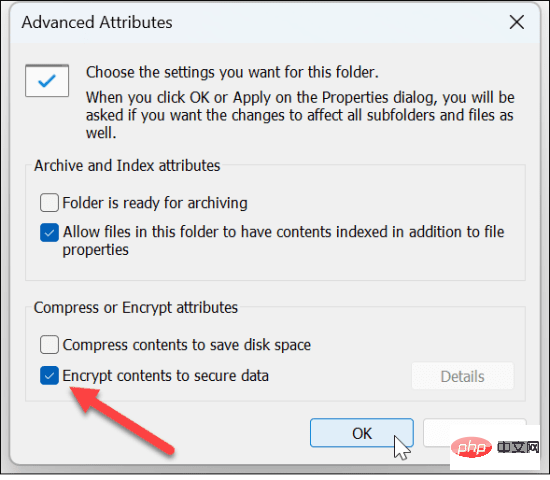
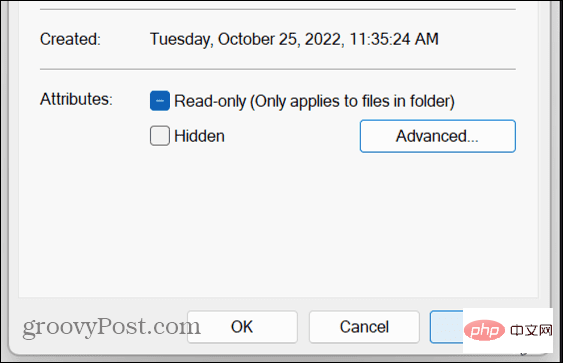
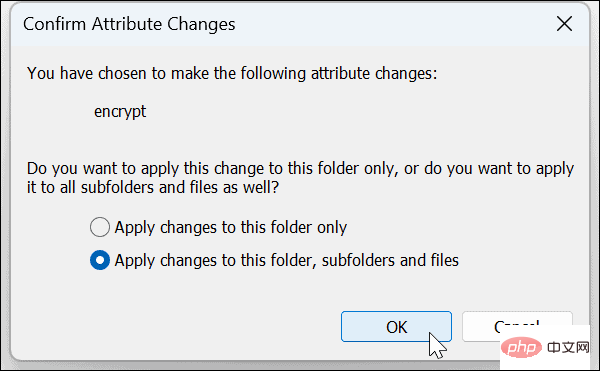
Si vous utilisez Windows 11 Home Edition ou si vous ne souhaitez pas utiliser la fonction de cryptage intégrée dans Windows 11 Pro, vous pouvez utiliser un archivage tiers application telle que WinRAR. Vous pouvez également utiliser une alternative comme 7-Zip.
Cette application vous demandera d'acheter une licence, mais vous pouvez utiliser la version d'évaluation pour crypter et décrypter vos dossiers.
Pour verrouiller un dossier dans Windows 11 à l'aide de WinRAR :
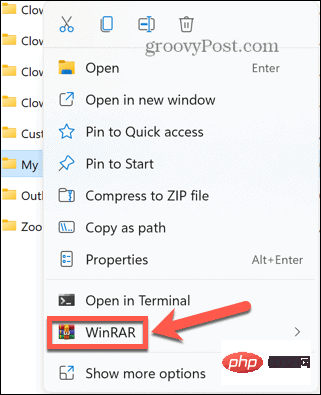
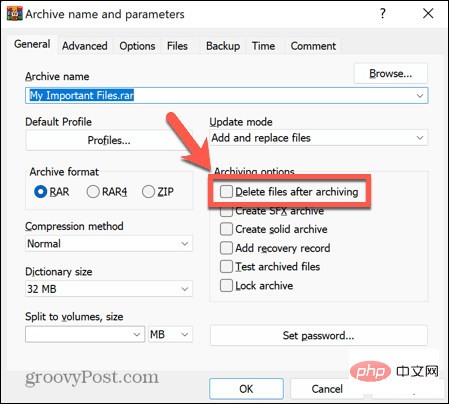
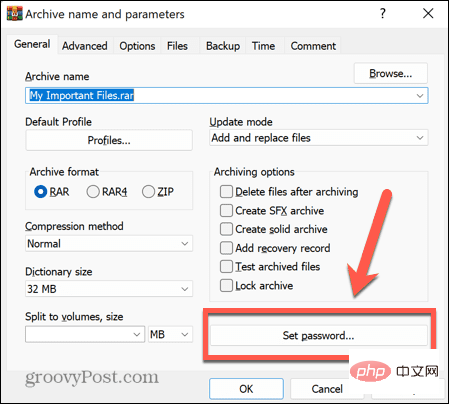
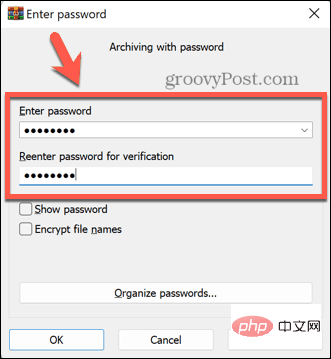
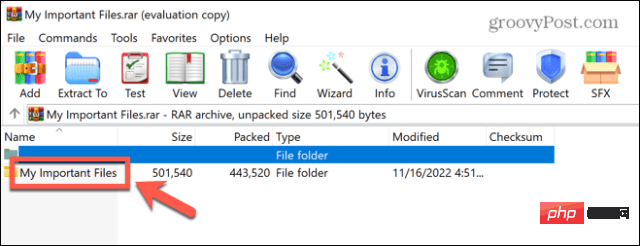
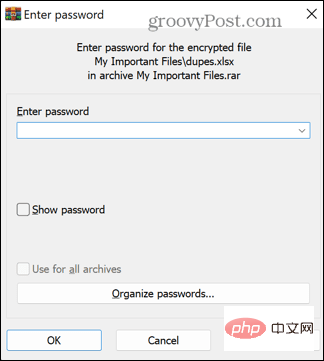
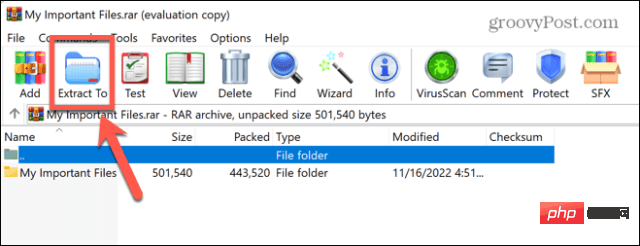
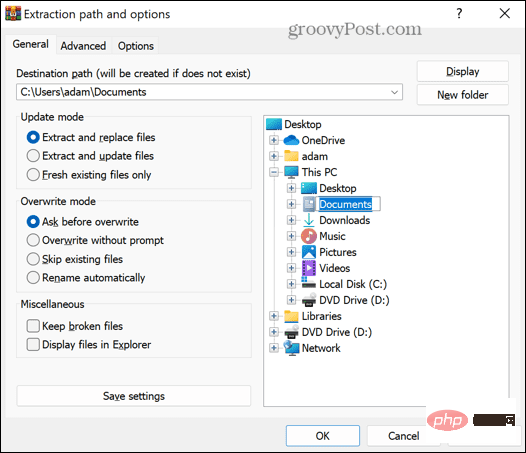
Il existe de nombreuses applications tierces que vous pouvez utiliser pour verrouiller un dossier. Nous verrons comment utiliser l'un d'entre eux. La version gratuite de Wise Folder Hider vous permet de masquer des fichiers et des dossiers jusqu'à 50 Mo, ou vous pouvez passer à la version payante pour masquer un nombre illimité de fichiers et de dossiers.
Pour utiliser Wise Folder Hider pour verrouiller des dossiers dans Windows 11 :
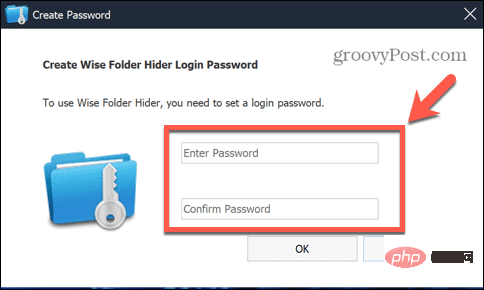
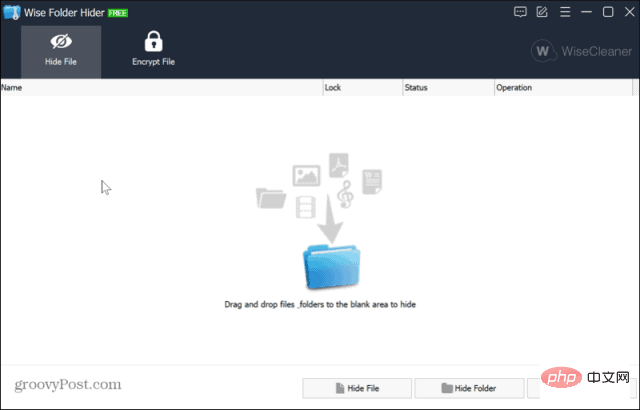
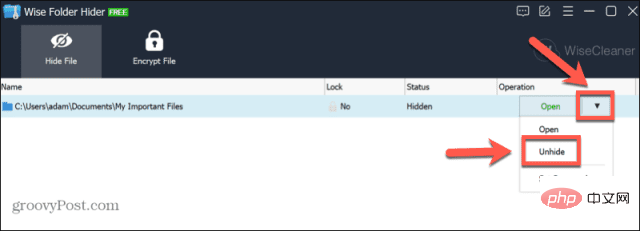
Si vous êtes nouveau sur PC, apprendre à verrouiller les dossiers sur Windows 11 peut vous aider à protéger vos fichiers si quelqu'un accède à votre ordinateur. Il existe d'autres moyens d'ajuster les paramètres de Windows 11 pour le rendre plus sécurisé.
Vous pouvez activer la protection contre les falsifications dans Windows 11 pour empêcher toute modification indésirable. Pour augmenter votre protection contre le phishing, vous pouvez également activer une protection renforcée contre le phishing.
Ce qui précède est le contenu détaillé de. pour plus d'informations, suivez d'autres articles connexes sur le site Web de PHP en chinois!
 Qu'est-ce que Weidian
Qu'est-ce que Weidian
 Logiciel d'enregistrement du temps
Logiciel d'enregistrement du temps
 Logiciel de partition de disque dur mobile
Logiciel de partition de disque dur mobile
 Quel logiciel est le podcasting ?
Quel logiciel est le podcasting ?
 Quel logiciel est Flash ?
Quel logiciel est Flash ?
 Quelle est la principale différence entre le langage C et Python ?
Quelle est la principale différence entre le langage C et Python ?
 pagination mysql
pagination mysql
 Une liste complète des commandes d'exploitation et de maintenance du serveur Linux
Une liste complète des commandes d'exploitation et de maintenance du serveur Linux