Si vous voyez cet article, vous rencontrez peut-être des problèmes de démarrage lent de Windows 11, ce qui semble inhabituel pour un nouveau système d'exploitation car il est présenté comme étant plus rapide et plus efficace que les autres versions de Windows.
Heureusement, nous avons rassemblé quelques correctifs potentiels que vous pouvez utiliser pour accélérer le fonctionnement de Windows 11. Suivez l'une des étapes fournies dans cet article pour résoudre ce problème.
Qu'est-ce qui fait que Windows 11 démarre lentement ?
Bien que Windows 11 soit connu pour sa gestion améliorée de la mémoire et des ressources matérielles, certains utilisateurs rencontrent toujours des problèmes de démarrage lent. Voici quelques facteurs pouvant être à l'origine de ce problème :
-
Problèmes avec les applications de démarrage intégrées ou tierces – Certaines applications exécutées au démarrage peuvent ralentir le temps de démarrage et réduire les performances de Windows.
-
Fichiers système corrompus – Les fichiers système corrompus peuvent également déclencher un démarrage lent de Windows 11. Vous pouvez réparer ces fichiers corrompus à l'aide des outils intégrés de Windows ou de programmes de réparation de fichiers système corrompus.
-
RAM insuffisante – Si votre système d'exploitation ne dispose pas de RAM suffisante, il peut utiliser certains disques de stockage comme mémoire virtuelle, ce qui peut réduire les performances. Des applications d'optimisation de RAM peuvent être utilisées pour résoudre ce problème.
- Windows UpdateProblème – Windows 11 Une autre possibilité d'erreur de démarrage lent peut être due à des mises à jour en attente ou à des pilotes obsolètes. Une simple mise à jour du pilote devrait résoudre le problème.
-
Infections par des logiciels malveillants – Les virus et les logiciels malveillants peuvent créer de nombreux problèmes, notamment un démarrage lent. Utilisez l’un des meilleurs logiciels antivirus pour Windows 11 et vérifiez-le attentivement avant d’utiliser quoi que ce soit.
-
Disque dur ou SSD lent – Les propriétaires des deux types de disques connaissent des temps de démarrage lents. Cependant, consultez notre guide détaillé sur la façon de corriger l’erreur de démarrage lent de Windows sur disque dur ou SSD.
Si vous rencontrez une erreur de démarrage lent de Windows 11, voici quelques solutions pour y remédier.
Comment réparer le démarrage lent sur Windows 11 ?
Avant d'effectuer toute étape de dépannage avancée, vous devriez envisager d'essayer d'appliquer les vérifications préliminaires suivantes, qui peuvent vous aider à éviter que l'erreur ne se reproduise la prochaine fois :
- Essayez de redémarrer votre PC.
- Installez les dernières mises à jour de Windows 11.
- Analysez votre PC à la recherche d'antivirus et de logiciels malveillants.
- Assurez-vous que votre ordinateur répond à la configuration système requise de base pour Windows 11 pour assurer le bon fonctionnement de votre ordinateur.
Après avoir confirmé les vérifications ci-dessus, si vous avez encore besoin d'aide supplémentaire pour résoudre le problème de démarrage lent sous Windows 11, vous pouvez explorer les solutions fournies ci-dessous.
1. Désactivez les applications de démarrage sur Windows 11
1.1. Utilisation de l'application Paramètres
- Appuyez sur la touche + pour ouvrir l'application Paramètres. WindowsI
- Accédez à Applications et sélectionnez Lancer.

- Désactivez la commutation des applications qui n'ont pas besoin d'être lancées automatiquement au démarrage.

1.2. Utiliser le Gestionnaire des tâches
- Faites un clic droit sur la barre des tâches et sélectionnez Gestionnaire des tâches.
Cliquez sur - pour lancer l'onglet . Cliquez avec le bouton droit sur n'importe quel programme que vous ne souhaitez pas charger au démarrage et sélectionnez Désactiver.

Certaines applications seront masquées sous les onglets de démarrage, mais vous pourrez y accéder via l'application Paramètres. Après avoir désactivé les applications de démarrage, vous pouvez désormais lancer manuellement des applications et vous remarquerez que le temps de démarrage est beaucoup plus rapide.
- Appuyez sur la touche + pour ouvrir "Exécuter" , tapez msconfig dans le champ de texte et appuyez sur . WindowsREntrée
- Accédez à l'onglet Services, cochez la case "Masquer tous les services Microsoft" dans le coin inférieur gauche de la page, puis cliquez sur "Désactiver tout".

- Ensuite, accédez à l'onglet Démarrage et cliquez sur « Ouvrir le Gestionnaire des tâches ».

- Dans la fenêtre du Gestionnaire des tâches, accédez à l'onglet Démarrage, faites un clic droit sur les applications que vous ne souhaitez pas ouvrir au démarrage et sélectionnez Désactiver.

- Fermez le Gestionnaire des tâches, cliquez sur OK dans la fenêtre Configuration système et redémarrez votre PC.
Conseil d'expert :
Certains problèmes de PC sont difficiles à résoudre, surtout lorsqu'ils impliquent des référentiels corrompus ou des fichiers Windows manquants. Si vous rencontrez des difficultés pour corriger les erreurs, votre système est peut-être partiellement corrompu.
Nous vous recommandons d'installer Restoro, un outil qui analysera votre machine et déterminera quel est le problème.
Cliquez ici pour télécharger et commencer la réparation.
Après le redémarrage de l'ordinateur, vérifiez si le démarrage en mode minimal réduit le temps de démarrage. Si tel est le cas, répétez le processus en activant chaque application l'une après l'autre pour isoler l'application responsable du démarrage lent de Windows 11. Vous pouvez également en savoir plus sur les applications de démarrage en consultant notre guide sur la façon d'utiliser les dossiers de démarrage sur Windows 11.
3. Activer le démarrage rapide
- Appuyez sur la touche + pour ouvrir la boîte de dialogue "Exécuter", tapez control dans le champ de texte et appuyez sur . WindowsREntrée
- Lorsque le Panneau de configuration s'ouvre, sélectionnez Options d'alimentation dans le menu.
- Dans le volet de gauche, cliquez pour sélectionner Ce que fait le bouton d'alimentation.

- Ensuite, cliquez sur « Modifier les paramètres actuellement indisponibles » pour définir les autorisations d'administrateur.

- Cochez la case Activer Lancement rapide (recommandé) et cliquez sur Enregistrer les modifications.

- Redémarrez votre ordinateur pour voir si l'erreur a été corrigée.
L'activation du démarrage rapide empêchera votre PC de s'éteindre complètement, ce qui permettra à votre PC de démarrer plus rapidement.
4. Activez Storage Sense
- Appuyez sur la touche + pour ouvrir l'application « Paramètres ». WindowsI
- Accédez à « Système » et sélectionnez « Stockage ».

- Sous "Storage Management", activez le bouton à côté de "Storage Sense".
En activant Storage Sense, vous pouvez gérer le contenu cloud accessible localement, supprimer les fichiers temporaires et libérer automatiquement de l'espace.
5. Défragmentez le lecteur
Remarque Utilisez la défragmentation uniquement si vous disposez d'un disque dur. Ne mettez pas en œuvre de solutions SDD.
- Appuyez sur la touche + pour lancer Explorateur de fichiers. WindowsE
- Cliquez sur "Ce PC", puis faites un clic droit sur le lecteur système (généralement C :) et sélectionnez Propriétés.

- Ensuite, cliquez sur l'onglet « Outils » et sélectionnez « Optimiser ».

- Sélectionnez le lecteur que vous souhaitez optimiser et cliquez sur le bouton Optimiser.

Vous avez peut-être remarqué que dans notre exemple, nous avons un SSD, pas un disque dur, nous ne le défragmentons donc pas. Cependant, si vous disposez d'un disque dur, la défragmentation peut être très utile pendant le processus de démarrage.
Certains utilisateurs affirment également que si le système a trop de processus en cours d'exécution, le système fonctionnera lentement, quel que soit son niveau de propreté. Il est donc nécessaire de limiter l’utilisation de la RAM de certains programmes.
Ce qui précède est le contenu détaillé de. pour plus d'informations, suivez d'autres articles connexes sur le site Web de PHP en chinois!

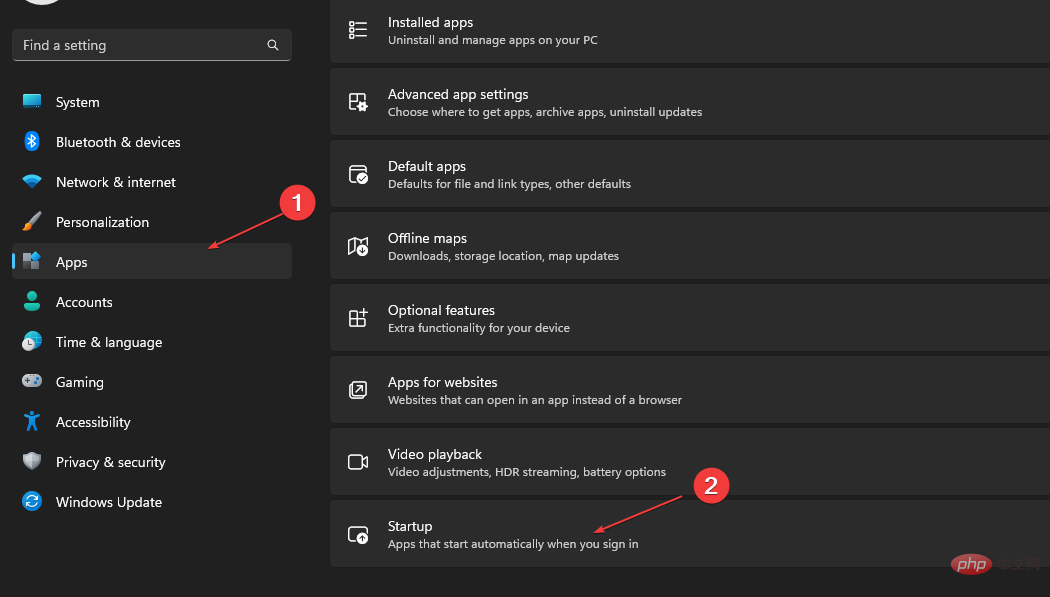
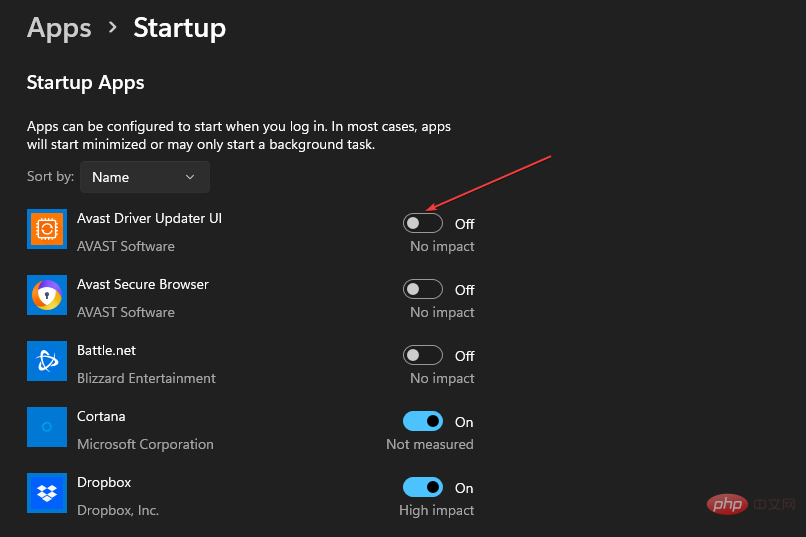
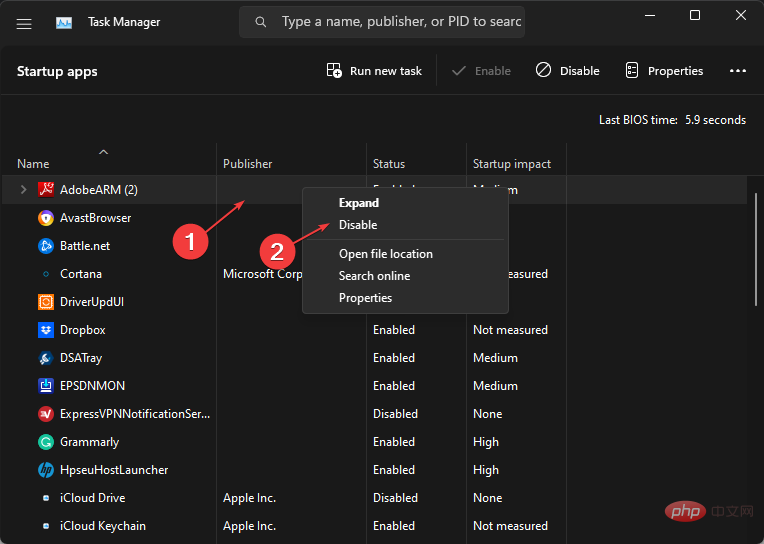
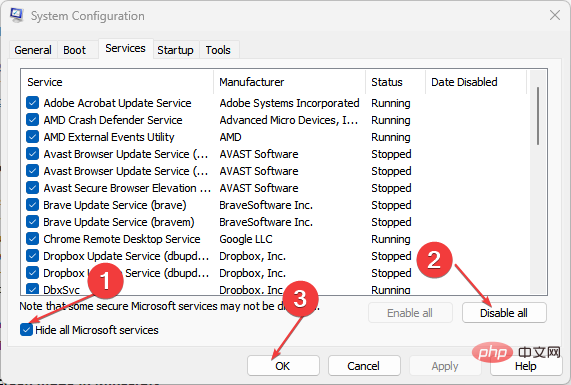
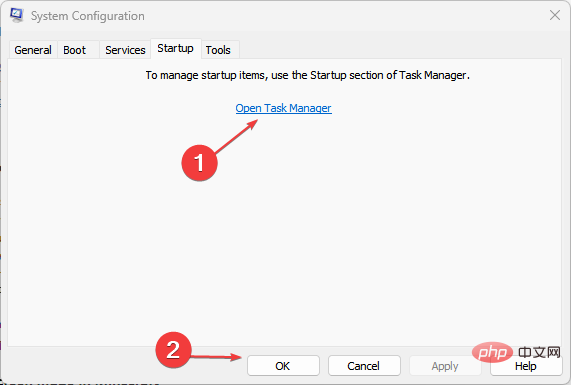
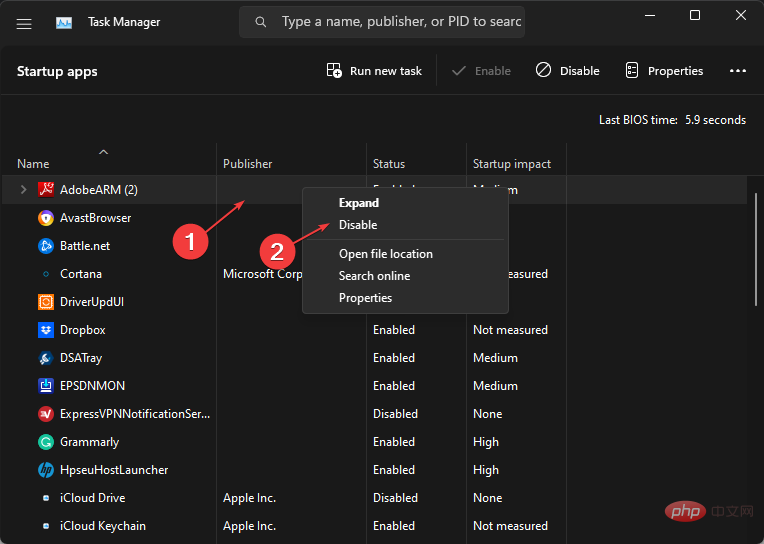
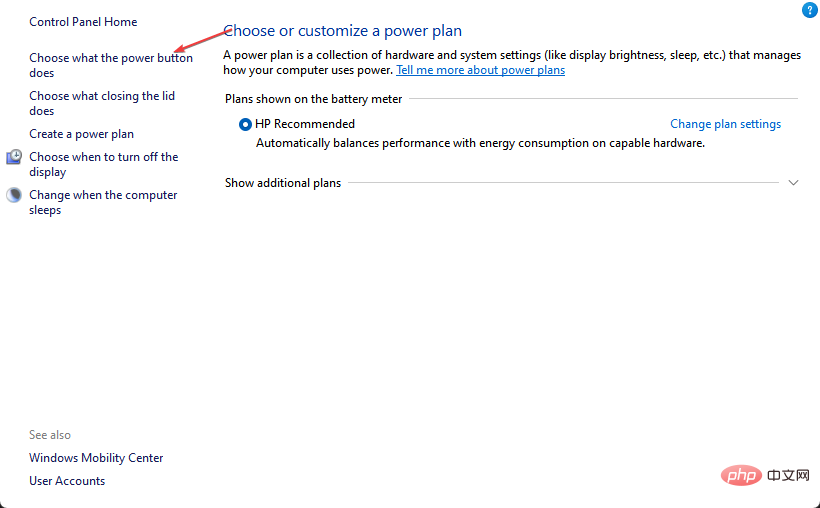
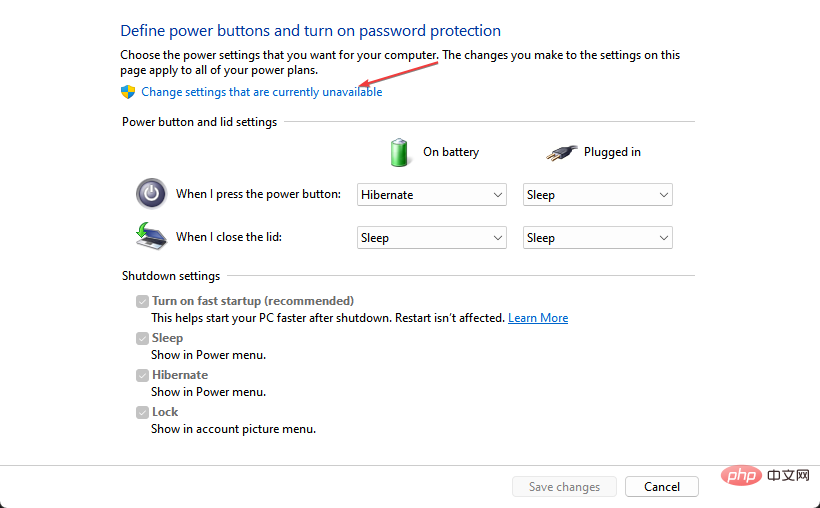
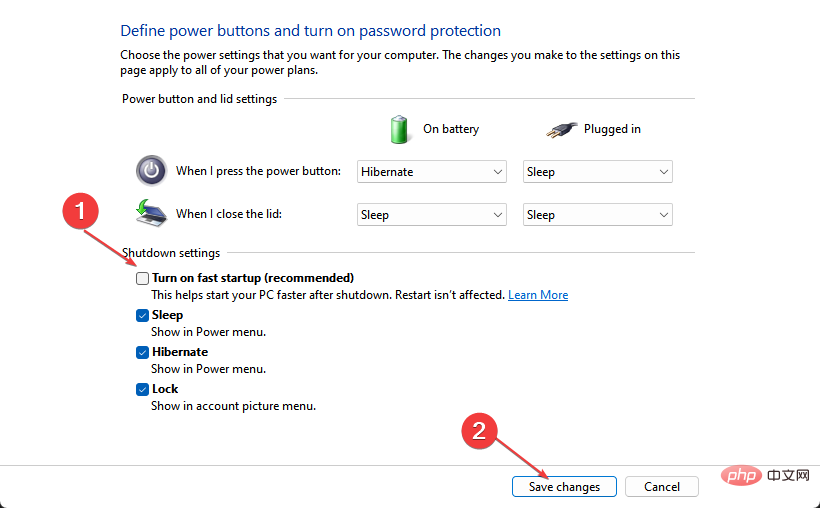
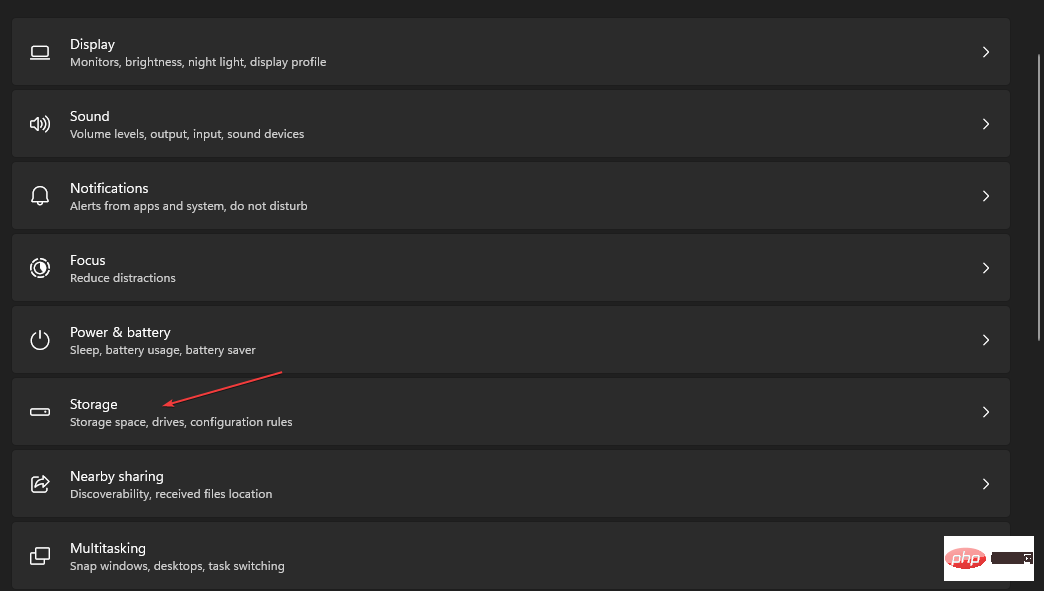
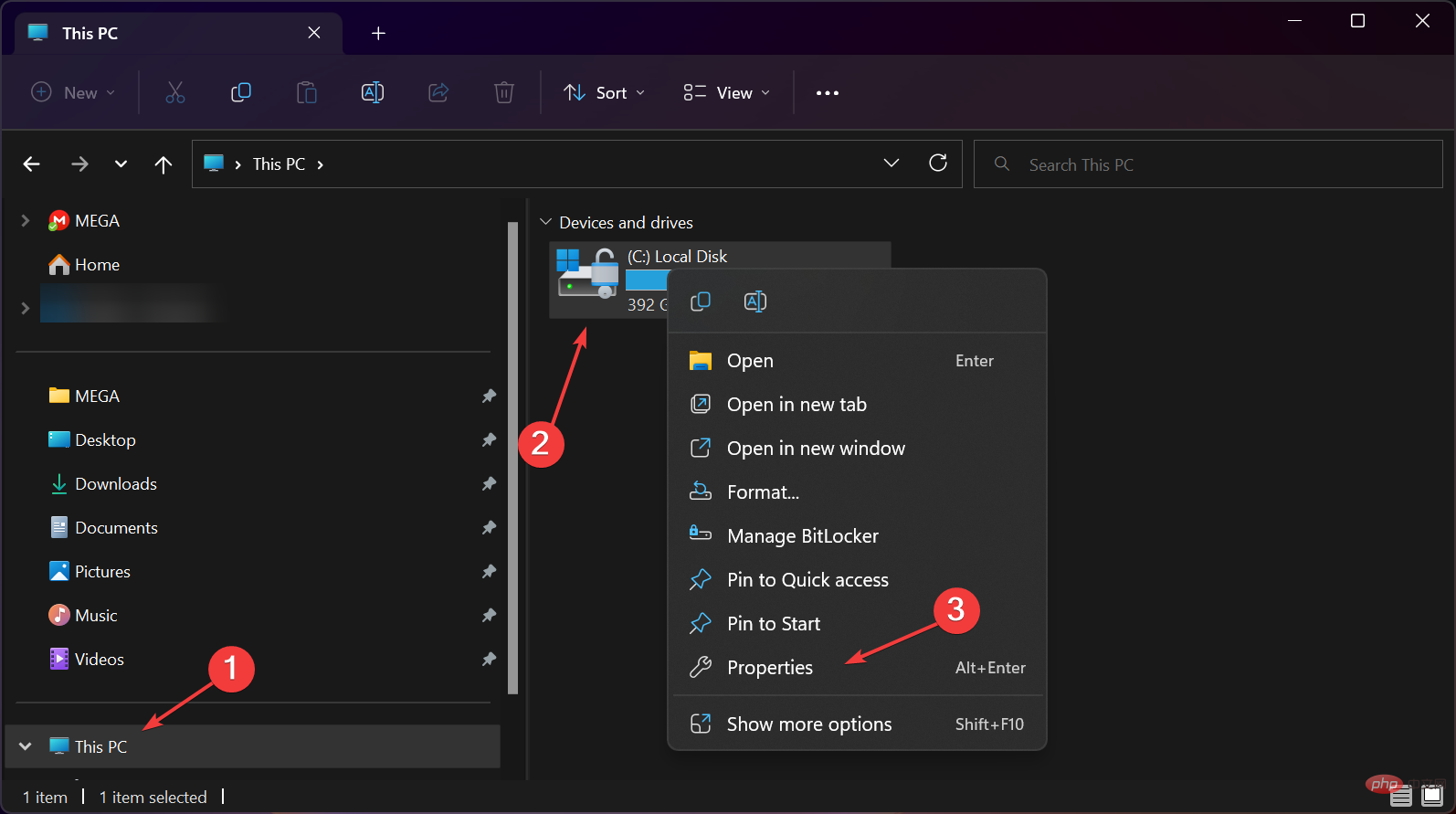
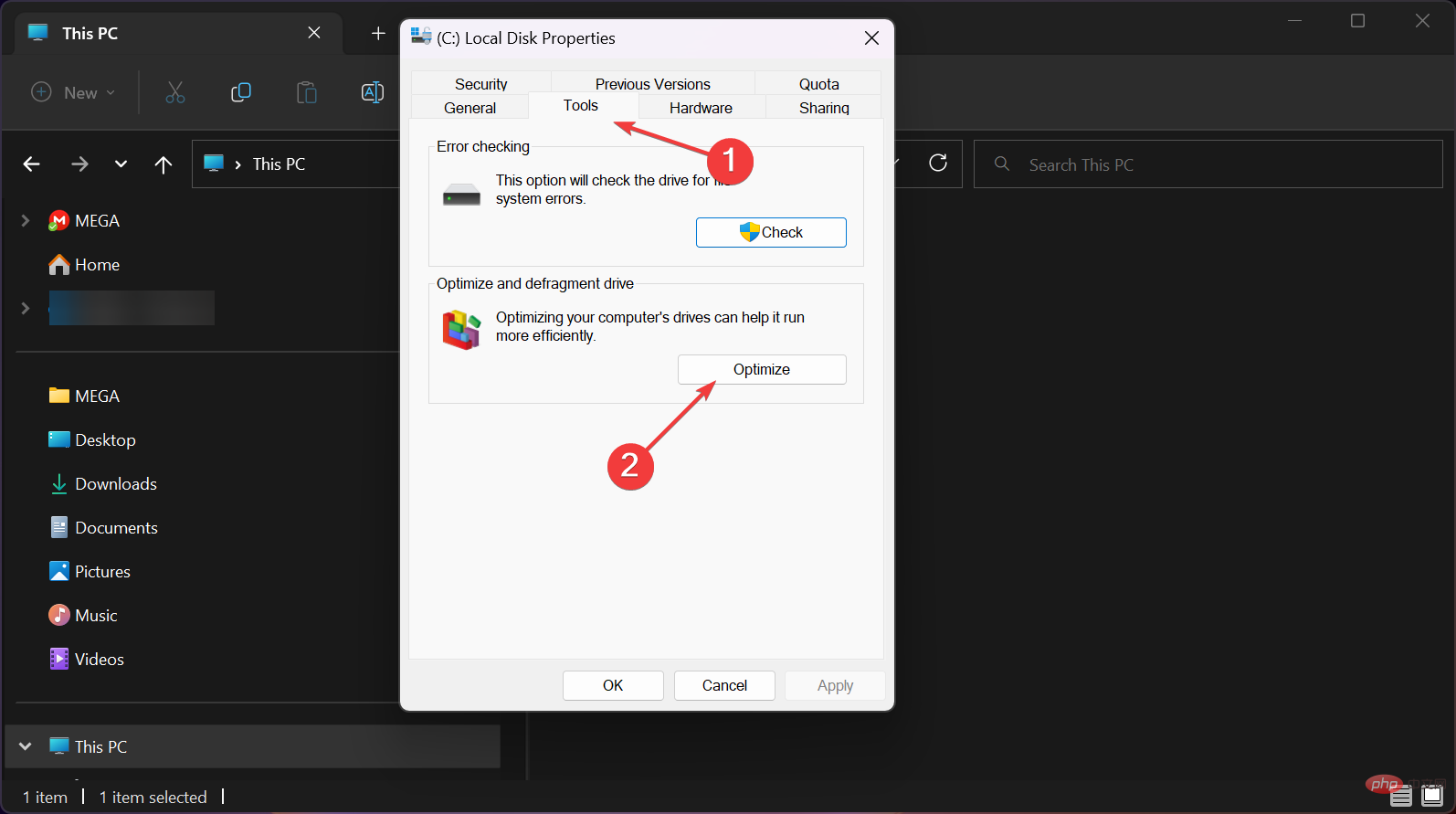
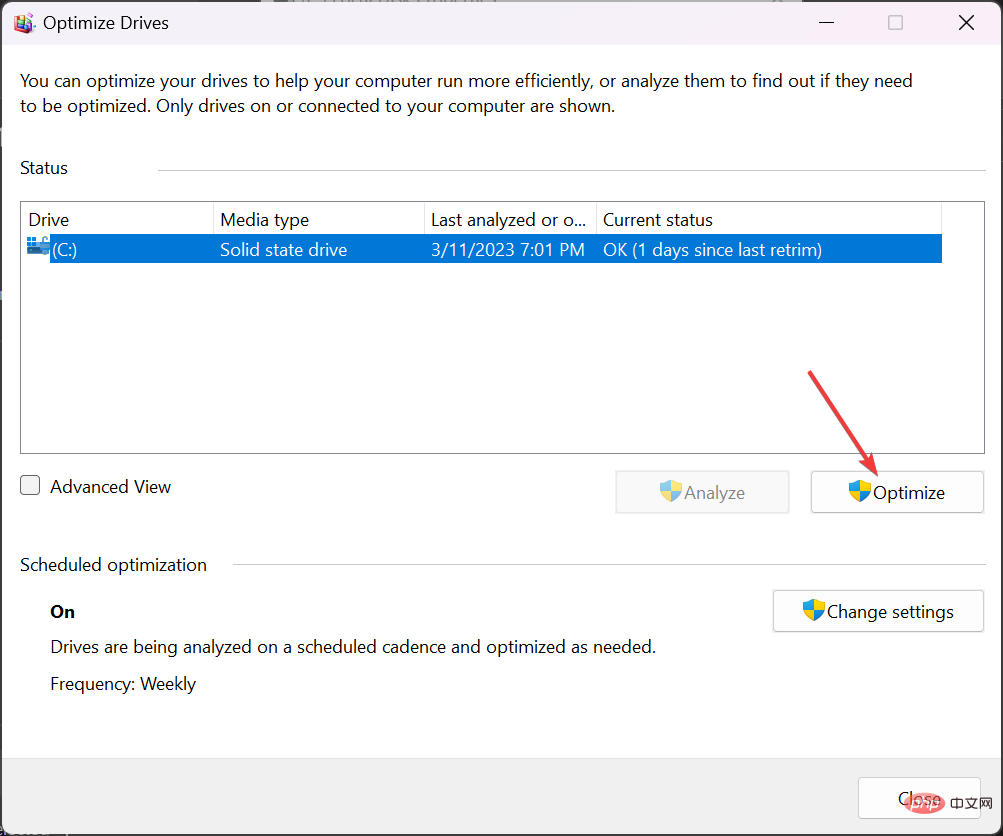
 Quel est le système Honor ?
Quel est le système Honor ?
 Quels sont les composants de base d'un ordinateur ?
Quels sont les composants de base d'un ordinateur ?
 Comment configurer le pare-feu Linux
Comment configurer le pare-feu Linux
 Méthode de retrait OuYi
Méthode de retrait OuYi
 Quelle devise est MULTI ?
Quelle devise est MULTI ?
 Comment comparer le contenu des fichiers de deux versions dans git
Comment comparer le contenu des fichiers de deux versions dans git
 python emballé dans un fichier exécutable
python emballé dans un fichier exécutable
 utilisation de l'opérateur de décalage js
utilisation de l'opérateur de décalage js