
Par défaut, le menu contextuel du clic droit de Windows 11 comporte une option appelée Ouvrir dans le terminal Windows. Il s'agit d'une fonctionnalité très utile qui permet aux utilisateurs d'ouvrir le terminal Windows à un emplacement spécifique. Par exemple, si vous cliquez avec le bouton droit sur un dossier et sélectionnez l'option « Ouvrir dans le terminal Windows », le terminal Windows se lancera et définira cet emplacement spécifique sur son répertoire de travail actuel.
Bien qu'il s'agisse d'une fonctionnalité étonnante, tout le monde ne trouve pas son utilité. Certains utilisateurs peuvent tout simplement ne pas vouloir cette option dans leur menu contextuel du clic droit et souhaiter la supprimer pour ranger leur menu contextuel du clic droit.
Poursuivez votre lecture pour savoir comment supprimer facilement l'option « Ouvrir dans le terminal Windows » du menu contextuel du clic droit de Windows 11.

REMARQUE : Cette méthode implique de modifier les paramètres de votre registre. Vous devez être prudent lorsque vous modifiez les paramètres du registre, car des paramètres de registre incorrects peuvent même provoquer un crash de votre système. Par conséquent, il est fortement recommandé de sauvegarder vos paramètres de registre avant de continuer.
Si quelque chose ne va pas au cours de ce processus, vous pouvez restaurer les paramètres du registre à l'aide de la sauvegarde que vous avez créée.
Étape 1 : Lancez la fenêtre Exécuter en appuyant simultanément sur les touches Win + R. Tapez regedit et appuyez sur Entrée.

Étape : Ensuite, dans la barre de navigation de l'éditeur de registre, copiez et collez l'emplacement suivant et appuyez sur la touche Entrée.
计算机\HKEY_LOCAL_MACHINE\SOFTWARE\Microsoft\Windows\CurrentVersion\Shell Extensions
faites un clic droit sur le dossier Shell Extensions, cliquez sur Nouveau puis cliquez sur Clé.

Étape 3 : Cliquez avec le bouton droit sur la clé nouvellement créée et sélectionnez l'option Renommer.
Nommez la nouvelle cléBloquée.

Étape 4 : Maintenant, dans le volet gauche , assurez-vous que le dossier Bloqué est sélectionné en cliquant sur .
Dans un espace vide du voletfenêtre de droite , faites simplement un clic droit et cliquez sur Nouveau, puis cliquez sur Valeur de chaîne.

Étape 5 : Cliquez sur la touche nouvellement créée et appuyez sur la touche F2 pour la renommer. Donnez le nouveau nom {9F156763-7844-4DC4-B2B1-901F640F5155}.
REMARQUE : Veuillez vous assurer d'inclure des accolades. Voir capture d'écran ci-dessous.

redémarrer votre ordinateur ou redémarrer l'Explorateur Windows pour que les modifications prennent effet.
Étape 6 : Pour redémarrer l'Explorateur Windows, cliquez avec le bouton droit sur l'icône WindowsMenu Démarrer et sélectionnez l'option Gestionnaire des tâches.

Étape 7 : Dans la fenêtre du Gestionnaire des tâches, cliquez sur l'onglet Processus.
Ensuite, dans la section "Applications", recherchez et cliquez avec le bouton droit sur l'application nommée Explorateur Windows et cliquez sur l'option "Redémarrer".
Remarque : Si vous ne trouvez pas l'Explorateur Windows dans la section Applications, vous pouvez le trouver dans la section Processus Windows en faisant défiler vers le bas.
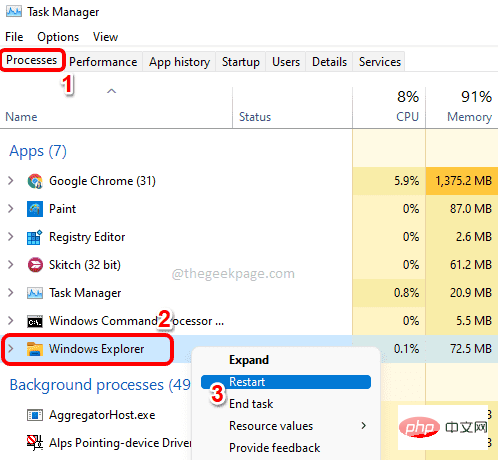
Ouvrir dans le terminal Windows » a disparu depuis longtemps.
Remarque : Si vous changez d'avis et souhaitez restaurer l'option Ouvrir dans le terminal Windows dans le menu contextuel du clic droit, vous pouvez suivre les étapes ci-dessous.
Accédez exactement au même endroit où vous avez créé la valeur de chaîne à l'étape 5. Maintenantfaites un clic droit sur la valeur de chaîne { 9F156763-7844-4DC4-B2B1-901F640F5155} et cliquez sur l'option Supprimer.

Vous verrez maintenant une boîte de dialogue Confirmer la suppression de la valeur sur laquelle vous devez cliquer sur le bouton Oui pour procéder à l'opération de suppression.

Après avoir supprimé la clé, vous devriez récupérer l'option "Ouvrir dans le terminal Windows" dans le menu contextuel du clic droit de Windows. Si vous ne le voyez toujours pas, redémarrez votre ordinateur ou redémarrez l'Explorateur Windows (étapes 6 et 7).
Ce qui précède est le contenu détaillé de. pour plus d'informations, suivez d'autres articles connexes sur le site Web de PHP en chinois!
 Comment créer un lien symbolique
Comment créer un lien symbolique
 Méthode d'enregistrement du compte Google
Méthode d'enregistrement du compte Google
 paramètres des variables d'environnement Java
paramètres des variables d'environnement Java
 Que faire si Chrome ne peut pas charger les plugins
Que faire si Chrome ne peut pas charger les plugins
 Comment récupérer l'historique du navigateur sur un ordinateur
Comment récupérer l'historique du navigateur sur un ordinateur
 supprimer le dossier sous Linux
supprimer le dossier sous Linux
 commande utilisateur du commutateur Linux
commande utilisateur du commutateur Linux
 Classement des dix principaux échanges de devises numériques
Classement des dix principaux échanges de devises numériques