
Les imprimantes sont l'un des éléments les plus importants d'une organisation. Une organisation doit gérer une énorme quantité de paperasse et les imprimeurs sont leurs meilleurs compagnons.
Les grandes organisations installent ces imprimantes réseau afin que n'importe qui au sein de l'organisation puisse facilement envoyer des commandes à l'imprimante et extraire des copies de leurs documents.
Cependant, de nombreux utilisateurs ont signalé avoir rencontré des problèmes d'imprimante réseau sur les ordinateurs Windows 11.
Étant donné que la plupart des ordinateurs dans le monde sont passés à Windows 11, ce problème est très courant.
Selon les rapports, en raison de ce problème d'imprimante réseau Windows 11, les utilisateurs ne peuvent pas envoyer de commandes aux imprimantes réseau et finissent par ne pas pouvoir imprimer de documents.
Si vous êtes également confronté à des problèmes d'imprimante réseau et que vous recherchez une solution, vous êtes au bon endroit.
Car dans ce tutoriel, nous vous proposerons des solutions efficaces que vous pourrez appliquer et éventuellement résoudre définitivement ces problèmes d'imprimante réseau Windows 11. Allons-y directement.
Bien qu'il n'y ait aucun mal à avoir plusieurs imprimantes dans votre organisation, cela n'est réalisable que si vous disposez de suffisamment d'espace et de fonds.
Une bonne alternative consiste à utiliser une imprimante réseau, ce qui peut être bénéfique pour les organisations, notamment les petites.
Il convient de noter qu’une imprimante réseau est une imprimante connectée à un réseau via Wi-Fi ou Ethernet. Le Wi-Fi est l’option la plus pratique et la plupart des imprimantes modernes l’accompagnent.
Voici quelques avantages de l'utilisation d'une imprimante réseau :
Désormais, vous ne pouvez profiter de ces avantages que si votre imprimante réseau fonctionne correctement et que vous ne rencontrez pas de problèmes d'imprimante réseau Windows 11.
Si vous êtes de l'autre côté du pays et que vous êtes effectivement confronté à un problème, consultez les solutions énumérées ci-dessous qui peuvent vous aider à résoudre le problème en question.
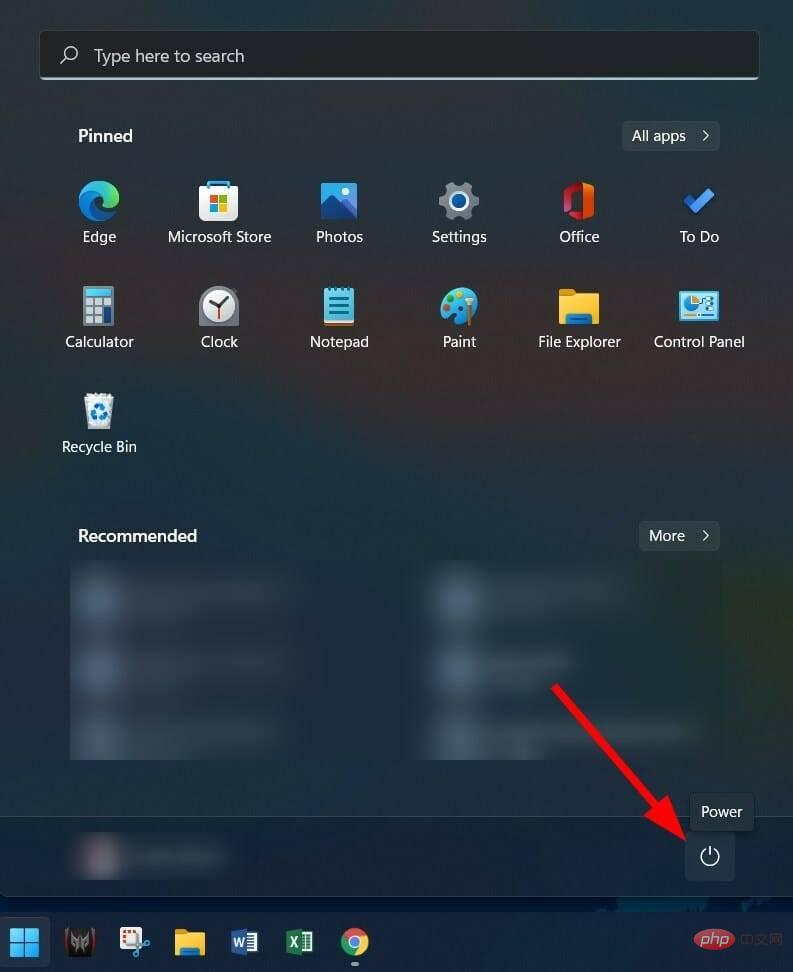
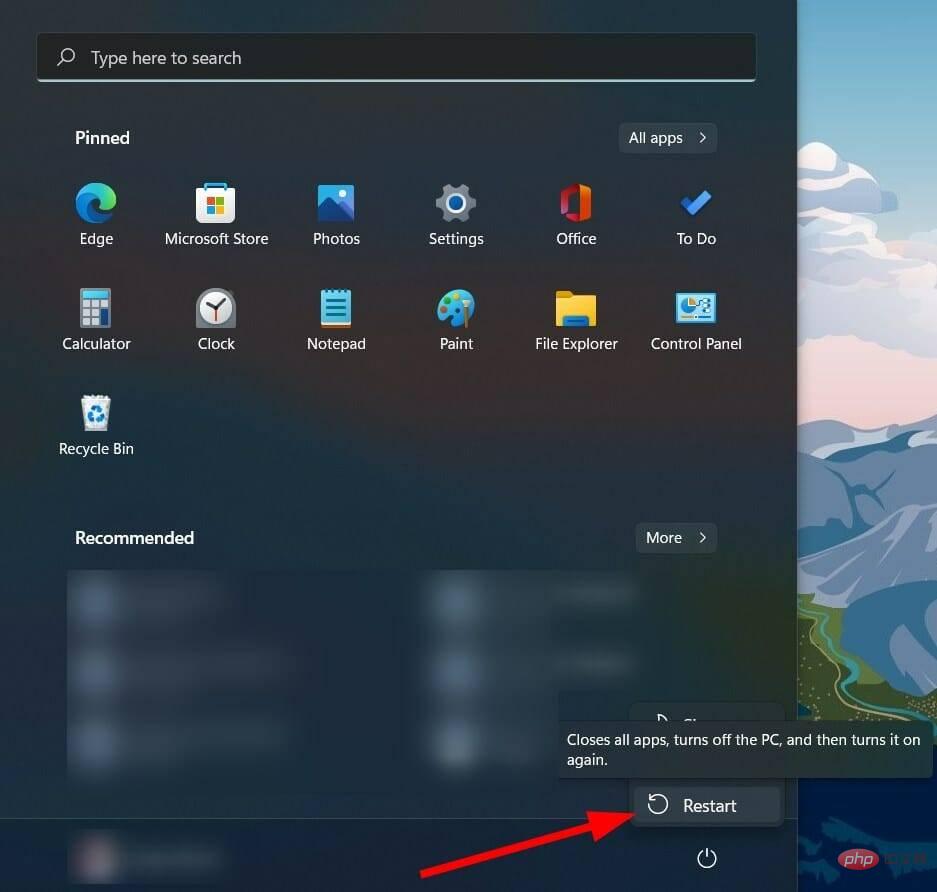
Le redémarrage de votre PC met en veille tous les fichiers ou processus inutiles et tous les fichiers système importants sont rechargés après le démarrage du système.
Il est possible que certains fichiers importants liés à l'imprimante réseau n'aient pas été chargés lors de la session précédente. Pour résoudre ce problème, vous pouvez essayer de redémarrer votre PC et vérifier si cela résout le problème.
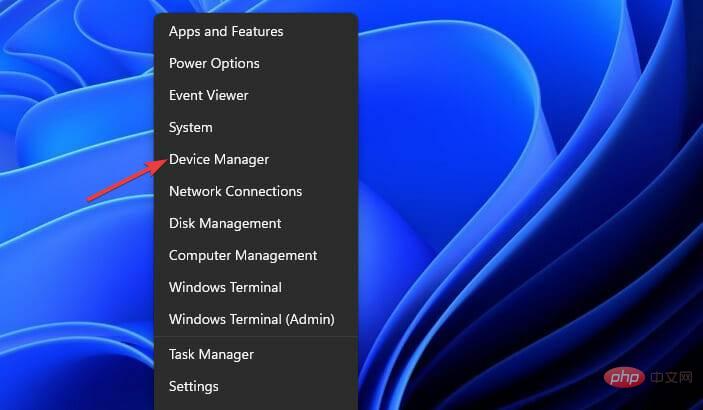
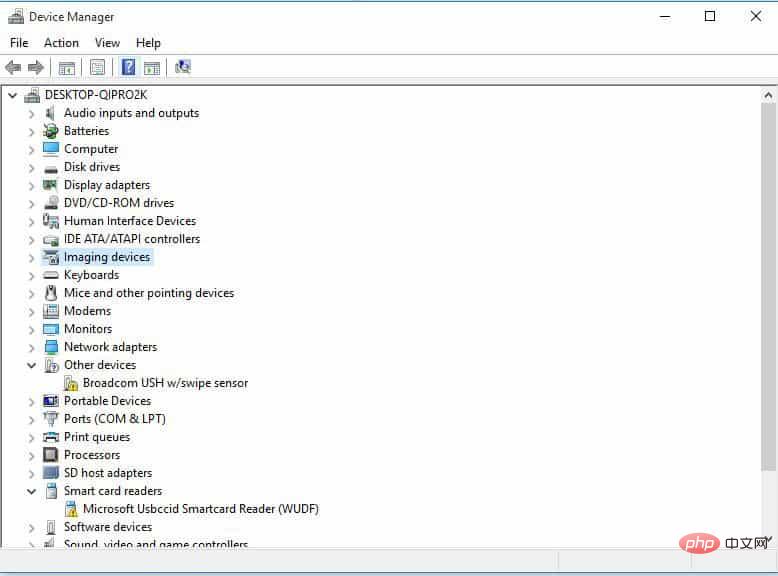
La mise à jour manuelle des pilotes sur votre PC peut être très ennuyeuse. Pour éliminer la frustration, nous vous recommandons de l'automatiser avec un outil dédié.
DriverFix maintient votre système à jour en mettant à niveau tous les pilotes. En un seul clic, il recherche tous les pilotes obsolètes, vous montre les résultats et vous invite à installer les mises à jour, le tout à partir du logiciel lui-même.
De plus, il peut vous aider efficacement à corriger les erreurs liées à des fichiers de pilotes défectueux ou corrompus, à mettre à jour les anciens pilotes de périphériques, à rechercher les pilotes manquants, et bien plus encore.
⇒ Obtenir DriverFix
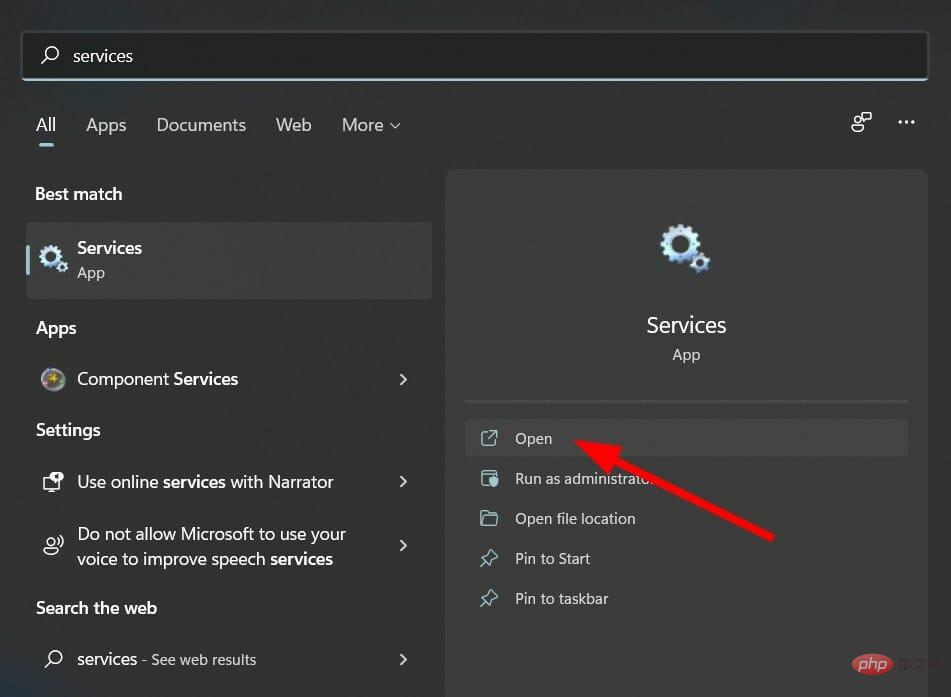
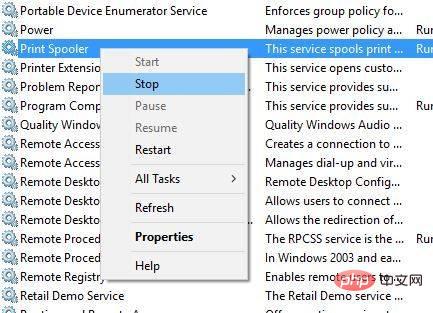
<code><strong>C:WindowsSystem32spoolPrinters</strong>由于Print Spooler 文件损坏,Print Spooler 服务经常会停止。这可能是您遇到网络打印机问题的原因之一。因此,解决此问题的一种方法是删除这些文件。
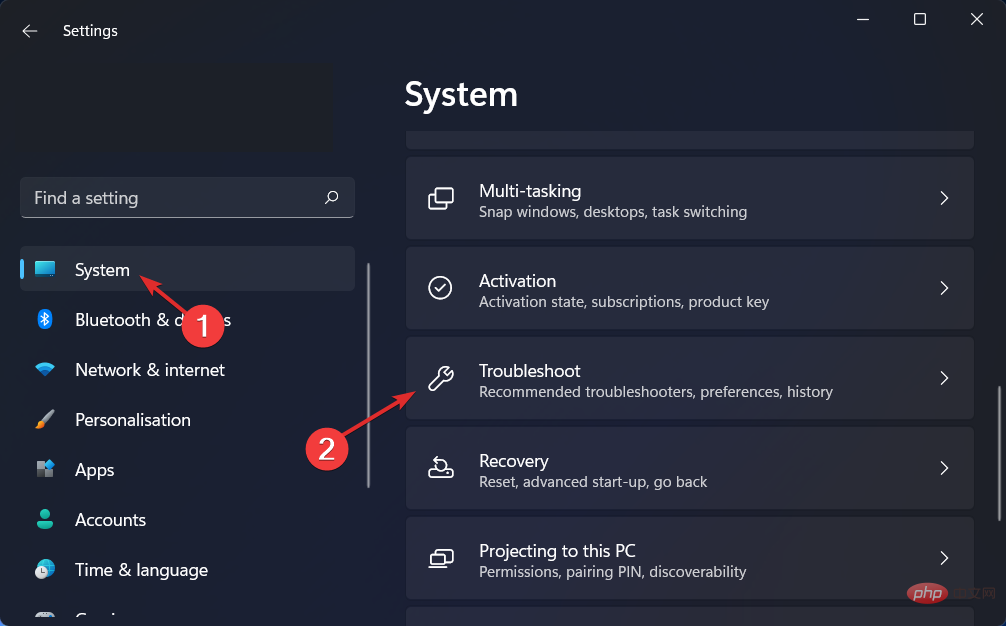


打印机的故障排除程序将启动,并且还会向您报告所连接打印机的问题。
应用故障排除程序提示您执行此操作的修复,并检查这是否修复了 Windows 11 网络打印机问题。
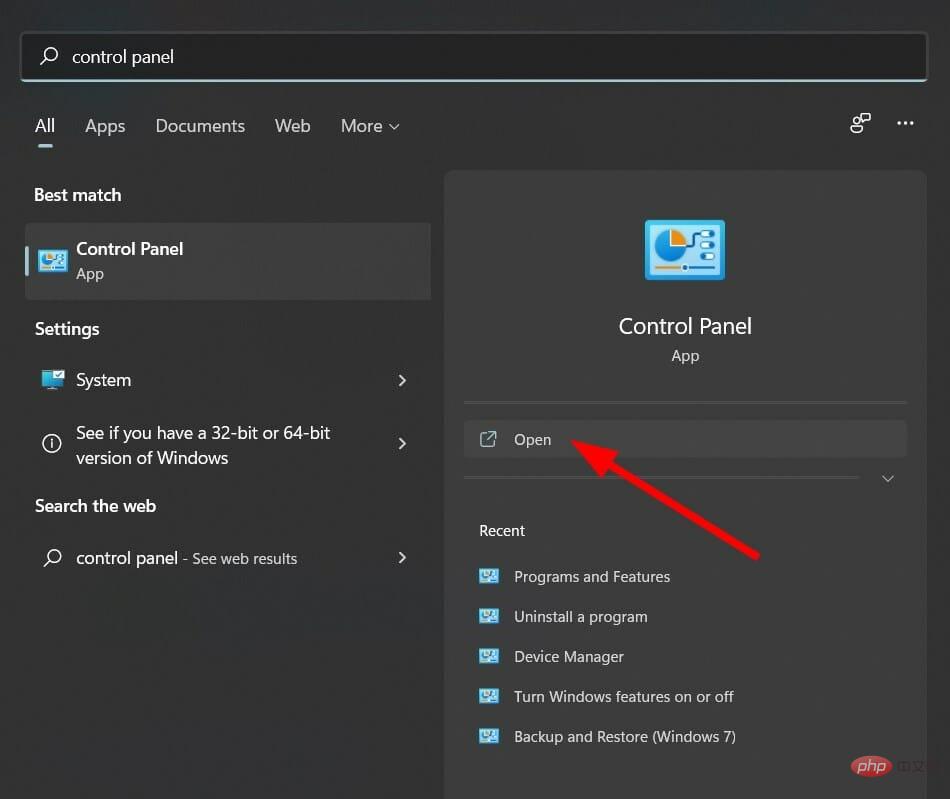
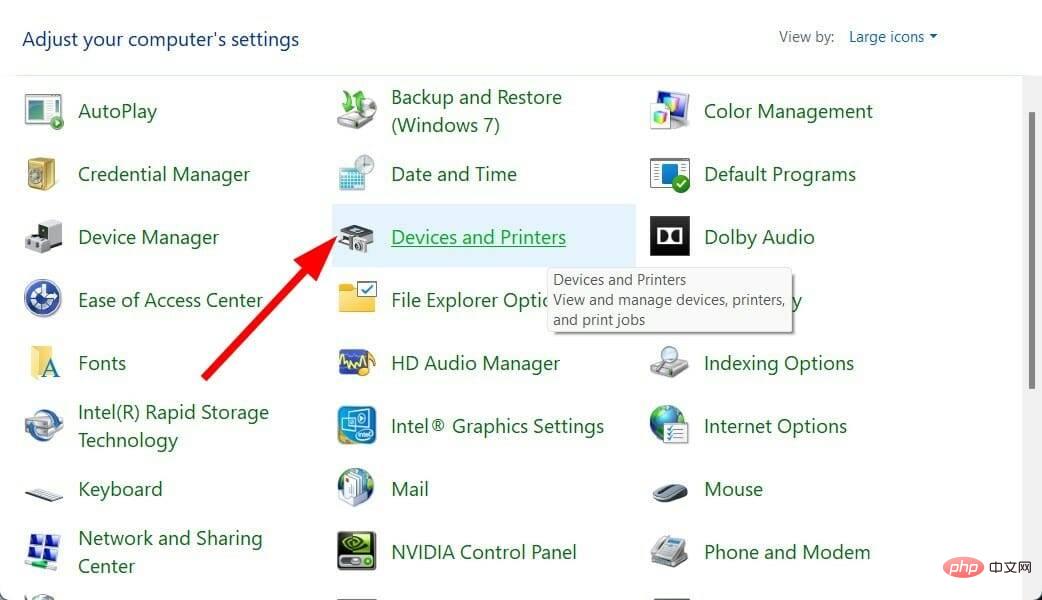

如果您最近将另一台打印机连接到您的 Windows 11 PC,那么您的系统可能已更改了默认打印机。
因此,按照上述步骤将帮助您检查并将网络打印机设置为默认打印机。
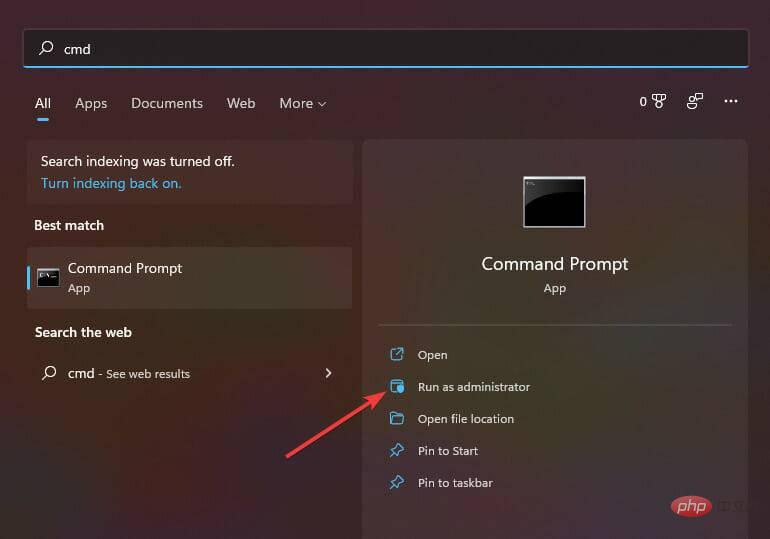
<strong>sfc /scanow</strong>C:WindowsSystem32spoolPrinters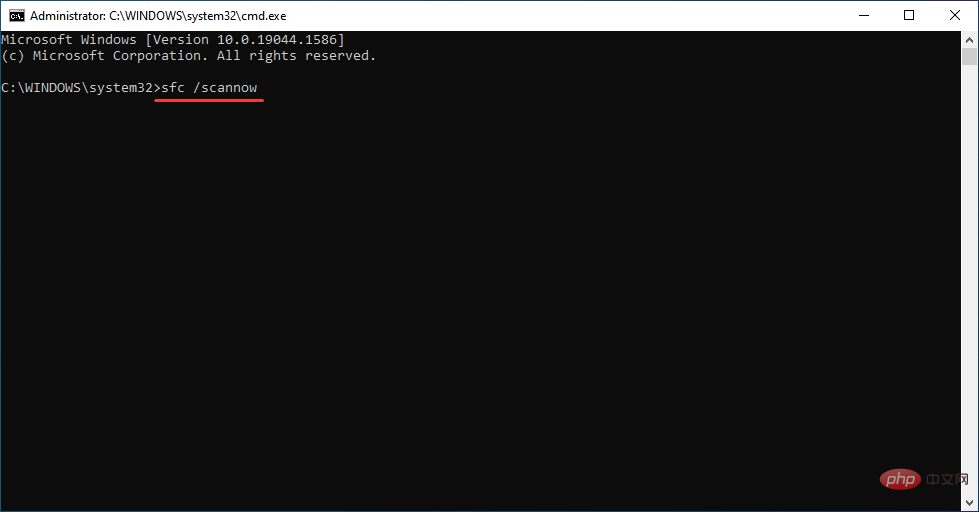
Appuyez sur les boutons Win+I pour ouvrir les
Paramètres Windows. Faites défiler vers le bas et sélectionnez
Dépannage. 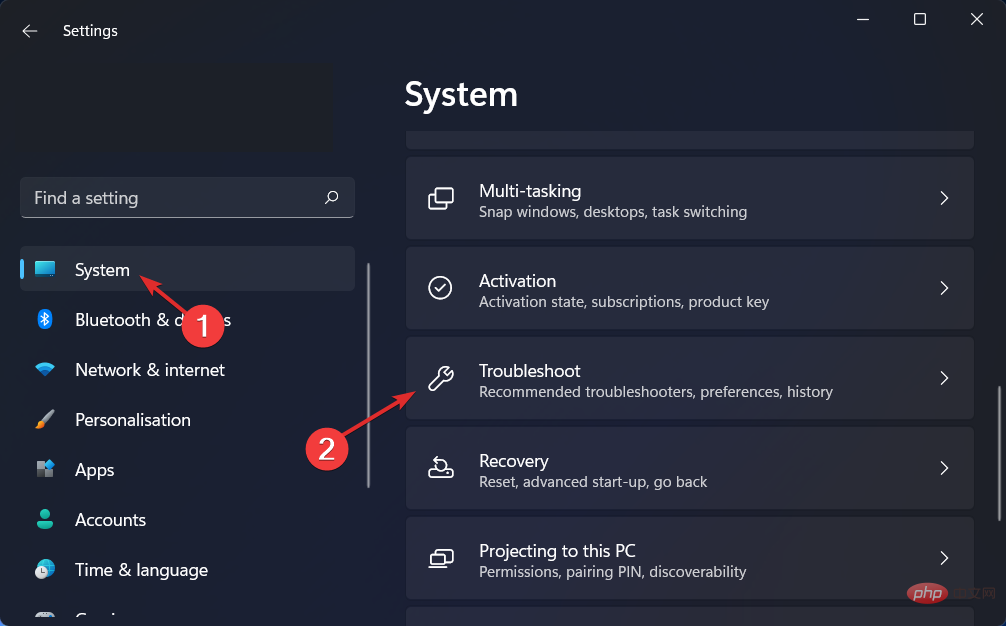
 🎜🎜Sélectionnez 🎜Imprimante🎜 à côté de Exécuter.
🎜🎜Sélectionnez 🎜Imprimante🎜 à côté de Exécuter.  🎜🎜🎜L'utilitaire de résolution des problèmes de l'imprimante démarre et des problèmes avec les imprimantes connectées vous sont également signalées. 🎜🎜L'utilitaire de résolution des problèmes de l'application vous invite à effectuer le correctif et à vérifier si cela résout le problème de l'imprimante réseau Windows 11. 🎜🎜5. Resélectionnez votre imprimante réseau par défaut 🎜🎜🎜Ouvrez le menu 🎜Démarrer🎜. 🎜🎜Recherche 🎜Panneau de configuration🎜.
🎜🎜🎜L'utilitaire de résolution des problèmes de l'imprimante démarre et des problèmes avec les imprimantes connectées vous sont également signalées. 🎜🎜L'utilitaire de résolution des problèmes de l'application vous invite à effectuer le correctif et à vérifier si cela résout le problème de l'imprimante réseau Windows 11. 🎜🎜5. Resélectionnez votre imprimante réseau par défaut 🎜🎜🎜Ouvrez le menu 🎜Démarrer🎜. 🎜🎜Recherche 🎜Panneau de configuration🎜. 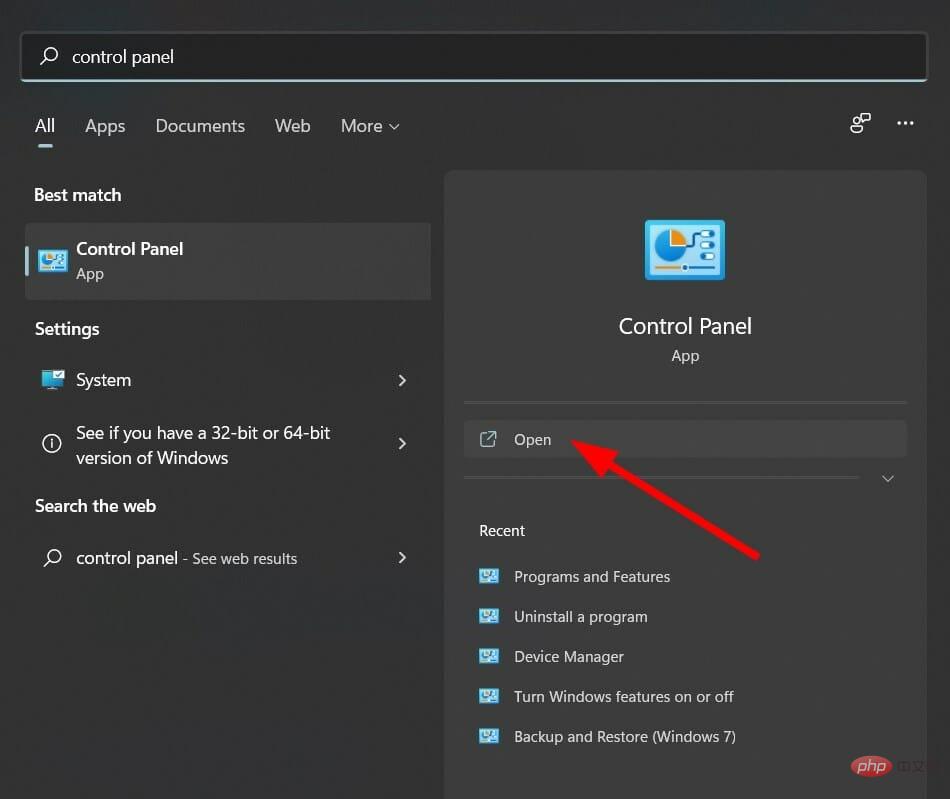 🎜🎜Cliquez sur 🎜Périphériques et imprimantes🎜.
🎜🎜Cliquez sur 🎜Périphériques et imprimantes🎜. 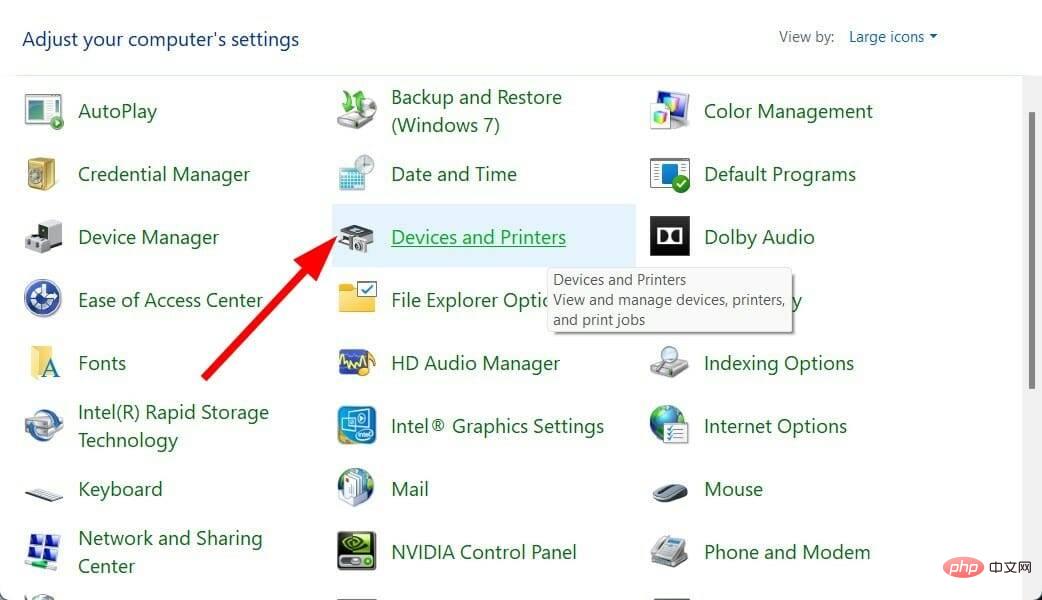 🎜🎜Dans le section Imprimante, faites un clic droit sur votre imprimante réseau et sélectionnez 🎜Définir comme imprimante par défaut🎜.
🎜🎜Dans le section Imprimante, faites un clic droit sur votre imprimante réseau et sélectionnez 🎜Définir comme imprimante par défaut🎜.  🎜🎜🎜Si Vous avez récemment connecté une autre imprimante à votre PC Windows 11, votre système a peut-être modifié l'imprimante par défaut. 🎜🎜Ainsi, suivre les étapes ci-dessus vous aidera à vérifier et définir votre imprimante réseau comme imprimante par défaut. 🎜🎜6. Exécutez une analyse SFC rapide 🎜🎜🎜Ouvrez le menu 🎜Démarrer🎜. 🎜🎜Recherche 🎜Invite de commandes🎜.
🎜🎜🎜Si Vous avez récemment connecté une autre imprimante à votre PC Windows 11, votre système a peut-être modifié l'imprimante par défaut. 🎜🎜Ainsi, suivre les étapes ci-dessus vous aidera à vérifier et définir votre imprimante réseau comme imprimante par défaut. 🎜🎜6. Exécutez une analyse SFC rapide 🎜🎜🎜Ouvrez le menu 🎜Démarrer🎜. 🎜🎜Recherche 🎜Invite de commandes🎜. 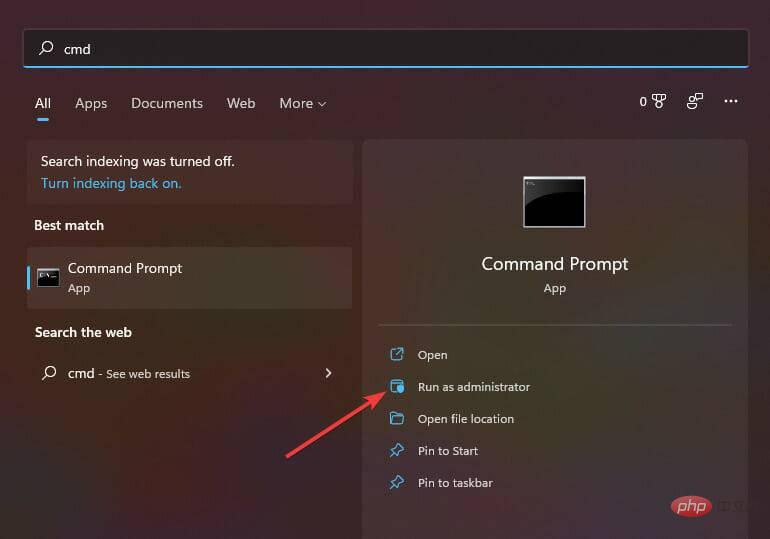 🎜🎜Cliquez sur 🎜Exécuter en tant qu'administrateur 🎜. 🎜🎜Tapez la commande suivante et appuyez sur 🎜Entrée🎜 :
🎜🎜Cliquez sur 🎜Exécuter en tant qu'administrateur 🎜. 🎜🎜Tapez la commande suivante et appuyez sur 🎜Entrée🎜 : 🎜sfc /scanow🎜🎜🎜🎜Votre système commencera à analyser et éventuellement à résoudre le problème. 🎜🎜Redémarrez🎜 🎜 votre ordinateur. 🎜🎜🎜🎜Conseil d'expert : 🎜Certains problèmes de PC sont difficiles à résoudre, notamment lorsque le référentiel est corrompu ou que des fichiers Windows sont manquants. Si vous rencontrez des difficultés pour corriger les erreurs, votre système est peut-être partiellement corrompu. Nous vous recommandons d'installer Restoro, un outil capable d'analyser votre machine et de déterminer où se situe le problème. 🎜Cliquez ici pour télécharger et commencer la réparation. 🎜🎜SFC Scan est un outil de dépannage Windows intégré très puissant. Il analyse automatiquement tous les fichiers système et remplace les fichiers corrompus. 🎜🎜Exécutez simplement une commande dans CMD et tout le reste sera géré par votre PC. Vous pouvez essayer d'utiliser l'outil d'analyse SFC et voir si cela résout les problèmes d'imprimante réseau Windows 11. 🎜🎜🎜Vous pouvez également utiliser un logiciel tiers de confiance appelé Restoro🎜. L'exécution de cet outil vous aidera à résoudre les problèmes causés par des fichiers système corrompus. 🎜🎜Les fichiers corrompus liés au système peuvent entraver le bon fonctionnement de votre PC. Il est donc très important de les réparer. Pour cela, vous pouvez essayer Restoro et voir si cela résout votre problème. 🎜
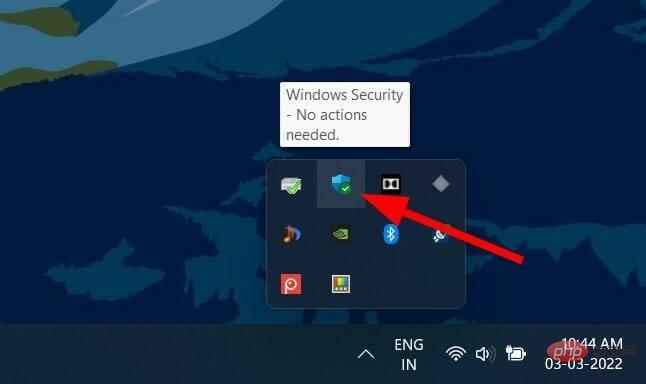
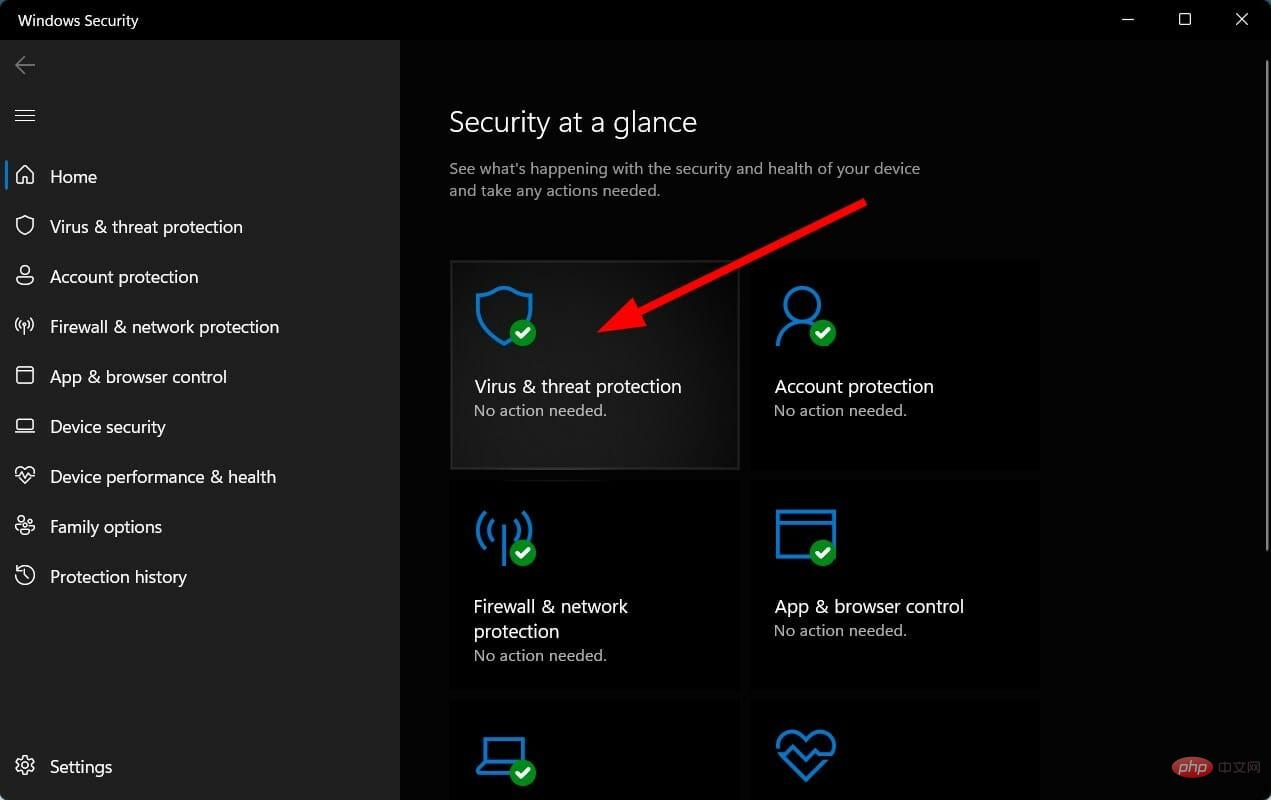
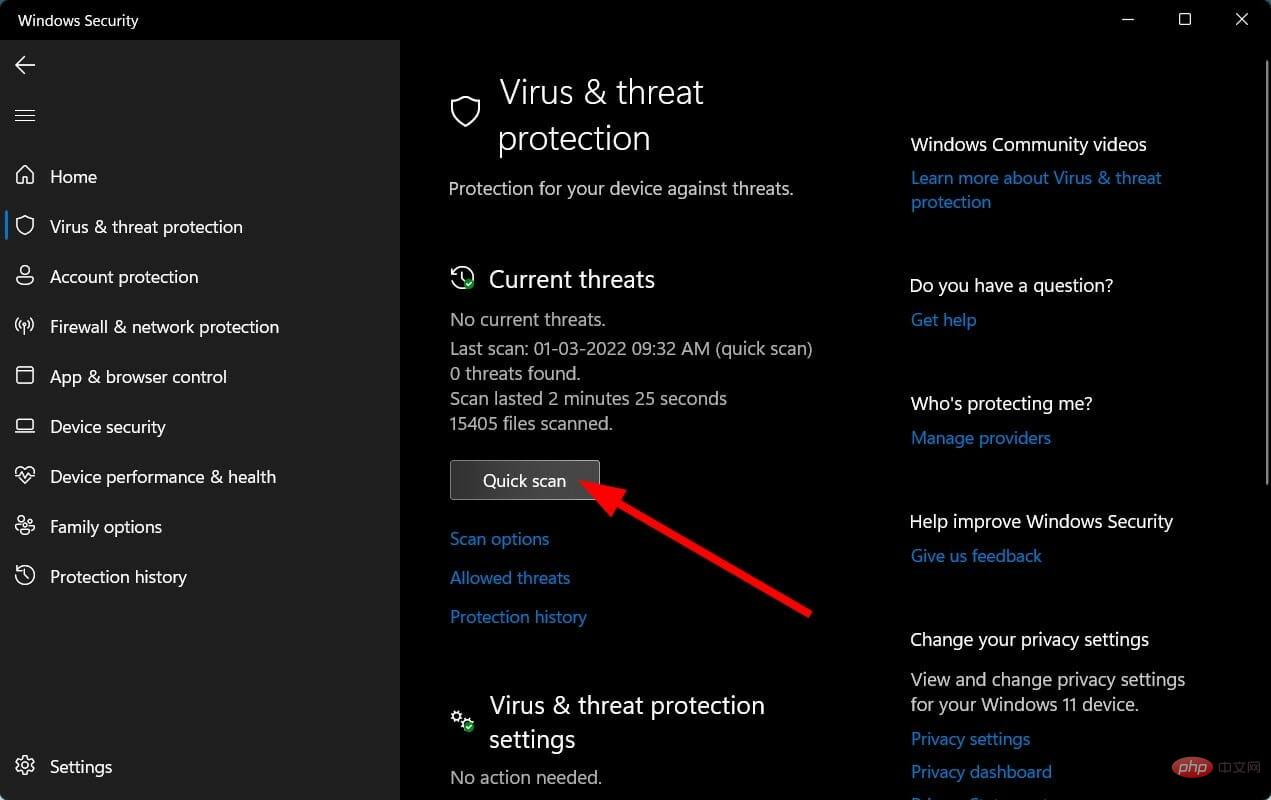
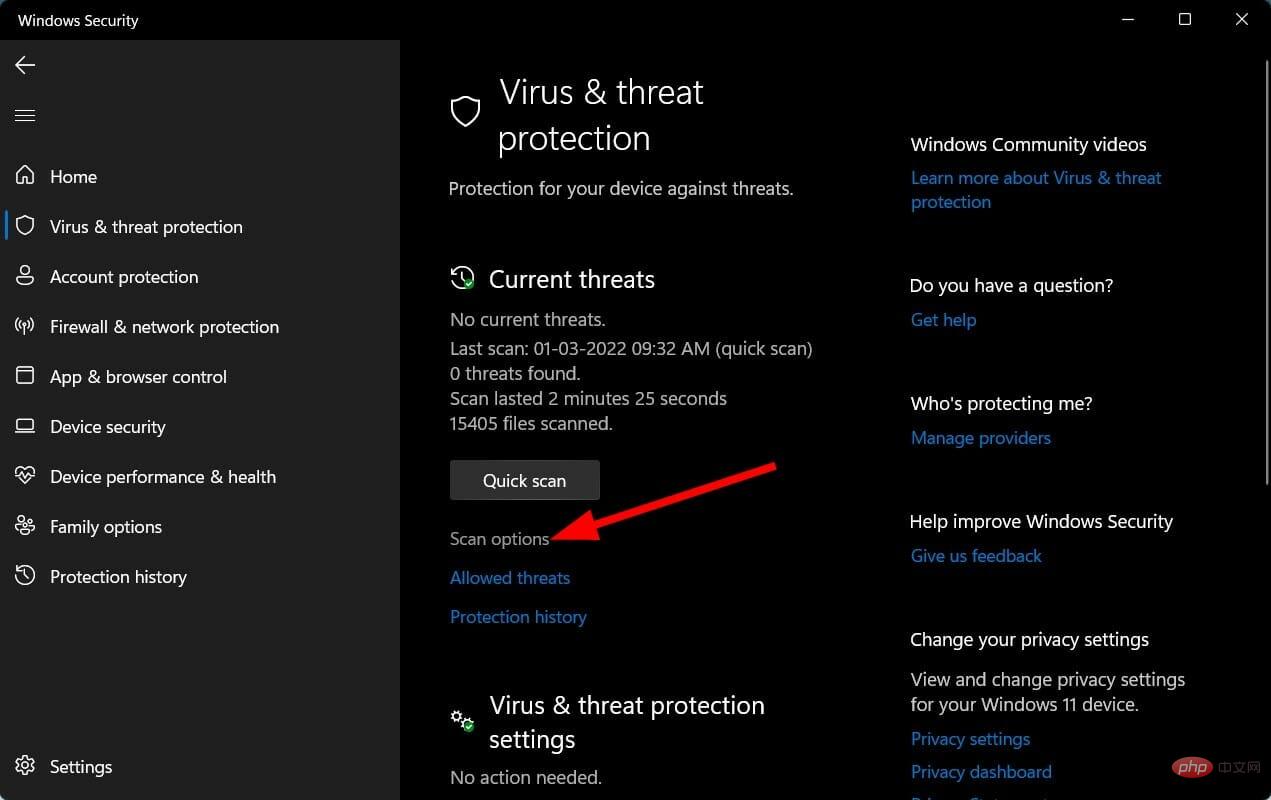
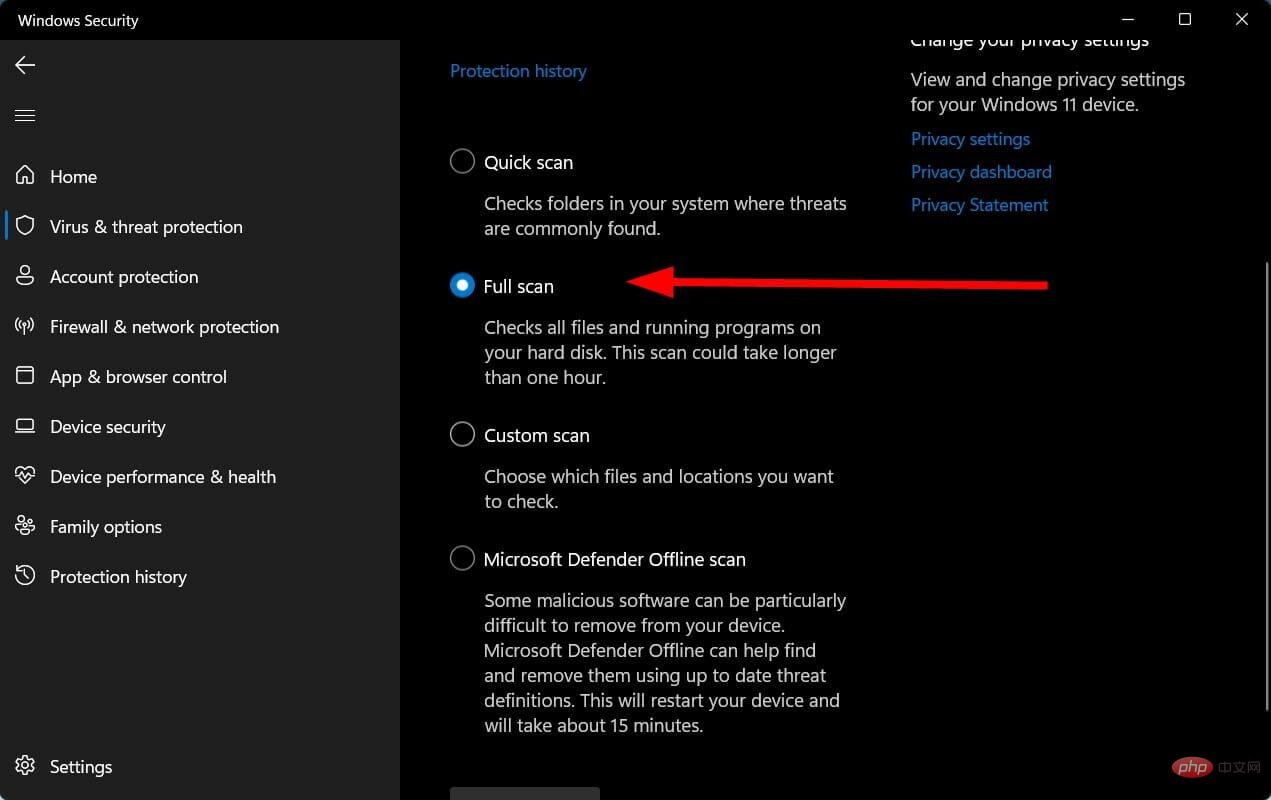
Nous montrons ici les étapes pour analyser votre PC à la recherche de virus à l'aide de Windows Security Defender, car nous n'avons aucune application antivirus tierce installée sur notre PC Windows 11.
Mais les étapes ci-dessus vous feront savoir que vous devez effectuer une analyse pour vérifier s'il y a des virus ou des logiciels malveillants sur votre PC.
La présence de virus ou de logiciels malveillants peut non seulement causer plusieurs problèmes, mais également entraîner des problèmes tels que des problèmes d'imprimante réseau Windows 11. Globalement, ils affectent le bon fonctionnement de votre PC.
Étant donné que les virus et les logiciels malveillants sont de types différents, ils peuvent causer différents problèmes. Par conséquent, vérifier votre PC contre les virus est une valeur sûre.
Ici, vous devez vous assurer que le nom du réseau par défaut sur la page de configuration réseau est hpsetup. De plus, le mode de communication par défaut doit être ad hoc.
Les paramètres et étapes ci-dessus ne s'appliquent que si votre imprimante HP est configurée sur votre réseau. Si vous possédez une autre marque d’imprimante réseau, vous pouvez consulter leur page d’assistance.
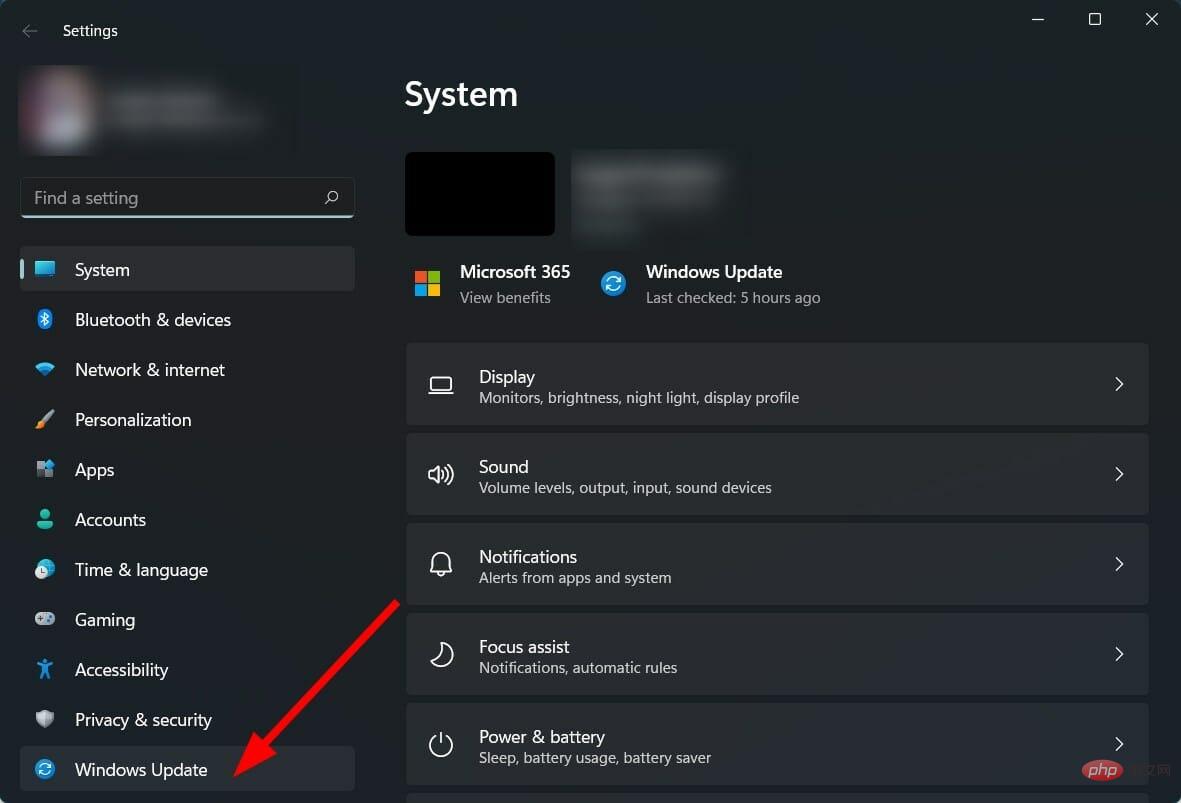
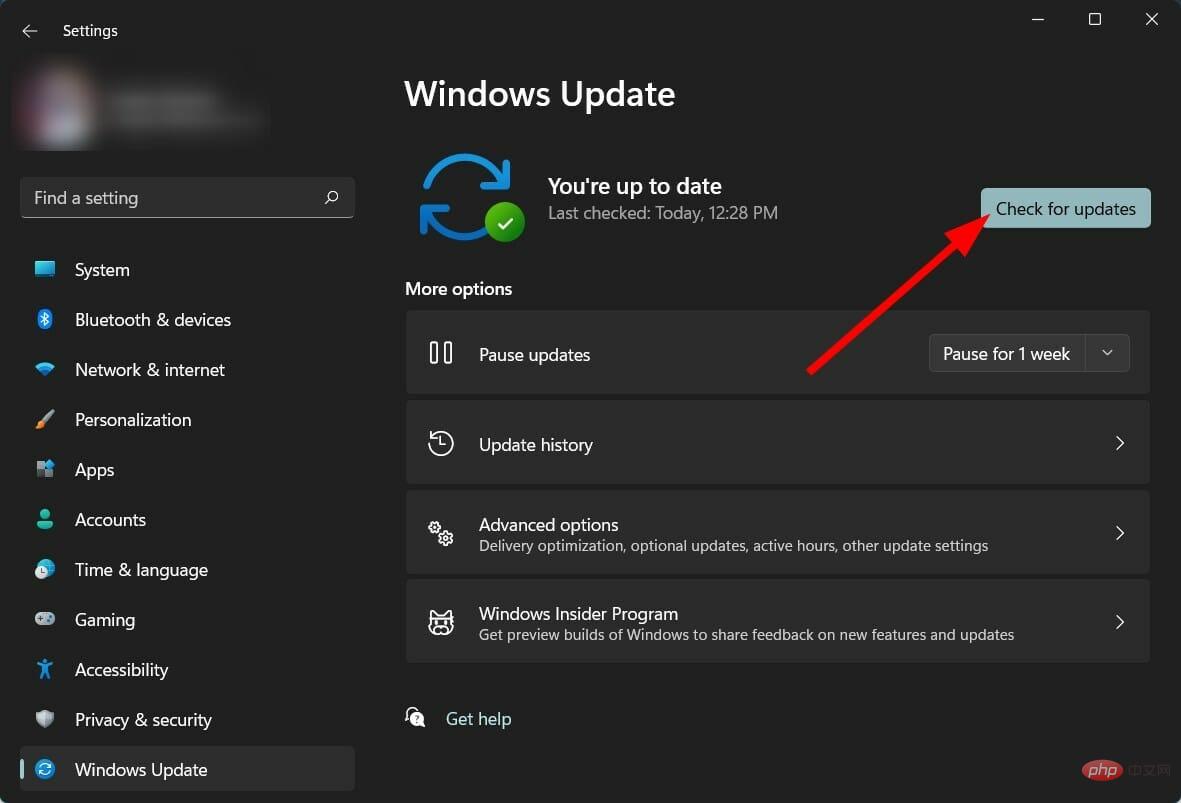
En raison d'un bug dans la version mise à jour de Windows installée sur votre PC, votre imprimante réseau risque de ne pas fonctionner correctement.
Il est recommandé de maintenir votre PC à jour à mesure que Microsoft déploie de nouvelles mises à jour qui apportent non seulement de nouvelles fonctionnalités, mais également des corrections de bogues pour ces bogues.
Si le problème de l'imprimante réseau n'est pas résolu après avoir suivi toutes les méthodes ci-dessus, vous pouvez appliquer d'autres solutions et, espérons-le, résoudre le problème :
➡ Effectuer une restauration du système
Certains utilisateurs l'ont signalé pour eux , Les problèmes d’imprimante réseau n’ont commencé à se produire qu’après la récente mise à niveau de leur PC Windows 11.
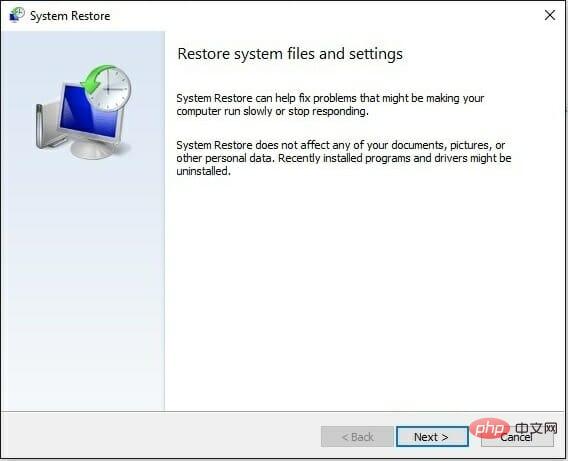
Si c'est également votre cas, alors nous vous recommandons d'effectuer une restauration du système. En utilisant cette méthode, Windows restaurera votre PC dans le même état qu'à la date sélectionnée, lorsque tout fonctionnait normalement.
➡ Vérifiez si vous êtes connecté au même Wi-Fi que votre imprimante
Les imprimantes réseau utilisent le Wi-Fi ou Ethernet pour se connecter au réseau. Votre imprimante réseau a plus de possibilités d'utiliser le Wi-Fi.
Nous vous recommandons donc ici de vérifier si votre PC et votre imprimante sont connectés au même réseau Wi-Fi.

Si l'imprimante ou votre PC ne sont pas connectés au même réseau, alors les commandes que vous envoyez via votre PC ne seront pas envoyées à votre imprimante réseau.
➡ Désactiver le pare-feu
Le pare-feu Windows Defender est à l'origine de nombreux problèmes liés au réseau. Si vous avez configuré votre pare-feu de manière très stricte, cela peut causer des problèmes comme celui-ci.

Dans ce cas, nous vous recommandons de désactiver le pare-feu en ouvrant le Centre de sécurité Windows et en désactivant le pare-feu Windows Defender.
Eh bien, les solutions ci-dessus pourraient vous suffire pour résoudre les problèmes d’imprimante réseau Windows 11.
Ce qui précède est le contenu détaillé de. pour plus d'informations, suivez d'autres articles connexes sur le site Web de PHP en chinois!
 Configurer les variables d'environnement Java
Configurer les variables d'environnement Java
 Qu'est-ce qu'un servomoteur
Qu'est-ce qu'un servomoteur
 Comment enregistrer des fichiers sur une clé USB
Comment enregistrer des fichiers sur une clé USB
 écran de téléphone portable tft
écran de téléphone portable tft
 L'ordinateur demande une solution nsiserror
L'ordinateur demande une solution nsiserror
 Méthodes de réparation des vulnérabilités des bases de données
Méthodes de réparation des vulnérabilités des bases de données
 utilisation de la fonction heure locale
utilisation de la fonction heure locale
 utilisation d'ostringstream
utilisation d'ostringstream